- 7 способов подключить телевизор к компьютеру: через кабель и без него
- Подготовка к подключению
- Проводное подключение
- Беспроводное подключение
- WiFi — DLNA сервер
- Miracast
- Переходники и конвертеры
- Настройка вывода изображения
- Подключение ноутбуков Apple Macbook Pro и Air к телевизору
- Беспроводное подключение
- Подключение через кабель
- Проблемы при подключении к телевизору по HDMI и VGA
- Нет сигнала с ноутбука/компьютера на телевизор
- Нет звука, но есть изображение
- Как подключить системный блок к телевизору: основные способы
- Как подключить системник к телевизору
- Звук с компьютера не идет на телевизор, причины
Устаревшая технология отображения изображения предыдущего поколения телевизоров. Из-за устаревшей технологии его уже никто не использует, однако качество изображения по-прежнему хорошее. При подключении компьютера или ноутбука требуется адаптер.
7 способов подключить телевизор к компьютеру: через кабель и без него
Нередко многим пользователям требуется выводить изображения на большой экран. Это может быть вызвано рядом причин, начиная от простого показа на большом экране и заканчивая организацией просмотра для большой группы людей. Какую бы цель вы ни преследовали, существуют простые и удобные способы быстрого подключения компьютера к экрану телевизора. В этой статье объясняется, какие методы существуют и какие из них лучше.
Владельцы современных цифровых и интеллектуальных телевизоров могут воспользоваться очень полезной функцией просмотра мультимедийных файлов, хранящихся на отдельных носителях. Последнее может быть традиционным устройством хранения данных или усовершенствованным устройством.
- Осмотреть содержимое. Рабочее окно запускается, но некоторые функции не работают (например, нет видеодрайвера OpenGL), из-за чего затруднен вывод изображения на монитор ПК.
- Неисправен монитор. Например, треснул экран, или сгорел сетевой кабель, предназначенный для работы монитора ПК.
- Комфортный просмотр. Как правило, у большинства компьютерных мониторов разрешение 1600 — 2400 px, что не дает возможности смотреть видео в 4K-формате в полном объеме.
- Трансляция. Передача изображения на телевизор как на дополнительное устройство вывода, находящееся в другом помещении.
Как подключить настольный компьютер к телевизору?
Далее мы рассмотрим все варианты подключения. Среди них вы найдете тот, который лучше всего подходит для вашего случая.
Подготовка к подключению

- Проверить доступные порты для приема аудио- и видеосигнала (обычно на задней стороне корпуса, иногда могут быть закрыты крышкой);
- Разъем на корпусе системного блока для подключения кабеля (обычно он находится у видеокарты, реже встроен в материнскую плату);
- Типы кабелей, которые имеются в наличие (один из концов обязательно будет VGA, который подсоединяется к монитору ПК).
Исходя из этого, вы должны выбрать оптимальный вариант подключения.
Проводное подключение
В зависимости от марки и поколения вашего телевизора могут быть разные типы портов для подключения кабелей, выводящих видео и аудио. Ниже также описан общий метод правильного подключения системного блока компьютера к телевизору.
Современные телевизоры имеют множество розеток, но только некоторые из них полезны, все они описаны ниже.

Если ваш телевизор оснащен таким разъемом, рекомендуется использовать этот кабель в любое время. Используется для подключения монитора к компьютеру.

Этот порт может использоваться для передачи изображений высокого разрешения, но не воспроизводит звук.

Более современные решения для вывода аудио и видео. Все современные компьютеры и телевизоры оснащены этим портом.
Поскольку видеокарты не поддерживают кодирование сверхвысокой четкости, порт VGA является основным выходным портом на современных компьютерах.
Чтобы подключить телевизор к компьютеру с помощью указанных выше входов, просто используйте кабель VGAVGA и стандартный адаптер, который можно приобрести у продавца телевизоров.
Если у вас несколько входов, рекомендуется использовать подключение HDMI. Это обеспечивает передачу аудио и видео с высоким разрешением.

Более старые модели цифровых телевизоров без опции Smart-TV также могут быть подключены к компьютеру для просмотра файлов. Для этого необходим кабель RCA с тройным штекером («RCA»). Каждый кабель передает отдельный сигнал. Сигналы можно различить по цвету штекера.
- Белый (audio). Передает звук.
- Желтый (video). Передает изображение.
- Красный (s-audio). Передается синхросигнал, отвечающий за передачу четкости и яркости.
Старые устройства вывода имеют только разъемы RCA или соответствующие SCART. Это связано с тем, что на момент выпуска HD-видео и кабелей с высокой пропускной способностью еще не существовало.
Каждый штекер должен быть подключен к гнезду соответствующего цвета на телевизионном блоке. На задней стороне кабеля имеется только один разъем, который подключается к гнезду в системном блоке. Как и где подключить такой старый телевизор к компьютеру? Ответ прост — используйте цифровой декодер.
Также обратите внимание, что вместо трех входов могут быть более длинные соединения с большим количеством контактов. Они также предназначены для подключения «тюльпанов» и требуют адаптера AVSCART.

Устройства также могут быть подключены с помощью разъема Ethernet, но есть тонкие различия. Например, если для подключения к Интернету требуется соединение, пароль или адрес сервера, подключение к сети без дополнительного устройства может не работать.
Беспроводное подключение
Беспроводные соединения могут быть установлены либо с помощью домашнего маршрутизатора, либо путем прямого подключения устройств друг к другу. Если одно или оба устройства не могут работать напрямую с беспроводным соединением, приобретите соответствующий адаптер. Можно использовать соединения WiFi или Bluetooth.
WiFi — DLNA сервер
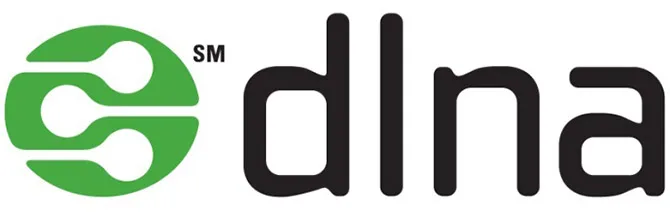
Чтобы подключить телевизор к компьютеру с помощью этой технологии, необходимо соответствующее программное обеспечение. Например, для этой цели подходит Home Media Server. Для настройки запустите приложение и выполните следующие действия.
- Переходят на вкладку «Устройства», чтобы увидеть доступные варианты.
- Программа, при наличии узла обеспечивающего беспроводную связь или подключенного адаптера, обнаружит телевизор. Для этого может потребоваться несколько секунд.
- Выбирают телевизор из полученного списка.
- Указывают папки, которые будут доступны. В них помещают видеофайлы для показа. Программа произведет сканирование и составит список медиафайлов.
- С телевизора заходят в открытые для работы папки и запускают нужный файл для просмотра.
Miracast

Используя эту технологию, можно передавать видеофайлы с компьютера на телевизор и отображать трансляцию на странице браузера.
Недостатком использования этого метода является то, что он требует много ресурсов процессора. Поэтому он используется в современных моделях ПК.
Устройства могут быть подключены через маршрутизатор. Если на компьютере установлено программное обеспечение для беспроводного дисплея, видео и аудио можно передавать непосредственно между устройствами. Однако оба узла требуют беспроводной работы или подключения соответствующего адаптера.
Переходники и конвертеры
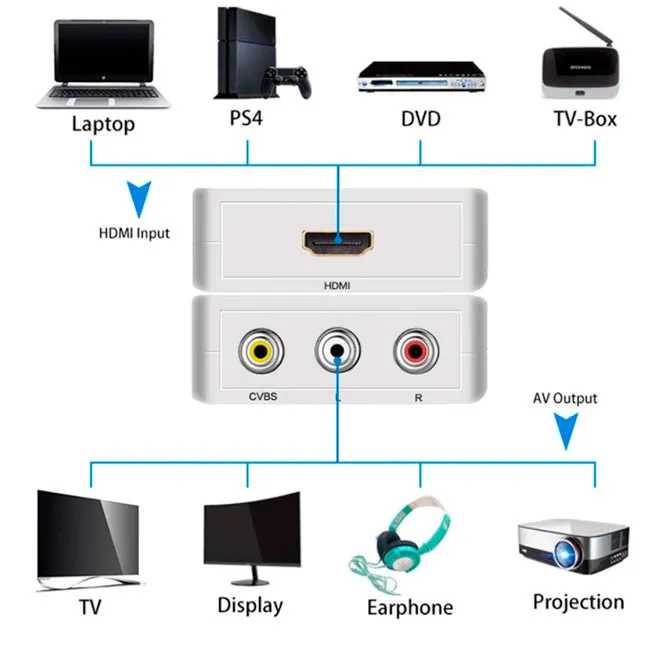
Для передачи видео- и аудиосигналов можно использовать различные гнезда. В некоторых случаях для передачи данных с помощью адаптера может быть достаточно адаптера. В этом случае используется кабель с соответствующим штекером. Клеммы подключаются таким образом, чтобы сигнал передавался на нужную клемму. Это возможно только при наличии соответствующих клемм на обоих штекерах.
В некоторых случаях ситуация кардинально отличается. Например, видеокарта в системном блоке компьютера имеет порт DVI-D, а телевизор — порт VGA.
Описание клемм DVI-D показывает, что некоторые клеммы, отвечающие за аналоговые аудиокомпоненты, необходимые для разъема VGA, отсутствуют. Подключить клеммы в правильном порядке недостаточно. Требуется сложное преобразование сигнала. Вам не нужен адаптер, но вам нужен инвертор.
Настройка вывода изображения
Чтобы настроить видеовыход, необходимо выполнить все действия, необходимые для подключения компьютера к телевизору. Когда монитор активирован, необходимо нажать кнопку входа на пульте дистанционного управления.
На телевизоре при выборе источника изображения открывается страница настроек. Пользователь может просмотреть список доступных опций или набор соответствующих значков.
После подключения видео- и аудиоданные могут передаваться по беспроводной сети (через Miracast или сервер DLNA) или через специальные порты (HDMI или другие). Название соответствующего метода появляется в списке для выбора. Пользователь должен указать метод, который будет использоваться.
После определения источника данных телевизор начнет передавать желаемый контент.
Чтобы настроить видеовыход, необходимо выполнить все действия, необходимые для подключения компьютера к телевизору. Когда монитор активирован, необходимо нажать кнопку входа на пульте дистанционного управления.
Подключение ноутбуков Apple Macbook Pro и Air к телевизору
Для разных операционных систем требуются разные инструкции по подключению к телевизору. Чтобы правильно синхронизировать Macbook с телевизором, выполните следующие действия.
Беспроводное подключение
В большинстве случаев люди предпочитают беспроводное соединение Wi-Fi. Для этого требуется официальное приложение AirPlay, которое доступно только пользователям декодера AppleTV. Во-первых, убедитесь, что ваш Macbook поддерживает технологию видеоадаптера.
Затем подключите оба устройства к одной сети Wi-Fi. На вашем Macbook появится меню со значком AirPlay. Коснитесь элемента с названием вашего телевизора.
Это самый быстрый и наименее трудоемкий метод.
Подключение через кабель
Этот тип соединения не слишком сложен. Следуйте инструкциям:.
1. соедините два устройства с помощью кабеля HDMI +MiniDisplayPort.
2. зайдите в системные настройки вашего Macbook (значок Apple в левом верхнем углу) и выберите пункт Мониторы.
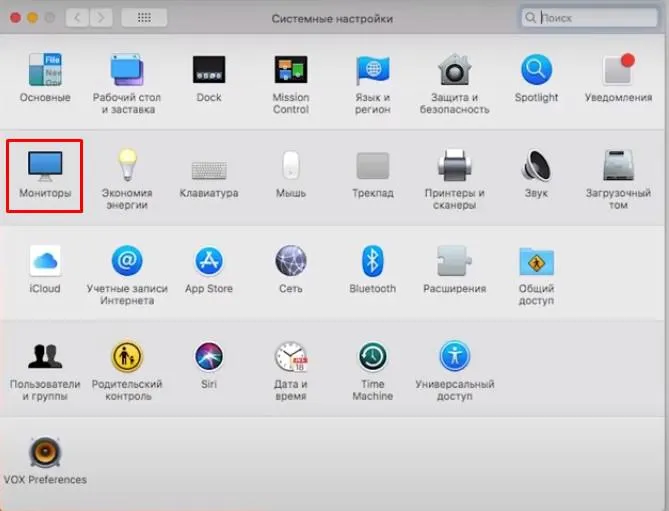
3. перейдите на вкладку Layout и установите флажок Enable video screen repeats внизу, чтобы экран дублировался. Если этого не сделать, телевизор будет действовать как продолжение экрана ноутбука.
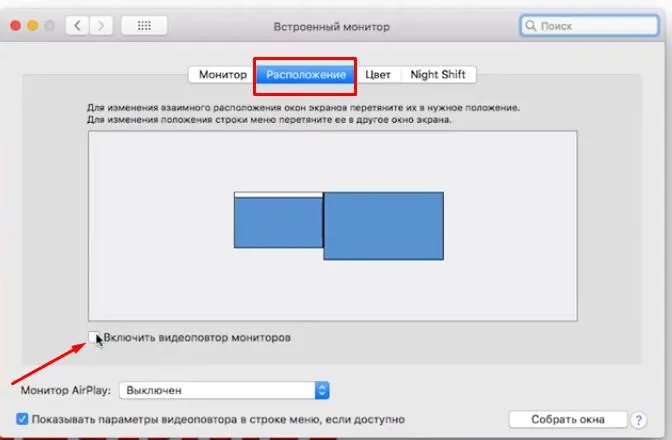
Проблемы при подключении к телевизору по HDMI и VGA
Проблемы и ошибки не обходят нас стороной при подключении устройства к телевизору. Это наиболее распространенное решение проблемы.
Нет сигнала с ноутбука/компьютера на телевизор
После подключения кабеля HDMI или VGA на телевизоре может не отображаться изображение или подключенное устройство. Чтобы решить эту проблему, воспользуйтесь следующими советами
1. проверьте соединение. Изображение может не отображаться из-за неправильного выбора входа HDMI в меню телевизора. Обычно их несколько, и каждый пронумерован.

2Проверьте кабель и разъемы. Проблема может заключаться в ослаблении или повреждении кабеля. Внимательно проверьте кабели и соединения как на телевизоре, так и на компьютере или ноутбуке.
- проблема в проводе — в этом случае поможет лишь его замена;
- проблема в разъёме — если есть дополнительные разъёмы на устройстве, то воткните кабель туда и замените значение вывода сигнала в меню телевизора.
3. измените настройки компьютера. Существует несколько различных типов передачи видео на телевизор. Нажмите Win + P и выберите один из пунктов меню: «Только экран компьютера», «Повтор», «Расширенный» или «Только второй экран».
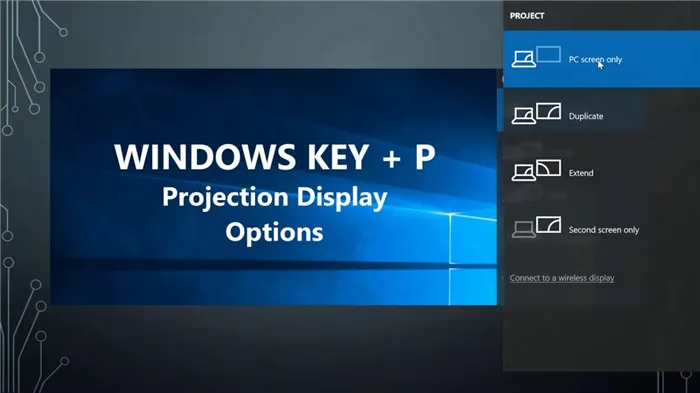
4. обновите драйвер. Загрузите и установите новое программное обеспечение для видеокарты ноутбука или ПК.
5. альтернативный метод. Если вы по-прежнему не можете решить проблему, необходимо найти ее причину. Вам понадобится другой компьютер, телевизор или кабель (попросите друга или родственника протестировать оборудование с помощью устройства). Методы удаления могут обнаружить и устранить проблему.
Нет звука, но есть изображение
При подключении кабеля HDMI звук может не передаваться на телевизор, но воспроизведение будет продолжаться на подключенном устройстве. Проблема может быть решена очень просто.
Чтобы включить звук на телевизоре, выполните следующие действия.
1. подключите компьютер к телевизору через HDMI. В меню телевизора выберите вход, к которому подключен кабель. Убедитесь, что на экране отображается изображение компьютера.
2.Убедитесь, что на телевизоре включен звук. На компьютере щелкните правой кнопкой мыши значок Динамики на панели задач и в появившемся меню выберите Открыть настройки звука.

3.Теперь выберите устройство вывода и нажмите на элемент с названием телевизора.
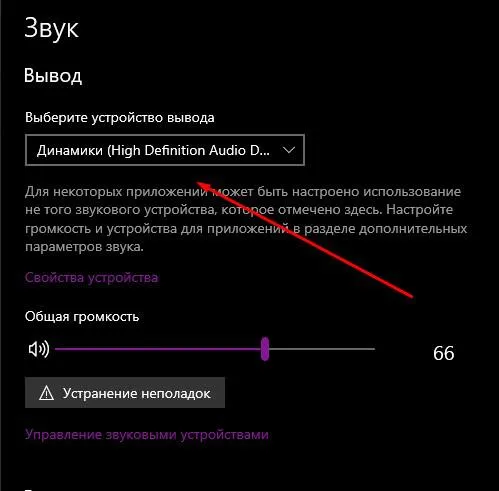
При отсоединении кабеля настройки автоматически изменятся, и динамики компьютера снова будут воспроизводить звук. Вам не нужно изменять новые настройки для повторного подключения телевизора. Устройство вывода звука изменится автоматически.
В зависимости от удобства и модели устройства выберите оптимальный способ подключения. Следуйте нашим инструкциям, чтобы наслаждаться любимыми фильмами, видеоиграми, просматривать фотографии или веб-страницы на большом экране.
Перед подключением телевизора к компьютеру через интерфейс S-Video необходимо отключить устройство. Один конец кабеля подключается к разъему видеокарты компьютера (круглое черное гнездо). Другой штекер подключается к соответствующему входу телевизора, расположенному в основном на задней панели устройства.
Как подключить системный блок к телевизору: основные способы
Существует несколько возможных причин для подключения компьютера к телевизору. Основные из них — увеличение изображений, просмотр фильмов на большом экране со стереозвуком, игры и работа без ухудшения зрения.

Подключение системного устройства к телевизору
Как подключить системник к телевизору
Почти все пользователи могут подключить два устройства, если оборудование не слишком старое. Чтобы разобраться в руководстве по эксплуатации телевизора и выходе устройств, необходимо знать, как функционирует системный блок. Затем вы можете сделать выводы о том, как должно быть выполнено соединение. Их может быть несколько, но для современных устройств доступны следующие
- DVI
- HDMI
- VGA кабель
- Сетевой кабель
- Viracast
- S-Video
Аналоговые сигналы теперь можно заменить цифровыми, которые заменили кабели VGA в конце 20-го века. По кабелю DVI можно передавать только видео; звук должен быть подключен через отдельный кабель. Он передает изображения с разрешением до 2048×1536 при частоте 75 Гц. Длина кабеля может составлять 20 м. На системе гнездо обозначено DVI IN, а на TVDVIOUT.

Кабель DVI.
Внимание. Кабели DVI-A передают только аналоговые сигналы и могут не обеспечить достаточного качества изображения. Перед покупкой кабеля необходимо выяснить количество клемм и гнезд устройств, которые необходимо сопрячь.
Выполните следующие действия, чтобы легко подключить кабель
- К отключенным приборам подсоединить кабель.
- Включить и выбрать в телевизоре источник сигнала DVI.
- В компьютере, выбрать в свойствах или разрешении экрана необходимый порядок воспроизведения (дублирование либо воспроизведение только телевизором) и необходимое разрешение экрана.
Изображение должно быть четким и качественным. Возможно, потребуется перезагрузка системного диска.
- Еще один провод от компьютера.
- Передача звукового сигнала посредством дополнительных проводов.
Передовая технология передачи видео- и аудиосигналов. С момента своего появления он усовершенствовался и стал передавать Full HD 3D-видео с разрешением до 3840 x 2160 и высококачественный естественный звук.
Почти все современные телевизоры и компьютеры имеют как минимум один разъем HDMI (разъем типа A). Другие типы (B, Mini HDMI или C, Micro HDMI или D) используются редко или применяются в ноутбуках и небольших устройствах.
Существуют различные типы кабелей с различной маркировкой. Для соединений ПК-ТВ используются два типа: HDMI Standard и HDMI High Speed. По сути, это два одинаковых кабеля, но последний описывается производителем как кабель премиум-класса.

HDMI-кабели
Процесс подключения и настройки аналогичен процессу DVI.
Важно: При покупке кабелей обратите внимание на наличие мелких бочонков. Их наличие позволяет избежать помех, радиопомех и повреждения устройства.
Преимущества соединений HDMI:.
- Наличие разъемов такого типа у всех новых телевизоров и компьютеров.
- Простота подключения.
- Кабель доступен и недорого стоит.
- Один универсальный провод для трансляции комплексного сигнала.
- Отличное качество передачи данных.
Звук с компьютера не идет на телевизор, причины
Основными причинами отсутствия звука в динамиках телевизора являются
- Выключен звук в самом телевизоре. Устраняется простым поднятием уровня громкости.
- Поврежден кабель. Необходима замена кабеля.
- Устаревшие аудио драйверы системного блока. Исправляется простым обновлением драйверов на сайте производителя системного блока или комплектующих.
- Не произведена настройка устройств, для воспроизведения звука. Необходимо настроить параметры воспроизведения звука, нажав на изображение «Динамик» в правом нижнем углу рабочего стола.
Современные технологии позволяют подключить компьютер к телевизору без особых усилий. При этом достигается хорошее качество изображения и звука. Методы бывают разные, и каждый может выбрать подходящий метод с учетом материальных возможностей и наличия оборудования.
















