- Как напечатать текст. Печать на компьютере
- Печатать текст с «нуля».
- Программа для работы с текстом
- Как найти нужную программу на компьютере
- Работа с документом и редактирование текста
- Способ 2: Панель быстрого доступа
- Способ 3: Контекстное меню
- Как напечатать текст на компьютере: инструкция для новичков
- Программы для работы с текстом
- Работа с документом и редактирование текста
- Сохранение текста
- Распечатка документа на принтере
- Способ 4: Печать с браузера
- Способ 5: Adobe Acrobat Reader
- Принтер не печатает – что делать?
- Как напечатать выделенный фрагмент
- Двусторонняя печать
Примечание: Для удобства способ расположения букв показан на виртуальной клавиатуре. Он фактически неотличим от природного оригинала. На виртуальной клавиатуре отсутствуют только функциональные клавиши и клавиши выключения компьютера или ноутбука.
Как напечатать текст. Печать на компьютере
Как правило, после покупки компьютера пользователь остается с «голой» системой и минимумом приложений. Как набирать текст на компьютере без текстового процессора. И первое, что делает новичок, это начинает искать способ установить MicrosoftWord. Но зачем он вам нужен? Если вы действительно, действительно, профессионал, вам нужна эта программа. Но зачем это нужно начинающим? Напишите несколько строк текста и все.
Пакет Microsoft Office обладает огромным набором функций и необходим для использования в бизнесе. Для написания коротких заметок или статей просто используйте текстовые процессоры, уже имеющиеся в Windows. Вы, вероятно, не знали, что у вас уже есть один. И нет необходимости покупать или использовать нелицензионную версию.
PS: Сегодняшние дети пытаются печатать на печатных машинках!
Уважаемый читатель! Вы дочитали статью до конца. Получили ли вы ответ на свой вопрос? Если нет, пожалуйста, сообщите нам, что вы ищете.
В этой статье вы узнаете, как набирать текст на компьютере.
- Основные инструмент Microsoft Word
- Как печатать текст при помощи основных инструментов Microsoft Word
- Как скачать программу Microsoft Word 2016 (в конце статьи)
- В конце будет познавательное видео.
Печатать текст с «нуля».
Добрый вечер, дорогой друг. Настало время ввести свой первый текстовый документ. И сегодня мы покажем вам, как быстро набирать текст на компьютере с самого начала. Поэтому мы объясним каждый шаг этого процесса. Например, вам нужно ввести какое-то приложение. Тогда пойдем…
Сначала нужно открыть текстовый процессор. Вы ищете Microsoft Word или просто Word (в моем случае Microsoft Word 2016).
Существуют и другие программы для ввода текста, но они редко используются, поэтому не тратьте свое время.
Затем введите текст.
- После ввода текста заголовка жмем Enter на клавиатуре. Тем самым Мы перескакиваем на следующую строчку.
- Выравниваем текст по левому краю. На панели инструментов в разделе абзац.
- Делаем «красную строку». Сверху, на панели инструментов есть так называемая линейка. Если вдруг её нет, необходимо добавить: вкладка «Вид» далее напротив линейки нужно поставить галочку. После того как линейка появилась Мы видим на ней бегунки. Так вот верхнюю часть бегунка перемещаем на одну единицу вправо. Теперь, когда Нам будет необходимо печатать предложение за предложением, абзац будет продолжаться, но как только Мы нажмем Enter на клавиатуре, начнется новый абзац с красной строки. И так предложение за предложение, пока не закончится текст.
Поздравляем, вы только что ввели свой текст. Вы научились основам набора текста на компьютере с помощью текстового процессора менее чем за 15 минут. Выберите следующий урок. Если что-то непонятно, задавайте вопросы. Обязательно ответьте на них.
Пожалуйста, добавьте этот сайт в закладки и пользуйтесь им, а также делитесь предоставленными статьями со своими друзьями в социальных сетях. Спасибо.
Сегодня каждый может научиться быстрее печатать на компьютере. Интернет предлагает множество тренажеров, которые могут улучшить скорость набора текста. Однако многие люди не знают даже основ текстовых процессоров. Существует множество текстовых процессоров для создания электронных документов. Какой из них лучше всего подходит для набора текста?
Когда вы запускаете Microsoft Word, вы видите рабочую область, которая выглядит как чистый лист. Здесь вы набираете и редактируете текст.
Программа для работы с текстом
Существуют специальные программы для создания текстовых электронных документов. Они позволяют печатать текст. Это означает, что вы можете создать макет документа в электронном формате, который затем можно распечатать на компьютере или поместить на флэш-накопитель.
Таких программ существует великое множество, но вот лишь некоторые из наиболее популярных.
1 — Microsoft Office Word 2 — Wordpad 3 — Writer (используется редко и должен быть установлен отдельно).
Как найти нужную программу на компьютере
Я знаю по своей семье, что самое трудное для новичков поначалу — найти и открыть эти программы.
Чтобы справиться с этой задачей, вы должны быть знакомы с внешним видом значков программ. Наиболее распространенным является значок документа с буквой W, или, как в последнем случае, с буквой A (название Wordpad).
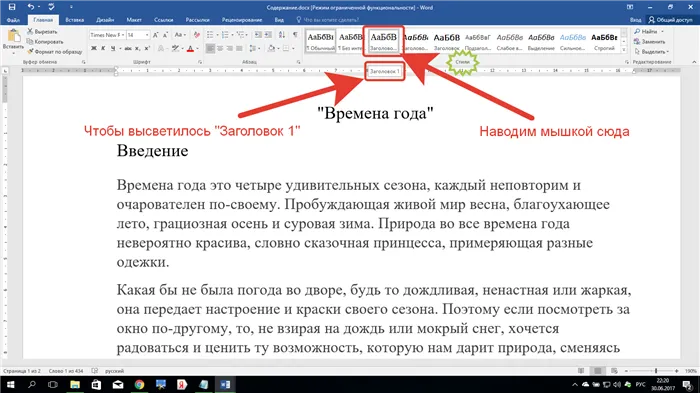
Внимательно посмотрите на рабочий стол и панель инструментов ниже. Вы можете увидеть программы на видном месте, как, например, на моем рабочем столе (кстати, не стоит унывать).
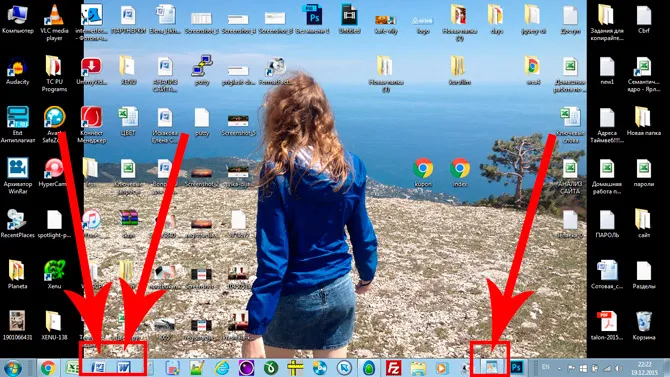
Если вы не найдете ничего подобного, попробуйте второй метод.
1 — Запустите панель Пуск или просто нажмите на круглый значок в левом нижнем углу, чтобы открыть меню.
В этом случае вы должны найти поле для поиска файлов. В моем случае он называется Найти программы и файлы.
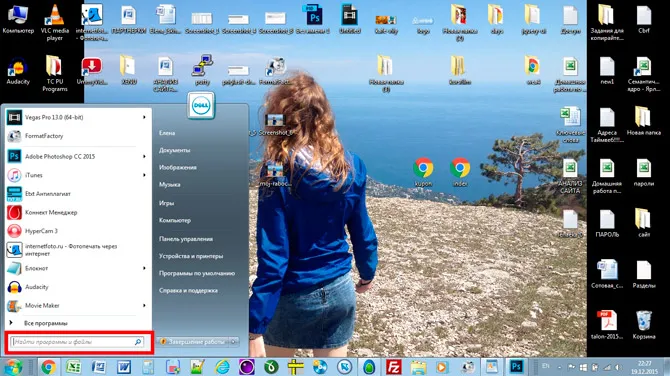
Введите в это поле название программы, которую вы ищете. Например, введите слово Word, чтобы получить MicrosoftOfficeWord.
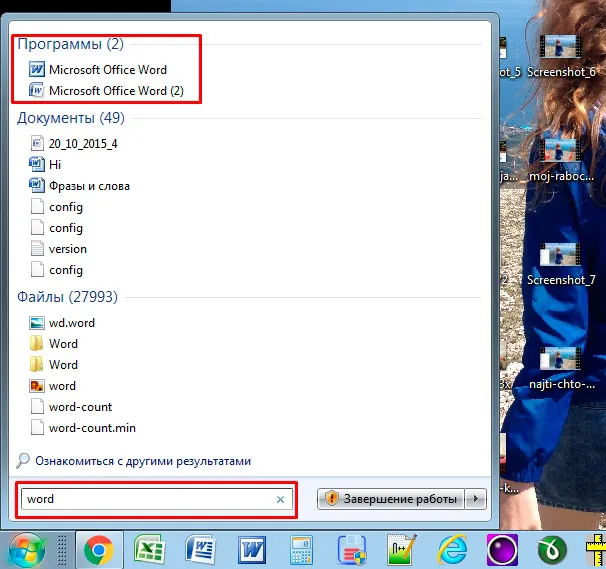
Введите слово Wordpad, и вы также получите следующее для этой программы.
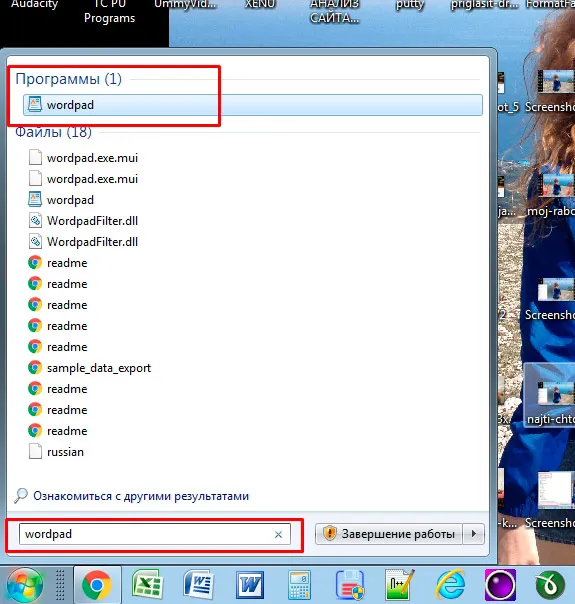
Затем просто нажмите на найденную программу, и перед вами откроется рабочее окно, в котором вы сможете создавать документы. Распечатайте текст, отредактируйте его и сохраните.
Работа с документом и редактирование текста
Другими словами, у вас есть рабочее пространство, так называемый чистый лист. Здесь вы можете набрать текст и отредактировать его при необходимости.
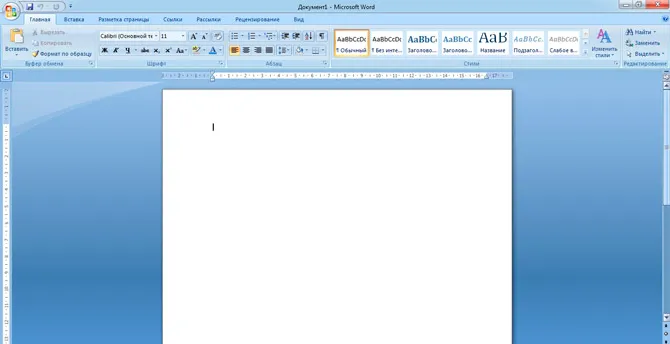
Обычно новички теряются и не знают, что делать, когда видят эту бумажку и огромное количество кнопок. Прежде всего, это клавиатура, которая взрывается в вашем мозгу. Вы не знаете, куда и на что нажимать.
Не бойтесь, вы привыкнете к этому. Посмотрите этот информативный видеоролик, в котором подробно рассказывается об основных особенностях программы.
Вы должны посмотреть этот информативный видеоролик от начала до конца, запоминая то, что делает ведущий. Это будет большим шагом вперед в изучении работы с текстом.
Дальше вам остается только практиковаться. Вы можете буквально познакомиться с любым текстовым процессором, поскольку они работают практически одинаково.
Для этого в меню «Печать» есть специальное подменю «Предварительный просмотр». При нажатии на него открывается окно, в котором можно четко увидеть, когда последний лист покинет принтер.
Способ 2: Панель быстрого доступа
Не всегда удобно запоминать комбинации клавиш. Особенно если вы печатаете нечасто и эта информация хранится в памяти не более нескольких минут. В этом случае используется панель инструментов быстрого доступа. Возьмем для примера MicrosoftOffice. Начало и последовательность действий в других программах аналогичны или точно такие же.
-
Для начала нажимаем «Файл», это позволит нам открыть окно, где пользователь может сохранять, создавать или печатать документы.
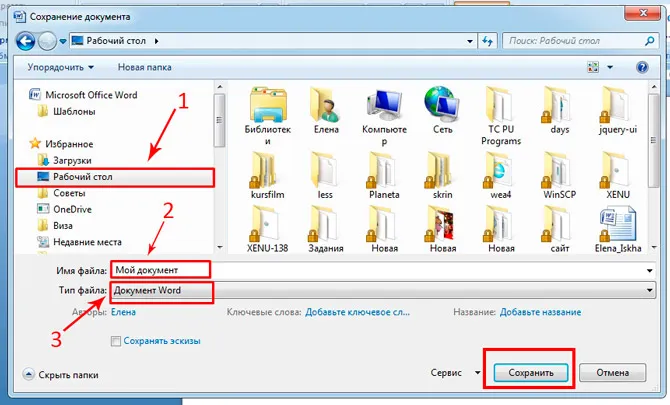
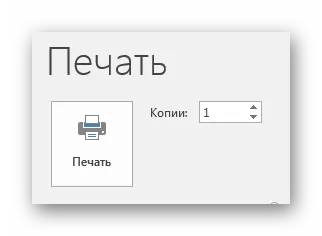
Этот метод очень удобен и не требует много времени со стороны пользователя, что очень привлекательно, когда документы нужно распечатать быстро.
Способ 3: Контекстное меню
Этот метод следует использовать только в том случае, если вы полностью уверены в настройках печати и точно знаете, какой принтер подключен к компьютеру. Важно знать, активно ли устройство.
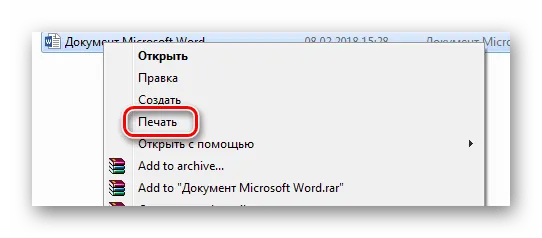
Печать начинается немедленно. Настройки не могут быть изменены. Документ физически переносится с первой страницы на последнюю.
Итак, мы рассмотрели три различных способа печати файлов с компьютера на принтер. В конце концов, это очень просто и даже очень быстро.
Мы будем рады помочь вам решить эту проблему.
Помимо этой статьи, на сайте есть еще 12858 полезных инструкций. Добавление сайта Lumpics.ru в закладки (CTRL + D), безусловно, полезно.
Конечно, на этом функциональность представленного приложения не заканчивается, но новичкам стоит сначала освоить первые шаги по управлению вышеупомянутой программой.
Как напечатать текст на компьютере: инструкция для новичков
Сегодня почти в каждом доме есть компьютер, но некоторые люди до сих пор не знают о них. Сегодня Интернет служит людям не только как источник информации, но и как источник дохода. Но что может помочь, если вы не знаете или не можете сделать самые простые вещи?
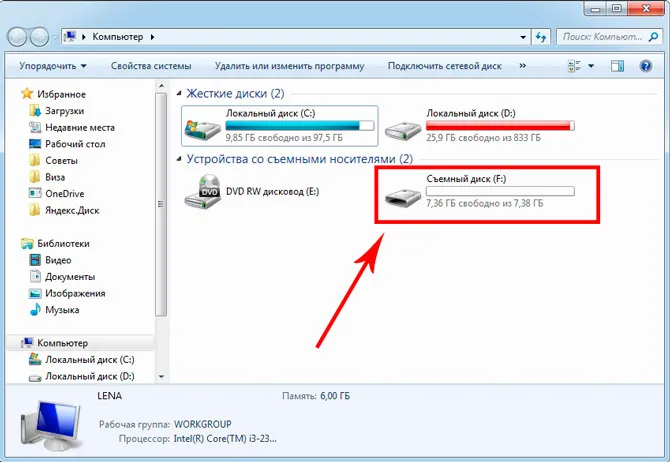
И в первую очередь я хотел бы затронуть такие вопросы, как печать текстов. Ведь, как известно, это очень полезный навык, с которым невозможно работать на современных компьютерах.
Программы для работы с текстом
Сегодня на любом персональном компьютере можно найти несколько специальных программ, позволяющих создавать текстовые документы. Эти программы используются для набора текста. Другими словами, с помощью этих программ можно создать макет документа в электронном формате, а затем распечатать его на принтере.
Сегодня можно скачать множество таких организационных программ, но наиболее часто используемыми являются следующие
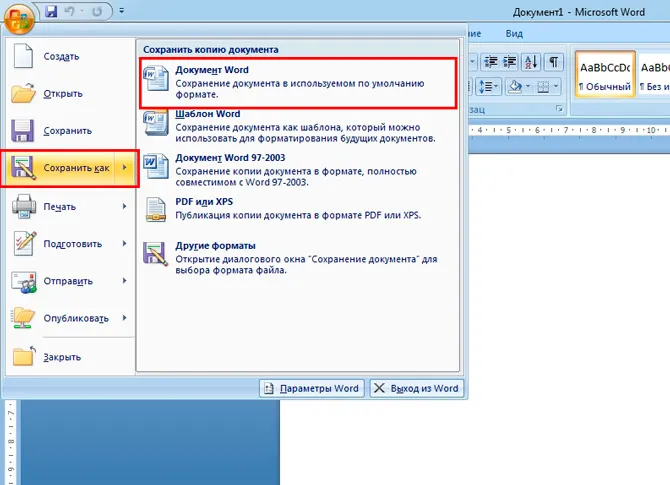
Первая проблема, с которой сталкиваются начинающие пользователи, желающие научиться печатать на компьютере, — это поиск и открытие программы для набора текста.
Это можно сделать быстро, если вы уже знаете иконку программы, которую ищете. Если речь идет о самой популярной программе для набора текста Microsoft Word, то ей соответствует значок буквы W.
Первое, что нужно сделать, это внимательно посмотреть на рабочий стол и панель инструментов внизу. Обычно наиболее часто используемые приложения находятся на видном месте и могут быть быстро запущены.
Однако если вы не видите нужного значка, вам поможет следующее
- Нажмите на кнопку «Пуск» в левом нижнем углу, после чего откроется меню.
- Отыщите в нём поле для поиска файлов. На большинстве компьютеров оно называется «Найти программы и файлы».
- Введите в это поле название нужной вам программы. Для этого нужно просто напечатать слово «word», после чего помощник найдет для вас программу Microsoft Office Word.
- Аналогично вы можете напечатать слово «wordpad», а программа поиска файлов определит, где находится эта программа.
- Далее, вам нужно нажать на программу, после чего запустится рабочее окно, где вы сможете создать документ, редактировать и сохранить его, а также распечатать на принтере.

Работа с документом и редактирование текста
Когда вы запускаете Microsoft Word, вы видите рабочую область, которая выглядит как чистый лист. Здесь вы набираете и редактируете текст.
Как правило, пользователи, делающие это впервые, не понимают, что делать, когда видят перед собой чистый лист бумаги с множеством различных кнопок. Они еще больше путаются в клавиатуре, так как не знают, какие клавиши нажимать.
Но на самом деле в этом нет ничего сложного. Достаточно хорошего понимания, а научиться печатать на компьютере несложно. При необходимости вы можете найти специальные видеоролики, подробно описывающие процесс набора текста в Интернете.
Все, что вам нужно делать, это повторять и запоминать. Поэтому с ним легче работать в Microsoft Office Word, а также в других программах, использующих аналогичные принципы.
Вначале, безусловно, печатайте медленно и часто, но не останавливайтесь, продолжайте тренироваться. Со временем вы сможете интегрировать свои новые навыки и совершенствовать их.
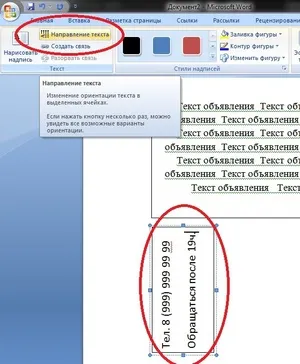
Сохранение текста
Итак, вы создали новый документ. Теперь вы можете сразу же сохранить его. Для этого воспользуйтесь кнопкой в левом верхнем углу. При нажатии на него откроется меню, в котором нужно найти опцию «Сохранить», нажать на нее и выбрать нужный формат. Документ Word.
Затем появится окно с различными опциями для выбора
- куда сохранить файл (для быстрого поиска лучше выбрать Рабочий стол);
- как назвать файл (придумайте название для нового документа);
- формат файла (здесь ничего менять не нужно).
После того как вы сделали выбор в каждом поле, вы можете нажать кнопку Сохранить. После этого документ появится на рабочем столе вашего компьютера.
Теперь вы можете делать с ним множество вещей — поместить его на USB-накопитель или отправить по электронной почте. Вы также можете продолжить работу над ним или полностью удалить его с компьютера.
Полезный совет: При вводе больших документов чаще сохраняйте их. Таким образом, вы не потеряете уже введенный текст в чрезвычайной ситуации.
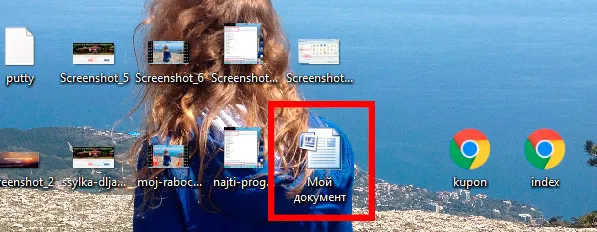
Распечатка документа на принтере
После набора текста вам может понадобиться распечатать документ. Конечно, для этого вам понадобится принтер. Если он у вас уже есть, необходимо убедиться, что он подключен к компьютеру и правильно настроен.
Если да, то вот несколько простых шагов, которые вы можете предпринять, чтобы начать процесс Перед отправкой документа на принтер убедитесь, что принтер включен и что бумаги достаточно. Затем выполните следующие действия.
- Найдите документ, который вам нужно распечатать, и откройте его.
- Нажмите на кнопку в левом верхнем углу, открывающей меню, и выберите в нём пункт «Печать», а затем нажмите еще раз «Печать».
- Перед вами появится окно с множеством настроек, но не пугайтесь, ничего сложного в них нет.
- На этом этапе у вас будет возможность выбрать принтер, если к компьютеру подключено несколько, количество копий документа, формат листа и прочие параметры.
- Если же вам не требуется изменять специальные настройки, то можете оставить всё по умолчанию и сразу нажать OK.
Дальше вам остается только практиковаться. Вы можете буквально познакомиться с любым текстовым процессором, поскольку они работают практически одинаково.
Способ 4: Печать с браузера
Если вы открыли документ в браузере, сразу же найдите и нажмите на значок принтера в верхней панели.
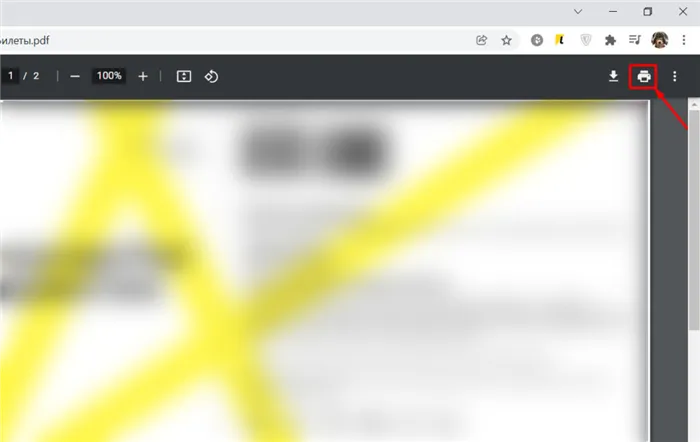
Сначала выберите «принтер», с которого вы хотите печатать. Укажите количество «страниц» и то, какую визуализацию вы хотите использовать — цветную или черно-белую. В расширенных настройках можно указать масштаб, количество листов и размер. Все то же самое, что и в Word.
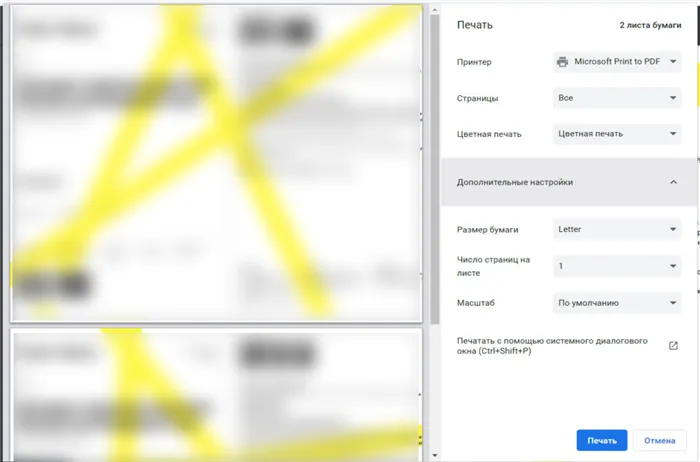
Способ 5: Adobe Acrobat Reader
Найдите значок принтера в открытом документе в левом верхнем углу экрана.
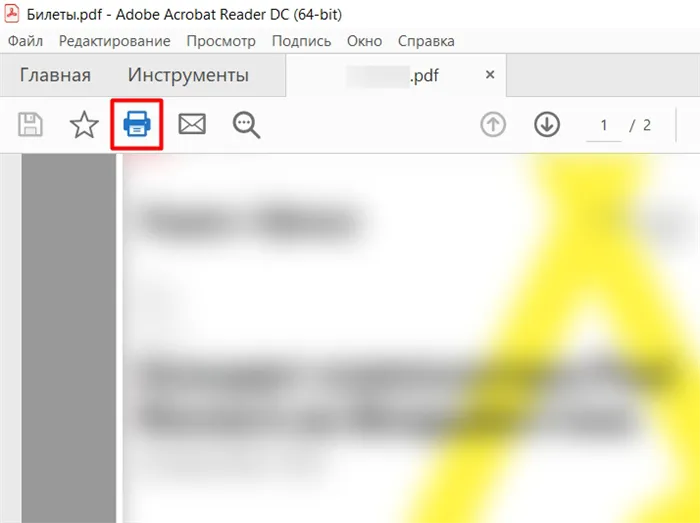
В этом случае процесс во многом такой же, как и в других программах. Убедитесь, что установлен правильный принтер. Укажите количество копий. Если вы печатаете из этой программы впервые, проверьте настройки и установите именно то, что вам нужно. Наконец, нажмите кнопку Печать.
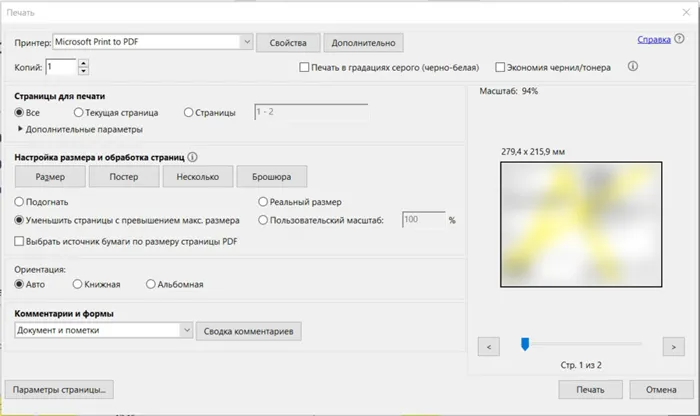
Принтер не печатает – что делать?
Во-первых, попробуйте перезагрузить сам принтер. Найдите кнопку питания и нажмите ее дважды. Если есть такая возможность, перезагрузите компьютер дальше. Всегда сохраняйте все документы перед сохранением.

Если это не решит проблему, выполните следующие действия.
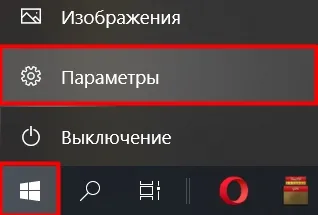
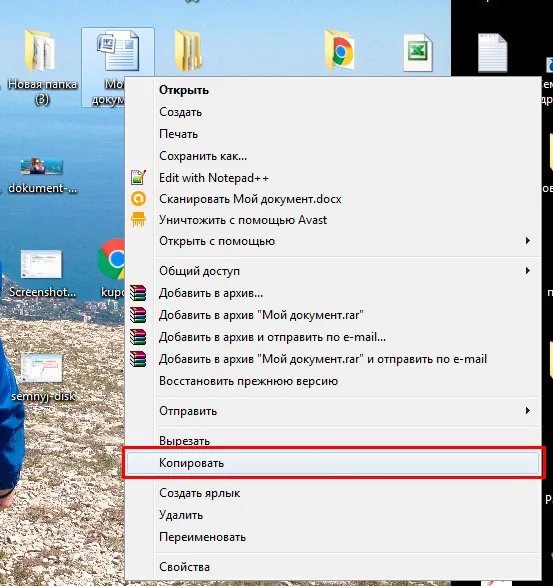
- Переходим в «Принтеры и сканеры» и запускаем средство устранения неполадок. Система проверит подключение к принтеру и скажет, что именно с ним не так.
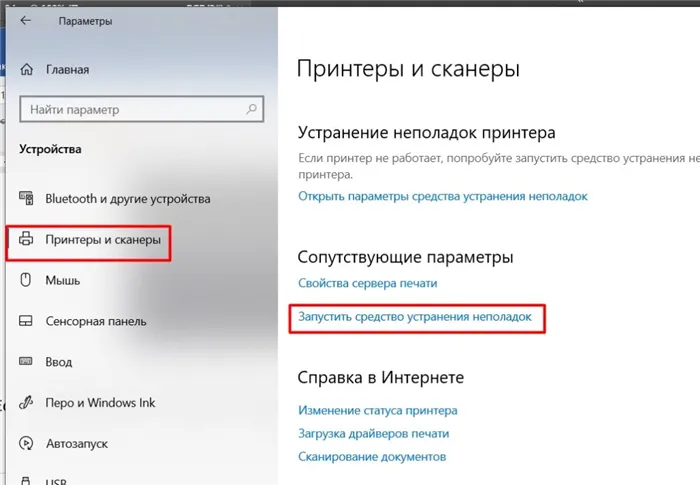
Также проверьте светодиоды. Если экран отсутствует, загорается восклицательный знак. Попробуйте открыть крышку, в которую вставлен картридж, — вытащите ее. Проверьте барабан на наличие замятий бумаги. В случае заклинивания извлеките его. Проверьте, достаточно ли тонера в принтере.
Примечание: Некоторые модели перестают работать после печати определенного количества листов. Имеется внутренний счетчик. В картридже может быть достаточно тонера. Почти все принтеры Brother страдают от этой проблемы. Если это произойдет, у вас есть два варианта Сбросьте счетчик — погуглите модель и узнайте, как это сделать. Если это невозможно, рекомендуем отнести прибор в сервисный центр и отремонтировать его.
Существуют специальные программы для создания текстовых электронных документов. Они позволяют печатать текст. Это означает, что вы можете создать макет документа в электронном формате, который затем можно распечатать на компьютере или поместить на флэш-накопитель.
Как напечатать выделенный фрагмент
Иногда требуется распечатать не всю страницу, а только часть документа. В этом случае вы можете воспользоваться тем, что Word позволяет выбрать отдельные разделы для печати. Вам нужно выделить интересующий вас участок текста, а затем нажать меню Печать.
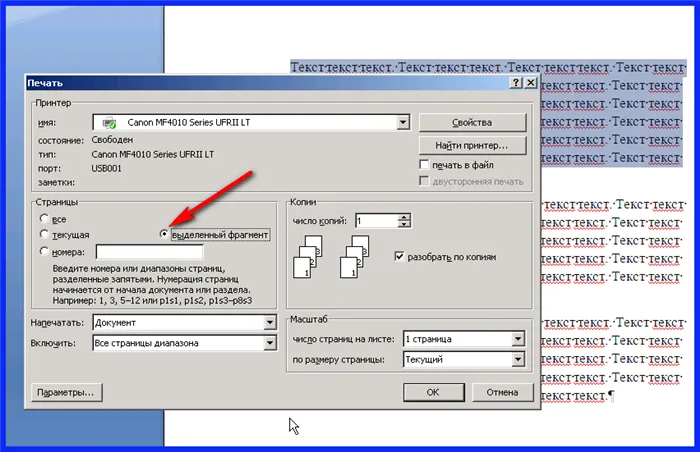
Как распечатать выбранные разделы в Word
Затем перейдите непосредственно к параметрам печати, найдите поле Выбранные разделы и установите в нем галочку. Кстати, вы также можете настроить Word на печать текущей страницы, а также другой группы страниц; при этом будет напечатана только одна страница, и вы также можете настроить Word на печать текущей страницы, а также другой группы страниц. При печати параметров печатаются только параметры, независимо от количества листов. Однако исходное форматирование будет потеряно. Это особенно заметно, если выбор осуществляется примерно из середины страницы.
Двусторонняя печать
В Word двусторонняя печать возможна с помощью свойств принтера (как и при многостраничной печати). В этом случае можно печатать более плотно без необходимости использования большого количества листов. Это уменьшает количество листов в два раза.
Для печати необходимо найти и установить флажок Печать с двух сторон в правой части окна Печать.
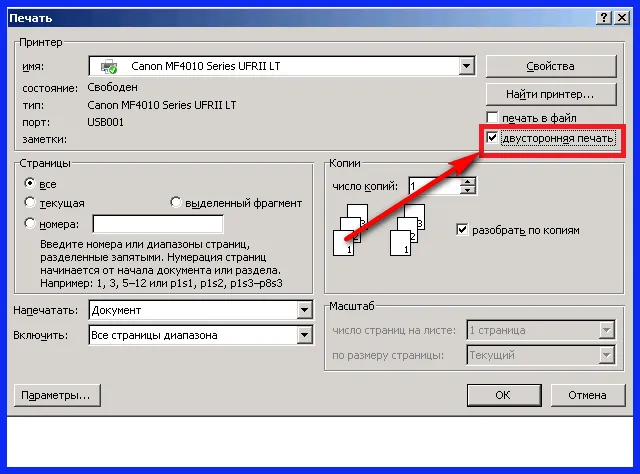
Двусторонняя печать в Word
Обратите внимание, что некоторые принтеры имеют возможность печатать на обеих сторонах страницы одновременно. Однако в большинстве случаев эта функциональность недоступна. Затем программа печатает сначала все четные страницы. Затем пользователю будет предложено переместить бумагу. Пользователь также должен переместить диск. Затем это делается так, что одна страница печатается на пустой стороне листа (переставляется в соответствии с инструкциями принтера по печати). Это можно практиковать индивидуально, чтобы ознакомиться с каждым принтером.
















