- Динамики перестали работать на Windows 10? Вот как их исправить.
- Как мне вернуть звук в Windows 10?
- Решение 2 – Обновление драйверов
- Причины
- Правильное подключение
- Установка драйверов
- Автоматическая установка
- Ручная установка
- Причина 1: Отключены динамики
- Причина 2: Выключен звук
- Причина 3: Отсутствуют аудио драйвера
- Причина 3: Программное отключение
- Причина 4: Драйвера
- Причина 5: Физические неисправности
- Физическое повреждение оборудования
- Вирусы
- Проверка BIOS
Откуда я могу скачать аудиогид? Аудиодрайверы можно выбрать и загрузить с официального сайта производителя ноутбука или колонок. Это самый надежный способ найти подходящее программное обеспечение без вирусов. В этом разделе вы найдете ссылки на официальные сайты различных ноутбуков и комплектующих.
Динамики перестали работать на Windows 10? Вот как их исправить.
Ваши динамики перестали работать в Windows 10? Это может стать серьезной проблемой, поскольку ничего не слышно. Однако существует постоянное решение этой проблемы. Сегодня мы покажем вам, как это сделать.
Не всем нравится слушать музыку, звуковые книги, подкасты или другие аудиофайлы через наушники или в наушниках. Некоторые люди предпочитают колонки.
На выбор предлагается широкий ассортимент колонок. Однако могут возникнуть проблемы с динамиками вашего компьютера или ноутбука, и вам понадобится быстрое решение, чтобы устранить проблему и услышать звук.
Ниже приведены решения, которые помогут восстановить динамики, которые перестали работать в Windows 10.
Как мне вернуть звук в Windows 10?
- Запустите средство устранения неполадок со звуком
- Обновление драйверов
- Проверьте кабели и громкость
- Установить громкоговоритель по умолчанию
- Отключить улучшения звука
- Попробуйте разные аудиоформаты
- Установите обновления Windows
- Установка драйверов в режиме совместимости
- Удалить драйверы звуковой карты
- Выполнить устранение неполадок обслуживания системы
- Запустите проверку системных файлов
- Выполните чистую загрузку, чтобы устранить проблему .
Для этого выполните следующие действия
Вручную обновите сетевые и аудиодрайверы Windows 10 из «Управления устройствами», удалите их и заново установите с сайта производителя.
Как переустановить драйверы:.
- Нажмите правой кнопкой Пуск.
- Выберите Диспетчер устройств .
- Найдите Звуковые, видео и игровые контроллеры.
- Нажмите, чтобы развернуть список.
- Нажмите правой кнопкой мыши на Звуковую карту.
- Нажмите Удалить.
- Загрузите последний установочный файл аудио драйвера с сайта производителя.
- Установите аудио драйвер.
Сообщите нам, если это сработало. В противном случае попробуйте следующее решение.
Решение 2 – Обновление драйверов
Вы также можете обновить драйвер, выполнив следующие действия
- Нажмите правой кнопкой Пуск.
- Выберите Диспетчер устройств.
- Выберите Аудиовходы и выходы , чтобы развернуть список.
- Щелкните правой кнопкой мыши Аудиоустройство высокого разрешения.
- Выберите Обновить программное обеспечение драйвера.
- Перезагрузите компьютер, чтобы проверить, исчезла ли проблема.
Вы также можете обновить программу вождения с помощью стороннего инструмента, такого как Tweakbit Driver Updater. Этот инструмент сканирует систему на наличие устаревших драйверов и автоматически обновляет их в несколько кликов, что полезно, если вы не хотите искать драйверы вручную.
— Загрузите инструмент обновления драйверов Tweakbit
Отказ от ответственности: Некоторые функции этого инструмента могут быть не бесплатными.
После обновления драйвера проверьте, осталась ли проблема.
Если это не решит проблему с динамиками в Windows 10, попробуйте удалить драйвер, щелкнув правой кнопкой мыши драйвер звукового устройства высокого разрешения и перезагрузив компьютер. После перезагрузки компьютера система автоматически установит драйвер.
Если удаление и перезапуск не помогли, попробуйте воспользоваться программой Windows Sound Driving, выполнив следующие действия
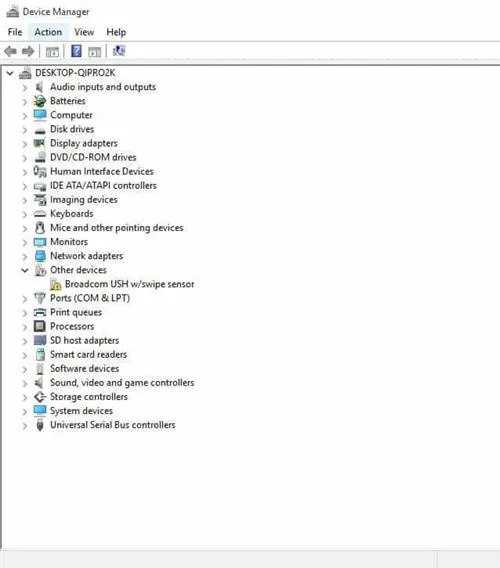
- Нажмите правой кнопкой мыши Пуск .
- Выберите Диспетчер устройств .
- Щелкните правой кнопкой мыши свой аудио драйвер.
- Выберите Обновить программное обеспечение драйвера.
- Выберите Просмотреть мой компьютер для поиска драйверов.
- Нажмите Позвольте мне выбрать из списка драйверов устройств на моем компьютере.
- Выберите Аудиоустройство высокой четкости.
- Нажмите Далее.
Следуйте инструкциям для установки универсального аудиодрайвера.
Помогло ли это решить проблему с динамиком в Windows 10? Если нет, попробуйте следующие решения
- ТАКЖЕ ПРОЧИТАЙТЕ . Не удается установить драйверы в Windows 10? Вот как это исправить
Мы рекомендуем использовать специализированное программное обеспечение, такое как Kaspersky Internet Security или avast, чтобы устранить паразита. Если нет стороннего программного обеспечения, то поможет сборка 10 Defender с функцией глубокого сканирования.
Причины
Сначала рассмотрим причины, которые приводят к тому, что компьютер не распознает подключенные динамики. Здесь могут возникнуть трудности, так как причин много и не всегда можно распознать истинную причину. Тем не менее, мы постараемся помочь вам некоторыми советами и предложениями, которые помогут вам определить причину проблемы и быстро приступить к ее устранению. Причины, по которым ваш компьютер может не видеть ваши динамики, включают следующие
-
колонки неправильно подключены. Такое может быть в том случае, если вы первый раз подключили колонки к компьютеру, а он их не распознаёт. Если они работали раньше, а потом внезапно перестали, то причина, скорее всего, кроется в другом. Но на всякий случай перепроверьте состояние подключения, ведь вы или кто-то из вашей семьи могли случайно задеть провод;

Неправильно подключенные или поврежденные кабели могут привести к тому, что динамики скроются от компьютера
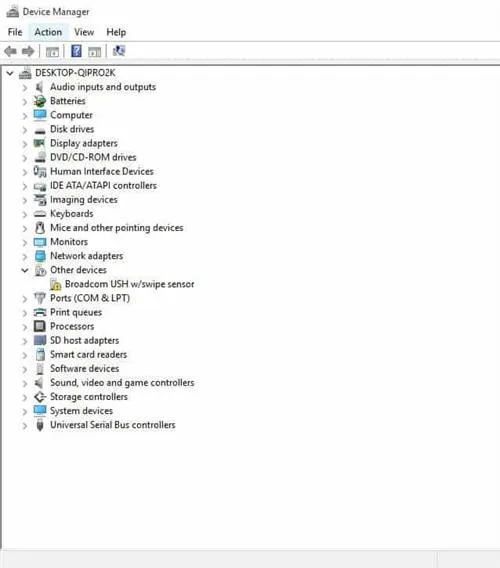

Если вы можете определить причину повреждения, следуйте заголовкам, чтобы перейти непосредственно к соответствующей части статьи. Если нет, прочитайте всю статью по порядку и следуйте пошаговым инструкциям. Делайте это до тех пор, пока динамик не будет работать правильно.
Правильное подключение
Если устройство не подключено должным образом, можно предположить, что оно не будет работать. Это относится ко всем устройствам в целом, а не только к динамикам. Однако с ораторами, в частности, ситуация сложнее. Дело в том, что неправильное подключение любого устройства довольно проблематично, поскольку каждый системный блок ограничен разъемом соответствующего устройства, и если вы попытаетесь подключить его не к тому разъему, он туда просто не поместится.
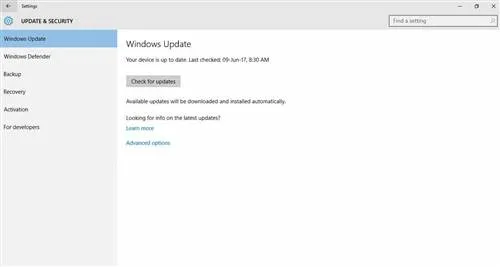
Чтобы правильно подключить динамики, внимательно изучите и используйте правильные гнезда на системном блоке
Это означает, что теоретически даже самый неопытный пользователь может не совершать ошибок, вставляя в каждую розетку одну вилку и вынимая ее, когда она подходит. С колонками дело обстоит иначе — приемник динамика и приемник микрофона имеют одинаковую форму, но если вы подключите штекер динамика к приемнику наушников, ничего не будет работать.
Чтобы правильно подключить колонки к компьютеру, выполните следующие действия
-
Первое и самое главное – найдите нужный разъём и не перепутайте его с другим. Разъём для колонок имеет круглую форму и зелёный цвет, а разъём для наушников розового цвета. Иногда (преимущественно в более современных компьютерах) разъёмы помечены соответствующими логотипами, смысл которых понятен интуитивно. Нужный вам разъём, как и все остальные, расположен на задней стороне системного блока, однако у некоторых моделей компьютеров есть дополнительные разъёмы на передней нижней стороне системника. На это также следует обратить внимание.
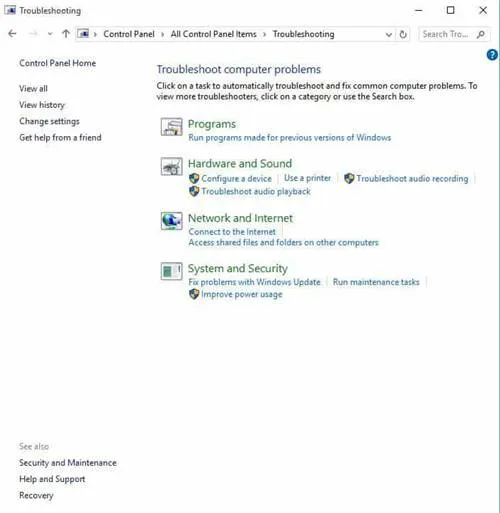
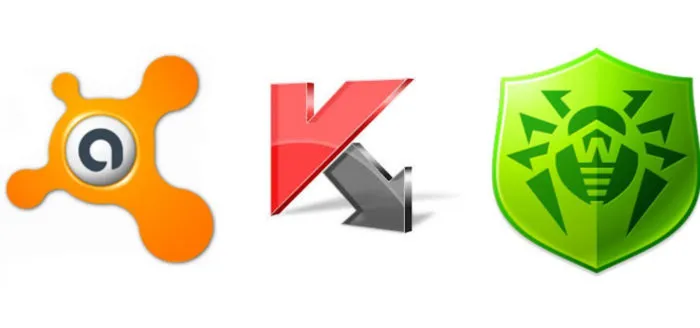
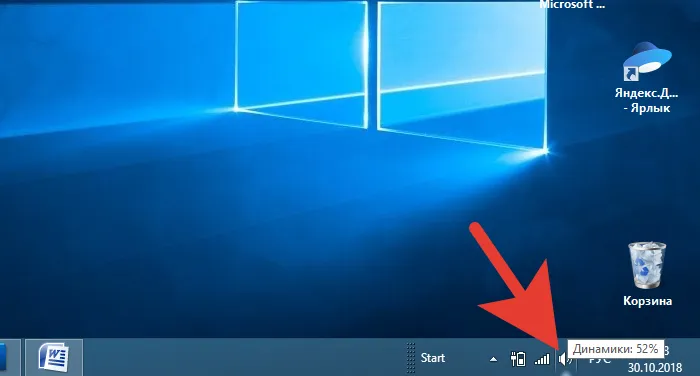
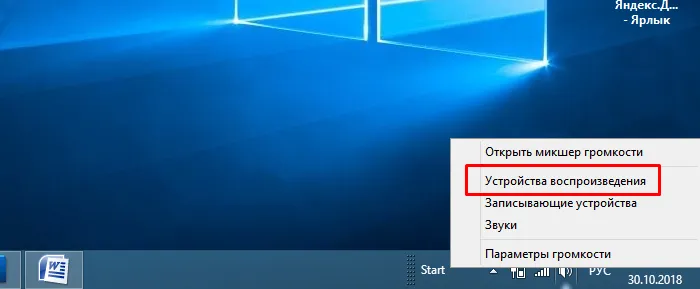
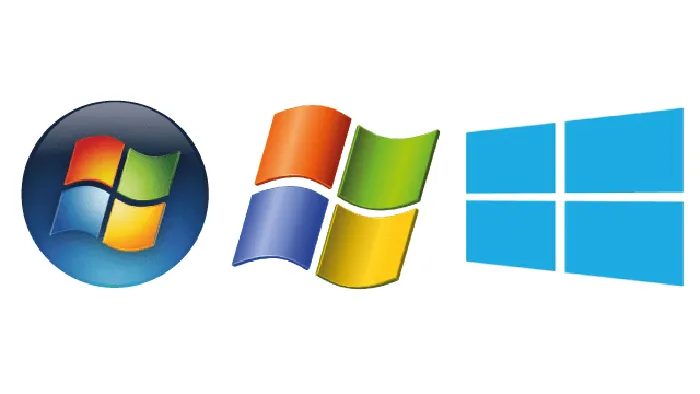

Установка драйверов
Если на компьютере не установлены соответствующие драйверы, подключенное устройство не будет работать должным образом. Чтобы избежать этой проблемы, необходимо проверить драйверы, а затем установить их, если они отсутствуют.
Автоматическая установка
Чтобы установить их автоматически, следуйте приведенным ниже пошаговым инструкциям.
-
Щёлкните правой клавишей мыши по ярлыку «Компьютер» на рабочем столе, после чего нажмите на меню «Свойства» .

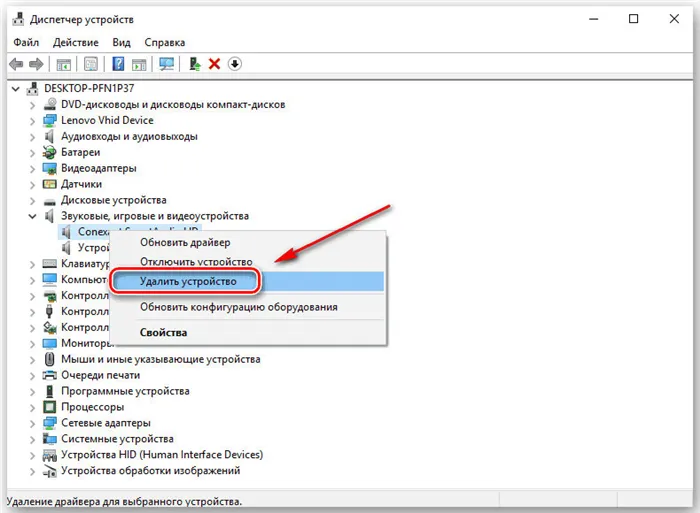
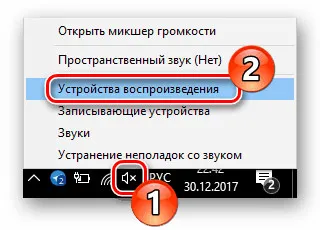
Нажмите на значок треугольника, чтобы открыть список «Аудио, видео и игровые устройства».
Вторичная нота! Обратите внимание на значок рядом со значком устройства. Если рядом с ним находится желтый треугольник с восклицательным знаком, это означает, что устройство работает неправильно. Наиболее вероятной причиной является то, что драйвер не установлен или установлена устаревшая версия драйвера.
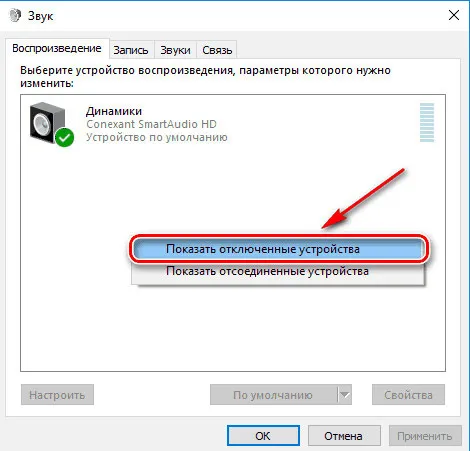
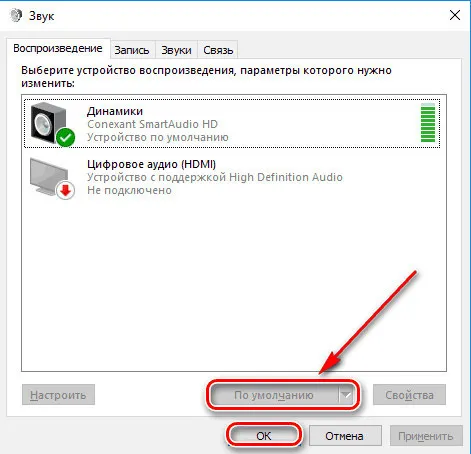
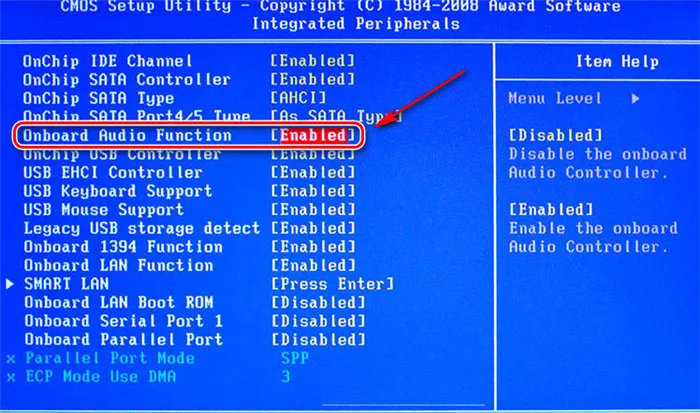
Ручная установка
Автоматическая установка не всегда срабатывает. Если это не помогает, необходимо установить драйвер вручную.
Для этого выполните следующие действия
-
Скачайте программу AIDA64. Программа платная, но вы можете скачать бесплатную 30-дневную версию на сайте https://www.aida64russia.com/%D0%A1%D0%BA%D0%B0%D1%87%D0%B0%D1%82%D1%8C. Подойдёт любая версия.
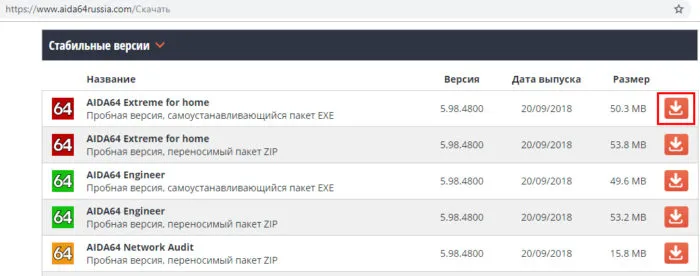
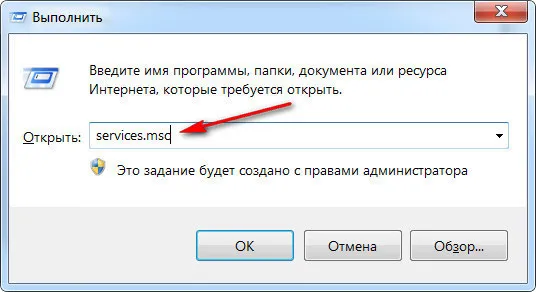
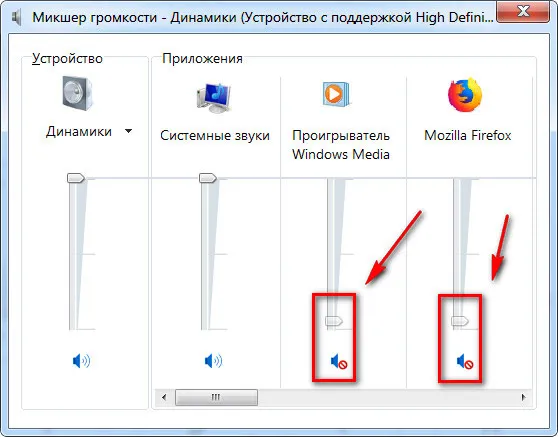

Если динамик подключен к компьютеру, а звука нет… Вам нужно зайти в «Управление устройствами», чтобы проверить, что все в порядке с нашим материалом и что вы установили аудиодрайверы. Получить доступ к управлению устройствами несложно — откройте меню Пуск, введите «Управление устройствами» и нажмите Enter на клавиатуре.
Причина 1: Отключены динамики
Чтобы сбросить звук на компьютере или ноутбуке, начните с самой важной возможной причины. Поэтому, если звук на компьютере пропадает, первое, что нужно сделать, это проверить, действительно ли звуковые колонки подключены к компьютеру. Пользователи могут просто включить их в розетку или случайно забыть это сделать.
► Звуковые карты имеют несколько различных типов гнезд. Однако следует искать выходы, выделенные зеленым цветом, и подключать их через устройство.
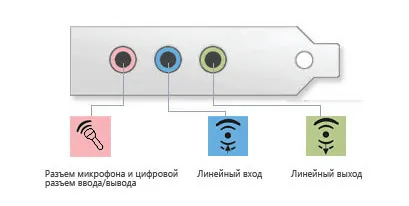
Также стоит убедиться, что переключатель динамика на колонке активирован, регулятор громкости не повернут полностью против часовой стрелки и звук не сведен к минимуму. Если вы уверены, что все подключено правильно, переходите к следующему пункту.
Причина 2: Выключен звук
Одной из самых важных причин отсутствия звука является его минимизация в самой системе или устройстве. Поэтому первое, что нужно сделать, это перевести регулятор громкости на колонки по часовой стрелке и управлять и изменять громкость на регуляторе громкости, щелкая по значку колонки на диске.
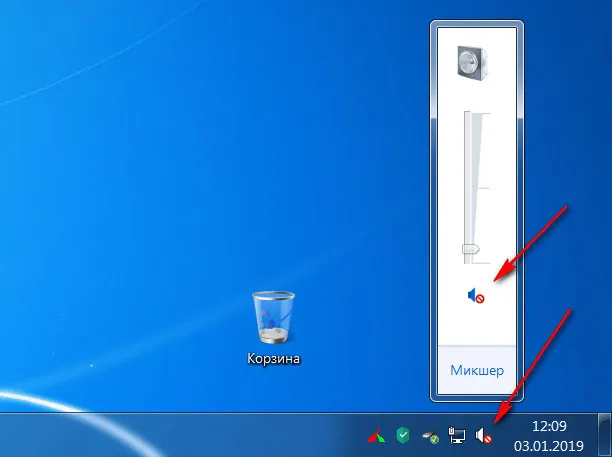
Причина 3: Отсутствуют аудио драйвера
Другой распространенной причиной отсутствия звука на компьютере или ноутбуке является неправильный выбор и установка звуковых драйверов или их отсутствие. В этом случае система не может корректно взаимодействовать со звуковой подсистемой, что приводит к сбою, который она затем пытается устранить.
Чтобы самостоятельно проверить, установлен ли драйвер для аудиоматериала, вы можете использовать «Управление устройствами».
Откройте его любым способом (например, через «Свойства системы». Например, откройте через «Свойства системы» и щелкните правой кнопкой мыши на «Мой компьютер») и проверьте вкладки «Входные и аудиовыходы» и «Звуковые и видеовыходы не заблокированы». Аудиовход и аудиовыход, а также аудио-, игрушечные и видеоустройства не являются распознанными устройствами, т.е. нет желтых вопросов или восклицательных знаков. Если да, это указывает на то, что для аудиоустройства отсутствует необходимый драйвер.
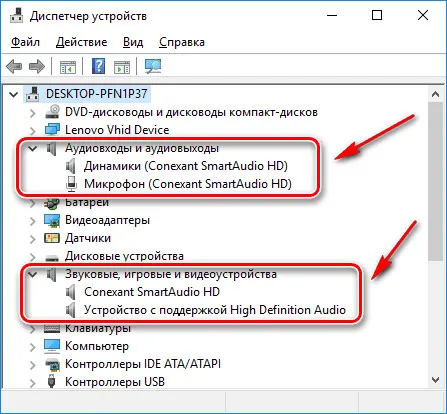
Откуда я могу скачать аудиогид? Аудиодрайверы можно выбрать и загрузить с официального сайта производителя ноутбука или колонок. Это самый надежный способ найти подходящее программное обеспечение без вирусов. В этом разделе вы найдете ссылки на официальные сайты различных ноутбуков и комплектующих.
Вторичные ноты. Портативные колонки все чаще используют USB-соединения, поэтому устройства не подключаются к компьютеру через аудиоразъем.
Причина 3: Программное отключение
Все устройства, включая аудиоустройства, можно отключить, используя Управление устройствами или, в данном случае, Панель управления аудио. Это может быть сделано непреднамеренно или преднамеренно, например, администратором вашей офисной системы. Этот фактор может быть устранен следующими способами
-
Открываем «Диспетчер устройств» с помощью меню «Выполнить», которое вызывается комбинацией клавиш Windows+R. Команда такая:
Панель управления аудиосистемой также имеет возможность активировать и деактивировать устройства.
-
Кликаем ПКМ по значку звука в трее (области уведомлений) и выбираем пункт контекстного меню с названием «Устройства воспроизведения» .
После этой процедуры компьютер будет «видеть» динамики, что может быть необходимо для нормальной работы.

Причина 4: Драйвера
Драйверы позволяют операционной системе взаимодействовать с устройством, и их неправильная работа может вызвать рассматриваемые нами проблемы. В основном это программное обеспечение (встроенное или индивидуальное) для аудиокарты. В некоторых случаях для работы колонок требуются специальные динамики, которые предоставляются на сопроводительном диске или их можно найти на официальном сайте производителя.
Звуковая карта.
По умолчанию аудиодрайверы уже присутствуют в системе, и если они работают правильно, колонки можно подключить к компьютеру. Однако если файлы повреждены или программное обеспечение не работает, устройство может быть не обнаружено. Решением является перезапуск или переустановка драйвера.
Чтобы проверить, является ли программное обеспечение виновником нашей проблемы, необходимо перейти в раздел «Управление устройствами» и открыть «Аудиоиндустрия». Если рядом с одним (или несколькими) из них есть значок (желтый треугольник или красный круг), выполните следующие действия.
-
Кликаем ПКМ по названию устройства и выбираем пункт «Удалить» .
Обратите внимание, что в разделе «Управление» может присутствовать «неизвестное устройство» с желтым значком. В этом случае попробуйте установить драйвер. Вы также можете перезагрузиться, как описано выше.
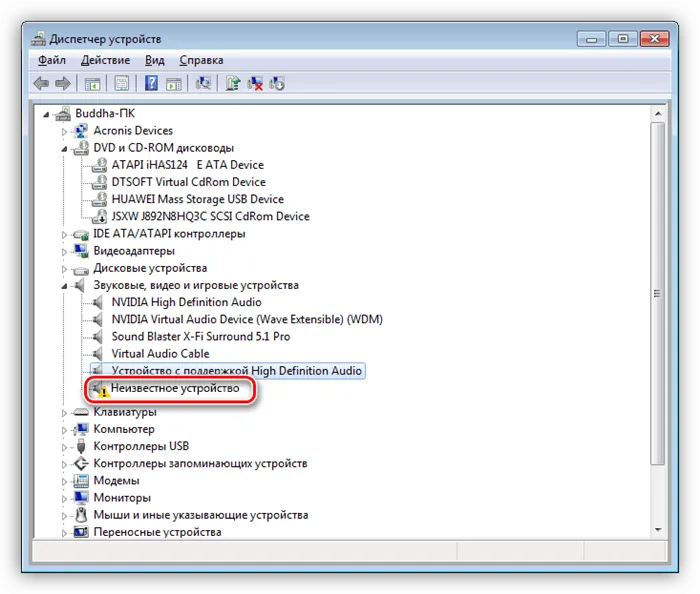
-
Жмем ПКМ по устройству и переходим к обновлению драйверов.
Акустическая система.
Очень редко «крутое» программное обеспечение для динамиков делает аудиоустройство необнаруживаемым. Однако этот фактор необходимо принимать во внимание. Здесь может помочь деинсталляция и переустановка соответствующего программного обеспечения. Как уже упоминалось выше, необходимые файлы поставляются на CD с колонкой или «рядом» с ней на официальной странице.
Рекомендуется использовать RevoUninstaller для удаления программы, так как это позволит полностью очистить все оставшиеся файлы и другие «очереди» из системы после удаления. После выполнения этой операции необходимо перезагрузить компьютер. Последующие установки будут выполняться обычным образом.
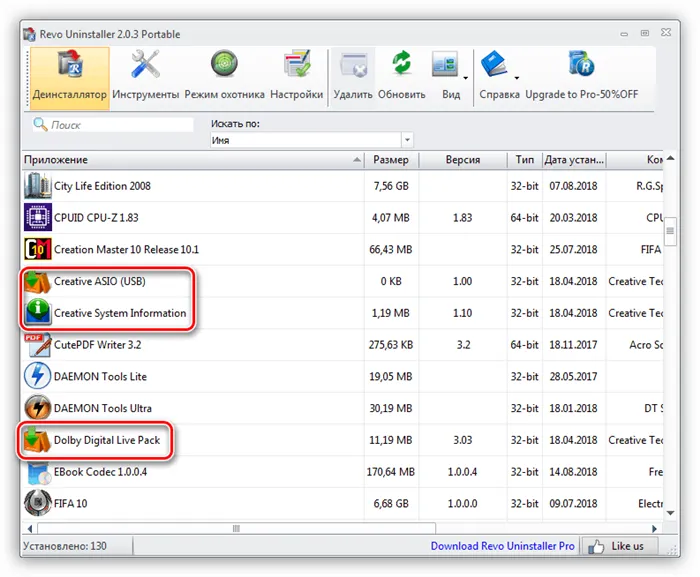
Причина 5: Физические неисправности
Под физическими повреждениями подразумеваются повреждения штекеров, дверей и звуковых карт. Диагностика проблемы проста.
- Если устройство работает по USB, то подключите его к другим портам.
- При использовании дискретной карты переключите колонки на встроенную. Если они заработали, то мы имеем либо поломку карты, либо проблемы с драйверами.
- Отыщите заведомо исправную карту или акустику и подключите ее к своему ПК. Нормальное функционирование скажет о неисправности вашего оборудования.
- Проверьте целостность проводов и штекеров. При их повреждении следует вооружиться новым кабелем и паяльником или обратиться за помощью в сервис.
- Если для подключения используются какие-либо переходники, то стоит проверить и их работоспособность.
Вся информация на данном сайте, включая цены, носит исключительно информационный характер и не является публичной офертой, определяемой положениями Статьи 437 (2) Гражданского кодекса РФ.
Физическое повреждение оборудования
Отсутствие позитивных изменений возвращает нас к тому, с чего мы начали. Следует еще раз проверить состояние динамика и воспользоваться рекомендациями.
- при использовании устройств с USB-штекером следует переподключить колонки в другой разъем;
- воспользуйтесь переходником, чтобы, например, вместо аудиоджека задействовать USB;
- при использовании дискретной звуковой карты переключитесь на встроенную.

Возможно, одна из представленных рекомендаций поможет решить проблему. Если нет, то все равно есть несколько вариантов исправления ошибки.
Вирусы
Независимо от того, используете ли вы ноутбук или настольный компьютер, важно редактировать выбор вирусов. Вредоносный файл или программа могли вмешаться в работу устройства и помешать ему работать.
Мы рекомендуем использовать специализированное программное обеспечение, такое как Kaspersky Internet Security или avast, чтобы устранить паразита. Если нет стороннего программного обеспечения, то поможет сборка 10 Defender с функцией глубокого сканирования.
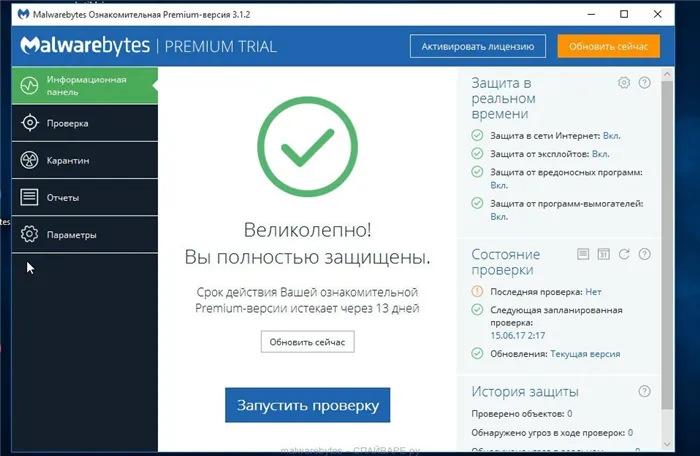
Проверка BIOS
Наконец, если обычные методы устранения неполадок не помогли решить проблему, стоит обратиться к настройкам BIOS, которые могли отключить динамики.
- Выключите компьютер.
- Во время повторного включения задержите клавишу «Del» или «F2». Это позволит войти в BIOS.
- Перейдите в раздел «Advanced», а затем – «Integrated Peripherals».
- Найдите параметр «High Definition Audio» и установите для него значение «Enabled» или «Auto».
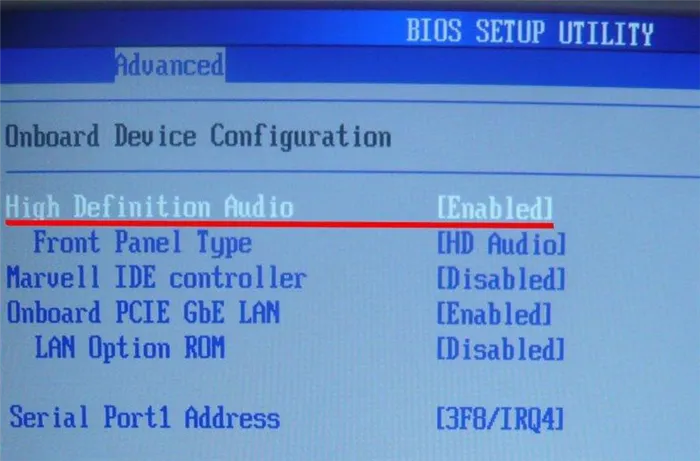
Затем вы можете перезагрузить компьютер, чтобы проверить, работают ли внесенные вами изменения. В том неприятном случае, если настройки BIOS не исправляют ошибку, рекомендуется обратиться в службу поддержки производителя операционной системы или оборудования.
















