- Все способы передачи изображение с ноутбука на экран телевизора
- Определить доступные порты
- Способы вывода изображения с ноутбука
- Wi-Fi соединение
- Как подключить и настроить?
- Через USB
- Без проводов
- DLNA-подключение
- Беспроводные технологии
- Miracast
- Как подключить ноутбук к телевизору без проводов?
- Через Wi-Fi
- Через блютуз
- Как подключить МакБук к телевизору?
- Подключение ноутбуков Apple Macbook Pro и Air к телевизору
- Еще варианты проводного подключения
- Беспроводное подключение ноутбука к телевизору
- Метод подключения по DLNA
Соединение может не установиться с первой попытки — это связано с тем, что телевизору требуется некоторое время для отправки ключа шифрования. Попробуйте еще раз. Все будет хорошо.
Все способы передачи изображение с ноутбука на экран телевизора
Ноутбуки необходимы как с точки зрения удобства, так и качества работы. Обладая всеми возможностями настольного компьютера, вы можете использовать практически все. Работайте, смотрите фильмы и даже играйте в компьютерные игры. Однако не все из них находятся в наиболее удобных положениях.
Телепередачи все больше отходят на второй план, оставляя лишь воспоминания. С другой стороны, это прогрессивный интернет. Видео, новинки кино, зарубежные сериалы — нажмите для доступа. Многие люди радуются, узнав, что изображения могут выходить из их ноутбуков по телевизору, но через несколько секунд они сразу спрашивают: «Что мне делать?». Именно поэтому и была создана эта статья. Читайте, подключайте и наслаждайтесь большим наклоном.
Определить доступные порты
Это первая энергия, которую вам нужно сделать. Выясните, какие общие гнезда имеются на устройстве. Если их много, вам нужно будет выбрать одну. Необходимо знать преимущества каждого порта, так как от способа подключения зависит качество изображения и звука. Каждый из нижеперечисленных видов имеет свои особенности
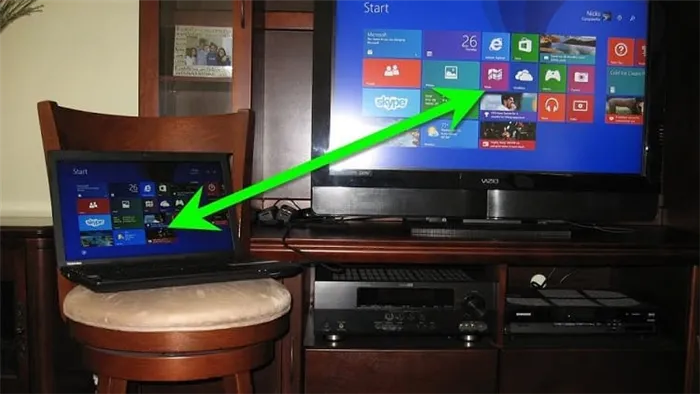
Способы вывода изображения с ноутбука
Подключение делится на беспроводное и проводное. Кабели не всегда должны быть одинаковыми с обеих сторон. Существует множество адаптеров для различных розеток.
Недостатком беспроводного соединения, который сразу же классифицируется в вашем восприятии, является возможность нестабильных сигналов. При проводном подключении, с другой стороны, кабель присутствует. Внешне кабель может быть целым, а внутри может быть коротким или оборванным, и соединения может не быть. Но не стоит на этом концентрироваться, так как недостатки можно найти абсолютно во всем. Давайте перейдем к методам.
Wi-Fi соединение
Телевизоры с новейшими стандартами оснащены технологией DLNA. По своей сути, это возможность передачи данных в пределах домашней сети. Это можно сделать как через Wi-Fi, так и через кабель. В последнем случае оба устройства должны быть подключены к сети.
По умолчанию телевизор может использовать только общую оболочку. Чтобы исправить это, зайдите в настройки ноутбука и перейдите в раздел Сеть. Там вы можете совместно использовать все пространство для хранения данных. Однако в этом случае безопасность вашей информации теряется.
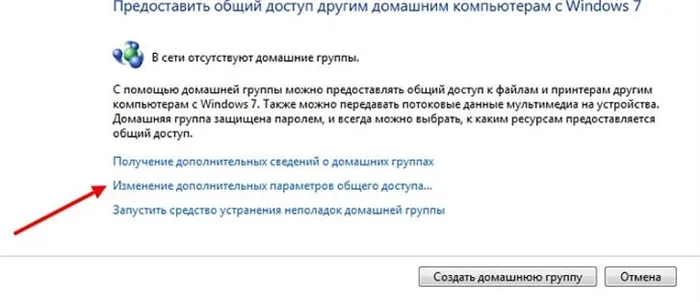
Таким образом, любой человек, имеющий доступ к сети Wi-Fi, может использовать данные. Однако можно создать «видимые» папки для людей, которым это необходимо в определенное время.
Гораздо лучше и удобнее, если телевизор оснащен технологией Miracast или Intel Widi. После включения на телевизоре можно подключиться к ноутбуку по беспроводной сети. Это делается следующим образом:.
- На ноутбуке правой кнопкой мыши кликните по пустому месту на экране.
- Перед вами покажется меню. Внизу списка будет вкладка «Параметры экрана». Нажмите на нее.
- В появившемся окне, листнув меню «Дисплеи» вниз, найдите «Подключить к беспроводному дисплею». Включив режим, откроется новое окно, в нем будут покажутся все экраны, к которым вы можете подключиться для передачи изображения. Выберите нужное устройство.
Таким образом, весь рабочий стол ноутбука отображается на экране телевизора, и вы можете забыть о небольшом разрешении ноутбука.
Для передачи изображений с ноутбука на телевизор можно использовать кабель HDMI. Во-первых, убедитесь, что на обоих устройствах есть связь. Если да, убедитесь, что вы не ошиблись с покупкой.
После обнаружения портов вы можете войти в систему. Следующее:.
- Вставьте один конец провода в ТВ, а другой в ноутбук.
- На пульте телевизора откройте меню, через которое определятся источник сигнала.
- Выберите «HDMI» .
Конец. Теперь необходимо установить разрешение на ноутбуке. Как только ноутбук обнаруживает телевизор, предлагаются два варианта потока — двойной, отдельный или использование второго экрана в качестве основного.
Конец. Теперь необходимо установить разрешение на ноутбуке. После подключения изображение может быть нечетким. Поэтому вы несете ответственность за пропорциональность размеров. Перейдите в раздел «Настройки экрана» и выберите оптимальные настройки для вашего телевизора.
Довольно устаревший метод передачи изображений. Когда разрабатывалась эта связь, DVI был предназначен для отображения видеофайлов на цифровых устройствах. Он является «отцом» HDMI. Вот только, несмотря на то, что он старше, он не может передавать звук — и теряет большую часть своей значимости. Для звука нужен мини-джек.
Подключение ноутбука к кабельному телевидению через порт HDMI или VGA (или их комбинацию с помощью адаптера/конвертера) может работать не так, как ожидалось. Ниже приведены некоторые распространенные проблемы, которые могут возникнуть, и способы их решения.
Как подключить и настроить?
Видеоуроки по HMDI и DLNA доступны здесь.
В этом нет ничего сложного, и как мужчины, так и женщины могут быстро разобраться в процессе. Вставьте один конец кабеля в одну розетку, а другой конец — в другую.

На пульте ДУ телевизора нажмите «Источник», выберите HDMI и номер порта/ПК. В идеале на экране будет отображаться рабочий стол ноутбука. В худшем случае вам придется нажать F5 или F4. Это зависит от вашей кармы и стоимости телевизора. Хороший телевизор не заставит своего владельца мучиться, что-то настраивать или сразу показывать хорошее изображение. Кстати, изображения можно воспроизводить на обоих экранах.
Если простое подключение не работает, необходимо настроить вывод изображения с ноутбука.
Настройки нескольких экранов Windows доступны в следующем видео.
- Правой кнопкой мыши кликаем на рабочем столе, нам нужны «Параметры экрана» (на Windows 7 и 10).
- В графе «Несколько дисплеев» нужно выбрать правильную опцию:
- «Дублирование» – картинка будет одинакова;
- «Отобразить рабочий стол только на 1» – значит картинка будет транслироваться на одном экране;
- «Расширить эти экраны» – экран ТВ станет вторым монитором;
- «Отобразить рабочий стол только на 2» – советую выбрать это.
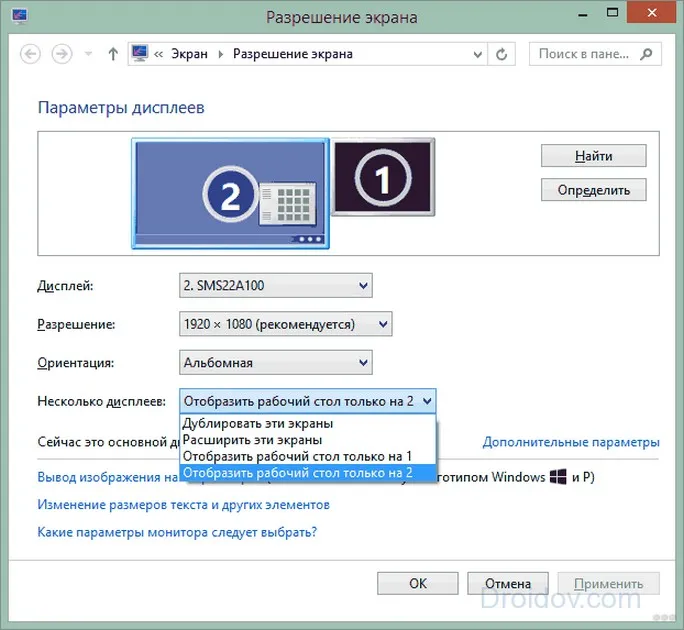
Через USB
Это определенно выглядит великолепно. И не зря. Удивительно. На вопрос «как экспортировать изображения с компьютера на телевизор через USB» ответа нет. Эта функция не поддерживается. Вы можете заряжать телефон, передавать фотографии, песни и видео. Однако он не может отправлять изображения. Это все равно, что оседлать быка и поехать в Антарктиду. Однако.
Вы можете компенсировать этот несовершенный кабель с помощью портативной видеокарты. Подключите USB к компьютеру, вытащите кабель HDMI из внешнего видео и подключите его к приставке.
При покупке внешней видеокарты обратите внимание на качество изображения (Full HD или лучше) и качество передаваемого звука. От этого многое зависит.
Без проводов
Слышали ли вы о технологии «умного телевидения»? Или что в телевизорах есть модуль Wi-Fi? Правильно! Скайнет наступает и захватывает наш мир. Но если серьезно, копирование изображений с ноутбука на телевизор через Wi-Fi непрактично. Вам даже не нужен «умный» телевизор. При условии, что телевизор имеет встроенный модуль Wi-Fi и может передавать на экран больше фотографий и изображений с ноутбука или компьютера.
DLNA-подключение
Если вам вдруг понадобится передавать изображения с ноутбука на телевизор таким образом, вам потребуется
- Подключиться обоими устройствами к одному Wi-Fi роутеру. В меню телевизора, в настройках, отметьте точку доступа как основную/по умолчанию и введите пароль;
- На ПК откройте «Центр управления сетями и общим доступом» и создайте сервер. Активной сетью выберите «домашнюю»;
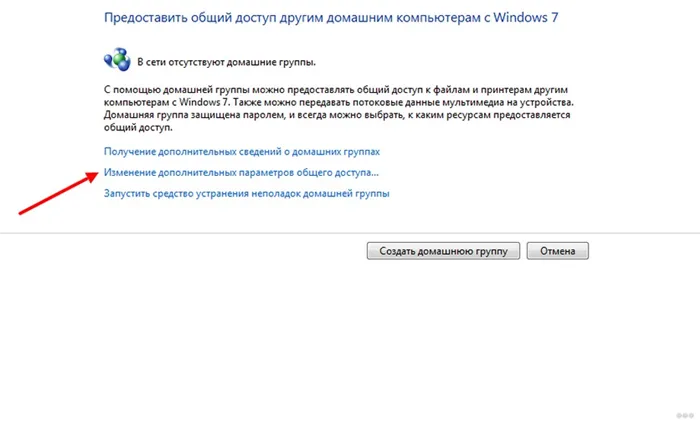
- Выберите файлы, которые нужно транслировать: нажмите правой кнопкой мыши, заходите в «Свойства», вкладка «Доступ» и поставьте галочку на «Открыть общий доступ к этой папке».
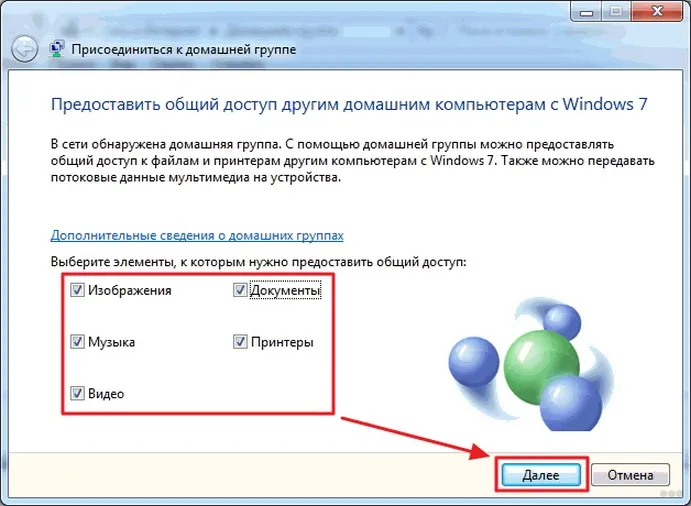
Теперь вы можете открыть выбранный файл на телевизоре. Еще проще — вы можете загрузить SamsungShare, менеджер совместного доступа. Вам также потребуется подключение к одному и тому же маршрутизатору. Откройте загруженное приложение, выберите модель телевизора, найдите файл, который вы хотите передать, и откройте его на телевизоре.
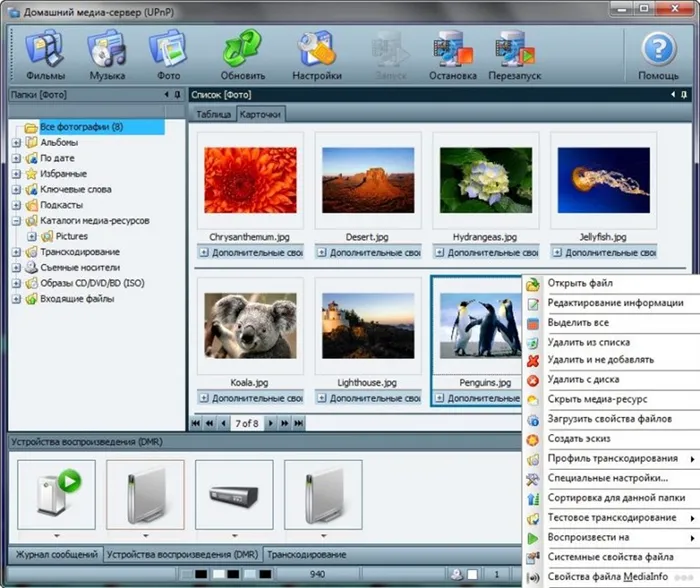
Кстати, если ваш телевизор или ноутбук оснащен Wi-Fi Direct, вы можете использовать эту технологию для простой передачи нужных вам файлов. Так будет проще.
Беспроводные технологии

Еще один вариант беспроводной передачи изображений позволяет выводить изображения с ноутбука на экран телевизора. Этот метод очень удобен, но подходит не всем.
Минимальные системные требования для ноутбука:.
- Поддержка Вай-Фай
- Наличия пульта управления
- Поддержка технологий Miracast и WiDi
Как подключить телевизор к ноутбуку через WiDi, смотрите видео:.
Установите программное обеспечение IntelWirelessDisplay. Откройте его на ноутбуке и начните искать беспроводной монитор. Введите пароль, отображаемый на телевизоре, для подключения.
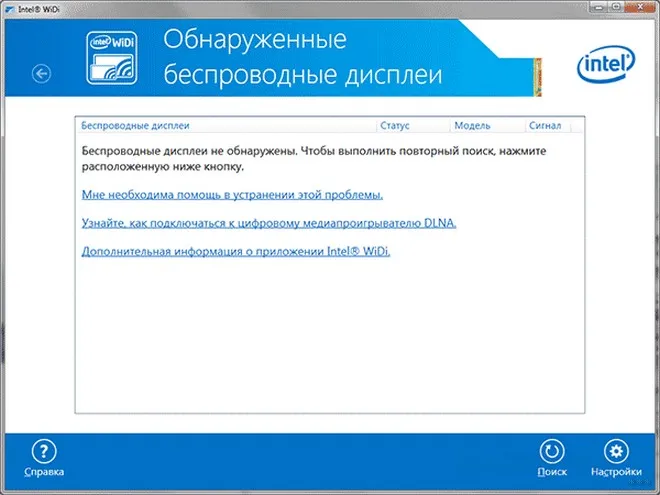
Miracast
Используйте клавиши Win+P, чтобы открыть панель Charms ноутбука. Начните поиск доступных устройств. Необходимо войти в меню проектора. Если телевизор найден, выберите его. Подключение осуществляется автоматически.
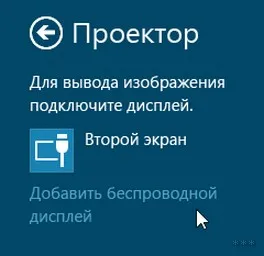
Переходная коробка.
Не расстраивайтесь, если судьба подскажет вам, что у вашего телевизора нет такой крутой инновации. Применяйте старую форму. Вам необходимо приобрести портативный адаптер Android Mini PC, адаптер Google Chorecast, Miracast или Apple TV.
Принцип работы всех этих устройств прост и примитивен. Все, что вам нужно сделать, это подключить адаптер к телевизору, установить на компьютер одну из необходимых программ и отправлять файлы с ноутбука на телевизор.
Это технология, позволяющая превратить телевизор в беспроводной компьютерный дисплей. Одной из самых прекрасных особенностей является то, что технология не зависит от типа передаваемого видеопотока. Он может передавать видео, закодированное любым пакетным кодером, даже с защитой от регистрации.
Как подключить ноутбук к телевизору без проводов?
Вы можете подключить ноутбук к телевизору по беспроводной сети Wi-Fi Home Network или каналам Bluetooth. Давайте рассмотрим оба метода.
Через Wi-Fi
Существует два варианта передачи сигнала по Wi-Fi на телевизор.
Первый способ заключается в отображении содержимого папки на ноутбуке в домашней сети.
Второй способ заключается в ретрансляции экрана ноутбука на телевизор через Wi-Fi.
Необходимым условием является наличие телевизора Smart TV с поддержкой Wi-Fi Direct, Miracast или зеркалирования экрана.
- Активируйте Wi-Fi на обоих устройствах.
- Перейдите в «Параметры — Система — Дисплей».
- В правом поле нажмите по синей строчке «Подключиться к беспроводному дисплею».
- На экране ноутбука откроется блок со списком обнаруженных устройств.
- Выберите нужную модель телевизора.
- Одобрите запрос подключения на экране ТВ.
- Картинка автоматически ретранслируется на дисплей телевизора.
Этот метод работает только с последними моделями телевизоров, начиная с пятого поколения.
Может потребоваться второе или третье подключение. В некоторых случаях телевизор может зависать, что нормально — устройство просто заменяет ключ шифрования сигнала.
Через блютуз
Чтобы подключить ноутбук к телевизору через Bluetooth, выполните следующие действия.
- Установите «Поддающийся обнаружению», в настройках Bluetooth, чтобы устройства смогли найти друг друга.
- Запустите поиск новых устройств на ноутбуке.
- Создайте сопряжение с ТВ. Введите ПИН-код, если потребуется.
- Дайте разрешение на соединение в телевизоре.
Bluetooth работает на небольшом расстоянии — примерно 5-10 метров. Расположите ноутбук близко к телевизору, чтобы избежать потери качества сигнала.
Как подключить МакБук к телевизору?
Существует два способа подключения MacBook к внешнему дисплею.
Чтобы подключить MacBook к кабелю: телевизору, который не включает телевизор.
- Подключите ноутбук к одной Wi-Fi сети, в которой находится ТВ.
- На рабочем столе компьютера нажмите на значок AirPlay. Откроется меню с обнаруженными устройствами.
- Выберите телевизор.
- Устройство автоматически подключится, а экран масштабируется под размер дисплея.
Убедитесь, что ваш телевизор поддерживает функцию airplay. Это доступно только на последних моделях Samsung, Sony и LG.
В противном случае вы можете войти в систему через декодер или HDMI.
Чтобы подключить MacBook к телевизору с помощью кабеля, выполните следующие действия.
- Соедините ноутбук и TV проводом HDMI.
- Выберите подходящий источник сигнала на телевизоре по кнопке «SOURCE» на ПДУ.
- Картинка автоматически отобразится на внешнем дисплее.
Если ваш MacBook не имеет порта HDMI, вы можете использовать адаптер, например HDMI-Thunderbolt (Mini Display Port).
Примечание: Подключение кабелей предпочтительнее производить, когда устройство отключено и не потребляет электроэнергию, чтобы избежать эвакуации и снизить вероятность повреждения электронных компонентов.
Подключение ноутбуков Apple Macbook Pro и Air к телевизору
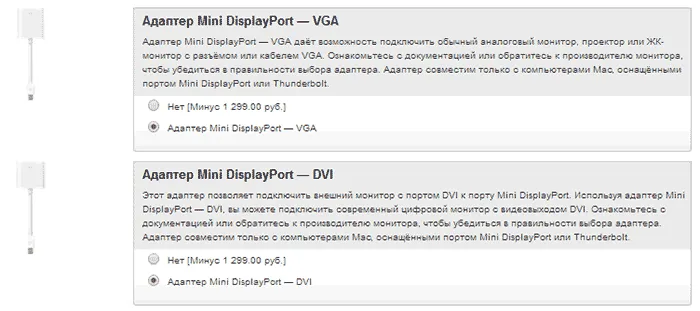
Адаптеры Mini Display Port в Apple Store
Ноутбуки Apple оснащены выходом mini display port. Для подключения к телевизору необходимо приобрести соответствующий адаптер, в зависимости от входов, имеющихся на вашем телевизоре. В Apple Store можно приобрести следующие варианты (и найти в других местах): — Mini Display Port Adapter (можно приобрести в Apple Store) — Mini Display Port Adapter (можно приобрести в Apple Store).
Само подключение интуитивно понятно. Все, что вам нужно сделать, это подключить кабель и выбрать нужный источник изображения на телевизоре.
Еще варианты проводного подключения
Помимо интерфейса HDMI-beforehdmi, для вывода изображения с ноутбука на телевизор можно использовать и другие варианты проводного подключения. В зависимости от конфигурации, это могут быть следующие опции
- VGA — VGA. При данном типе подключения вам придется отдельно озаботиться выводом звука на телевизор.
- HDMI — VGA — если на телевизоре имеется только вход VGA, то вам придется приобрести соответствующий адаптер для такого подключения.
Можно предусмотреть и другие варианты крепления проводов, но я привел все наиболее распространенные, которые могут встретиться.
Беспроводное подключение ноутбука к телевизору
Обновление 2016: я написал более подробную и актуальную инструкцию (из следующей инструкции): как подключить ноутбук к телевизору через Wi-Fi, т.е. беспроводным способом: как подключить ноутбук к телевизору через Wi- be fi.
Современные ноутбуки с процессорами Intel Core i3, i5 и i7 могут подключаться к телевизорам и другим экранам по беспроводной связи с помощью технологии Intel wireless display. Обычно, если вы не переустанавливали Windows на своем ноутбуке, на нем есть все необходимые драйверы. Без кабелей можно передавать изображения высокого разрешения, а также звук.

Для подключения необходим либо специальный декодер для телевизора, либо сам телевизионный приемник поддерживает эту технологию. К последним относятся следующие: a) телевизионный приемник со специальным декодером для телевизора, которого нет в самом телевизоре.
- LG Smart TV (не все модели)
- Samsung F-series Smart TV
- Toshiba Smart TV
- Многие телевизоры Sony Bravia
К сожалению, у меня не было возможности показать вам, как это работает, но подробные инструкции по беспроводному соединению ноутбуков и ультрабуков с телевизором с помощью Intel Widi доступны на официальном сайте Intel.
Надеюсь, приведенных выше инструкций достаточно для правильного подключения ваших устройств.
Ноутбуки необходимы как с точки зрения удобства, так и качества работы. Обладая всеми возможностями настольного компьютера, вы можете использовать практически все. Работайте, смотрите фильмы и даже играйте в компьютерные игры. Однако не все из них находятся в наиболее удобных положениях.
Метод подключения по DLNA
Один из простых способов сделать это — создать полноценную домашнюю сеть с общим доступом. Пререквизиты:.
- ТВ должен поддерживать стандарт DLNA;
- лэптоп и телевизор подключены к одному роутеру – по кабелю или по Wi-Fi.
Затем найдите мультимедийные файлы на компьютере, нажмите на ПКМ и выберите строку «Передать на устройство». Ваш телевизор находится в списке предлагаемых. Это позволяет управлять дублированием, приостанавливать, сбрасывать и т.д. Через ноутбук.
DLNA рекомендует создать полноценный домашний сервер, позволяющий выбирать контент для просмотра непосредственно на ЖК-экране, не прикасаясь к ноутбуку. Программное обеспечение сторонних производителей, такое как HMS (Home Media Server (UPNP, DLNA, HTTP)), обладает большими возможностями. Он также может работать без программного обеспечения сторонних производителей. К счастью, обычно это зависит от Windows 10.
- Ищем через поиск «Параметры потоковой передачи мультимедиа». Открываем.
- Далее нажимаем «Включить потоковую передачу…». После этого сервер DLNA в Windows 10 быстро настроится и начнет работу. На этапе подготовки нужно указать название сервера, например «Vasyan007».
- Перед вами появится меню, в котором осуществляется управление доступ к потоковому контенту для различных устройств. В рамках домашней сети делать ничего не требуется, ведь все устройства и так принадлежат вам.
- Далее просто выбираем любую папку с фильмами, сериалами или музыкой на ноутбуке, кликаем по ней правой кнопкой мыши и открываем общий доступ. Делается это как на скриншоте ниже.
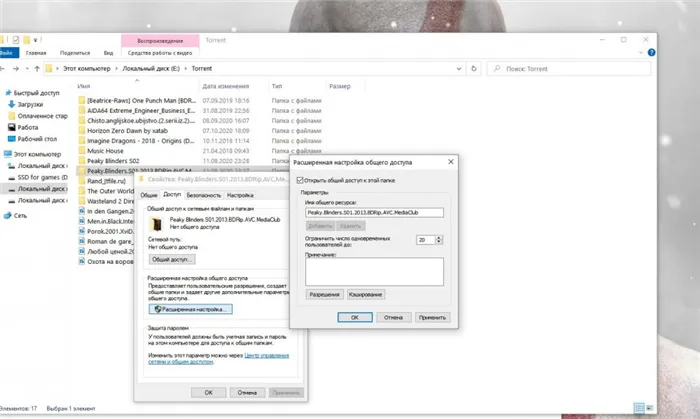
Как только это будет сделано, телевизор сможет подключиться к ноутбуку через работающий сервер. В некоторых моделях этот контент доступен через опцию ‘Media’, в то время как в других моделях его необходимо предварительно переместить в соответствующий источник сигнала.
Несколько последних советов по домашним серверам DLNA:.
- транслировать контент на телевизор можно также через стандартный проигрыватель Windows;
- если ноутбук уйдет в режим сна или выключится, воспроизведение прервется, поэтому заранее перейдите в настройки электропитания и отключите автоматический переход в спящий режим.
Все вышеперечисленные методы в настоящее время актуальны и могут быть использованы — все зависит от используемого устройства, материала и программного обеспечения. Мы представили всеобъемлющий обзор, учитывающий все значимые оттенки. Удачи!
















