- Как подключить беспроводную колонку к ноутбуку
- Как подключить колонку к ноутбуку по Bluetooth
- Как подключить ноутбук к колонке через Bluetooth, когда на ноутбуке нет Bluetooth
- Как подключить к ноутбуку
- Как установить на Windows 10
- Проблемы с выводом звука
- Подключение беспроводных и USB колонок к ноутбуку
- Подключение через Bluetooth
- Windows 10
- Windows 7
- Возможные проблемы при подключении
- Установка драйвера
- Проверка акустики
- Возможные трудности
Иногда ноутбук подключается к колонке через Bleutooth из-за неправильного пароля. В большинстве случаев динамик требует ввода пароля. Это определяется производителем. Проверьте руководство и убедитесь, что пароль введен правильно.
Как подключить беспроводную колонку к ноутбуку

Связь Bluetooth является наиболее удобной и экономичной по сравнению с другими технологиями. По этой причине он оказывает значительное влияние на многие отрасли. Портативные колонки обладают индивидуальными преимуществами удобства и мобильности, не требуя наличия соответствующей розетки. Современные производители предлагают высококачественное звучание даже в очень маленьких моделях.
Как подключить колонку к ноутбуку по Bluetooth
- Активировать блютус-адаптер на ноутбуке нажатием и удерживанием клавиши Fn с дальнейшим нажатием клавиши, на которую нанесён символ Bluetooth или символ беспроводной связи.
- Включить сами колонки.
- Включить на уже включенных колонках сопряжение (специальная кнопка).
- Открыть управляющую панель ноутбука.
- Пройти следующий путь: пункт «Оборудование и звук», затем пункт «Устройства и принтеры», затем «Устройства Bluetooth» и в конце нажать «Добавить устройство».
- Выбрать именно свои колонки в открывшемся перечне устройств, потом нажать «Далее».
Рекомендуется выбрать динамик в качестве аудиоустройства по умолчанию следующим образом: ‘Панель управления’, ‘Материалы и аудио’, ‘Управление звуковыми устройствами’ (его можно найти после открытия раздела ‘Звук’). Затем нужно выбрать «Bluetooth hands-free audio speaker», нажать Default и, наконец, OK.
Полезный совет.
При первом подключении рекомендуется держать колонку на небольшом расстоянии от ноутбука, чтобы ускорить процесс, так как волны Bluetooth имеют определенный радиус покрытия.
Важно.
Предварительно проверьте, входит ли в комплект поставки адаптер и можно ли подключить динамики к ноутбуку. Некоторые устройства могут не поддерживать связь друг с другом. Вам потребуется приобрести специальный адаптер.
Как подключить ноутбук к колонке через Bluetooth, когда на ноутбуке нет Bluetooth
Во-первых, необходимо проверить, есть ли в вашем ноутбуке подходящий блок. Для этого проверьте ключ и найдите символ Bluetooth. Этот символ можно найти на функциональных клавишах SO -Called Function Keys (всего 12).
Чтобы активировать функцию Bluetooth на ноутбуке, одновременно нажмите клавишу ‘FN’ и операционную клавишу, содержащуюся в символе Bluetooth. Ноутбук оснащен светодиодным индикатором, который загорается в первую очередь при активации.
Если этот значок отсутствует или вы не можете его найти, устройство Bluetooth можно активировать с помощью программного обеспечения.
- Открыть диспетчер устройств с помощью «Мой компьютер» или же нажать одновременно клавиши win и R, или открыть «Пуск», а затем нажать там «Выполнить». В окне, которое появится, набрать «devmgmt.msc», затем нажать «Ок».
- Затем откроется новое окно, где нужно найти «Радиомодули Bluetooth».
- Развернуть вкладку, затем на возникшем модуле с помощью ПКМ вызвать свойства.
- Откроется окно свойств, в нём нужно нажать «Включить».
После активации устройства символ Bluetooth должен появиться в строке рядом с часами. Если динамик JBL не подключен к ноутбуку автоматически, необходимо отобразить символ Bluetooth, нажав кнопку ПКМ, чтобы найти и связать доступное устройство. Поэтому:.
- Выполнить поиск устройств после нажатия ПКМ на символе.
- Нажать «сопряжение» с той колонкой, которая была найдена.
Вам потребуется приобрести адаптер Bluetooth, вставляемый в USB-разъем. Затем необходимо загрузить и установить соответствующие драйверы для вашей операционной системы с веб-сайта производителя адаптера. После установки адаптера включите устройство, а затем выполните каждый шаг из приведенного выше раздела, начиная со второго.
Аналогичным образом можно решить проблему, как подключить JBL к ноутбуку с Bluetooth.
Современные технологии характеризуются практичностью и удобством. Бренд предлагает своим клиентам широкий ассортимент акустических систем, которые имеют беспроводную связь с такими технологиями, как Bluetooth. Хотя эти модели просты в использовании, синхронизация включает несколько особенностей, о которых вам следует знать.
Как подключить к ноутбуку
ВНИМАНИЕ! Процесс совсем не сложный. Первое, о чем следует помнить, это клавиатура, в частности клавиша ‘F9’. Это помогает быстро и беспрепятственно решать проблемы.
Если на ней нет нарисованного значка «Блютус»
-
Для начала понадобится зайти в командную строку. Пользователю потребуется нажать одновременно клавиши «Win» и «R». Возникнет окно «Выполнить», в строке «Открыть» нужно прописать «devmgmt.msc».
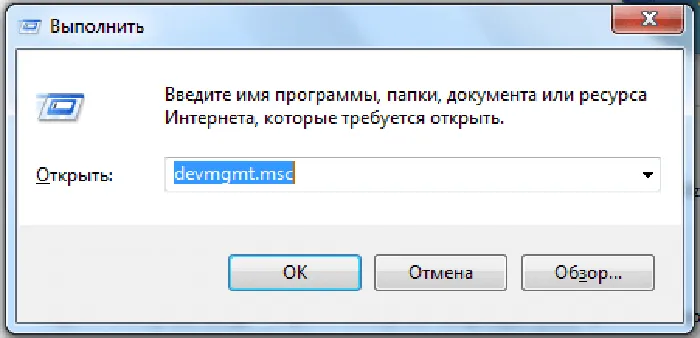

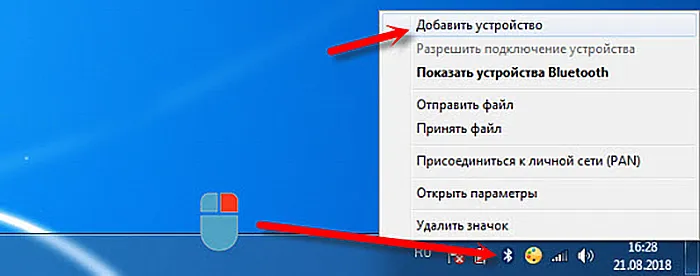

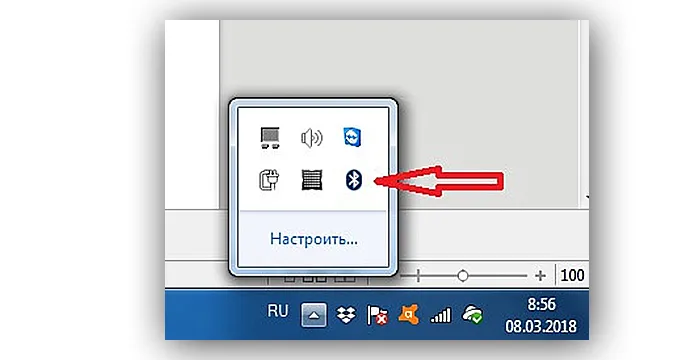
Разные столбцы названы для разных пользователей. Найдя в списке подходящий, дважды щелкните его, чтобы активировать.
Как установить на Windows 10
Если пользователь использует Windows 10, подключение должно быть выполнено другим способом. Необходимо придерживаться следующего алгоритма.
-
Правой кнопки мыши кликнуть на меню «Пуск», из появившегося списка выбрать раздел «Параметры». Данный блок содержит 9 тематических разделов, но в данном случае понадобится вкладка «Устройства», которая отвечает за Блютус, принтеры, мышь и другие устройства.
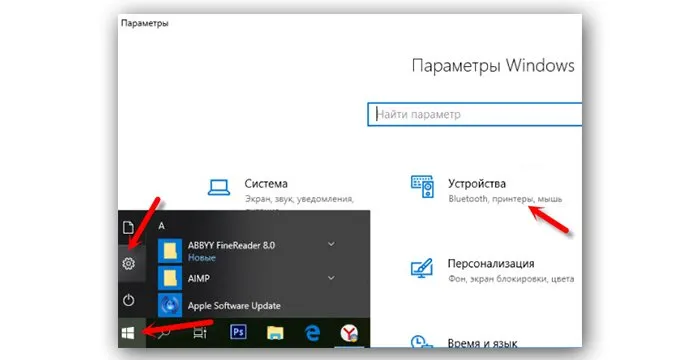
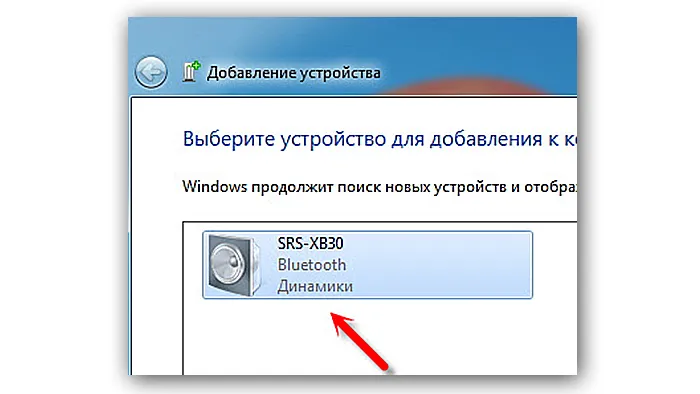

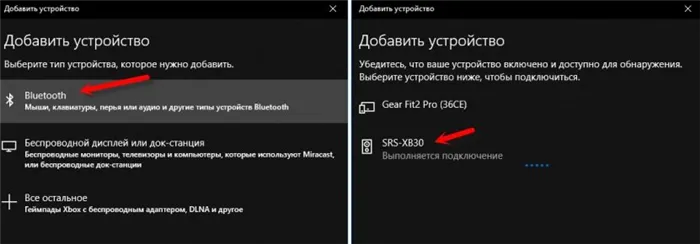

Проблемы с выводом звука
Если устройство было успешно добавлено, но звук по-прежнему отсутствует или возникают проблемы с выводом, эту проблему можно быстро решить.
-
В правом нижнем углу отыскать значок звука и нажать правой кнопкой мыши. В списке появится пункт «Открыть параметры звука», на что и нужно нажать. В данной вкладке имеется функция «Выберите устройство вывода», где потребуется выбрать свою колонку. Здесь же можно отрегулировать и звук.
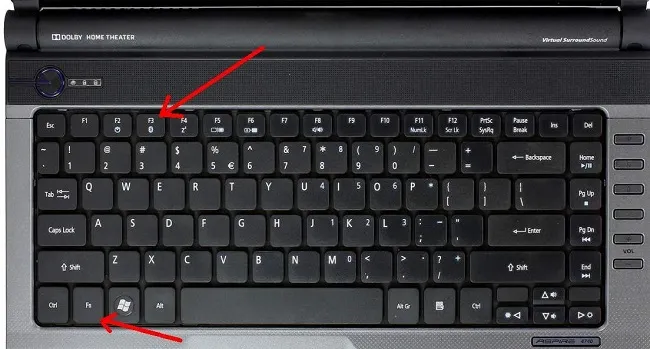

Вы также можете создать новое соединение, так как система автоматически начнет поиск ближайшего соединения. Щелкните правой кнопкой мыши на найденном аудиодинамике, чтобы просмотреть его состояние сопряжения, информацию о нем и другие свойства.
Подключение беспроводных и USB колонок к ноутбуку
Подключение колонок к ноутбуку — задача, которую могут выполнить все пользователи. Нет ничего проще, чем правильно подключить его. Но что произойдет, если он будет поврежден? В этом случае динамик можно подключить через USB или Bluetooth.
Встроенный динамик ноутбука может быть слишком тихим, а разъем для подключения внешнего динамика может быть поврежден. Это не разочаровывает, поскольку есть возможность выбора USB-динамиков или беспроводных вариантов. Несколько лет назад на рынке были доступны только проводные модели с классическим штекером 3,5. Сегодня некоторые производители начали выпускать устройства вывода звука с возможностью подключения через USB. Хорошим примером является оборудование SVEN. Этот бренд известен своими превосходными колонками и аксессуарами для ПК в целом.

Кстати! Финская компания одной из первых начала производить USB-колонки. Секрет в том, что в такие устройства встроена собственная звуковая карта, поэтому вам не нужно использовать дополнительный слот.
Подключить колонки к ноутбуку через USB несложно. Просто подключите соответствующий кабель. При необходимости подключите дополнительные устройства, но в большинстве случаев эти модели очень малы, имеют достаточную мощность и выпускают вилку. Никаких дополнительных действий от пользователя не требуется. Компьютер автоматически обнаруживает аксессуар и начинает передавать звук.
Если нет звука или звук слышен из встроенного динамика, первым делом проверьте, установлены ли драйверы для порта USB. Если все в порядке, в правом нижнем углу должен появиться значок регулятора громкости, нажмите на него и выберите «Проигрыватель». Появится список всех доступных аксессуаров аудиовыхода. Просто выберите то, что вам нужно.
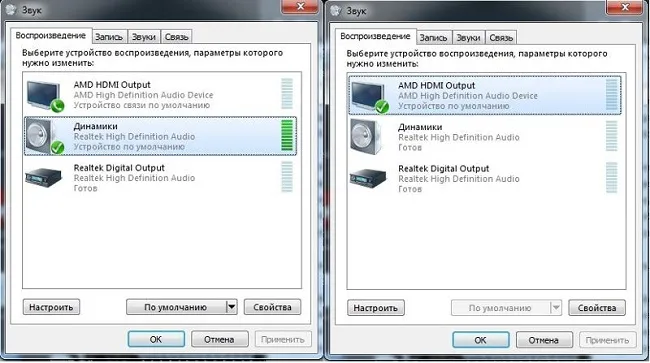
Если аксессуар предназначен для работы таким образом, вы можете подключить к ноутбуку USB-колонки. В магазинах можно найти модели, оснащенные двумя кабелями — 3,5 и USB. В этом случае последний обеспечивает только питание, но не передачу аудиосигнала. Модели, предназначенные для подключения через USB, не имеют штекера 3,5. Чтобы не запутаться и не возвращать покупку, рекомендуется сразу же в магазине или в руководстве пользователя проверить наличие функций. Кроме того, рекомендуется проверить функциональность в магазине.
Подключение через Bluetooth
Чтобы подключить Bluetooth-динамик к ноутбуку, пользователю необходимо встроить -внешний или внешний блок в ноутбук и соответствующий динамик. Одной из самых популярных акустических систем сегодня является JBL. Существует множество моделей, начиная от низкой интенсивности и заканчивая точным освещением, защитой от влажности и электропитания. Это не что иное, как классическая проводная версия. Еще одной интересной особенностью JBL является возможность объединения нескольких колонок для улучшения звучания.

Чтобы подключить колонку к ноутбуку через Bluetooth, необходимо сначала зарядить колонку до 100% и найти инструкцию. Часто беспроводные устройства имеют светодиодные индикаторы с различными опциями. Они горят постоянно, когда устройство подключено, и быстро мигают, если оно находится в поиске или в ссылке. Когда динамик подключен к ноутбуку, раздается звуковой сигнал и мигает светодиод, сигнализируя о том, что подсветка надежно закреплена. Однако не стоит заниматься научным поиском, так как различные модели могут оттенять друг друга.
Windows 10
Чтобы подключить беспроводной динамик к вашему гаджету, необходимо выполнить ряд простых действий.
- На колонке следует активировать режим поиска.
- Теперь пользователю необходимо обратиться непосредственно к лэптопу и включить на нем блютуз.
- В операционной системе Windows 10 необходимо открыть «параметры» и выбрать пункт «устройства».
- Кликнув по нему, переходим в первый пункт «Bluetooth и другие устройства» и переводим бегунок в положение включено. Появится список всех устройств, которые в данный момент находятся рядом с включенным блютуз.
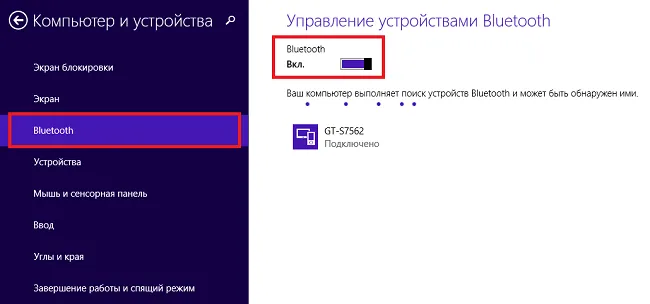
Совет! Хотя дальность передачи данных Bluetooth составляет 15 метров, для первого подключения рекомендуется размещать устройство на расстоянии менее 1 метра. Это обеспечивает более стабильный сигнал и более быстрый поиск.
Подключить динамик несложно, но бывают случаи, когда во время подключения пользователь может столкнуться с окном, предлагающим ввести пароль подключения. В таких случаях следует обратиться к руководству по эксплуатации динамика. Пароль указывается там. Это тип штифта (аналогичный SIM-карте), который определяется производителем и не может быть изменен.
Windows 7
В Windows 7 вы можете подключить беспроводную колонку таким же образом, за исключением того, что в правом нижнем углу системного диска есть специальный значок Bluetooth. Чтобы активировать его, необходимо нажать на меню (ПКМ) и выбрать «Подключение устройства». Дальнейшие действия для пользователя такие же, как и в Windows 10.
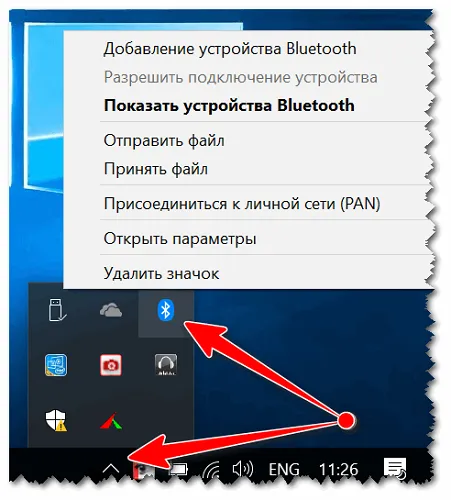
В некоторых случаях кнопка Bluetooth на приборной панели Windows 7 может быть не видна. Выбор:.
Чтобы добавить значок Bluetooth, нужно нажать на стрелку вверх, чтобы открыть небольшое окно с уже имеющейся кнопкой, и выбрать «Добавить». После этого откроется меню со всеми опциями, которые можно добавить. Если такой кнопки нет, нужно открыть «Управление устройствами», найти там Bluetooth и убедиться, что он активирован. Для этого откройте меню на ПКМ и нажмите «включить». Если рядом с Bluetooth стоит желтый восклицательный знак, вероятно, устройство вышло из строя из-за программы вождения. Самый безопасный способ установки — зайти на сайт производителя ноутбука и загрузить драйверы для данной модели.
Возможные проблемы при подключении
Что делать, если не удается подключить портативные колонки к ноутбуку или отсутствует звук? Есть несколько решений.
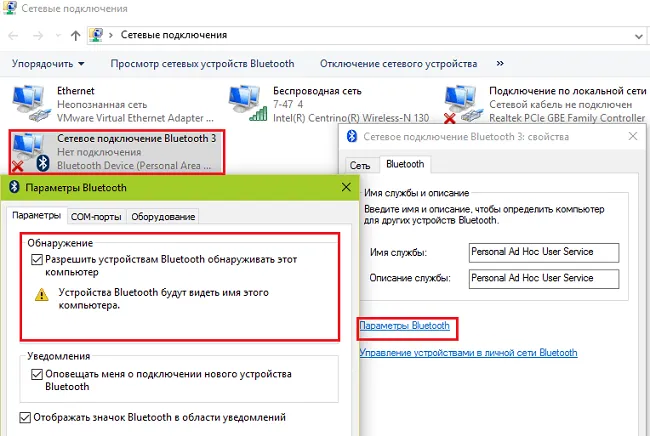
- Если ноутбук не видит колонку по блютузу, то, возможно, пользователь не активировал на ней режим поиска, или она недостаточно заряжена.
- Второй вариант, когда аксессуар не подключается к ноутбуку – драйвер в ноутбуке работает неверно, или его там просто нет. В последнем случае поиск не удастся запустить вообще.
- В некоторых случаях синхронизация невозможна по той причине, что на ноутбуке не включена видимость. Исправить это можно в трее — кликнуть по блютуз, выбрать «открыть параметры» и вкладку «параметры». Ставим галочку «разрешить обнаруживать это устройство». Сохраняем результат, повторно запускаем поиск.
- Убедиться, что ноутбук не переведен в режим «авиа», который принудительно выключает все беспроводные подключения.
- Если устройства соединились, но звука нет, то необходимо проверить громкость в колонке и на ноутбуке, а также в плеере, откуда поступает сигнал.
- Если громкость достаточная, но звука все равно нет, то в трее кликаем по кнопке «громкость» и выбираем устройство воспроизведения, после чего в списке активируем блютуз колонку.
Устройство имеет аккумулятор, что может привести к быстрому отключению. Если пользователь хочет использовать колонку в течение длительного времени, стоит приобрести штекер 3,5 мм. Однако не всегда стоит полагаться на один из представленных на рынке. Обычно она сопровождает самого докладчика.
Установка драйвера
Если устройство не удается подключить, возможно, проблема решается программным путем. Некоторые модели беспроводных колонок поставляются с диском, содержащим драйверы. Это специальная программа, необходимая для управления гаджетом и подключения его к компьютеру. Следуйте приведенным ниже инструкциям, чтобы установить нужное программное обеспечение.
- Диск из комплекта нужно вставить в дисковод компьютера.
- В открывшемся меню носителя нужно выбрать соответствующий пункт и следовать указанным инструкциям.
- По завершении процедуры следует подключить технику к компьютеру и проверить ее на работоспособность.


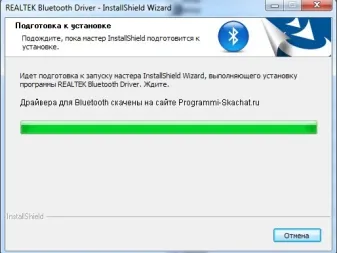
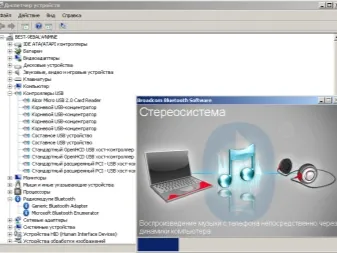
Драйвер необходимо регулярно обновлять, что можно сделать следующим образом.
- Зайдите на официальный сайт производителя, скачайте последнюю версию программы и установите ее.
- Обновление можно выполнить через специальную вкладку на компьютере (для этого понадобится подключение к интернету). Система самостоятельно проверит версию уже остановленного драйвера и при необходимости выполнит обновление автоматически.
- В большинстве случаев операционная система оповещает юзера о необходимости обновления программы. Если не делать этого, техника не будет выполнять все заложенные функции или вовсе перестанет подключаться к компьютеру. Меню установки, специально для русскоязычных пользователей, переведено на русский язык, поэтому проблем возникнуть не должно.
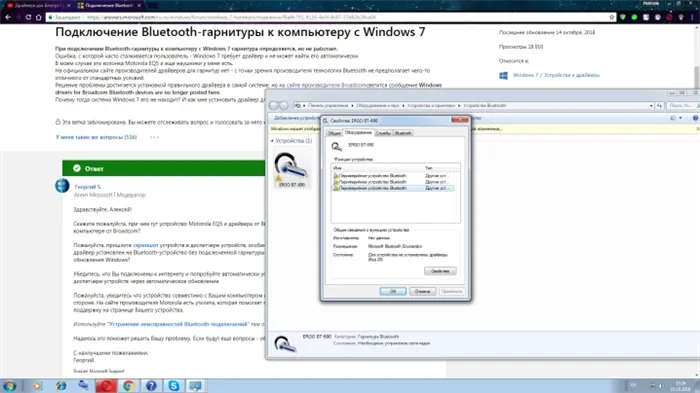
Проверка акустики
Если после выполнения всех шагов в правильном порядке колонки по-прежнему не подключаются к компьютеру, следует еще раз проверить аппаратное обеспечение, чтобы выявить проблему. Рекомендуется следующее
- Проверьте уровень заряда аккумулятора колонки, возможно, необходимо просто подзарядить гаджет.
- Возможно, не включен модуль Bluetooth. Как правило, он запускает через нажатие необходимой клавиши. Если задержать кнопку недостаточно долго, функция не будет запущена.
- Попробуйте выключить и после небольшой паузы еще раз включить акустическое оборудование. Также можно перезагрузить ноутбук. При длительной работе техника может зависать и тормозить.
- Если во время проверки колонка не издает звук, но при этом она была успешно синхронизирована с компьютером, нужно убедиться в целостности и исправности оборудования. Визуально оцените состояние колонки и попробуйте подключить ее к другому ноутбуку. Если в этом случае звук появился, проблема заключается в ноутбуке, а точнее, в синхронизации оборудования.
- При наличии другой колонки используйте для сопряжения запасную технику и проверьте работоспособность. Используя такой метод, вы сможете лично проверить, в чем заключается проблемы. Если модель колонки можно подключить через кабель попробуйте и этот способ. Если через кабель акустика работает нормально, неполадка кроется в беспроводном подключении.
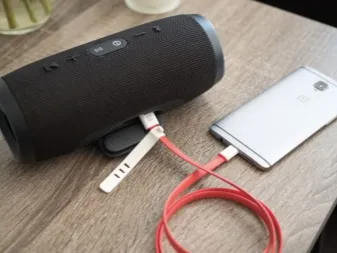
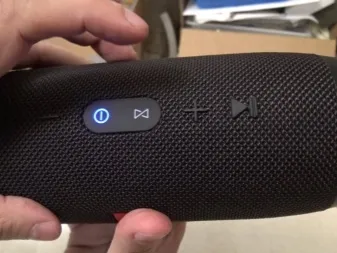


Возможные трудности
Производители стараются сделать современное оборудование максимально понятным и удобным для пользователя, но проблемы с синхронизацией все равно могут возникать. С трудностями сталкиваются как опытные пользователи, так и те, кто только что приобрел свою первую портативную колонку и только начинает знакомиться с портативными колонками. Наиболее распространенными проблемами являются.
- Ноутбук не видит колонку или не находит нужный гаджет в списке оборудования для сопряжения.
- Акустика не подключается к компьютеру.
- Колонка подключена, но не работает должным образом: не слышно звука, музыка воспроизводится тихо или в плохом качестве, звук тормозит или скачет.
- Ноутбук не выполняет автоматическую настройку музыкального девайса.

















