- Как подключить Bluetooth колонку к ноутбуку или компьютеру?
- Подключаем беспроводную Bluetooth колонку в Windows 10
- Подключение Блютуз колонки к ноутбуку на Windows 7
- Беспроводная колонка не работает.
- Как подключить колонку JBL к ноутбуку и слушать любимую музыку
- Как подключить колонку к ноуту
- На Виндовс
- Как подключить по Блютуз
- Как подключить по USB
- Как подключить по AUX
- Возможные проблемы и пути их решения
- Подсоединяем JBL-колонку к телефонам
- Для Android
- Для iPhone
- Для macOS
- Для Windows 10
- Узнайте больше про Безлимит
- Инструкция подключения колонки к ноутбуку с ОС Mac OS X
- Второй способ — по USB
- Третий способ — по AUX
Включаем колонку кнопкой питания и зажимаем клавишу «Bluetooth» то срабатывания звукового сигнала и появления световой индикации на корпусе
Как подключить Bluetooth колонку к ноутбуку или компьютеру?
Колонки Bluetooth — очень популярные устройства. Эти портативные колонки можно подключить практически к любому мобильному устройству. В основном они подключаются к телефонам или планшетам. Звук, издаваемый недорогими портативными колонками, намного лучше и сильнее, чем звук динамика в телефоне. На мобильных устройствах все понятно, но как быть с ноутбуками и компьютерами? Можно ли подключить динамик Bluetooth к ноутбуку или компьютеру? В конце концов, встроенный звук динамиков ноутбука не намного лучше, если не хуже, чем у мобильных устройств.
Да, большинство ноутбуков имеют проблемы с качеством звука. Даже в более дорогих моделях. Звук очень тихий, басы недостаточные, что-то не трещит, гист и т.д. Поэтому, если у вас есть портативная колонка (или не очень портативная, но с поддержкой Bluetooth), вы можете легко подключить ее к ноутбуку и наслаждаться хорошим, громким звуком.

Колонки Bluetooth также можно подключить к компьютеру. Обычно колонки подключаются к рабочему столу с помощью кабеля. Однако если у вас есть отличные беспроводные колонки, вы можете подключить их через Bluetooth. Однако есть и трудности. Ноутбуки оснащены Bluetooth, но настольные компьютеры (системные блоки) не имеют встроенных модулей Bluetooth. Поэтому в большинстве случаев для подключения беспроводных колонок к компьютеру вам понадобится USB-адаптер Bluetooth. О том, как его выбрать, написано в этой статье. После приобретения устройства необходимо подключить его и настроить параметры Bluetooth к компьютеру.
Особенно если у вас ноутбук с Windows 10, Bluetooth должен работать без какой-либо специальной настройки, установки драйверов и т.д. В качестве последнего решения необходимо загрузить и установить драйвер Bluetooth от производителя ноутбука. Сам процесс подключения немного отличается в Windows 10 и Windows 7; то же самое относится и к Windows 8. Конечно, самый простой способ — подключить Bluetooth-динамик к Windows 10. В качестве примера возьмем также Windows 7. После подключения вам может потребоваться настроить выход звука специально для беспроводных динамиков.
Что касается самих беспроводных колонок, то их абсолютно точно можно подключить к компьютеру, включая JBL, Beats, Logitech, Sven, Rapoo, Xiaomi Mi Bluetooth speakers, и все, что угодно амбициозное.
Важно! Если настройки вашего компьютера отличаются от приведенных ниже в статье, вам, вероятно, необходимо настроить или активировать Bluetooth на вашем компьютере/ноутбуке. Для этого следуйте инструкциям по активации и настройке параметров Bluetooth на ноутбуке с Windows 10, а если у вас Windows 7, смотрите статью о том, как включить Bluetooth на ноутбуке.
Подключаем беспроводную Bluetooth колонку в Windows 10
Откройте меню Пуск и перейдите к пункту Настройки. Затем перейдите к разделу Устройства.
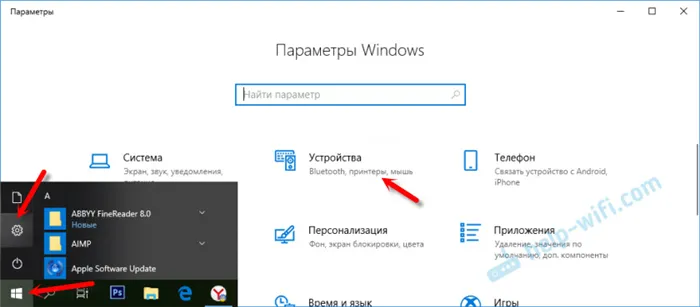
Нажмите Добавить Bluetooth или другие устройства.
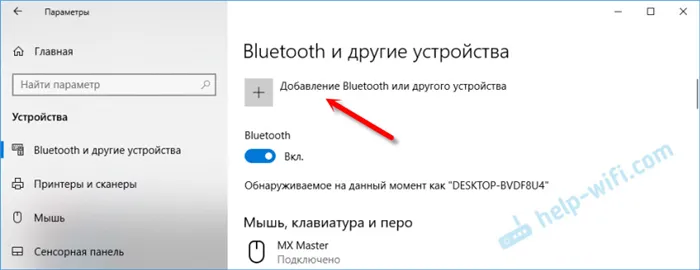
Затем необходимо активировать динамик и перевести его в режим подключения. Очень важный момент! Индикатор Bluetooth на динамике должен активно мигать. Только после этого он может найти и подключиться к другим устройствам. Обычно это делается путем нажатия (и частого нажатия и удержания) значка Bluetooth или кнопки питания.

Затем выберите «Bluetooth» на компьютере. Начнется поиск доступных устройств. Динамик должен появиться в списке. В наличии имеется Sony SRS-XB30. Нажмите.
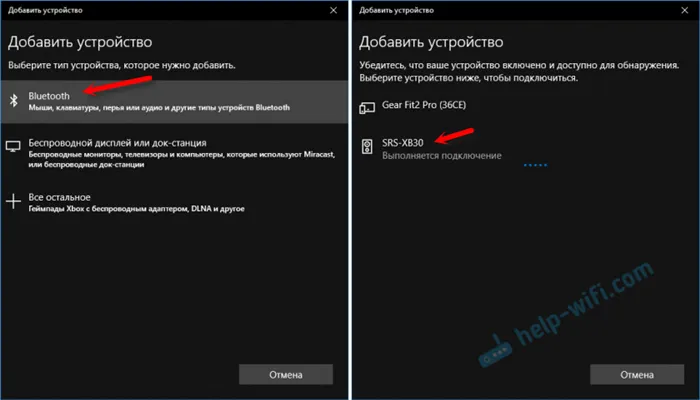
Должно появиться окно, указывающее на успешное подключение беспроводной акустической системы.

Просто нажмите кнопку «Создать». Звук сразу же начинает воспроизводиться через подключенные по Bluetooth динамики. При отключении динамиков звук воспроизводится через динамики ноутбука или компьютера (через подключенные по кабелю колонки).
Если у вас возникли особые проблемы с выводом звука, попробуйте вручную выбрать устройство вывода звука (беспроводные динамики) в настройках. Прием.
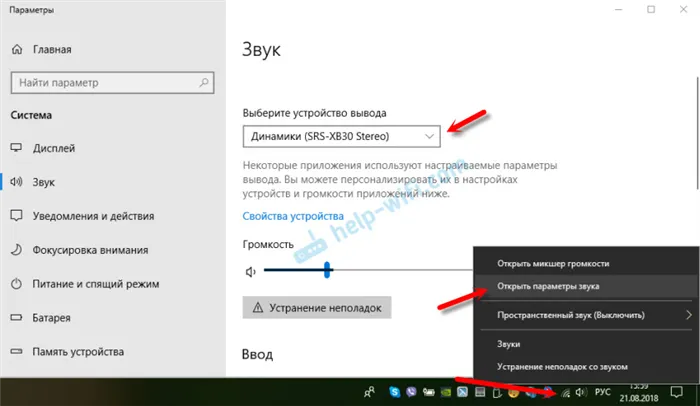
Кроме того, после недавнего обновления Windows 10 может экспортировать звук в разные источники выхода (и использовать микрофоны) для разных программ. Эту функциональность можно настроить в «Настройках звука устройства и приложения», доступных в окне с экрана выше. Там нужно выбрать источник вывода звука для данного приложения. Например, создать звук из беспроводного динамика с разводящего устройства и системный звук из встроенного динамика.
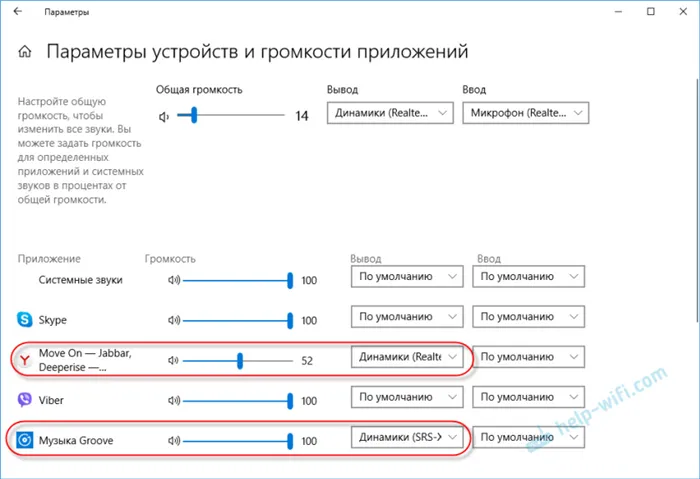
Подключение беспроводных динамиков к компьютеру ничем не отличается от подключения беспроводных наушников к Windows 10.
Подключение Блютуз колонки к ноутбуку на Windows 7
Сначала включите колонки и переведите их в режим подключения. Нажав кнопку ‘Bluetooth’ или кнопку питания. Обычно для этого необходимо удерживать кнопку в течение нескольких секунд. Индикатор Bluetooth должен мигать положительно.

На диске должен появиться значок Bluetooth. Щелкните его правой кнопкой мыши и выберите Добавить устройство.

Появится новое окно с доступными для подключения устройствами. Наш беспроводной динамик должен быть там. Вам нужно выбрать его и нажать кнопку Далее.
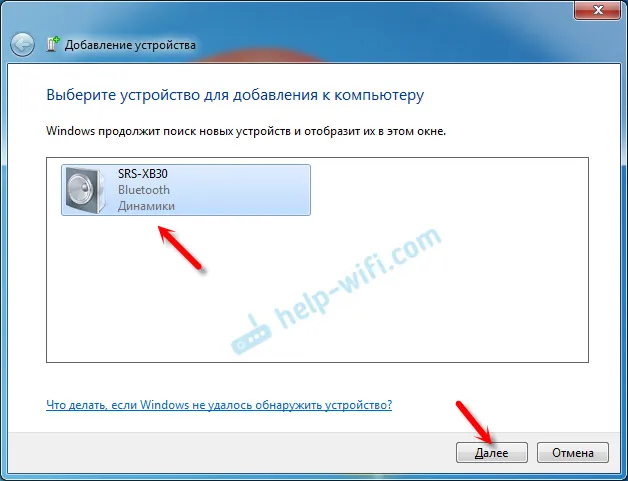
Следующим шагом будет установка параметров устройства. Затем появится окно с сообщением о том, что устройство успешно подключено и может быть использовано. Кроме того, если после подключения звук не воспроизводится через беспроводные динамики, необходимо щелкнуть правой кнопкой мыши значок аудио на диске, выбрать «Проигрыватель», затем щелкнуть правой кнопкой мыши подключенный динамик Bluetooth и выбрать «Использовать по умолчанию». После этого все должно работать.
Беспроводная колонка не работает.
В Windows 7 не удалось подключить динамик Bluetooth. Система находит его, определяет как динамик и подключает его, но он не работает. Водителя нет. При открытии подключенного устройства появляется желтый восклицательный знак. Управление устройствами показывает неизвестное региональное устройство Bluetooth. Во время подключения вы можете заметить сообщение о том, что для устройства не установлено программное обеспечение.
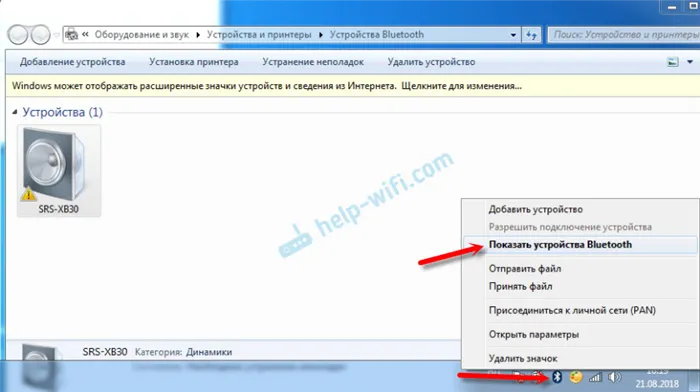
Заглянув на сайт Sony (есть портативные колонки этого производителя), вы не нашли драйверов в разделе ‘Downloads’. Если нажать на ‘Bluetooth Regional Device’ в администраторе и выбрать ‘Update Driver’, система сразу же говорит, что ничего не нашла.
Он не загружал драйверы со сторонних веб-сайтов и не использовал программное обеспечение для автоматической установки драйверов. Мы надеемся, что это не проблема и что колонки дружелюбны к Windows 7. Если вы знаете, как исправить эту проблему, я буду благодарен, если вы напишете об этом в комментариях. В общем, перейдите на Windows 10. Это лучше, и там нет таких проблем.
Затем выберите «Bluetooth» на компьютере. Начнется поиск доступных устройств. Динамик должен появиться в списке. В наличии имеется Sony SRS-XB30. Нажмите.
Как подключить колонку JBL к ноутбуку и слушать любимую музыку

Как подключить динамики JBL к ноутбуку? Используйте соединение Bluetooth. Используйте USB-кабель или гнездо AUX, если у вас есть необходимые драйверы. Ниже вы узнаете, как правильно войти в систему, если на вашем ноутбуке установлена операционная система Windows или Mac, а также основные трудности и способы их устранения.
Как подключить колонку к ноуту
На форумах и в комментариях к статьям часто задают вопрос, можно ли подключить колонки JBL к ноутбуку. Процесс занимает не более трех-пяти минут, и есть три эффективных способа сделать это — через Bluetooth, USB или прием AUX 3,5 мм. По совпадению, последние два метода можно использовать для зарядки устройства без зарядки. Ниже мы рассмотрим эти методы для ноутбуков Windows и Mac более подробно, поскольку алгоритмы немного отличаются.
На Виндовс
Если у вас устройство Windows, вы можете использовать один из трех способов подключения. Давайте рассмотрим их подробнее.
Как подключить по Блютуз
Наиболее распространенным вариантом является подключение колонок JBL к ноутбуку через Bluetooth, поскольку это позволяет обойтись без кабелей и передавать музыку «по воздуху». Для успешного подключения вам понадобится адаптер Bluetooth с необходимыми драйверами для вашего ноутбука.
Если у вас есть ресивер, вы можете подключить JBL Speakers к ноутбуку следующим образом: вы подключаете JBL Speakers к ноутбуку через Bluetooth.
- Включите Блютуз на аудиоустройстве.
- Войдите в ноутбуке в меню «Пуск», а после «Параметры Windows».
- Зайдите в «Устройства» и переместите тумблер «Bluetooth» в правую сторону.
- Кликните на кнопку «Добавление Bluetooth или другого устройства» для поиска доступных подключений.
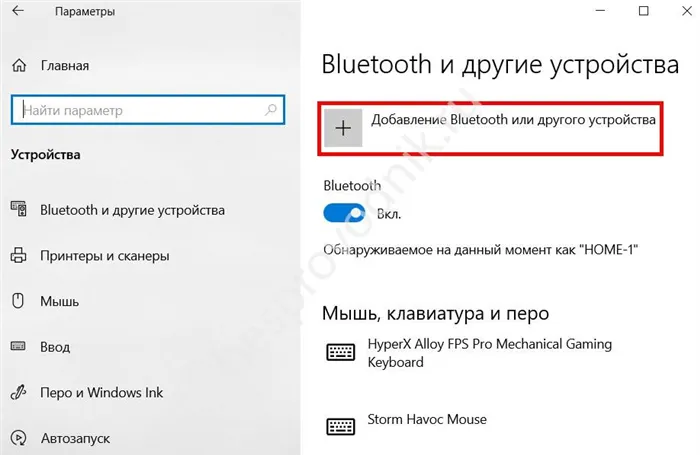
- В появившемся окне выберите первый пункт.
- Дождитесь появления в списке названия вашей колонки JBL, к примеру, Clip 3 или Go.
- Кликните на название для сопряжения.
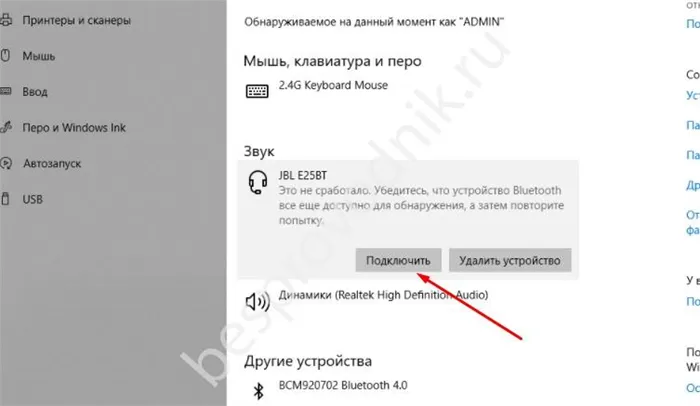
Затем звук должен быть воспроизведен из динамиков. Если JBL не подключен к ноутбуку в первый раз, зайдите в раздел Система, перейдите на вкладку звук и выберите аудиоустройство в качестве источника.
Как подключить по USB
В качестве альтернативы можно подключить колонки JBL к ноутбуку через USB. Это классический метод, не требующий использования Bluetooth. Он подходит, если в вашем компьютере нет такого блока или он не работает.
Процесс соединения происходит следующим образом.
- Возьмите USB-кабель и комплекта колонки JBL.
- Вставьте один конец в порт ноута, а второй — в аудиоустройство.
- Включите источник звука.
- Дождитесь, пока Windows выполнит автоматическую установку.
- После завершения процесса включите какую-либо музыку и убедитесь в правильности подключения.
Если процедура не сработала с первого раза, установите драйвер вручную. Для этого перейдите в Manage Devices, найдите аудиоустройство с восклицательным знаком, щелкните правой кнопкой мыши и запустите установку/обновление программного обеспечения.

Как подключить по AUX
Следующий способ подключения динамиков WBL к ноутбуку — через разъем 3,5 мм. Алгоритм следующий.
- Вставьте один конец AUX в разъем колонки JBL.
- Вторую часть вставьте в разъем для наушников ноутбука.
- Включите аудиоустройство.
- В настройках звука на ноуте выберите источником внешние динамики. Для этого кликните правой кнопкой мышки на символ динамика справа внизу, войдите в раздел «Открыть параметры звука» и там в разделе «Звук» установите нужное устройство вывода.
Возможные проблемы и пути их решения
Узнав, как подключить JBL к ноутбуку или Mac с Windows 7/10, вы сможете самостоятельно настроить оборудование и использовать другое устройство в качестве источника сигнала. Несмотря на простоту матча, при выполнении этой задачи могут возникнуть трудности. Например, не работают динамики или ноутбук вообще не распознается или не отображается. В этом случае выполните следующие действия
- Убедитесь во включении портативной акустики.
- Проверьте уровень звука. В Сети нередко встречаются жалобы, мол, не могу подключить JBL к ноутбуку, а в реальности причина является банальной и связана с неправильными настройками.
- Установите или обновите ПО для акустической аппаратуры или модуля Блютуз.
- Сделайте настройки вручную, если ноут отказывается этот выполнять задачу в автоматическом режим.
- Перезагрузите оба девайса.
- Установите устройства ближе друг к другу при соединении по Блютуз.
В целом, проанализированная процедура решает проблему, когда JBL Charge 4 или другая модель не подключена к ноутбуку. Убедитесь, что устройство Bluetooth работает правильно, начиная с обычных элементов управления для активации и настройки звука.
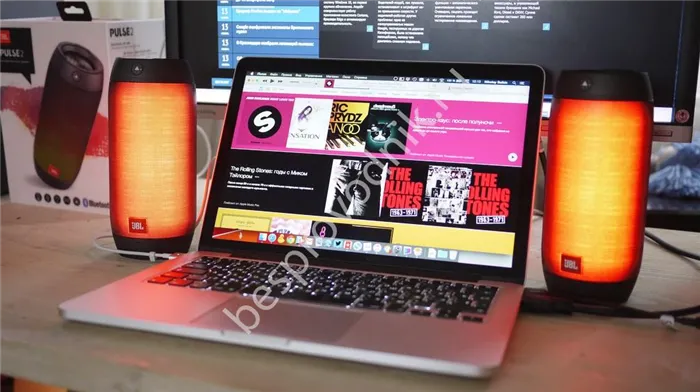
Теперь вы знаете, как подключить колонки JBL к ноутбуку и что для этого нужно сделать. Беспроводной вариант наиболее популярен среди ноутбуков Windows и Mac. Однако он не всегда работает из-за проблем с устройством или программным обеспечением. В этом случае в качестве альтернативы можно использовать проводное соединение.
Сообщите нам в комментариях, удалось ли вам подключить колонки JBL к ноутбуку.
Если процедура не сработала с первого раза, установите драйвер вручную. Для этого перейдите в Manage Devices, найдите аудиоустройство с восклицательным знаком, щелкните правой кнопкой мыши и запустите установку/обновление программного обеспечения.
Подсоединяем JBL-колонку к телефонам
Для Android
- Откройте “Настройки” на вашем телефоне Android
- Найдите пункт «Bluetooth» и включите его
- Затем выберите «Поиск новых устройств»
- Подождите, пока на телефоне не отобразится название вашей Bluetooth-колонки.
- Выберите его и соедините телефон с устройством
Для iPhone
- Перейдите в “Настройки”
- В разделе “Подключение” нажмите на” Bluetooth”. (также с главного экрана можно сдвинуть вверх интерфейс управления и напрямую выбрать значок).
- После включения найдите имя вашего JBL в разделе «Другие устройства». Затем кликните на него, чтобы успешно выполнить сопряжение.
Следующий метод позволяет подключить динамик к компьютеру через Bluetooth.
Для macOS
- В основном меню выберите и откройте “Системные настройки”
- Найдите “Bluetooth” и активируйте его
- Перед вами будет список активных блютуз-устройства. Отыщите вашу колонку JBL и подключитесь.
Для Windows 10
- В разделе «Системные настройки» откройте «Bluetooth и другие устройства»
- Выберите пункт «Показать устройства Bluetooth» (в случае, если он скрыт, на панели задач нажмите на стрелку вверх).
- Когда на экране появится окно «Добавить устройство», найдите в списке JBL-устройство и подсоединитесь.
Если устройство успешно подключено, светодиодный индикатор на динамике перестанет мигать, и вы услышите звук, подтверждающий правильность подключения устройства.
Bluetooth — одна из самых распространенных и простых в использовании беспроводных технологий в мире, но у людей все еще могут возникать проблемы с подключением.
Узнайте больше про Безлимит
Безлимит» является мобильным оператором премиум-класса и работает с 2012 года. Сегодня это лидер рынка в России с красивой цифрой более 1 000 000.
Мобильные приложения
Мобильные приложения
На этом сайте используются файлы cookie.
Сторонние файлы cookie используются для отслеживания подробной информации. Данные, полученные в результате отслеживания, помогают нам понять поведение пользователей и улучшить сайт. Политика конфиденциальности.
Перейдите в «Мой компьютер» — > щелкните правой кнопкой мыши на пустом поле — > выберите «Свойства» — > откройте «Управление устройствами» — > найдите имя колонки в списке — > щелкните правой кнопкой мыши — > откройте «Свойства» — > перейдите на вкладку «Драйвер» — > нажмите «Обновить драйвер».
Инструкция подключения колонки к ноутбуку с ОС Mac OS X

Ноутбуки Apple также можно подключать к динамикам JBL. Для этого можно выполнить несколько простых шагов.

- Включите колонку, расположите ближе к ноутбуку и активируйте Bluetooth нажатием соответствующей кнопки.
- На ноутбуке нажмите на значок «Bluetooth» в верхней правой части монитора, в выпадающем меню. Если его в меню нет, необходимо открыть общее меню, перейти в «Системные настройки» и нажать «Bluetooth».
- Откройте настройки Блютуз. Опция в самом низу меню. Включите Блютуз. Может вместо этой кнопки отображаться кнопка «Выключить» — значит, технология уже включена.
- Начнется процесс поиска устройства на ноутбуке. Когда устройство найдено, нужно нажать на кнопку «Сопряжение», чтобы подключить колонку. Через некоторое время подключение будет произведено, и вы сможете услышать музыку, воспроизводимую на ноутбуке из колонки.
Предупреждение. При подключении динамика к телефону устройство может попросить вас ввести пароль. Заводская установка обычно составляет 4 единицы, но возможны и другие комбинации. Более подробную информацию см. в инструкции, прилагаемой к устройству.
Второй способ — по USB
Если ваш компьютер не оснащен Bluetooth, вы можете подключить динамики JBL к компьютеру через USB.

- Возьмите USB кабель, который идёт в комплекте с колонкой
- Вставьте один его конец в USB-порт компьютера, а другой в порт колонки
- Включите колонку
- Windows автоматически начнёт установку подключенного устройства (может занять до минуты)
- По завершению установки, попробуйте воспроизвести звук
- Если звук не идёт из колонки, попробуйте обновить её драйвера
Перейдите в «Мой компьютер» — > щелкните правой кнопкой мыши на пустом поле — > выберите «Свойства» — > откройте «Управление устройствами» — > найдите имя колонки в списке — > щелкните правой кнопкой мыши — > откройте «Свойства» — > перейдите на вкладку «Драйвер» — > нажмите «Обновить драйвер».
Третий способ — по AUX
Если у вас есть кабель AUX, вы можете использовать его для подключения JBL к компьютеру или ноутбуку.
- Вставьте один конец кабеля AUX в разъём 3,5 мм в колонке
- Второй конец в выход для динамиков в компьютере
- Включите колонку
- При необходимости в настройках звука ПК выберите в качестве источника звука внешние динамики
В этой инструкции мы описали, как подключить беспроводные колонки JBL к компьютеру. Если у вас есть вопросы, вы можете написать их в комментариях. Мы сделаем все возможное, чтобы помочь.
Другие инструкции JBL см. в разделе Беспроводные акустические системы.
















