- Как подключить микрофон к компьютеру для караоке
- 3 основных вещи, которые нужно сделать, чтобы у вас дома была отличная караоке
- Приложения для караоке
- Как к компьютеру подключить микрофон для караоке
- Выбор микрофона для караоке
- Подключение микрофона к компьютеру
- Подключаем микрофон караоке к компьютеру
- Подключаем караоке-микрофон
- Использование предусилителя
- Предусилитель своими руками
- Подключение, практика
- Заключение
- Как подключить микрофон к компьютеру для караоке
- Как подключить микрофон к компьютеру windows 10
- Подключение по Bluetooth
- Как подключить микрофон к компьютеру для караоке?
- Как настроить микрофон караоке на ноутбуке или компьютере?
Конечно, не очень хорошо выходить на импровизированную сцену с целым ноутбуком в руках. Но иногда, если с визуальным рядом не все в порядке, он может быть очень полезен. Убедитесь, что встроенный микрофон работает.
Как подключить микрофон к компьютеру для караоке
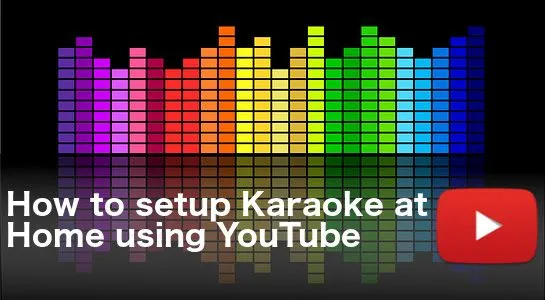
Ищете способ наслаждаться караоке, не выходя из дома, в кругу семьи и друзей? Вы можете легко создать свою собственную систему караоке у себя дома с помощью нашего бесплатного YouTube Karaoke! Все мы знаем, что YouTube является крупнейшим источником онлайн-видео. Вы можете найти практически любую песню любого исполнителя, добавьте слово «караоке» и вы найдете ее! Конечно, вы также можете использовать YouTube непосредственно для пения без дополнительного оборудования. Включите песню на YouTube на своем устройстве и пойте вместе с ней. Однако это не так весело, как использование микрофона в групповой обстановке, поскольку вам придется.
3 основных вещи, которые нужно сделать, чтобы у вас дома была отличная караоке
1) Установите микрофон и выведите звук с микрофона на домашние колонки.
2) Извлеките источник караоке-музыки (например, YouTube) на домашние колонки. Это тот же набор динамиков, который используется с микрофоном, или другой набор динамиков.
3) Извлеките видео с источника караоке (например, YouTube) на телевизор.
В следующем разделе более подробно описано, как это настроить. Есть более простые способы исполнять караоке без микрофона или телевизора, например, с помощью приложения на мобильном устройстве или компьютере. Это зависит от того, каким вы хотите видеть свое домашнее караоке.
Приложения для караоке
Существует множество приложений для караоке, включая Smule, Rockit Karaoke, The Karaoke Channel и Karafun. Хотя эти приложения позволяют размещать выбранные песни, многие из них специализируются на сессиях записи, рейтингах, онлайн-обмене видео, онлайн-обмене видео с друзьями или соединении песен. Однако вам придется оплатить подписку. Если вы просто хотите повеселиться и попеть дома с семьей и друзьями, вам не нужно платить за подписку. Однако вам потребуется соответствующее оборудование.
Вы можете получить неограниченный выбор песен с YouTube без ежемесячной подписки. Если вам не нужно записывать песни (в большинстве случаев) и не нужны автономные копии песен, YouTube может стать вашим лучшим другом в караоке. Вы можете использовать оборудование, которое есть у вас дома, или выбрать любое оборудование, качество звука которого соответствует стилю вашей комнаты и вашим предпочтениям. Читайте ниже, чтобы узнать, как подключить YouTube с мобильного устройства или компьютера к телевизору.
В Windows 8 другое название звуковой помощи — Windows Sound Recorder. В этом нет ничего плохого, он работает так же, как и другие. При выборе регистрации звука остановите серый значок микрофона. Остальное — обычное дело: запись звука, хранение и дублирование в Windows Media Player. Звук отсутствует. Действуйте, как указано выше.
Как к компьютеру подключить микрофон для караоке
Сегодня компьютеры могут справиться со многими развлекательными задачами, а микрофоны для караоке при необходимости можно подключить к домашним машинам. Имеются устройства на любой вкус, от простых и недорогих до профессиональных вокальных ансамблей. Процесс подключения микрофона к компьютеру обычно занимает несколько минут.

Выбор микрофона для караоке
Сегодня на рынке представлены два основных типа микрофонов для караоке: динамические и конденсаторные. Первые имеют интимный вид и ощущение (например, в руках телеведущих или певцов на концертах). Они считаются самыми дешевыми и простыми в подключении, но за это приходится платить не всегда качественным звуком. Однако при необходимости вы можете «копнуть немного глубже» в аудиопараметрах компьютера, чтобы добиться положительных результатов.
Рассматриваемые микрофоны относятся к наиболее профессиональному оборудованию. Они имеют более легкую конструкцию, не содержат специальных добавок и часто устанавливаются в устойчивом положении. Цены на такие устройства высоки, и они обычно используются в студиях звукозаписи. Их также предпочитают профессиональные видеоблогеры. Поэтому важно определить, для каких целей будет использоваться микрофон — обычно это любительское караоке, запись песен или видео дома или в студии.
Подключение микрофона к компьютеру
Современные компьютеры и ноутбуки имеют специальные гнезда TRS (jack 3,5 мм) для подключения аудиоустройств. При приеме сигнала динамика или наушников обычно зеленый или белый цвет, а при приеме сигнала микрофона — розовый или красный. Часто обозначаются соответствующим значком. Гнезда могут располагаться как сзади, так и спереди и по бокам системного блока, иногда перекрывая друг друга.
Большинство караоке-устройств имеют подходящий разъем, но некоторые могут быть 6,3 мм или XLR. В этом случае необходимо убедиться, что на вашем компьютере установлена соответствующая ссылка. Если нет, вам придется приобрести специальный адаптер для TRS-штекера. Включите компьютер и дождитесь загрузки операционной системы. Теперь подключите устройство Karaoke к системному блоку.
После входа в систему раздается звуковой сигнал, а на панели задач появляется уведомление о том, что обнаружено новое устройство. Однако в некоторых случаях при подключении микрофона на первый взгляд ничего не происходит. Затем нажмите на значок звука в области часов и выберите «Подписаться на устройство». В появившемся окне должна отображаться информация о подключенном микрофоне, возможно, его название.
Микрофон может отображаться в настройках, когда он выключен. Щелкните по нему и выберите его в качестве устройства регистрации по умолчанию в меню Настройки. Здесь же можно настроить чувствительность на нужный уровень и проверить наличие сигнала. Если микрофон не определяется системой или работает некорректно, обновите звуковой драйвер на компьютере или загрузите специальные драйверы или программное обеспечение для приобретенного устройства с сайта производителя.
Сначала определите, в каком разъеме находится используемый вами микрофон. Существует два типа устройств — 3,5 и 6,3 мм. Первый тип подключается без дополнительных устройств. Для второго требуется переходник для преобразования 6,3-мм штекера в 3,5-мм штекер. Микрофон подключается к розовому гнезду зеленого приемника и динамику.
Подключаем микрофон караоке к компьютеру

Компьютеры являются универсальными машинами и могут выполнять различные задачи, включая запись и редактирование. Для создания собственной небольшой студии вам понадобится необходимое программное обеспечение и микрофоны. Тип и качество микрофона будут определять уровень создаваемого материала. Сегодня мы поговорим о том, как использовать караоке-микрофон на обычном компьютере.
Подключаем караоке-микрофон
Во-первых, разберитесь в различных типах микрофонов. Существует три типа: конденсаторный, электромагнитный и динамический. Первые два отличаются тем, что для их работы требуется большая мощность. Поэтому в них встроен электронный компонент, который повышает чувствительность и поддерживает высокий уровень громкости во время записи. Это может быть преимуществом при использовании для голосовой связи, но может быть и недостатком, поскольку вместе с голосом принимаются посторонние звуки.
Динамические микрофоны, используемые в караоке, являются «обратными динамиками» и не имеют дополнительных схем. Чувствительность этих устройств очень низкая. Это делается для того, чтобы помимо голоса (пения) диктора на дорожку поступал минимальный избыточный шум и минимальная обратная связь. Когда динамический микрофон подключен непосредственно к компьютеру, уровень сигнала низкий. Для его усиления необходимо увеличить громкость в настройках звука системы.
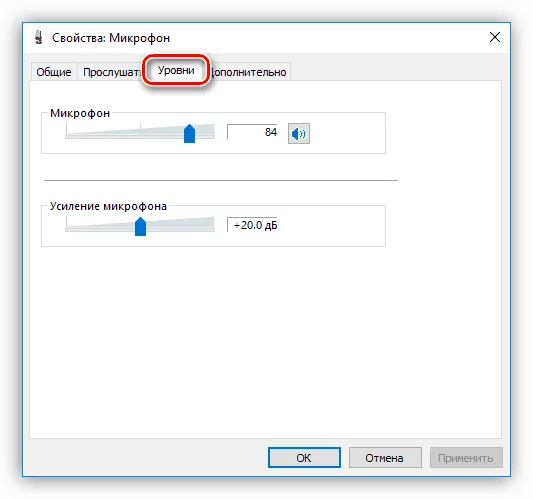
Такой подход приводит к повышению уровня шума и странных шумов, которые, как правило, менее чувствительны и паразитируют, превращаясь в постоянный «хаос» свиста и щелчков. Попытки усилить звук без записи в таких программах, как Audacity, не устраняют помехи.
В следующем разделе описано, как избавиться от этой проблемы и использовать динамический микрофон по его прямому назначению (высококачественная запись звука).
Использование предусилителя
Предварительный усилитель — это устройство, которое позволяет повысить уровень сигнала от микрофона до звуковой карты компьютера и устранить мешающие токи. Их использование помогает избежать необходимости вручную «регулировать» громкость. Такие устройства по разным ценам широко представлены в розничной торговле. Для наших целей достаточно самого простого устройства.

При выборе предварительного усилителя следует обратить внимание на тип входного гнезда. Это зависит от того, оснащен ли микрофон штекером 3,5 мм, 6,3 мм или XLR.


Если нужной розетки нет в наличии, можно воспользоваться переходником, который можно приобрести в магазине. Здесь важно не перепутать, какое гнездо адаптера подключено к микрофону, а какое к усилителю (male-female).

Предусилитель своими руками
Магазинные усилители могут быть очень дорогими. Это связано с дополнительными функциями и маркетинговыми расходами. Необходимо очень простое устройство с одной функцией — усиление сигнала микрофона, которое можно собрать в домашних условиях. Конечно, это требует некоторого навыка, паяльника и расходных материалов.
Подключение, практика
Конечно, подключение очень простое. Просто подключите штекер микрофона напрямую или через адаптер к соответствующему гнезду предусилителя и подсоедините кабель устройства к микрофонному входу звуковой карты компьютера. В большинстве случаев это будет розовый или голубой цвет (если розовый не доступен). Если ваша материнская плата имеет все те же входы и выходы (в зависимости от ситуации), ознакомьтесь с руководством по эксплуатации материнской платы.

Комплекс также может быть подключен к передней панели, т.е. к микрофонному входу.
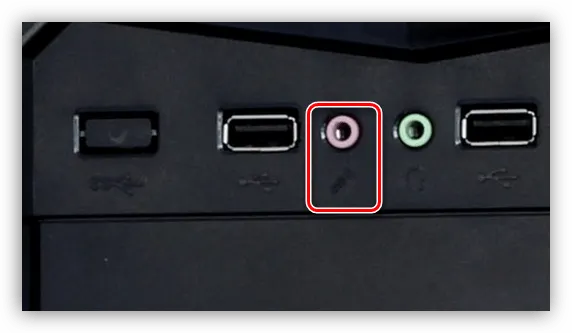
Остается только настроить звук, и можно приступать к творчеству.
Заключение
Правильно используемые микрофоны для караоке в домашней студии могут обеспечить отличное качество звука, поскольку они предназначены для записи голоса. Как видно из вышесказанного, все, что вам нужно — это простой аксессуар и немного внимательности при выборе адаптера.
Мы рады, что помогли вам решить вашу проблему, и надеемся, что эта статья будет вам полезна.
Помимо этой статьи, на сайте есть еще 12858 полезных инструкций. Добавив lumpics.ru в закладки (ctrl+d), вы снова будете выглядеть полезно.
На рынке не так много микрофонов, которые подключаются к материнской плате через USB. Однако это самый удобный способ проводного подключения. Вот как подключить внешний микрофон к ноутбуку
Как подключить микрофон к компьютеру для караоке

Ничего сложного — просто установите необходимые программные драйверы на зарегистрированное устройство. В качестве альтернативы настройтесь на микрофон с помощью программы Sing. Если вы хотите записывать звук, рекомендуется установить специальный плагин для этой цели, так как стандартная утилита ‘sound recorder’ работает не лучшим образом и создает трансформированные звуки.
Как подключить микрофон к компьютеру windows 10
Первое, что необходимо сделать, это проверить, работает ли запись. Для этого здесь представлена программа «диктофон». Запишите что-нибудь, затем найдите звуковой файл и воспроизведите его — если все в порядке, звук выйдет из динамиков. Все остальное — как во всех остальных версиях Windows.
Другие вопросы для рассмотрения:.
- Звукозаписывающее устройство не работает в 2–3 приложениях одновременно. Тогда заходите «Звук», открывайте вкладку «Запись». Выбирайте внутри окошка нужный микрофон, щелкайте на него правой клавишей мыши и переходим в «Дополнительно». Там снимаем флажок с пункта «Разрешить приложениям использовать устройство в монопольном режиме». Это действие нам даст возможность использовать микрофон сразу в нескольких программах одновременно.
- Если сразу не сработало, то переподключите звукозаписывающее устройство и перезагрузите компьютер. Обычно срабатывает. Либо попробуйте обновить драйвер для микрофона. Если и это не помогло, то загляните в настройки приложений – в некоторых есть пункт, что они имеют монополию на микрофон.
В Windows 8 другое название звуковой помощи — Windows Sound Recorder. В этом нет ничего плохого, он работает так же, как и другие. При выборе регистрации звука остановите серый значок микрофона. Остальное — обычное дело: запись звука, хранение и дублирование в Windows Media Player. Звук отсутствует. Действуйте, как указано выше.
При выборе предварительного усилителя следует обратить внимание на тип входного гнезда. Это зависит от того, оснащен ли микрофон штекером 3,5 мм, 6,3 мм или XLR.
Подключение по Bluetooth
Недавно на рынке появились специализированные микрофоны со встроенными громкоговорителями. Они подключаются к компьютеру через Bluetooth. Компьютер просто запускает файл караоке с инструментами и текстами песен. Само устройство принимает звук, получает сигнал от компьютера и смешивает его с вокалом вокалиста. Вокал не задерживается (как в самых сложных альтернативах Bluetooth), поскольку нет необходимости передавать звук на дополнительные динамики.
На коробке установлен простой микшер, позволяющий регулировать относительную интенсивность музыки и голоса и применять эффекты (эхо, искажение и т.д.) во время выступления.
Это идеальный вариант, например, для пикников на природе, где громоздкие переносы звуковых систем неудобны.
Подключение караоке-микрофона к ноутбуку через Bluetooth:.
- Включите устройство
- Включите на ноутбуке Bluetooth и сопрягите их
- Выберите Bluetooth-колонку как основное устройство вывода звука
В этом случае микрофон вообще не нужно подключать к компьютеру, так как вывод звука происходит внутри самого устройства.
То же самое касается автономных колонок Bluetooth с проводными или беспроводными микрофонами. Их не нужно подключать к компьютеру, но и не нужно подключать к звуку.
Мы надеемся, что наши советы помогут вам настроить караоке дома, и ваше удовольствие будет расслабляющим и беспощадным.
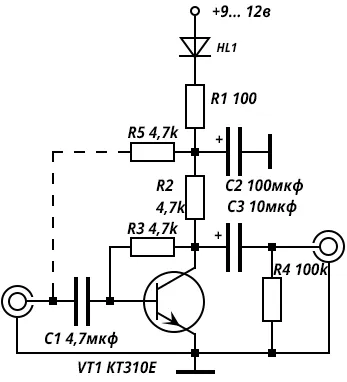
Сегодня почти у каждого есть компьютер или ноутбук. Поскольку музыкальные центры и DVD-проигрыватели караоке остались в прошлом, многие люди задаются вопросом, как подключить микрофон к ноутбуку или компьютеру и петь караоке онлайн. В этой статье приведены простые инструкции по подключению и настройке микрофона.
Большинство ноутбуков имеют встроенный микрофон, который отлично подходит для повседневных задач, но для пения караоке на ноутбуке микрофон с микрофоном не подходит. Если по какой-то причине построенный микрофон не работает, эта директива также может оказаться полезной.
Как подключить микрофон к компьютеру для караоке?
Если микрофон имеет штекер первого типа (3,5 мм), как на втором рисунке, вам повезет, если он имеет штекер 6,3 мм, как на первом рисунке. (В компьютере и 3,5 мм микрофонный вход компьютерного стандарта, вы можете использовать адаптер, как показано на рисунке 3).
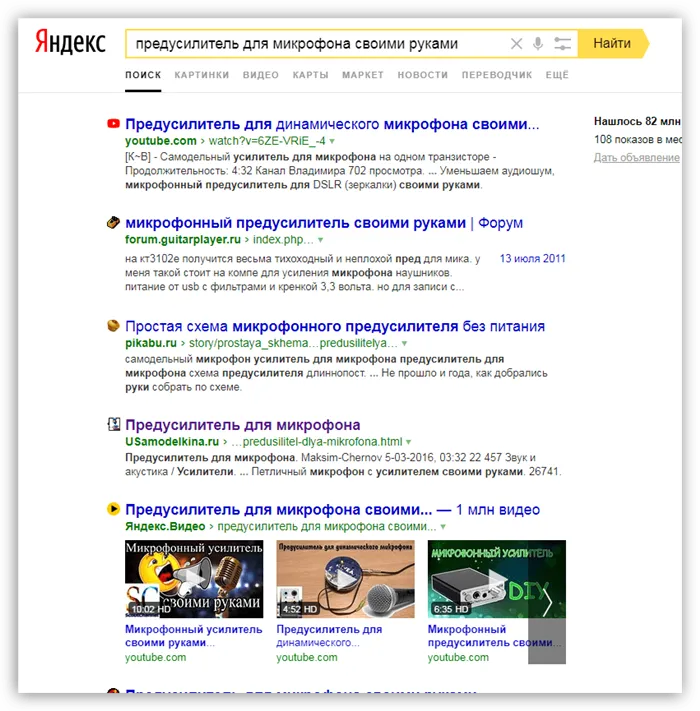
Находим разьем для подключения микрофона для караоке на своем ноутбуке, ( фото 4)
Затем подключите микрофон и выполните дальнейшие настройки.
Как настроить микрофон караоке на ноутбуке или компьютере?
Чтобы настроить микрофон зайдите в «Пуск» > «Панель управления» и выберите вкладку «Звуки и аудиоустройства».
Во всплывающем окне выберите вкладку Аудио. В колонке «регистрация звука» со значком микрофона перейдите к пункту «громкость звука».
В появившемся окне можно тонко настроить звук.
Выберите подключенный «микрофон», увеличьте напряжение до максимального и установите флажок «усиление микрофона».
Затем сохраните изменения.
Теперь вы можете начать использовать караоке-микрофон на своем ноутбуке.
















