- Если у ноутбука только один вход для наушников и микрофона
- Если нужно подключить микрофон и наушники отдельно к ноутбуку
- Приобретение внешней звуковой карты
- Подключение к разъему ноутбука напрямую
- Какие наушники подойдут для комбинированного разъема
- Ноутбук берёт пример с телефона
- Способы подключить микрофон или гарнитуру
- Два штекера, один разъём
- Один штекер, два разъёма
- Беспроводная альтернатива
- Какой микрофон можно подключить к ноутбуку
- Настройка и способы подключения внешнего микрофона к ноутбуку
- Использовать переходник
- Через стандартный или гарнитурный разъем
- Использование беспроводного микрофона
- Что делать, если не подключается микрофон к ноутбуку
- USB-звуковая карта
- Решение возможных проблем
- Микрофон не распознаётся
- Микрофон работает, но звук слишком тихий
- При работе с устройством присутствует эхо
Теперь вы знаете все о том, как подключить и настроить микрофон к ноутбуку. Как вы уже, наверное, поняли, ничего сложного в этом нет, главное — иметь в руках правильные инструкции, а сделать это может каждый.
Если у ноутбука только один вход для наушников и микрофона
Мы редко пишем об интерфейсах ноутбуков и ПК. В этой статье я хочу прояснить один момент, касающийся подключения микрофона и наушников. Во многих случаях ноутбуки характеризуются тем, что имеют только один вход для наушников и микрофона. Это означает, что можно подключить любой из них. Этот отдельный разъем называется комбинированным. Особенность заключается в том, что для таких устройств, как наушники, требуется четыре гнезда, что указывает на то, что в этих наушниках есть микрофон.
Так, на обычном компьютере обычно есть два гнезда для наушников и микрофона, но это не относится к ноутбукам. Посмотрите внимательно. Справа или слева должна быть хотя бы одна ссылка. Назначение заглушки легко понять. Это связано с тем, что рядом с ним находится символ.
Штекеры для наушников бывают 4-контактными или 3-контактными. Для одновременного использования наушников и микрофона штекер должен иметь четыре контакта.
Если нужно подключить микрофон и наушники отдельно к ноутбуку
Решение этой проблемы очень простое. Вы можете приобрести адаптер в интернет-магазине или онлайн. Она не дорогая и выглядит так:.

Хочу сказать, что некоторые адаптеры с двумя гнездами могут быть предназначены только для наушников или микрофонов.
Приобретение внешней звуковой карты
Конечно, если у вас отличные наушники, но есть проблемы с вашей звуковой картой, или звук плохо передается, вы можете использовать внешнюю аудиокарту. Он очень маленький и подключается через USB.

- Плюс такого устройства в хорошем качестве звучания (хоть и не всегда) и быстрого подключения/отключения.
- Минус – дороже, чем при использовании переходников, также занимает один USB порт.
Подключение к разъему ноутбука напрямую
Однако, как правило, идея заключается в одновременном подключении наушников и микрофона. При таком подключении вы используете либо одно, либо другое.
Какие наушники подойдут для комбинированного разъема
При выборе наушников нужно учитывать не только звуковые характеристики, но и сам штекер. Если на устройстве указано, что оно оснащено микрофоном, штекер должен иметь четыре контакта. В противном случае имеется три штырька.

Громкость, поступающая в регистрируемое устройство, зависит от его чувствительности и может контролироваться программным обеспечением. Один из наших авторов уже писал об этом, и мы рекомендуем прочитать соответствующую статью.
Ноутбук берёт пример с телефона
В прошлом все ноутбуки были оснащены типичным аудиоразъемом — входом и выходом. Вход мог принимать и оцифровывать сигналы микрофона, а выход мог извлекать звук на динамики или наушники.
Конечно, эти двери идентичны. Они имеют цветовую маркировку, чтобы различать их:.
- Розовый цвет – вход для микрофона
- Зелёный цвет – выход для наушников или внешней аудиосистемы
Аудиокарты для ПК часто имеют другие цветовые обозначения (line-in, визуальный выход и т.д.), а в ноутбуках их устанавливается до двух. В компьютерных наушниках до недавнего времени всегда использовались два штекера, каждый из которых имел соответствующее цветовое название.
Однако в последнее время производители ноутбуков все чаще используют решения, сочетающие вход и выход по одной и той же естественной связи (например, с мобильным телефоном или планшетом). Такие решения действительно имеют много преимуществ.
- Экономия места в корпусе устройства (особенно важно для ультрабуков и трансформеров)
- Совместимость с телефонными гарнитурами
- Невозможность перепутать разъёмы
Однако для владельцев «старомодных» наушников с раздельными входами и выходами такое сочетание является проблематичным. Конечно, вы можете купить новые в любом киоске в небольших количествах. Однако многие люди используют дорогие, проверенные устройства и не хотят заменять их более дешевыми или тратить деньги на аналогичные устройства с разными типами штекеров. Поэтому покупка новой гарнитуры — это не то, что мы бы рассматривали. По этой же причине мы не рассматриваем беспроводные технологии.
Когда сталкиваешься с такой несовместимостью, традиционно есть две новости.
- Плохая. В 99% случаев вам придётся докупить аксессуар для соединения.
- Хорошая. Траты будут несравненно меньше цены хорошей гарнитуры.
Способы подключить микрофон или гарнитуру
Давайте рассмотрим, как можно преодолеть несовместимость в каждом из этих двух случаев. Необходимые аксессуары можно приобрести в офлайне или в международных интернет-магазинах (хотя доставка займет больше времени). Мы предлагаем самые низкие цены от известного AliExpress. Цены в отечественных магазинах могут быть в несколько раз выше, но они умеренные и не являются большой проблемой.
Два штекера, один разъём
Самый простой способ подключить микрофон к ноутбуку с одним разъемом — вставить в него розовый микрофонный штекер. Однако при подключении к сети динамики ноутбука автоматически отключаются, а разъем для наушников, естественно, отсоединяется. Поэтому аудио можно воспроизводить только через устройства Bluetooth.
Поэтому для подключения наушников с микрофоном к ноутбуку с одним входом лучше всего иметь два входа.
Для этого рассмотрите возможность приобретения одного из следующих устройств
- Сплиттер – самое простое решение для подключения двухштекерной гарнитуры к комбинированному входу-выходу. Вам нужен переходник «две мамы – один папа» (2 female to 1 male), где входы помечены цветом так же, как и на обычной звуковой карте.
Будьте осторожны при покупке таких сепараторов. Например, верно, что некоторые адаптеры могут воспроизводить звук с выходов смартфона или двух пар наушников плеера. Они выглядят совершенно одинаково, но в зависимости от сценария использования, компоновка устройства не включает микрофонный вход. Если вы не уверены, мы рекомендуем приобрести разветвитель в офлайн-магазине. Там вы можете протестировать разветвитель и проверить, работает ли он.
Стоимость такого адаптера может составлять 40-50 рублей, что просто смешно. Однако стоит доплатить, чтобы выбрать лучший вариант.
- Внешняя звуковая карта. Как правило, они подключаются по USB. Стандарт FireWire сегодня используется лишь профессиональными студиями.
Какую карту я получу? Все зависит от вашего бюджета и ваших аудиопотребностей. Если они минимальны, то простая звуковая карта USB стоит менее 70 рублей. Если вы хотите получить хороший звук, вам нужно потратить около 2000-3000 рублей и купить AsusXonarU3 или CreativeSBX-Fi Go! Про. По качеству воспроизведения они значительно превосходят встроенный звук ноутбука. При желании можно поискать на том же Aliexpress более дешевые решения от китайских разработчиков, однако это более рискованно.
Убедитесь, что карта имеет отдельный вход для микрофона (например, Creative SB Play!2 не имеет). В противном случае вам также понадобится сепаратор.
Один штекер, два разъёма
Рассмотрим обратную ситуацию — как подключить наушники к единственному микрофонному разъему на компьютере.
Для этого, как правило, также необходим адаптер. Однако выглядят они по-разному — есть два штекера (розовый и зеленый) и один штекер. Преимущество этого устройства в том, что его нельзя спутать с разветвителем для двух пар наушников. Обратите внимание, что в большинстве случаев штекеры имеют разделитель разного цвета между клеммами.
Также убедитесь, что вилка и входное гнездо совместимы со стандартными 3,5 мм. Аналогичные адаптеры можно использовать для 2,5 мм наушников, а также для «Тюльпана», стандарта RCA для стационарного аудио/видео оборудования. Конечно, вероятность путаницы меньше, но следует соблюдать осторожность.
Стоимость таких адаптеров сопоставима с ценой реверса. Самый простой стоит от 50 рублей, а самый продвинутый от производителя с именем (например, Ugreen) — около 200 рублей. В любом случае, это намного дешевле, чем хорошая гарнитура.
Беспроводная альтернатива
Почти все ноутбуки сегодня оснащены Bluetooth. Если вы покупаете беспроводной мобильный телефон, то, кажется, сразу решаются все проблемы, связанные с совместимостью с вилками, и повышается мобильность. Однако есть несколько тонких нюансов.
- Качество звука. Bluetooth есть во всех современных портативных ПК, но далеко не все поддерживают высококачественный звук. Если вы меломан, то убедитесь, что адаптер вашего лэптопа поддерживает технологию aptX. Возможно, для её активации понадобятся «танцы с бубном». Тогда есть смысл покупать гарнитуру, в которой тоже поддерживается aptX или даже aptX HD. Иначе звук будет посредственным.
- Задержка звука. Это в основном касается «полностью беспроводных» решений вроде Apple AirPods и их клонов. Задержка может измеряться миллисекундами. Но если вы играете в динамичные FPS или создаёте музыку с помощью MIDI-инструментов, то даже миллисекунды играют роль.
- Беспроводную гарнитуру нужно заряжать. Если, заработавшись или заигравшись, вы не обратите внимания на её сигналы, то придётся сделать долгую неприятную паузу.
Если вы готовы мириться с этими особенностями, стоит рассмотреть хотя бы эту альтернативу.
Как я уже говорил выше, я предпочитаю первый вариант, так как тоже им пользуюсь. Какой метод вы предпочитаете? Выскажите свое мнение в комментариях.
Какой микрофон можно подключить к ноутбуку
Вы можете подключить к ноутбуку любой выносной микрофон, но в некоторых случаях вам придется приобрести подходящий адаптер или использовать внешнюю звуковую карту (для бизнес-оборудования). Существует три различных размера для устройств с соответствующими диаметрами штекеров (разъемов, гнезд): 2,5 мм, 3,5 мм и 6,35 мм. Последний используется в профессиональных колонках (студийных), но подключается к ноутбуку через соответствующий переходник или внешний аудиоадаптер.
Под разъемом в общем названии находится аббревиатура TRS. Это означает наконечник, кольцо или втулку. Розетки имеют разное количество клемм.
- TS – 2 контакта – двухполюсный – устаревший, практически не применяется;
- TRS – 3 – наушники, звуковые адаптеры и прочее оборудование;
- TRRS – 4 коннектора – преимущественно обычные и аудиофильские наушники, караоке, профессиональное оборудование (микшерные пульты);
- TRRRS – 5 – гарнитура с шумоподавлением.
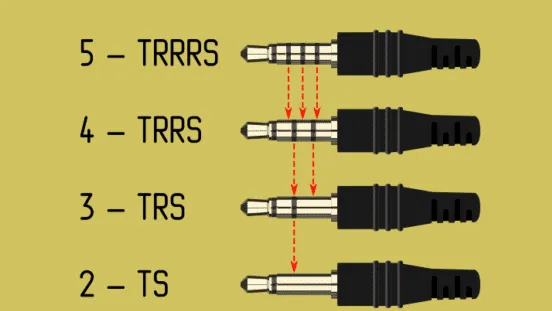
Настройка и способы подключения внешнего микрофона к ноутбуку
Удаленные динамики подключаются напрямую через разъем для наушников, разъем для микрофона или через адаптер и внешний аудиоадаптер.
Использовать переходник
Требуется, если разъем для наушников на компьютере не соответствует размеру штекера. Диаметр микрофона составляет 3,5 мм, поэтому он может быть оснащен различными штекерами 2,5 мм, 3,5 мм и 6,35 мм (1/4″).

Через стандартный или гарнитурный разъем
Адаптеры используются для подключения микрофонов со штекерами 2,5 мм или 6,35 мм к входу (розовый штекер). Их можно приобрести в магазинах, торгующих музыкальными инструментами, компьютерными аксессуарами, особенно автозвуком, или заказать по Интернету из Китая или Москвы. Цены начинаются от 80-100 рублей.

Для подключения гарнитуры и микрофона к разъему для наушников (единственному на ноутбуке, обозначенному значком гарнитуры) требуется переходник (в отличие от разъема для гарнитуры, который увеличивает количество мелодий звонка).

Адаптер подключается к разъему для наушников, а наушники или динамики и микрофон — к входам. Далее в HD Manager измените назначение интерфейса на «Гарнитура», чтобы Windows могла распознать и динамики, и гарнитуру. Для получения дополнительной информации смотрите видео.
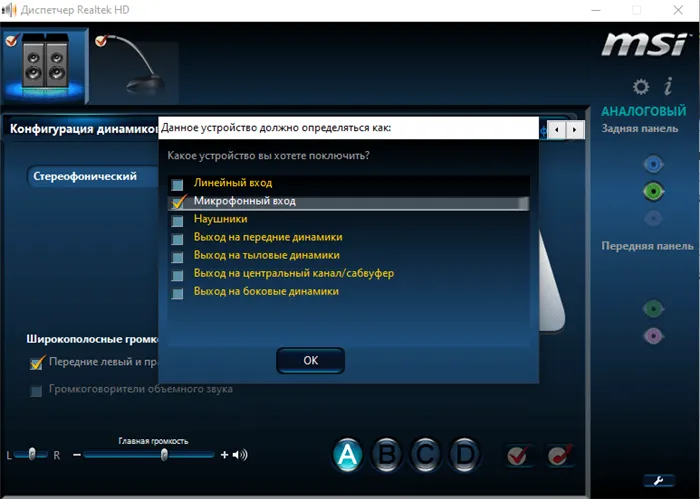
Использование беспроводного микрофона
Если вы не хотите возиться с адаптерами и кабелями, купите беспроводной микрофон, который подключается через Bluetooth.
- Зарядите устройство или вставьте элементы питания.
- Включите радиомикрофон и Bluetooth на ноутбуке. Для этого воспользуйтесь комбинацией клавиш Fn + F.
- Правым кликом вызовите контекстное меню иконки Bluetooth в трее (где часы) и выберите пункт «Добавление устройства…».
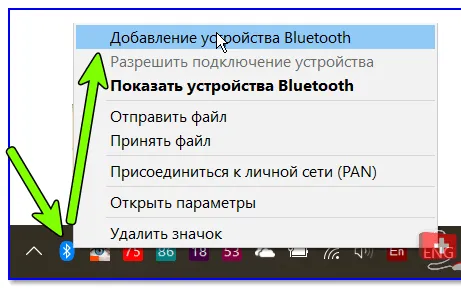
В Windows 10 есть другой способ: нажмите Win+ I, перейдите в раздел Устройства и включите Bluetooth в окне.
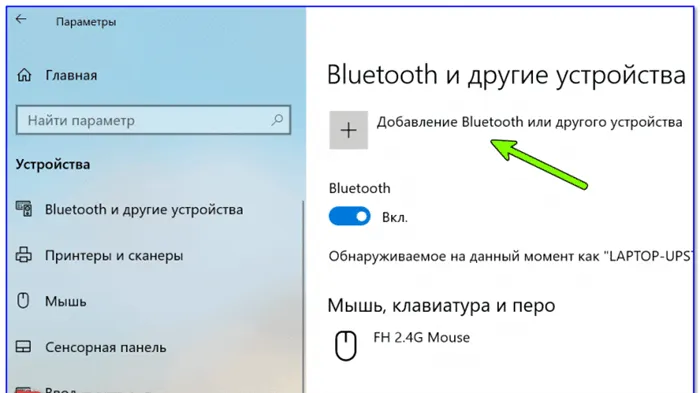
В случае успеха появится сообщение о готовности беспроводного динамика.
Если Bluetooth не включается (выключен) или значок интерфейса отсутствует на диске, проверьте, включено ли само устройство с ноутбуком и микрофоном и установлен ли драйвер радиочастотного приемопередатчика Подключите устройство.
- Через меню Win + I откройте «Диспетчер устройств».
- Разверните раздел «Bluetooth», чтобы убедиться, что драйвер есть.
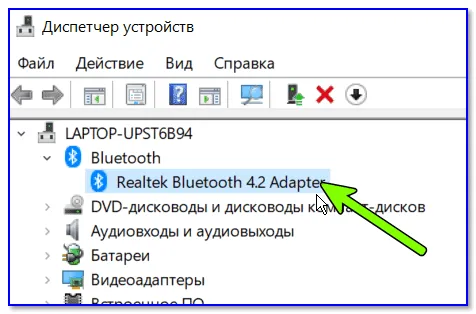
Что делать, если не подключается микрофон к ноутбуку
После подключения устройство следует настроить. Найдите приемлемый уровень громкости. Откройте Настройки аудио из меню на значке динамика диска.
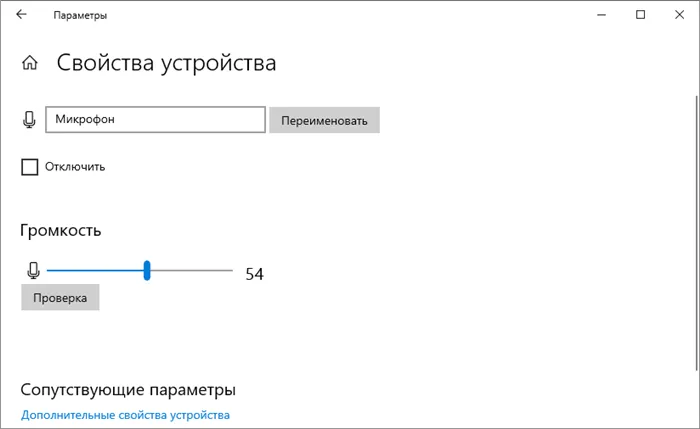
Вторая проблема заключается в том, что устройство подключено к выходу для наушников. Переместите вилку в соседнюю розетку — она розовая.

В противном случае ноутбук использует стандартный слот.

Убедитесь, что микрофон включен в Windows.
Затем запустите ‘mmsys.cpl’ в окне Win + R и активируйте динамик через меню Environment.
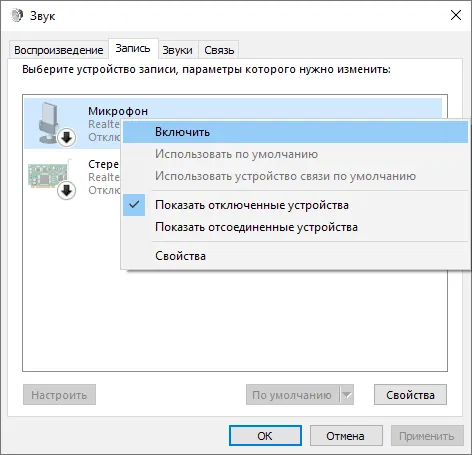
Если нет, выберите «Показать устройство».
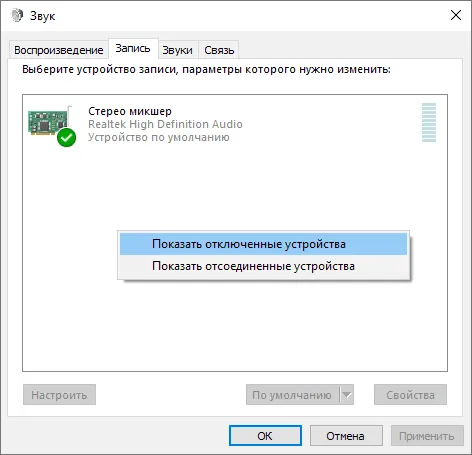
Приложение не может получить доступ к динамику.
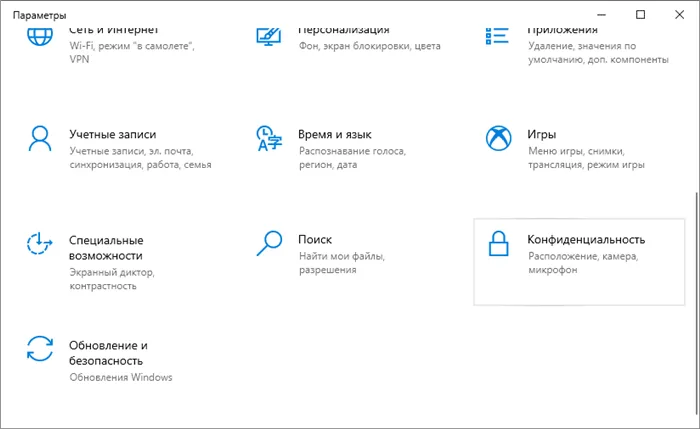
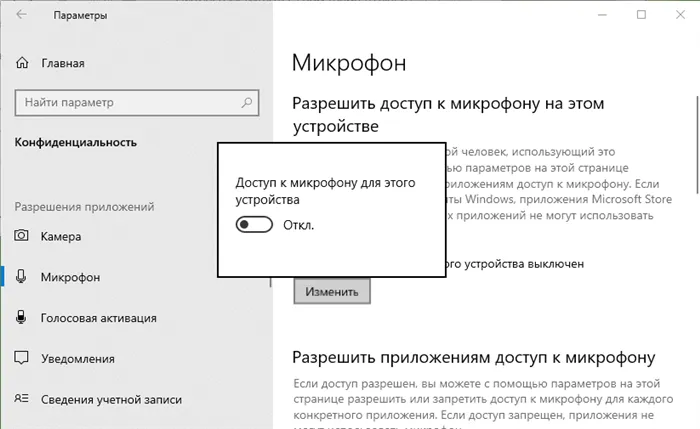
Не забывайте о самом микрофоне (поврежденный кабель) и проблемах с аудиодрайвером. Вам нужно загрузить их с официального сайта и переустановить, а не из Центра обновления.
Воспользуйтесь Центром поиска и устранения неисправностей аудио (открывается из меню вокруг значка динамика на диске).
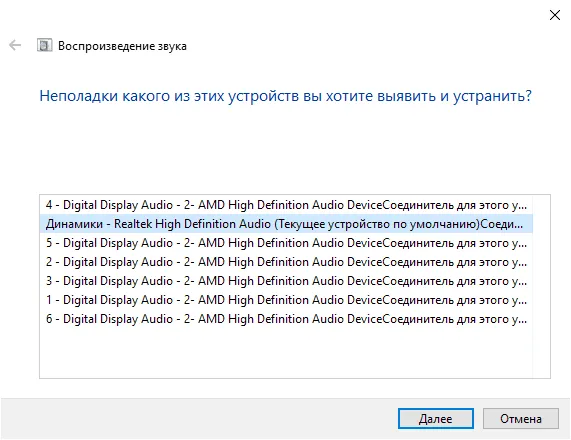
В настройках выберите Стандартный формат регистрации: 16 бит, 48 кГц. Это делается в диспетчере RealTek Manager.
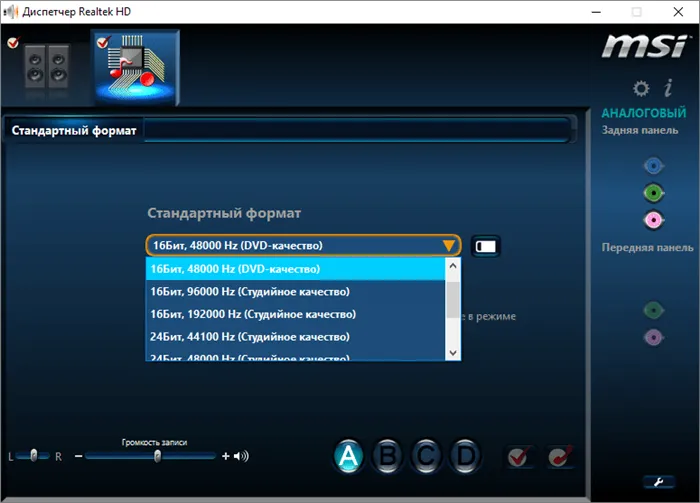
Свойства устройства регистрации звука:.
- Выполните «mmsys.cpl» в командном интерпретаторе (Win + R).
- Во вкладке «Запись» откройте свойства микрофона.

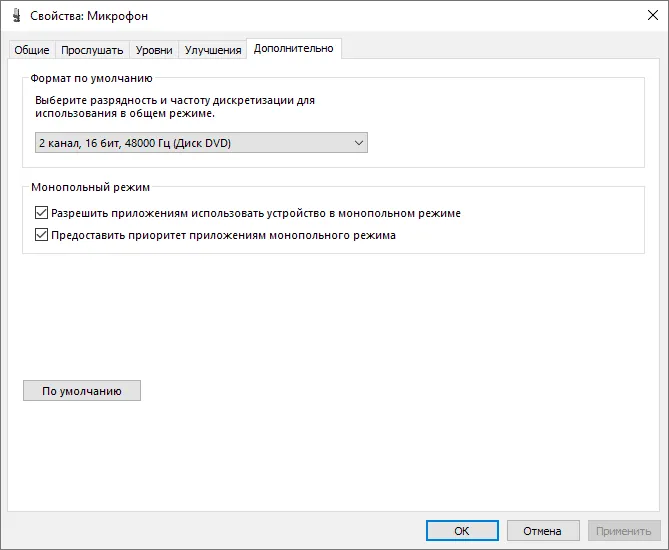
На вкладке Улучшение отключите все эффекты.
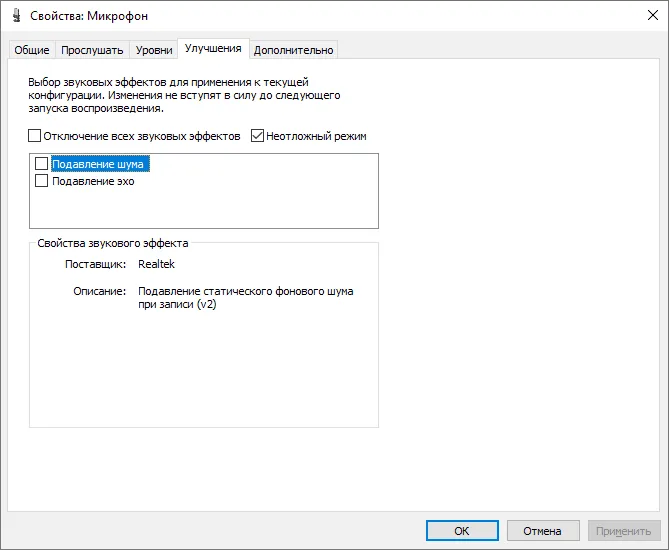
Микрофоны, в том числе специализированные, работают на ноутбуках. Другое дело, что у вас нет надлежащего качества записи при использовании обычной аудиокарты и нужно попробовать адаптер.
Радиальная (первое высшее образование). С детства я слушаю разную музыку. Я всегда интересовался звуковоспроизводящей аппаратурой и много раз модернизировал ее. Я энтузиаст-любитель, и музыка всегда со мной. Я имею дело с hi-fi более 20 лет.
Перед покупкой стоит учесть тип подключения ноутбука и исходя из этого выбрать подходящий материал. Стоит отметить, что большинство ноутбуков оснащены последовательным портом USB и 3,5-мм аудиоразъемом.
USB-звуковая карта
Еще одно устройство универсальной последовательной шины помогает решить эту проблему. Однако это не адаптер. Это полноценная WUK-карта, которая не требует даже установки отвертки. Он очень прост в использовании, легко снимается и помещается в кармане.
Суть устройства заключается в том, что вы вводите эту карту в USB-порт, а на конце вас ждут два слота: один для микрофона и один для наушников.

И если вы считаете, что это дорого, спешу вас поздравить. Простое, нормально работающее устройство, которое можно купить за 150-300 рублей. Помню, однажды я уже делал это таким образом и был очень доволен.
Как я уже говорил выше, я предпочитаю первый вариант, так как тоже им пользуюсь. Какой метод вы предпочитаете? Выскажите свое мнение в комментариях.
Это подводит меня к концу моей статьи. Надеюсь, вы понравитесь мне и подпишитесь на обновления моего блога, если вы еще не сделали этого. Я с нетерпением жду новой встречи с вами на моем сайте. Удачи. До свидания!
Одним из самых популярных решений этой проблемы является использование специальных адаптеров. И это в двух вариантах:.
Решение возможных проблем
Нередко в процессе подключения или использования микрофона возникают проблемы. Давайте рассмотрим самый распространенный из них.
Микрофон не распознаётся
Самая неприятная ситуация — когда устройство подключено, но не распознается. Процедура в этом случае выглядит следующим образом
- Большинство ноутбуков содержат встроенные решения для звукозаписи, причём нередко они имеют больший приоритет, нежели внешние. Столкнувшись с рассматриваемым сбоем, стоит попробовать отключить интегрированное средство одним из нескольких способов:
- Нажатием функциональных клавиш;
- Через «Диспетчер устройств» ;
- Посредством настройки BIOS.
- Продвинутые экземпляры внешних микрофонов также снабжаются отдельными драйверами, поэтому установите или обновите таковые.
Микрофон работает, но звук слишком тихий
Громкость, поступающая в регистрируемое устройство, зависит от его чувствительности и может контролироваться программным обеспечением. Один из наших авторов уже писал об этом, и мы рекомендуем прочитать соответствующую статью.
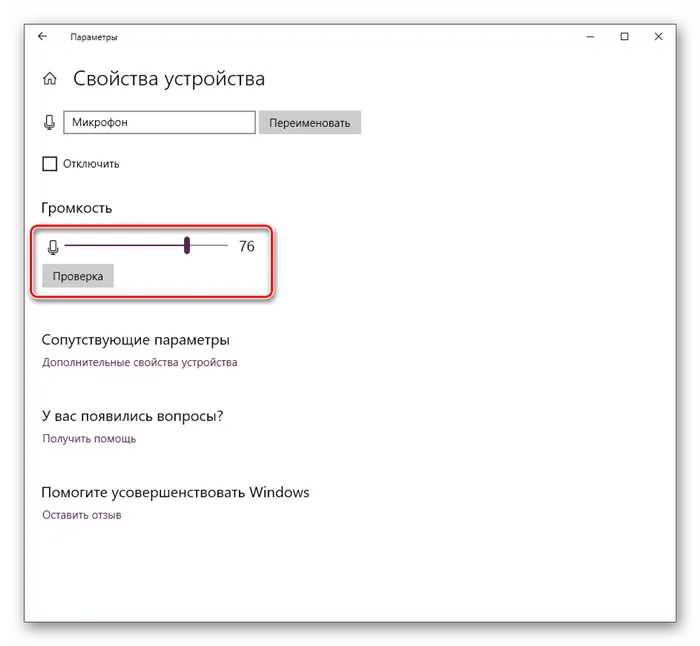
При работе с устройством присутствует эхо
Иногда, используя специальные инструменты для записи, пользователи наблюдают явление эха, мешающее им правильно использовать все функции устройства. Мы уже обсуждали этот вопрос в нашей статье «Проблема эха в микрофоне».
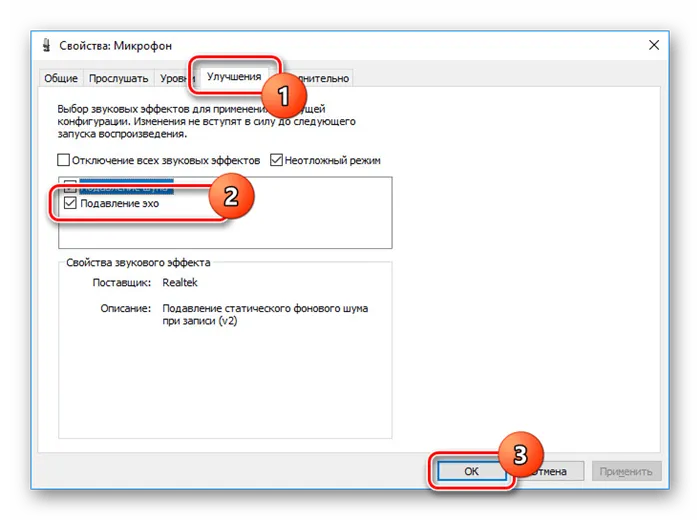
Поэтому мы рассмотрели функциональность подключения микрофона к ноутбуку с Windows 10 и способы решения возможных проблем.
Мы будем рады помочь вам в решении вашей проблемы.
Помимо этой статьи, на сайте есть еще 12858 полезных объяснений. Добавьте Lumpics.ru в закладки (CTRL + D) и вы обязательно найдете его полезным снова.
















