- HP LaserJet Pro — Использование мобильного устройства Android для настройки принтера с поддержкой беспроводной связи для работы в беспроводной сети
- Сенсорная панель управления с белым экраном
- Сенсорная панель управления с черным экраном
- 2-строчная панель управления с ЖК-экраном
- Шаг 2. Загрузка приложения HP Smart
- Шаг 3. Настройка принтера для работы в беспроводной сети
- Как правильно подключить МФУ к телефону с ОС Android
- Сопряжение с iOS
- Как подключить принтер к телефону : 3 комментария
- Как распечатать через USB?
- Возможные проблемы
- Как подключить принтер HP к Wi-Fi?
- Автоматическое подключение к Wi-Fi принтеров HP без сенсорной панели
- Автоматическое подключение к Wi-Fi принтеров HP с сенсорной панелью
- Подключение к беспроводному принтеру HP с Windows-компьютера
- Как подключить Айфон к принтеру (Apple iPhone, iOS)
- Инструкции по подключению телефона к принтерам различных производителей
- Как подключить телефон к принтеру HP
- Как подключить принтер Canon к телефону
- Как подключить телефон к принтеру Epson
Чтобы подключить один из доступных принтеров к iPhone или iPad, достаточно просто подключиться к Airprint, и программа автоматически найдет нужное устройство, если оно выбрано.
HP LaserJet Pro — Использование мобильного устройства Android для настройки принтера с поддержкой беспроводной связи для работы в беспроводной сети
Вы можете использовать мобильное устройство Android, например, смартфон или планшет, для координации работы беспроводных принтеров. Просто установите приложение HP Smart App на свой мобильный телефон или планшет и настройте принтер для беспроводного подключения. Затем вы можете отправлять задания на печать с мобильного устройства Android, если оно подключено к той же беспроводной сети, что и принтер.
Сброс заводских настроек принтера по умолчанию для параметров беспроводной сети. Выполните действия, указанные на панели управления соответствующего типа.
Сенсорная панель управления с белым экраном
Выполните следующие действия при использовании беспроводных моделей с белыми дисплеями: m329dw, m428dw, m428fdw, m429dw, m429fdw, m454dw, m479dw, m479fdw, m479fnw.

На начальном экране панели управления принтера сдвиньте вниз вкладку, расположенную в верхней части экрана, чтобы открыть панель мониторинга, затем коснитесь значка «Настройка»
Сенсорная панель управления с черным экраном
Для принтеров с черными сенсорными экранами выполните следующие действия

На главном экране панели управления принтера перейдите в меню Настройки. Коснитесь значка настроек, чтобы открыть меню.
2-строчная панель управления с ЖК-экраном
Для принтеров с двухстрочным ЖК-дисплеем и кнопками выполните следующие действия. Выполняемые действия зависят от модели принтера.

Используйте кнопки со стрелками и кнопку OK для навигации и отображения меню настройки для отображения меню настройки сети.
Нажмите кнопку OK на столе оператора принтера. Откройте меню Настройка сети и выберите Сброс настроек по умолчанию.
После восстановления заводских настроек сети по умолчанию принтер автоматически перезагрузится, а беспроводное соединение на мигающей панели автоматически активируется вновь. В течение двух часов после перезапуска принтера сделайте следующее
Шаг 2. Загрузка приложения HP Smart
Подключите устройство Android к той же сети, к которой подключен принтер, если это еще не сделано.
Выберите Загрузить и следуйте инструкциям для установки HP Smart. Если программа дополнительной печати HP еще не установлена, может появиться запрос на установку программы дополнительной печати HP. Установите HP Print Additive, если она еще не установлена.
Шаг 3. Настройка принтера для работы в беспроводной сети
Откройте приложение HP Smart, установите флажок, чтобы принять условие, и выберите Начать. Когда вы впервые откроете приложение, появится экран приветствия.
Выберите параметр принтера и выберите Продолжить. Приложение ищет принтер, подключенный к беспроводной сети, и принтер, который необходимо настроить.
Если принтер не найден или отсутствует в списке идентифицированных принтеров, выберите Настроить новый принтер или Добавить принтер. В противном случае выберите модель принтера из списка. Его имя будет содержать слово Настройка.
Когда появится запрос, введите пароль беспроводной сети или фразу доступа и выберите Продолжить. Дождитесь, пока приложение найдет принтер, настройте его на беспроводное подключение и подключите к сети.
Для печати с помощью HP Smart на ОС Android необходимо установить и активировать HP Printing ADD -ON. Если отображается следующее сообщение: ‘Нет HP ADD -ON для печати! — Следуйте инструкциям для установки ADD -ON, а затем вернитесь в приложение HP Smart.
После завершения настройки принтера выберите Печать документа и попробуйте выполнить печать с устройства Android.
Если дополнение или приложение запрашивает доступ к устройству или файлу, выберите Всегда разрешать.
Следуя инструкциям, настройте необходимые параметры и выберите Печать. Принтер HP LaserJet Pro печатает документы по беспроводной сети.
Пользователю необходимо получить доступ к памяти смартфона и выбрать опции передачи документов, иллюстраций и данных. То же самое можно сделать, если у пользователя не смартфон, а планшет на базе Android.
Как правильно подключить МФУ к телефону с ОС Android
Эта платформа занимает лидирующие позиции в мире гаджетов. Поэтому сначала необходимо объяснить, как подключить принтер к Android через WiFi.
Изначально стоит отметить, что согласование возможно только с устройствами, оснащенными беспроводным адаптером и подключенными к той же сети Wi-Fi, что и смартфон.
Процесс подключения происходит следующим образом
И как подключить принтер к планшету Android через WiFi? Решение точно такое же, как и в случае с вашим мобильным телефоном.
Стоит также отметить, что многие современные смартфоны имеют встроенные возможности беспроводной печати.
Однако никто не отказался от самого классического метода печати. Вы всегда можете подключить свой принтер к ноутбуку и печатать все оттуда.
Сопряжение с iOS
Подключение к iPhone, iPad или iPod Touch не составит труда. Устройства Apple оснащены специальной технологией Airprint, которая помогает решить проблему подключения принтера к iPhone через WiFi. Это поддерживается большинством современных устройств.
Чтобы печатать документы с мобильного телефона через WiFi, и МФУ, и гаджет должны быть подключены к одной сети.
После подключения принтера к iPad через WiFi вы можете распечатать нужный файл. Это делается следующим образом: — Распечатайте файл, который вы хотите распечатать, с iPad.
После этих операций нужный файл будет распечатан, а само соединение в дальнейшем будет успешным.
Как подключить принтер к телефону : 3 комментария
Невозможно подключить телефон Honore 7C к принтеру Pantum M6500 из-за отсутствия драйверов.
Здравствуйте! Как вы пытаетесь войти в систему? По кабелю?
Добрый вечер. Samsung Galaxy J4+ видит принтер WiFi через прямую связь, но не подключается. Пожалуйста, помогите! Между тем, другие телефоны Samsung A50 подключаются и печатают немедленно.
Если ваше устройство старое и не поддерживает новейшую службу Airprint, вы можете использовать приложения сторонних производителей, такие как HandyPrint или Printer Pro, или мобильное программное обеспечение от производителей офисного оборудования.
Как распечатать через USB?
Если вам нужны красивые отпечатки, но вы не можете носить важные документы по беспроводной сети, есть альтернатива — печать через специальный USB-кабель. Для второго варианта установите на гаджет программу Prinsare и купите современный кабель-переходник OTG. В течение нескольких минут с помощью простого устройства можно добиться соединения двух работающих устройств.
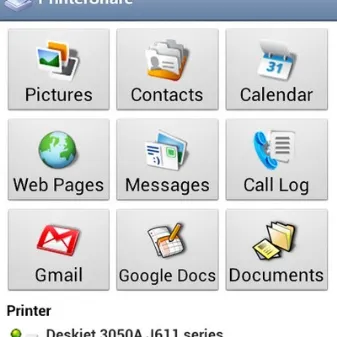

Далее подключите принтер и гаджет к кабелю, активируйте приложение, установленное на смартфоне, и выберите то, которое печатает содержимое файла на бумаге. Этот метод не является универсальным.
Некоторые модели печатающих устройств и гаджетов не поддерживают этот метод передачи данных.
Поэтому можно попробовать третий вариант — печать из облачного хранилища.
Возможные проблемы
Нередко пользователи сталкиваются с некоторыми трудностями при совмещении смартфонов и офисных устройств.
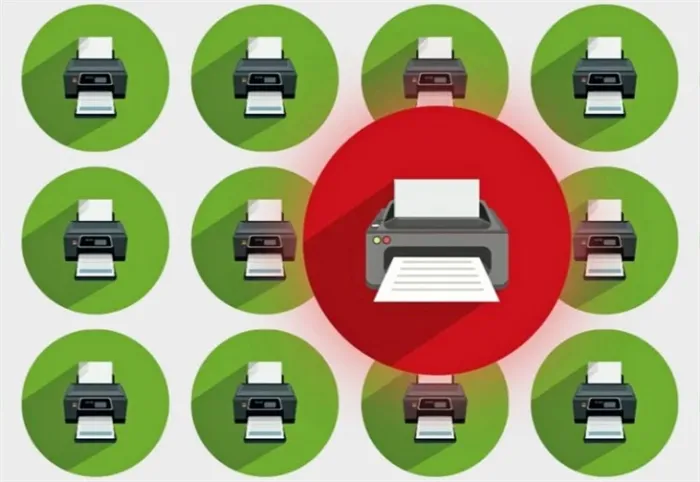
Если лист не может быть напечатан, требуется проверка.R
- наличие Wi-Fi-соединения;
- подключение к беспроводной сети обоих аппаратов;
- возможность передачи, приема данных именно таким способом;
- работоспособность приложений, необходимых для печати.
- расстояние (оно не должно превышать 20 метров между устройствами).
Также рекомендуется восстановить обе машины и попытаться повторить последовательность шагов.

Если настройка печати не удается, кабель USB или адаптер OTG могут быть бесполезны, а в кассете принтера могут отсутствовать чернила или тонер. Периферийные устройства могут сигнализировать об ошибке мигающим индикатором. Однако редко бывает так, что прошивка телефона несовместима с конкретной моделью принтера. После этого требуется обновление.
Для получения дополнительной информации о том, как подключить USB-принтер к мобильному телефону, смотрите видео ниже.
После восстановления заводских настроек сети по умолчанию принтер автоматически перезагрузится, а беспроводное соединение на мигающей панели автоматически активируется вновь. В течение двух часов после перезапуска принтера сделайте следующее
Как подключить принтер HP к Wi-Fi?
Все современные многофункциональные принтеры (МФУ) и принтеры HP поддерживают Wi-Fi, а самые современные модели поддерживают Wi-Fi Direct. Вы можете координировать работу принтера HP различными способами, с помощью компьютера или без него. В зависимости от модели, настройки Wi-Fi могут немного отличаться, но алгоритм работы везде одинаков. Начните с самого простого метода.
Этот метод применим к принтерам HP, которые поддерживают технологию WPS (Wi-Fi Protected Setup) и не пропустят автоматическое подключение устройства к беспроводной точке доступа. Ваш существующий маршрутизатор Wi-Fi также должен поддерживать эту технологию. Принтеры HP с беспроводным или беспроводным подключением, безусловно, поддерживают WPS, но с маршрутизаторами все не так однозначно. Поэтому первое, что необходимо сделать, — это проверить, поддерживает ли маршрутизатор WPS.
Выяснить, является ли ваш маршрутизатор устройством с поддержкой WPS, несложно. Найдите кнопку WPS на маршрутизаторе. Он может иметь маркировку «WPS» или «QSS» (только на старых маршрутизаторах TP Link). Вместо надписи может быть также значок, похожий на сигнал о переработке. Эта кнопка и значок под ней показаны ниже.

1
Если ваш маршрутизатор не имеет этой кнопки, вы можете сразу перейти к следующему разделу статьи.
Дальнейшие действия зависят от имеющейся модели (серии) многоцелевого/принтера и конструктивных особенностей, особенно от наличия или отсутствия ЖК-экрана (сенсорной панели управления).
Обратите внимание, что подключение принтера к Wi-Fi не означает, что им можно управлять с помощью компьютера или смартфона. Вам также потребуется создать дополнительные настройки на устройстве, на которое документ отправляется на печать. В последнем разделе этой статьи приведены инструкции по подключению к многоцелевому/принтеру беспроводной машины с помощью Windows 10.
Автоматическое подключение к Wi-Fi принтеров HP без сенсорной панели
Настройка подключения Wi-Fi для большинства многофункциональных принтеров и принтеров HP состоит из двух простых этапов.
- Нажмите и удерживайте кнопку «Беспроводная связь», обозначенную значком «Wi-Fi», до тех пор, пока не начнет мигать один из следующих светодиодных индикаторов: «Wi-Fi» (HP Tango), «Wi-Fi» и «Питание» одновременно (струйные принтеры HP и некоторые модели серии Tango), «Внимание» (лазерные принтеры HP), «Состояние» (должен мигать пурпурным цветом; такой индикатор есть у некоторых МФУ HP — Envy 6000, DeskJet Plus IA 6000 и др.).

- Подойдите к Wi-Fi-роутеру, нажмите и удерживайте кнопку «WPS», пока индикатор «Wi-Fi» на корпусе МФУ/принтера не загорится стабильно. Может потребоваться удерживать кнопку на маршрутизаторе в течение 2 минут (зависит от модели роутера и самого принтера).
Автоматическое подключение к Wi-Fi принтеров HP с сенсорной панелью
Для большинства многофункциональных устройств HP с сенсорными экранами можно настроить подключение к точке доступа Wi-Fi следующим образом.
Подключение к беспроводному принтеру HP с Windows-компьютера
Для подключения принтера к компьютеру через беспроводную сеть пользователю могут понадобиться текущие сетевые настройки, т.е. IP-адрес (если система не создала все настройки автоматически). Это можно определить, введя Wi-Fi маршрутизатор в веб-интерфейс или распечатав отчет о конфигурации. Это делается путем инициирования соответствующей функции сенсорной кнопки/плитки на многоцелевом/принтерном шкафу. Это также зависит от конкретной модели принтера HP.
Например, для некоторых мультипликаторов HP LaserJet Pro или HP LaserJet Ultra это делается следующим образом.
- Модели LaserJet M130a/M132a/M133a/M134a: нажимаем и удерживаем одновременно две кнопки — «Отмена» (со значком крестика) и «Копирование» (со значком двух листов бумаги) — до тех пор, пока не замигает индикатор «Готовность» (со значком полукруга).
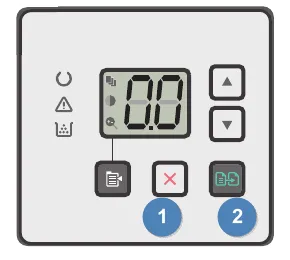
- Модели LaserJet M130nw/fn, M132nw/fn/fp/snw, M134fn: нажимаем кнопку «Настройки» со значком гаечного ключа, используя кнопку со стрелкой вправо, выбираем на встроенном в принтер экране пункт «Отчеты» и нажимаем «ОК», затем снова при помощи стрелки выбираем «Отчет о конфигурации» и снова жмем «ОК».
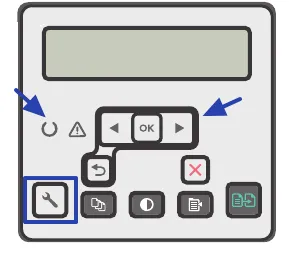
- Модели с сенсорной панелью управления (например, LaserJet M130fw или M132fw): проводим пальцем по экрану влево и выбираем пункт «Настройка», в появившемся меню заходим в раздел «Отчеты», затем запускаем функцию «Отчет о конфигурации».
Отчет о конфигурации компьютера можно также распечатать только при непосредственном подключении многоцелевого принтера HP через кабель USB.
Инструкции по подключению к беспроводному многоцелевому принтеру HP в Windows 8/8.1 и 10:.
ВАЖНО: Специалисты Canon разработали аналогичное программное обеспечение для данного устройства. Она называется «Комплект для подключения USB».
Как подключить Айфон к принтеру (Apple iPhone, iOS)
Печать с устройств iOS, Mac OS и OS фактически работает так же, как и с устройств Android, но с разными приложениями. В частности, для печати с Apple iPhone требуется следующее
- подключить принтер к Wi-Fi-роутеру и открыть к нему общий доступ (не забудьте предварительно проверить поддержку принтером беспроводной печати);
- подключить к роутеру смартфон и убедиться, что у него работает служба AirPrint, либо установлено соответствующее ПО.
Если ваше устройство старое и не поддерживает новейшую службу Airprint, вы можете использовать приложения сторонних производителей, такие как HandyPrint или Printer Pro, или мобильное программное обеспечение от производителей офисного оборудования.
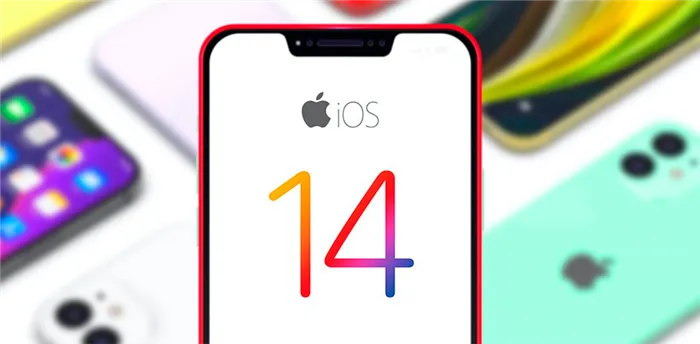
Инструкции по подключению телефона к принтерам различных производителей
Лучшим вариантом печати с мобильного телефона является использование функциональности оригинального программного обеспечения мобильного принтера. Потребители получают очень улучшенную функциональность пульта дистанционного управления принтером, но пользоваться им несложно. Почти каждый официальный сайт производителя предлагает приложение для принтера для телефонов. Их можно скачать. В любом случае, они обязательно есть в ресурсах известных брендов (HP, Canon, Epson, Brother и т.д.). Однако если производитель вашего печатающего устройства не создал подходящего приложения для печати на смартфоне, вы можете использовать программы от других разработчиков. Самое главное — ваш телефон и принтер должны поддерживать беспроводную печать.
Как подключить телефон к принтеру HP
Вам необходимо использовать печатающее устройство американской компании Hewlett Packard, подключиться через Wi-Fi для удаленной печати и загрузить приложение HP Smart App на свой смартфон. Чтобы печатать фотографии и документы с мобильного телефона, вам необходимо
- включить принтер HP и подключить к Wi-Fi по инструкции;
- подключить смартфон к той же Wi-Fi сети;
- установить на мобильное устройство приложение HP Smart;
- открыть приложение HP Smart;
- выбрать нужный файл и нажать «Печать».
Принтер автоматически распознает документ и начнет печать. Кроме того, HP Smart позволяет следить за уровнем чернил/тонов в картриджах и контролировать состояние многоцелевого аппарата. Приложение HP Smart можно загрузить с официального сайта производителя, из Play Market или магазина приложений.
Как подключить принтер Canon к телефону
Японские принтеры Canon и офисное оборудование HP имеют собственное приложение для печати на портативных устройствах. Она называется Canon Print. Это программное обеспечение поддерживается устройствами под управлением Android и iOS. Печать происходит следующим образом.
- включите принтер Canon
- подключите его к беспроводной сети;
- установите Canon Print на телефон;
- откройте Canon Print на телефоне;
- выберите файл, который необходимо отпечатать;
- нажмите кнопку «Печать» и дождитесь инициализации принтера.
Как только устройство распознает материал, печать начинается автоматически. Нажмите, чтобы загрузить Canon Print, и вы сможете сделать это на рынке приложений для мобильных устройств.
Как подключить телефон к принтеру Epson
Другой японский производитель оргтехники неизменно создает специальное приложение Epson IPrint для мобильных телефонов. Это позволяет осуществлять печать по Wi-Fi, а также контролировать состояние печатающего устройства. Он работает только с мультиварками, поддерживающими Wi-Fi Direct. Чтобы создать распечатку с его помощью, необходимо сделать следующее
- включить принтер и выполнить его подключение к беспроводной сети;
- открыть детали настроек сети в меню принтера и запомнить или выписать имя и пароль;
- подключить телефон к Интернету, скачать и установить приложение Epson iPrint;
- открыть Epson iPrint и выбрать способ подключения;
- выбрать нужное устройство в списке возможных подключений;
- синхронизировать работу принтера и смартфона (введите пароль).
















