- Как установить принтер без установочного диска — инструкция
- Способ первый
- Способ второй
- Установка при помощи интернета
- Скачивание и установка вручную (.exe)
- Как установить принтер на компьютер без установочного диска canon
- Инструкция по установке принтера без диска
- Способ первый
- Способ второй
- Как установить принтер Canon на компьютер без установочного диска
- Как устанавливаются принтера без диска
- Установка драйверов вручную
- Установка драйверов
- С диском
- Без диска
- Настройка
- Возможные проблемы
Операционная система Windows включает в себя ключевые драйверы для всех наиболее популярных периферийных устройств. Сюда входят принтеры и сканеры. Для этого подключите устройство к компьютеру и подождите несколько минут. Если вы попытаетесь установить принтер автоматически, вам потребуется
Как установить принтер без установочного диска — инструкция
Многие пользователи персональных компьютеров, владеющие устройством печати, задаются вопросом: «Как установить принтер без установочного диска?». Причин может быть несколько — диск с программным обеспечением принтера был утерян, устройство печати устарело, а драйверы, связанные со старыми версиями Windows, не совместимы с новыми операционными системами. Диск компьютера не работает. Далее рассмотрим, как установить принтер на компьютер или ноутбук без необходимости вводить в него именно драйвера и то, что он требует.
Способ первый
- Включите компьютер и дождитесь полной загрузки операционной системы.
- Подключите принтер или МФУ к компьютеру через кабель USB.
- Зайдите в меню компьютера, нажав кнопку «Пуск».
- Откройте «Панель управления».
- Выберете раздел «Устройства и принтеры» или «Печатающие устройства» (в зависимости от операционной системы).
- Кликните на «Добавление принтера» или «Установка принтера»:
В Mac OS X перейдите в меню Apple и нажмите на Системные настройки. Выберите Печать и факс и нажмите значок ‘+’. Выберите новый принтер из списка, чтобы начать процесс установки.
- Далее начинается процесс установки принтера. В открывшемся окне «Установка принтера» система отобразит принтеры доступные к установке.
- Canon mg2440
- Samsung scx 3400
- Canon lbp 810
- Epson l355
- Canon mf3010
- Canon lbp3010b
Выберите нужный принтер и нажмите Далее.
- Если в выведенном списке нет требуемого устройства, скажем необходимо установить HP deskjet, то необходимо вручную выбрать способ подключения.
- Для этого необходимо кликнуть «Нужный принтер отсутствует в списке»:
Далее необходимо найти принтер с другими параметрами. Например, можно выбрать принтер на основе его названия, вручную введя маршрут к нему. Кроме того, необходимо добавить сетевое устройство по его IP-адресу или подключить HP Deskjet по беспроводной сети через WiFi и Bluetuth.
Используйте свой прибор так же, как и раньше, и заплатите половину!
В зависимости от используемого устройства вы можете заплатить 30-50%.
- Также можно добавить локальный или сетевой принтер с параметрами, заданными вручную. Выберете порт принтера и нажмите «Далее». В колонке «Изготовитель» укажите производителя: Xerox, Epson, Brother, HP и т.д. А из списка «Принтеры» выберете свою модель: mg2440, scx 3400, lbp 810, l355, mf3010 и т. д.
- Нажмите «Далее» и задайте имя принтера, к примеру, lbp 810.
- Снова жмите «Далее» и дождитесь окончания установки.
- Чтобы проверить корректность инсталляции выберете «Печать пробной страницы». После завершения установки нажмите кнопку «Готово».
Способ второй
Если вы не можете подключить принтер через панель управления компьютера, можно воспользоваться альтернативным методом и загрузить драйверы со страницы поддержки производителя.
Перед установкой бездискового принтера необходимо выяснить точную модель устройства, а также версию и разрядность (в битах) операционной системы компьютера. Марка и модель расположены на передней панели принтера. Canon LBP 810 или Samsung SCX 3400 и т.д.
Установка при помощи интернета
Драйверы должны быть получены только с официального сайта производителя офисного оборудования, который предоставляет правильное «чистое» программное обеспечение.
- На сайте откройте страничку техподдержки, где выкладываются драйверы для продуктов марки.
- Выберите ПО для своей модели принтера (оно должно совмещаться с ОС) и скачайте архив. Если после разархивирования вы увидите файлы различного вида, запускайте SETUP. Ежели драйверы имеют расширение .msi либо .exe, выберите максимально подходящий к операционке (тип системы указывается в наименовании файла).
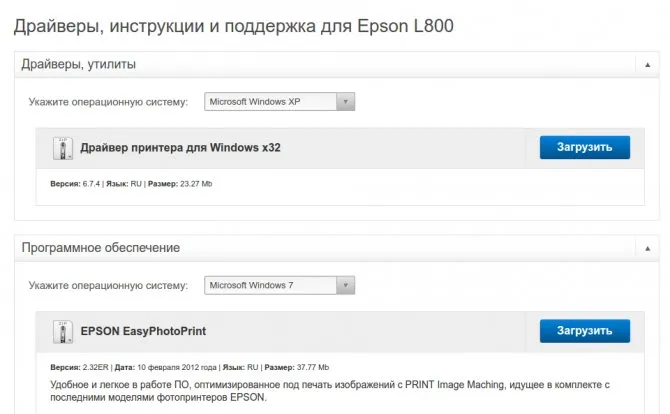
-
Инсталлируйте драйвер согласно указаниям установщика. Имейте в виду: многие модели принтеров необходимо отключать во время процесса.
Если файл с нужными расширениями недоступен, включите принтер и выполните следующие действия.
«Пуск» — > «Панель управления» — > «Управление» — > «Управление компьютером» — > «Управление устройствами».
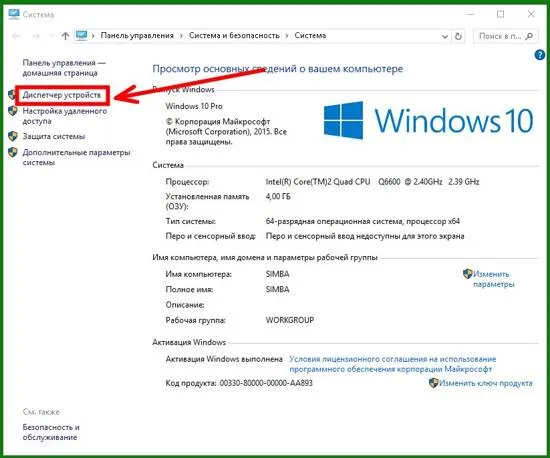
Поздравляю! Теперь вы готовы к печати документа.
Чтобы загрузить программное обеспечение, вам потребуется подключение к Интернету. Если ваш компьютер не подключен к сети, используйте другой компьютер для загрузки файлов на флешку (тяжелую, не более 200 МБ).
Таким образом, с помощью нескольких простых и интуитивно понятных приемов вы сможете легко подключить принтер к компьютеру без дисковода. Отсутствие установочного диска также не является проблемой. Кстати, полезную информацию по этому вопросу можно найти на официальных сайтах некоторых производителей офисного оборудования.
Скачивание и установка вручную (.exe)
Используйте HP Deskjet F380 в качестве примера. Если вы не уверены в модели принтера или мультиварки, внимательно посмотрите на опознавательные знаки на коробке. Модель также можно найти на наклейке на задней или нижней части устройства.
Откройте браузер и введите ‘HP Deskjet F380 driver’ в Google или Yandex. Вы разместите свою модель.
В большинстве случаев на первой позиции или первой странице выдачи будет ссылка на страницу поддержки материала на официальном сайте производителя.
Адрес указывает на то, что это официальный сайт.
Загрузка с официального сайта более удобна по двум причинам
Если на первой странице нет ссылки на официальный сайт, вы можете найти его самостоятельно. Введите ‘HP’ и перейдите непосредственно к разделу Drivers или SupportandDrivers.
В разделе Drivers and Downloads укажите свою модель (например, ‘F380’) и нажмите Run.
Или же в разделе «Определение продукта» справа нажмите «Поиск сейчас» и следуйте инструкциям мастера. (В настоящее время эта опция доступна для браузеров Windows XP / Vista / 7: Internet Explorer (IE) 6.0 или более поздней версии, Firefox 3.6.x, 12.0 или более поздней версии, Google Chrome).
Выберите устройство из результатов поиска.
Выберите операционную систему из выпадающего списка и нажмите кнопку Отправить.
В разделе Драйверы нажмите Загрузить.
Здесь доступны различные варианты программного обеспечения. Например, полное программное обеспечение и базовые драйверы. Если вам нужны расширенные функции устройства и редактирование изображений, загрузите полнофункциональное программное обеспечение.
Файл будет распакован, и запустится мастер установки. Нажмите «Установить» и следуйте инструкциям в статье об установке принтера с диска.
Перед установкой бездискового принтера необходимо выяснить точную модель устройства, а также версию и разрядность (в битах) операционной системы компьютера. Марка и модель расположены на передней панели принтера. Canon LBP 810 или Samsung SCX 3400 и т.д.
Как установить принтер на компьютер без установочного диска canon
Обычно для нормальной работы принтера драйвер должен быть загружен со специального установочного диска, поставляемого вместе с самим принтером. Однако если необходимо подключить принтер или многофункциональное устройство, этот установочный диск может быть недоступен. Кроме того, драйвер мог быть разработан для Windows XP и может не работать в Windows 8.
Если вы не можете установить принтер Canon 810 с оригинального диска, вы всегда можете установить его вручную. Это простой метод, которым может воспользоваться каждый.
Инструкция по установке принтера без диска
Способ первый
- Включите компьютер и дождитесь полной загрузки операционной системы.
- Подключите принтер или МФУ к компьютеру через кабель USB.
- Зайдите в меню компьютера, нажав кнопку «Пуск».
- Откройте «Панель управления».
- Выберете раздел «Устройства и принтеры» или «Печатающие устройства» (в зависимости от операционной системы).
- Кликните на «Добавление принтера» или «Установка принтера»:
В Mac OS X перейдите в меню Apple и нажмите на Системные настройки. Выберите Печать и факс и нажмите значок ‘+’. Выберите новый принтер из списка, чтобы начать процесс установки.
- Далее начинается процесс установки принтера. В открывшемся окне «Установка принтера» система отобразит принтеры доступные к установке.
- Canon mg2440
- Samsung scx 3400
- Canon lbp 810
- Epson l355
- Canon mf3010
- Canon lbp3010b
Выберите нужный принтер и нажмите Далее.
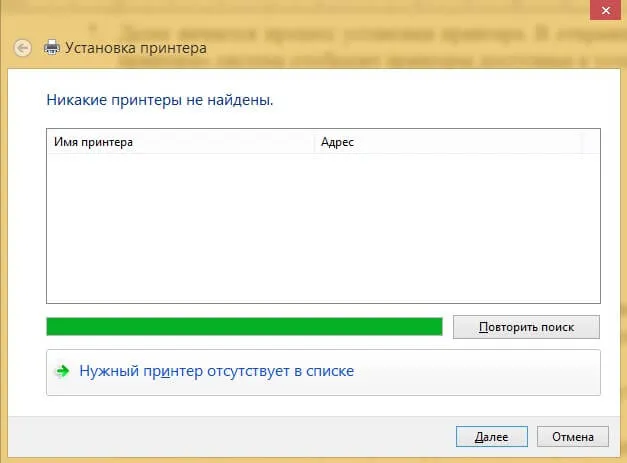
- Если в выведенном списке нет требуемого устройства, скажем необходимо установить HP deskjet, то необходимо вручную выбрать способ подключения.
- Для этого необходимо кликнуть «Нужный принтер отсутствует в списке»:
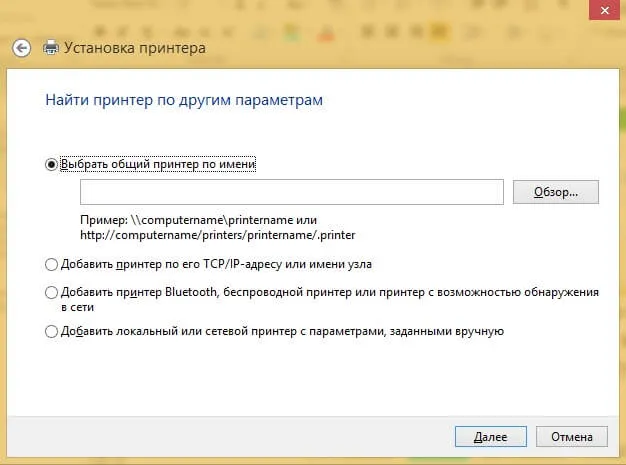
Далее необходимо найти принтер с другими параметрами. Например, можно выбрать принтер на основе его названия, вручную введя маршрут к нему. Кроме того, необходимо добавить сетевое устройство по его IP-адресу или подключить HP Deskjet по беспроводной сети через WiFi и Bluetuth.
В зависимости от используемого устройства вы можете заплатить 30-50%.
- Также можно добавить локальный или сетевой принтер с параметрами, заданными вручную. Выберете порт принтера и нажмите «Далее». В колонке «Изготовитель» укажите производителя: Xerox, Epson, Brother, HP и т.д. А из списка «Принтеры» выберете свою модель: mg2440, scx 3400, lbp 810, l355, mf3010 и т. д .
- Нажмите «Далее» и задайте имя принтера, к примеру, lbp 810.
- Снова жмите «Далее» и дождитесь окончания установки.
- Чтобы проверить корректность инсталляции выберете «Печать пробной страницы». После завершения установки нажмите кнопку «Готово».
Способ второй
Если вы не можете подключить принтер через панель управления компьютера, можно воспользоваться альтернативным методом и загрузить драйверы со страницы поддержки производителя.
Как установить принтер Canon на компьютер без установочного диска
Одна из самых сложных ситуаций — если вы приобрели принтер Canon без необходимого установочного диска. Это может произойти, если вы купили принтер по дешевке у друга или на базаре, или приобрели чужой старый принтер, или получили подарок от офиса, потому что была приобретена более новая модель.
Если диск использовался долгое время и никогда не использовался ранее, он также может быть потерян после форматирования компьютера.
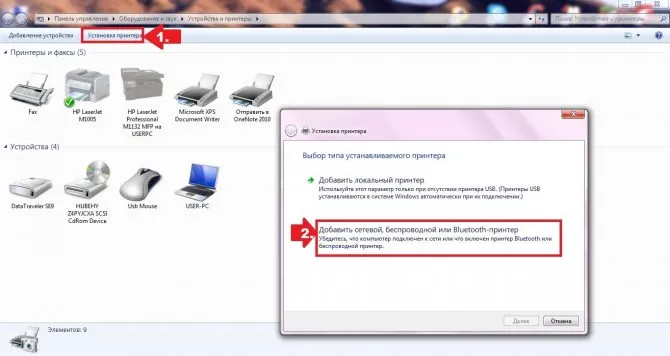
Однако если вы можете решить эту проблему, рекомендуется выполнить шаги, описанные в этой статье.
Для того чтобы принтер нормально работал с любой операционной системой, необходимо наличие драйвера, и вы должны знать, как установить драйверы принтера Canon. Драйверы — это промежуточный носитель между принтером и компьютером или другим устройством. Без них ничего не будет работать, если драйверы повреждены или устарели. Произойдет то же самое — вы не сможете правильно им управлять. Проблема заключается в том, как установить принтер на компьютер без диска, которого у вас случайно нет под рукой.
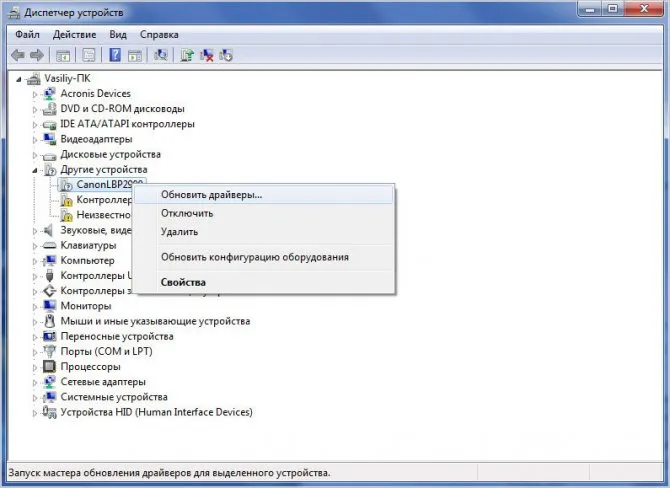
Понравилась ли вам эта статья. Подпишитесь на канал и будьте в курсе последних новостей
Как устанавливаются принтера без диска
Для правильной работы принтера необходимо установить дополнительное программное обеспечение — драйвер. Драйверы обычно устанавливаются в специальный загрузочный лоток, который прилагается к устройству. Без них компьютер не обнаружит подключенное устройство. Конечно, речь не идет об устройствах, которые автоматически обнаруживаются системой. Я хотел бы быстро отметить, что вам нужно прочитать всю эту статью, потому что существуют сложные и простые способы установки программы-драйвера, поэтому вам нужно прочитать все остальное. В конце статьи есть информация об автоматической установке драйверов принтера, которую вам следует рассмотреть. Неопытные пользователи считают, что это очень сложно, если возникает способ установки диска без диска. Фактически, этот процесс может быть осуществлен в течение 15-30 минут. Давайте посмотрим, так ли это.
Существует два основных способа установки принтера без загрузочного лотка, т.е. два основных способа загрузки необходимых драйверов из Интернета.
- Используя базовые средства Windows Update;
- Самостоятельно, зная идентификационный код устройства или же используя модель принтера.
Первый способ отлично подходит для простых моделей принтеров, поскольку Windows Update устанавливает базовый пакет драйверов (никакой дополнительной настройки, только печать и сканирование).
Второй способ позволяет загрузить последнюю версию программного обеспечения, после установки которого пользователь получает доступ ко всем функциям принтера, включая самые «продвинутые».
Кроме того, причиной установки программы для вождения является не только полное отсутствие таковой, но и неисправность самого устройства. Принтер может отказаться печатать документ с использованием определенного драйвера, поскольку установленный драйвер не подходит для данного устройства. Конечно, это одна из причин неправильной работы принтера, но, как вы понимаете, мы почему-то говорим об этом сейчас. В конце концов, мы объясним вам, как скачать драйвера на компьютер, но если вы торопитесь, у вас могут возникнуть трудности. Шаг за шагом.
Установка драйверов вручную
Если вы уже где-то исследовали этот вопрос и ни один из методов не помог вам, попробуйте загрузить драйвер снова. Эта статья универсальна — она объясняет, как это сделать в разных версиях Windows.
Поэтому, прежде чем устанавливать принтер без диска, необходимо
1. отключите устройство, подключенное к компьютеру, и
2. перейдите в Пуск — Панель управления — Устройства и принтеры или просмотрите Устройства и принтеры.
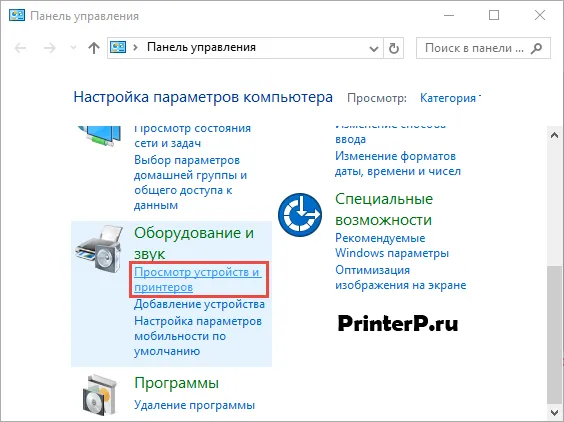
3.Здесь вы должны найти строку ‘Установить принтер’ или найти ‘Добавить принтер’ в верхней таблице.
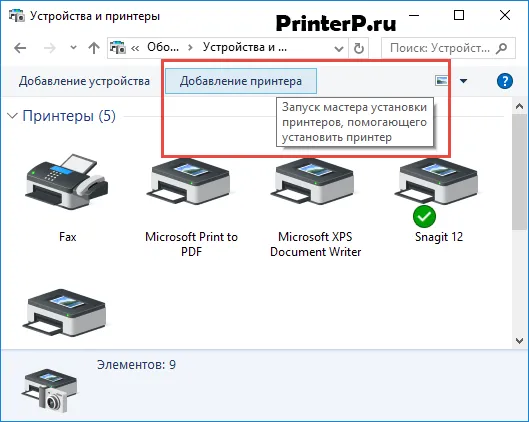
4. Откроется программа установки принтера, выберите «Добавить локальный принтер» среди опций и нажмите Для Windows 7 (далее). Если у вас Windows 8 или 10, нажмите «Нет нужного принтера в списке», выберите «Добавить локальный или сетевой принтер с ручной настройкой» и нажмите Далее.
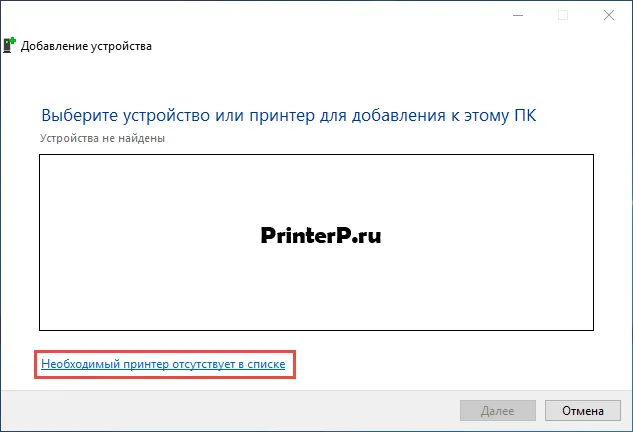
Windows Update также может помочь вам установить драйверы для принтеров, если у вас нет диска для принтера. Современные операционные системы Windows, такие как Windows 7, 8 и 10, имеют драйверы для принтеров, а также другого оборудования.
Установка драйверов
С диском
Для правильной работы устройства необходимо установить некоторые драйверы. Обычно диск с драйверами прилагается к машине при покупке. В этом случае просто вставьте его в дисковод ноутбука. Это начнется автоматически.
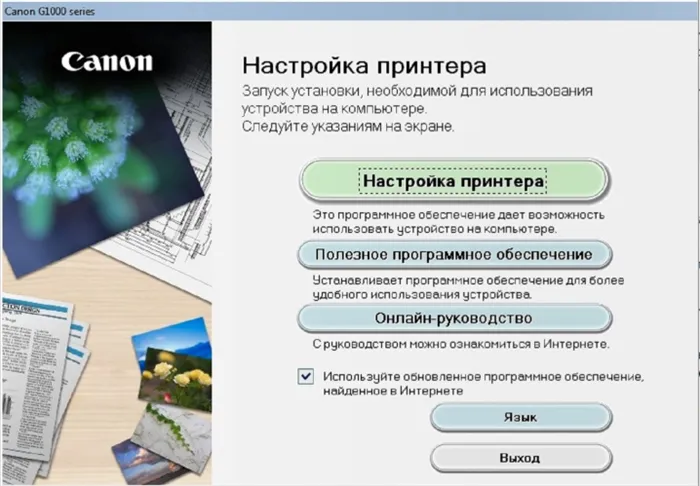
Если этого не происходит, можно переключиться в ручной режим. Для этого перейдите в раздел «Мой компьютер». Там дважды щелкните по названию устройства.
Установка выполняется с помощью установочного файла. exe, Setup. EXE, autorun. EXE.
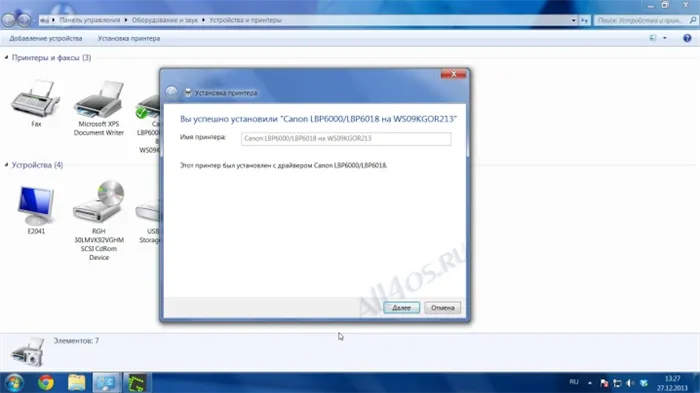
Интерфейс может отличаться, но принцип во всех случаях один и тот же. Просто следуйте инструкциям системы, и установка пройдет успешно. Пользователю предлагается принять условия использования драйвера и выбрать способ подключения устройства. Им также необходимо указать путь к папке, в которую будут установлены файлы.
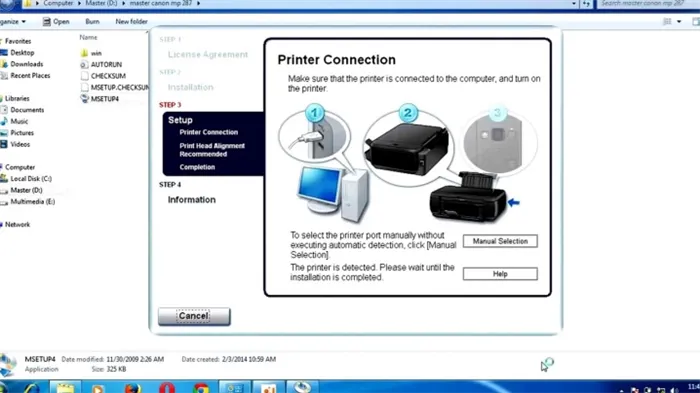
Без диска
Если по какой-то причине диск с драйверами недоступен, можно пойти другим путем. Чтобы найти подходящий драйвер для конкретной модели машины, необходимо подключиться к Интернету. Обычно их можно найти на сайте производителя. Затем вам необходимо загрузить и установить файлы в соответствии с предоставленными инструкциями. Кстати, этот метод можно использовать и в том случае, если в вашем ноутбуке нет дисковода (такие модели сегодня не редкость).

Другим вариантом поиска и установки драйвера является использование Центра системной информации. В этом случае вам необходимо
- в «Панели управления» найти «Диспетчер устройств»;
- открыть раздел «Принтеры»;
- в списке найти название конкретной модели;
- нажать на найденное имя устройства правой кнопкой мыши и выбрать «Обновить драйверы»;
- нажать «Автоматический поиск»;
- выполнять все инструкции, которые будут появляться на экране.
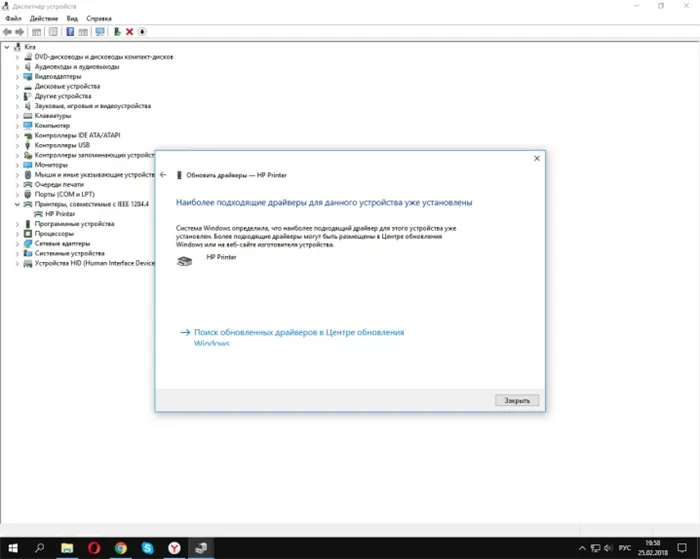
Настройка
Чтобы распечатать документ, необходимо настроить технику. Процесс очень прост — пользователю необходимо
- в «Панели управления» найти раздел «Устройства и принтеры»;
- в появившемся списке найти свою модель и нажать на ее название правой кнопкой мыши;
- выбрать пункт «Настройка печати»;
- задать требуемые параметры (размер листов, их ориентацию, количество копий и т. д.);
- нажать «Применить».

Возможные проблемы
Если вы пытаетесь что-то распечатать, а принтер не появляется на вашем ноутбуке, не паникуйте. Необходимо спокойно устранить причину проблемы. Имя устройства может быть неверным. Даже если в прошлом к ноутбуку был подключен другой принтер, конфигурация может содержать данные об этом принтере. Чтобы распечатать документ с нового аппарата, просто введите его имя в операционной системе и соответствующим образом настройте параметры.
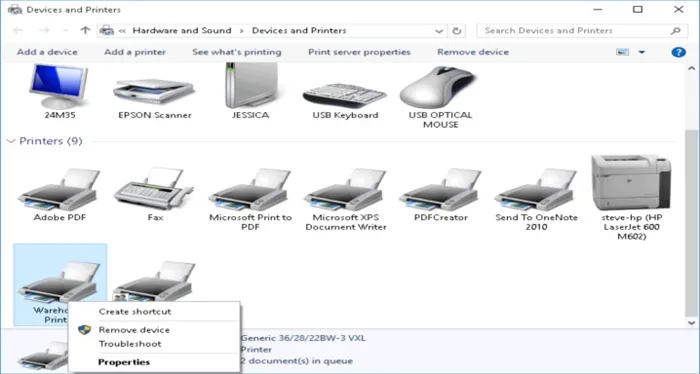
Если принтер не работает, проверьте бумагу, достаточное количество чернил и тонера. Однако устройство должно сообщить вам, если какие-либо компоненты отсутствуют. Например, это может быть предупреждение на экране или мигающий свет.
В следующем видеоролике более подробно показан принтер Canon PIXUS MG2440 и подробно описано, как подключить принтер к ноутбуку.
















