- Настройка звука в Windows 10
- Как настроить
- Управление
- Аудио заикается и прерывается
- Неправильные настройки
- Аудиоэффекты
- ШАГ 3: если нет звука в конкретной программе (+ пару слов о программах для разговоров по сети)
- ШАГ 4: по поводу тихого (слабого) звука
- ШАГ 5: при наличии треска и шума в колонках и наушниках
- Настройка эквалайзера
- Настройка сабвуфера на компьютере
- Настройка звучания подключенных к аудиосистеме наушников
- Нет звука на компьютере по причине отсутствия драйверов
- RealtekHigh Defender Audio Driver
- Нет звука на компьютере — Windows Audio
- Как сделать звук компьютера через BIOS
Если в системе используется другая звуковая карта, необходимо установить драйверы для этого устройства. После переустановки операционной системы необходимо сначала установить драйверы материнской платы, а затем программное обеспечение периферийных устройств.
Настройка звука в Windows 10
Важной функцией операционной системы является настройка системного звука для различных событий. Пользователи могут настроить или установить определенные типы сигналов (звуковых эффектов) по своему выбору для обнаружения действий системы, таких как сигнал о низком заряде батареи, подключение или отключение устройства, нарушение соединения устройства и т.д.
Важной функцией операционной системы является настройка системного звука для различных событий. Пользователи могут настроить или установить определенные типы сигналов (звуковых эффектов) по своему выбору для обнаружения действий системы, таких как сигнал о низком заряде батареи, подключение или отключение устройства, нарушение соединения устройства и т.д.
Как настроить
Чтобы настроить параметры звука для оповещения, выполните следующие действия
- Кликнуть по меню «Пуск» левой кнопкой мышки и выбрать «Параметры».
- Перейти в «Персонализацию».
- В разделе «Темы» щелкнуть по параметру «Звуки по умолчанию». Кроме того, можно открыть нужное окно, щелкнув по иконке динамиков, расположенной на панели задач, и выбрав соответствующую опцию из выпадающего меню.
- На вкладке «Звуки» пользователь может включить или отключить звуковые эффекты в разделе «Звуковая схема». Для их включения установить опцию «Windows по умолчанию», для отключения – «Без звуков».
- В разделе «Программные события» выбрать любое событие из списка, которое нужно настроить или изменить, а также можно протестировать эту мелодию, нажав кнопку «Проверить».
- Для настройки или изменения исходного звука, нажать кнопку «Обзор» справа или щелкнуть по раскрывающемуся списку слева, а затем применить изменения.
- Если хочется еще раз проверить персонализированную мелодию, следует протестировать ее, нажав кнопку «Проверить».
- Применить изменения.
Выполнив описанные выше действия, вы сможете быстро настроить или персонализировать системные звуковые эффекты для всех событий Windows 10.
Управление
Управлять звуком можно с помощью стандартных системных настроек и специального программного обеспечения. Например, приложение EarTrumpet позволяет регулировать громкость отдельных источников, выбирая их непосредственно из системного трея или запуская микшер, углубившись в настройки.
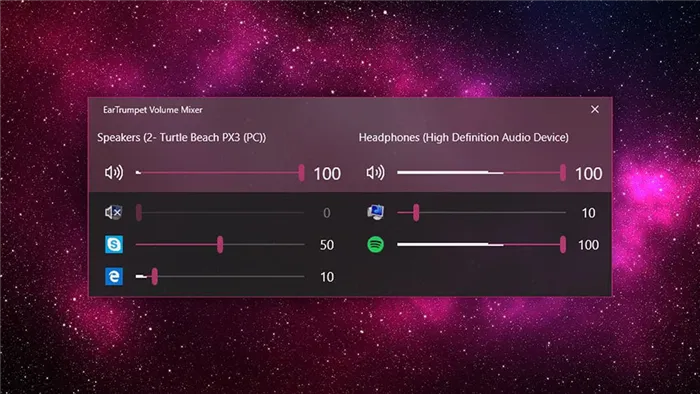
По умолчанию EarTrumpet показывает все запущенные приложения. Если подключено несколько источников, за исключением системных динамиков и гарнитуры, все приложения, воспроизводимые через оба источника, будут запускаться в одном списке.
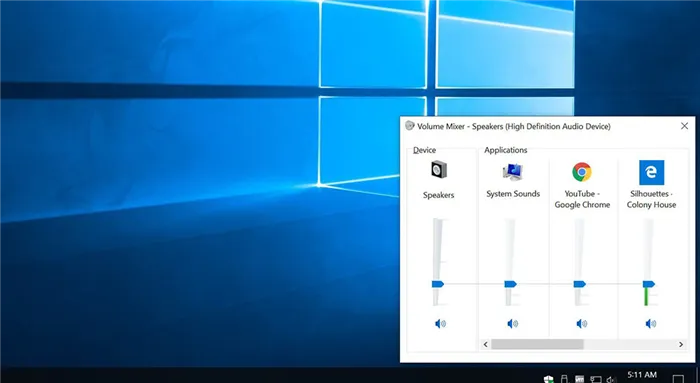
Никаких необычных дополнительных настроек для приложений нет. Его можно запустить, только изменив комбинацию клавиш по умолчанию (Ctrl + Shift + Q) и отобразив значок в системном трее. Если после установки значок не появился, необходимо развернуть диск и перетащить его в начало списка.
В качестве альтернативы нажмите Win+i или Win+R и введите ms-settings. -Нажмите Enter в окне «Выполнить». *👉 Помогите! Если на диске нет значка динамика — проверьте, что делать!
Аудио заикается и прерывается
Пользователи часто сталкиваются с травмирующими звуками при игре в плеере или браузере. Такое поведение компьютера может иметь две причины
- Если аудио так проигрывается в браузере, движок которого отличен от Chromium, скорее всего следует обновить Flash Player. Несмотря на то, что HTML5 вытесняет эту устаревшую технологию, очень большой процент сайтов все еще работает по технологиям Adobe. Переходим на официальный ресурс get.adobe.com/ru/flashplayer/, загружаем и инсталлируем этот мультимедийный компонент. Для Chrome и ему подобных браузеров переходим по адресу chrome:plugins и активируем Flash Player .Если он включен или это не помогает, то обновляем интернет обозреватель.
- Звук на компьютере заикается везде. Проблема может крыться в следующем: какой-либо процесс загружает процессор, потому он не справляется со всеми поставленными задачами. Запускаем Диспетчер задач и ищем, есть ли процесс, занимающий фактически все свободное процессорное время. Его придется завершить, чтобы звук перестал заикаться.
Неправильные настройки
Из-за наличия нескольких аудиоплееров, в том числе виртуальных аудиоустройств, система может отправлять цифровые данные не на то устройство пользователя. Проблема легко устраняется:.
Если нужный материал не удается найти, выполните следующие действия
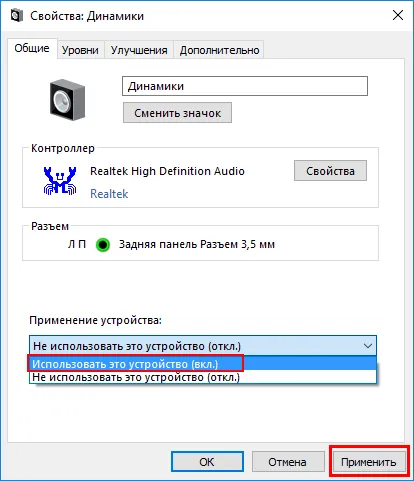
- Вызываем Диспетчер задач .
- Обновляем конфигурацию оборудования кликом по соответствующей пиктограмме.
- Находим отключенный девайс и активируем его, вызвав Свойства и выбрав из списка параметр « Использовать это устройство (вкл.) » в пункте « Применение устройства ». Изменения подтверждаем кнопками Применить и OK .
Аудиоэффекты
Программные фильтры могут вызывать заметные искажения звука, из-за чего пользователю может показаться, что звук на его компьютере с Windows 10 размыт. Отключение аудиофильтров может устранить это искажение на выходе.
Аналогично, если у вас есть звуковая карта Realtek и вы используете утилиту «SoundManager», вы можете использовать RealtekHDManager для настройки звука в среде Windows 10.
Высококачественные динамики — обязательный атрибут любого пользователя ПК или ноутбука. Специальные эквалайзеры могут придать вашей любимой музыке или саундтрекам к фильмам действительно хорошее звучание.
ШАГ 3: если нет звука в конкретной программе (+ пару слов о программах для разговоров по сети)
Во-первых, проверьте настройки конкретного приложения (например, возможно, уровень проигрывателя (и т.д.) снижен до минимального уровня звука).
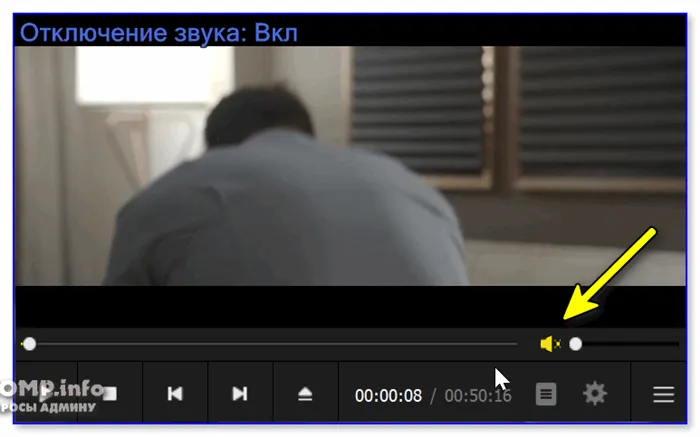
Затем откройте Volume Mixer в Windows (Win + r, затем sndvol), чтобы проверить, были ли сброшены тома для конкретной программы. 👇
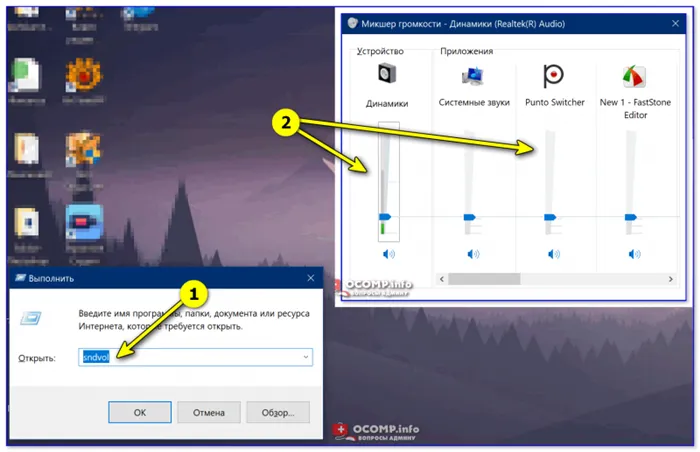
sndvol — это команда для открытия микшера громкости.
В-третьих, в настройках Windows проверьте параметры конфиденциальности (например, в отношении программ для общения, таких как Skype, см. ниже). Однако если этого не сделать, звонящие могут не услышать вас (или вы не сможете услышать их). )! .
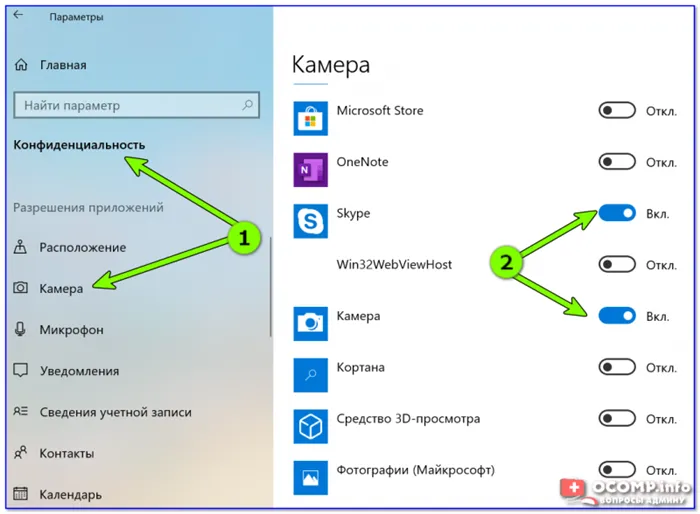
Конфиденциальность — веб-камера — Skype
В-четвертых, если речь идет о сетевом программном обеспечении (Zoom, Skype), проверьте важные параметры в настройках звука Windows (Win + R и команда mmsys.cpl). Это «Уменьшить громкость других звуков на 80% во время сеансов общения».
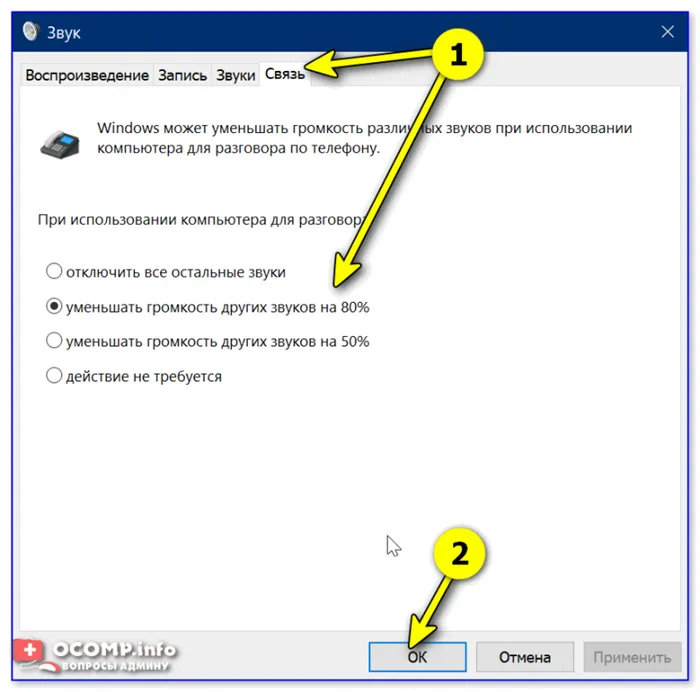
Уменьшите громкость других звуков на 80%.
В-пятых, после ввода настроек в Windows еще раз проверьте настройки в программе (и Skype). Если «что-то» ранее было ограничено настройками конфиденциальности, например, после разблокировки, вам придется вручную отрегулировать параметры громкости динамика и чувствительности микрофона. 👇
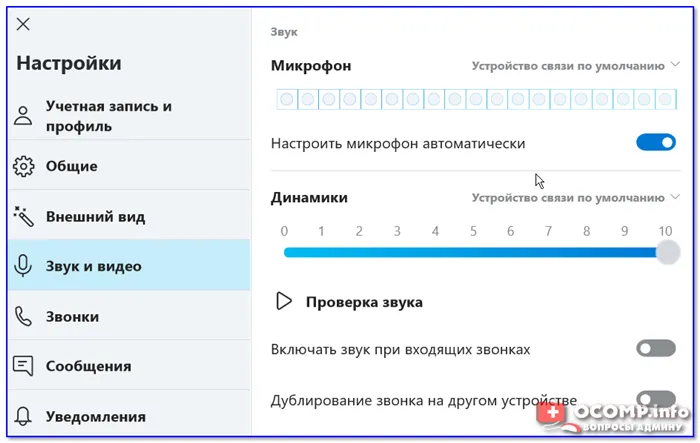
ШАГ 4: по поводу тихого (слабого) звука
Если громкость установлена на максимум, а звука практически не слышно, возможно, проблема в другом.
- выполните поочередно предыдущие шаги (т.е. проверьте настройки громкости в Windows, что задано в панели управления драйвером, и установки в микшере громкости для конкретной программы);
- проверьте провода, разъемы и штекеры: всё ли с ними в порядке? Нередко их грызут домашние животные (например);
Пример поврежденного штекера.
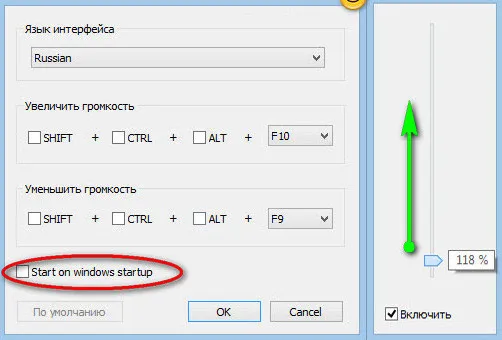
Увеличьте громкость до 500%! // Усилитель звука.
ШАГ 5: при наличии треска и шума в колонках и наушниках
В целом, шум от наушников и динамиков может быть очень распространенным, например, свист, щелчки, эхо от колеса мыши, свист и т.д. Не все из них можно устранить.
Однако некоторые шумы можно устранить, следуя приведенным ниже рекомендациям.
- во-первых, на макс. уровни громкости колонок — они могут начать фонить (и это обычное явл. для многих устройств). Попробуйте снизить громкость до 60-70%;
- во-вторых, проверьте, не лежит ли рядом с колонками телефон (в некоторых случаях он вызывает помехи и колонки начинают шипеть);
- в-третьих, проверьте состояние кабелей и разъемов;
- в-четвертых, ознакомьтесь с 👉 одной моей прошлой инструкцией (там я на «живых» примерах показал, что нужно проверить в настройках Windows).
👉 Помогите!
Плохое звучание наушников: например, трубы, тронный зал (эхо) + низкая громкость.

Внешняя звуковая карта // в некоторых случаях шум может быть удален // можно приобрести в интернет-магазинах Китая
Во-первых, необходимо проверить состояние аудиочипа в BIOS компьютера. Чтобы получить к нему доступ, перед запуском операционной системы нажмите клавишу Delete или F2.
Настройка эквалайзера
Высококачественные динамики — обязательный атрибут любого пользователя ПК или ноутбука. Специальные эквалайзеры могут придать вашей любимой музыке или саундтрекам к фильмам действительно хорошее звучание.
Прежде чем приступить к настройке эквалайзера, убедитесь, что звуковая система правильно подключена к звуковой карте. Также убедитесь, что все драйверы и другое предустановленное программное обеспечение, необходимое для работы со звуком, функционируют правильно.
Вы можете использовать стандартные эквалайзеры, встроенные во все операционные системы Windows, но эквалайзеры сторонних производителей, как правило, обладают лучшей функциональностью и качеством коррекции звука. Давайте рассмотрим, как использовать встроенные эквалайзеры и некоторые программы сторонних производителей, заслуживающие внимания.
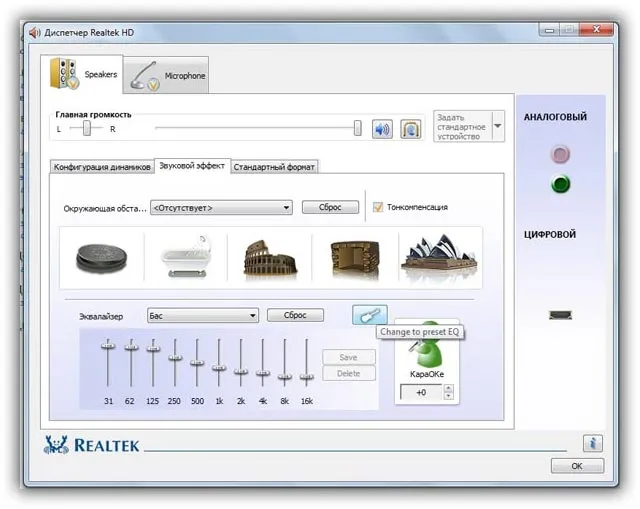
Процесс настройки встроенного эквалайзера:.
- Зайдите в меню Звук в Панели управления компьютером (более подробно этот шаг описан в первом пункте статьи).
- На вкладке меню под названием Воспроизведение
- Среди появившегося списка звуковых устройств выберите динамик. Откройте меню динамика.
- В открывшемся окошке выбираем пункт свойств – он откроет еще одно окно.
- В новом окне выберите закладку под названием уровни. Откроется меню регулировки разных параметров звучания аудиосистемы. Настройка звука на компьютере подразумевает изменение появившихся параметров. В данном меню есть возможность настроить звук отдельно для каждой из двух подключенных колонок. Постарайтесь настроить наиболее приятный уровень звучания.
- Перейдите на вкладку Улучшение. В появившемся списке чекбоксов отметьте галочкой эквалайзер. После выполнения этого действия вам будет доступна функция управления эквалайзером звуковой карты. Все изменения будут автоматически сохранены системой. Также можно вернуться к первоначальным настройкам параметров эквалайзера.
Стандартный экран настроек встроенного эквалайзера выглядит следующим образом
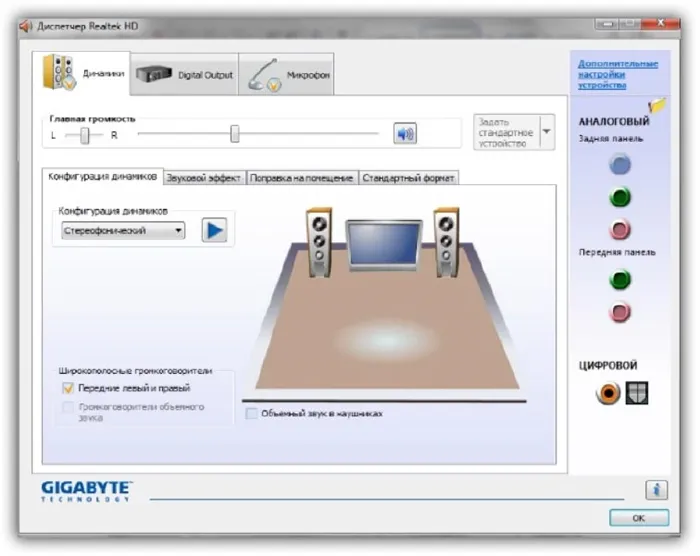
Настройки эквалайзера очень обширны и позволяют настроить звук в соответствии с типом помещения и вашими личными звуковыми предпочтениями.
Программное обеспечение сторонних производителей для настройки компьютерного эквалайзера:.
- Equalizer APO. Программа с широким и расширенным функционалом звукового эквалайзера. Подходит для операционных систем виндоус. Программа предоставляет пользователю возможность работы с огромным количеством звуковых фильтров, каналов. Доступна опция подключения к смежным звуковым программам. Утилита не нагружает работу процессора, при этом позволяет максимально быстро адаптировать уровень звука согласно персональным предпочтениям пользователя ПК.
- Программа представляет собой звуковой эквалайзер, который предназначен для размещения на рабочем столе операционной системы. Позволяет настроить звук по типу помещения и отображает звуковые колебания непосредственно на рабочем столе.
Настройка сабвуфера на компьютере
Сабвуферы являются важным и наиболее мощным элементом профессиональных акустических систем. Главной особенностью сабвуфера является его способность передавать низкочастотные звуковые волны. Общий частотный диапазон сабвуферов составляет 15-200 Гц.
Сабвуферы используются в профессиональных аудиосистемах, но все больше пользователей компьютеров и ноутбуков покупают сабвуферы для домашнего использования. Сабвуферы можно подключать к колонкам. Обратите внимание, что для достижения наилучших звуковых эффектов колонки должны иметь как можно большую мощность.
Во-первых, обратите внимание на размещение сабвуфера в комнате. Если устройство установлено неправильно, конечный звук может быть ухудшен. Лучший выбор для установки сабвуфера — угол. Угол — это место, где звук будет иметь наиболее глубокий эффект. Сабвуфер следует устанавливать на расстоянии не менее 1 метра от колонок.
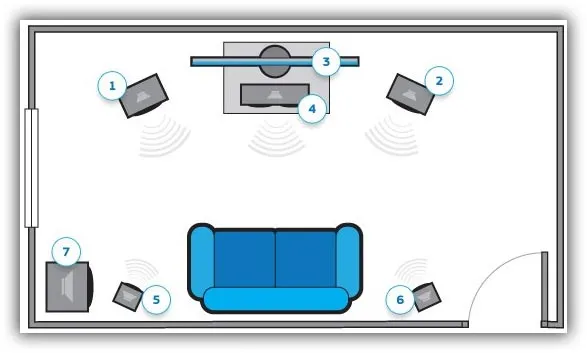
После того как все кабели сабвуфера подключены к компьютеру, необходимо выполнить несколько стандартных действий. Установите программное обеспечение драйвера и, при необходимости, используйте программное обеспечение сторонних производителей для регулировки громкости сабвуфера.
Программное обеспечение для настройки звука сабвуфера:.
- JBL-SpeakerShop – рассчитывает наиболее приятный уровень звучания. Обладает встроенным модулем расчета фильтров.
- Speaker Workshop — позволяет настроить все акустические параметры. Имеет приятный пользовательский интерфейс и быструю скорость выполнения функций.
- Perfect Box. Особенностью программы является интерфейс типа систем ДОС. Это может составить неопытным пользователям некие неудобства в работе.
- WinSpeakerz – программа имеет стандартный функционал и продуманный пользовательский интерфейс.
Настройка звучания подключенных к аудиосистеме наушников
Наушники являются частью звуковой системы. Их звучание очень легко настраивается даже неопытными пользователями. Чтобы начать настройку наушников, подключенных к компьютеру, выполните следующие действия
- Перейдите к рабочему столу операционной системы.
- На панели инструментов кликните правой кнопкой мыши на значке динамика.
- Из предложенного меню выберите вкладку под названием устройства воспроизведения.
- В открывшемся окне следует выбрать вкладку воспроизведения звука и настроить параметр по своему усмотрению либо применить стандартные настройки, поставив галочку возле чекбокса «По умолчанию».
Если вы используете беспроводные наушники, убедитесь, что система распознает и установит их автоматически. Если нет, установите все драйверы самостоятельно. Это можно сделать либо с помощью установочного диска, либо загрузив необходимое программное обеспечение с сайта производителя гарнитуры.
В этот список входят все устройства, которые могут воспроизводить звук (включая устройства, которые не подключены, если в системе есть драйверы). В нашем случае это «колонки» и «наушники».
Нет звука на компьютере по причине отсутствия драйверов
Не выходя из диспетчера устройств, проверьте работоспособность драйверов. Если они сломаны, рядом с аудиоустройством появится желтый восклицательный знак. Щелкните на имени адаптера и выберите Обновить драйвер (автоматически или вручную). Эту же операцию можно выполнить для обновления версии операционного драйвера.
Если автоматическая установка драйвера не удалась (звуковая карта не работает), выполните операцию вручную. Снова щелкните на имени адаптера и перейдите к Свойствам, затем на вкладку Подробности.
- В строке «Свойство» выбираем «ИД оборудования».
- В блоке «Значение» кликаем ПКМ по первой строке и копируем ее.
- На портале DevID вставляем это значение в поисковую строку и ищем драйверы, подходящие под конкретную ОС.
- Скачиваем драйвер на ПК и запускаем установочный файл. Его нет? Снова заходим в диспетчер устройств, кликаем ПКМ по звуковому адаптеру и обновляем драйверы вручную, определяя путь к файлу, лежащему в папке компьютера.
Повторите с другими идентификаторами в списке.
RealtekHigh Defender Audio Driver
Это удобное программное обеспечение позволяет полностью управлять звуковыми картами Realtek, установленными на многих компьютерах. После загрузки и установки программы на панели задач появится новый значок в виде стилизованного динамика. При нажатии на него открывается окно утилиты, в котором можно настроить различные параметры звука.
Нет звука на компьютере — Windows Audio
Возможно, по какой-то причине звук в Windows был отключен. Вам нужно будет повторно активировать его. Сделайте следующее.
- Нажимаем win+r.
- Копируем и вставляем services.msc, подтверждая ввод Enter.
- В открывшемся окне ищем службу Windows Audio и смотрим, какой параметр выставлен в столбике «Состояние». Состояние активной утилиты будет обозначено как «Работает» или «Выполняется».
- Если утилита отключена, то пункт «Состояние» будет пуст. Кликаем ПКМ по названию службы и выполняем все доступные действия — запускаем, останавливаем, перезапускаем и т. д., пока не добьемся нужного эффекта.
Если это не решит проблему, щелкните имя утилиты и перейдите в раздел «Свойства». Выберите Автозапуск, затем Применить, затем Запустить, затем OK. После всех операций компьютер необходимо перезагрузить. Если вы не перезапустите, изменения не вступят в силу.
Как сделать звук компьютера через BIOS
Если вы долгое время работали в BIOS, вы могли случайно отключить функцию голосового ответа. Сначала перезагрузите компьютер. Перед запуском операционной системы войдите в BIOS доступным на устройстве способом. Откройте вкладку Advanced и выберите опцию High Definition Audio. Если услуга включена, она отображается как On, если выключена, она отображается как On — Off. В последнем случае выберите первый вариант, выйдите и сохраните изменения.
Если звук пропадает внезапно или после определенных операций, попробуйте перезагрузить систему. Для этого выполните следующие действия.
- Зайдите в панель управления (через клик ПКМ по кнопке «Пуск» в Windows 10).
- Перейдите «Система и безопасность»→«Система».
- Здесь зайдите в «Защита системы» и кликните «Восстановить».
- Выберите любую точку восстановления из предложенных и далее следуйте подсказкам системы.
После перезагрузки система возвращается в выбранное состояние. Если по окончании операции звук по-прежнему отсутствует, необходимо переустановить операционную систему.
















