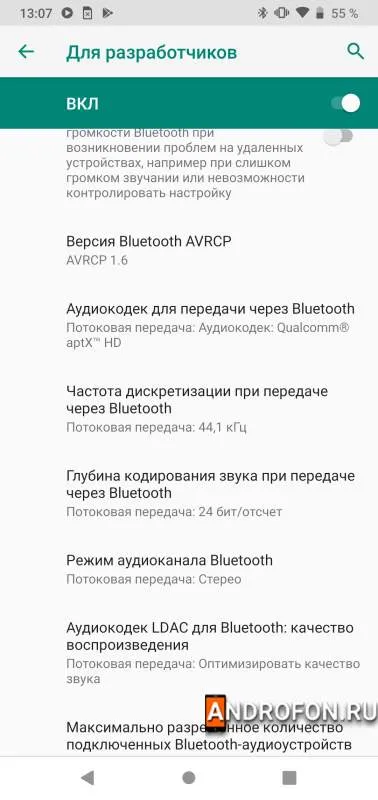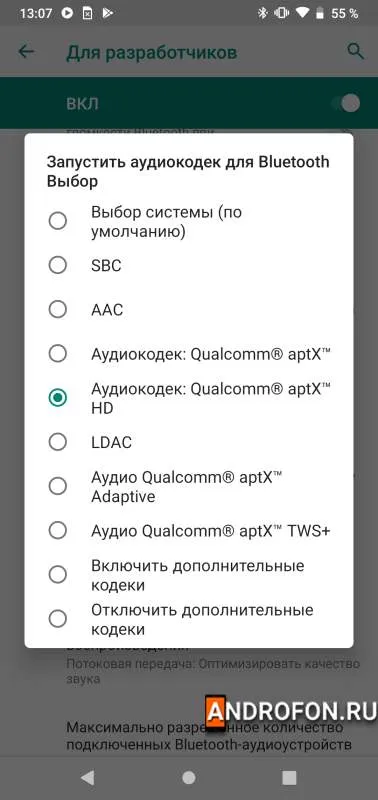- Настройка сенсора и жестов
- Настройка эквалайзера
- Смена кодека
- Как настроить беспроводные наушники
- Настройка наушников в операционной системе “Андроид”
- Подключение в «IOS»
- Похожие статьи:
- К компьютеру/ноутбуку (Windows)
- Возможные проблемы при подключении
- Способы сопряжения наушников через Bluetooth
- Как подключить беспроводные наушники к телефону
- Как подключить Bluetooth гарнитуру к ноутбуку
- Способ 5: в разделе для разработчиков
3) Появится окно с предложением указать тип устройства. Выберите тип «Bluetooth: мышь, клавиатура, перо и т.д.». .
Настройка сенсора и жестов
Для многих наушников (например, AirPods) доступны жесты изменения. Это означает, что вы можете сбросить, остановить или повернуть песню. Каждый жест характеризуется нажатием на определенное количество сенсорных зон наушников. В некоторых случаях для каждой трубки можно подобрать уникальный жест, что удобно для пользователя.
Жесты переключения можно настроить двумя способами.
- В официальном приложении, которое отвечает за изменение настроек беспроводных наушников.
- В настройках Bluetooth. Чтобы их открыть, необходимо нажать на название нужной гарнитуры.
Настройка эквалайзера
Balancer разработан таким образом, что человек может использовать персональные настройки звука, подходящие для конкретного типа, вида аудио или наушников. Регулировка балансира может быть доступна на специальных гарнитурах Bluetooth от производителя. Если такой возможности нет, существует ряд независимых приложений Google Play, которые можно использовать для настройки желаемого звука.
Если имеется только одна гарнитура, можно включить функцию «Моно». Звук, предназначенный для двух наушников, полностью передается на один. Монофонический звук можно активировать в приложении для беспроводных наушников или в разделе настроек специальных функций.
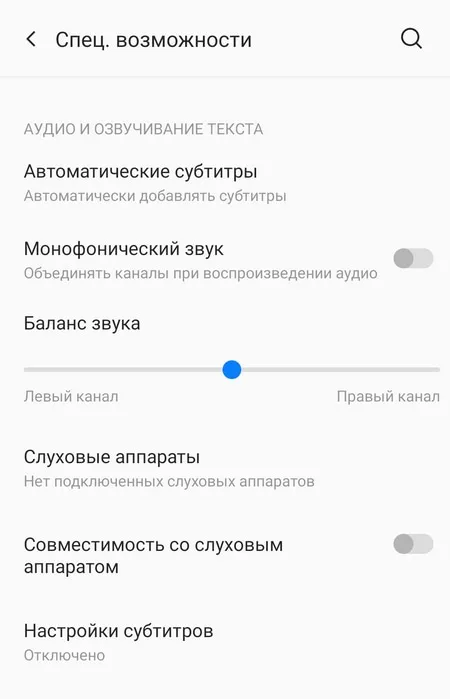
Смена кодека
Кодер — это одна из самых важных настроек, которая напрямую влияет на качество звука Bluetooth-гарнитуры. Невыбранный кодер значительно снижает качество звука и увеличивает задержку между звуком и звуком на экране, что препятствует игре и просмотру видео. Подходящий кодер сведет задержку к минимуму, а звук будет приятным и качественным.
Чтобы изменить кодировку на беспроводных наушниках, необходимо перейти в режим разработчика. Зайдите в Настройки, выберите Инфо на телефоне и нажмите номер конструкции 5-7 раз на линии. После того как вам будет предложено перейти в режим разработчика, необходимо следовать простым инструкциям.
- Найти раздел Для разработчиков.
- Выбрать пункт «Аудиокодек для передачи через Bluetooth».
- Изменить кодек на необходимый (вот список всех кодеков с описание).
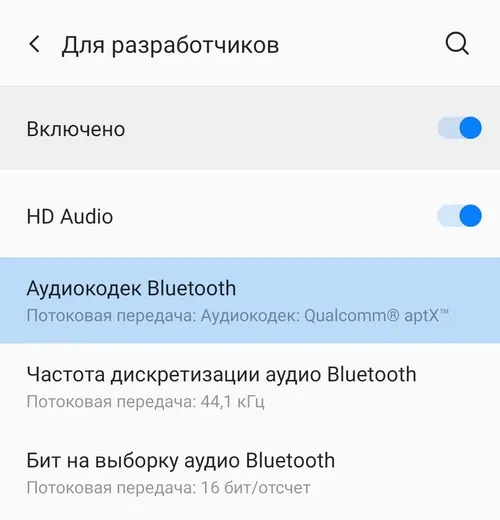
Да, современные смартфоны также имеют натуральные клавиши. Но в основном это кнопка «Домой», клавиши регулировки громкости и кнопки активации гаджетов.
Как настроить беспроводные наушники
При современном быстром образе жизни беспроводные устройства типа hands-free уже не роскошь, а скорее необходимость. Handsfree — это трубка, позволяющая отвечать на звонки в режиме громкой связи и слушать музыку. Это очень полезно не только для водителей автомобилей, но и для людей, которые не хотят отвлекаться от своих повседневных дел, но при этом хотят оставаться на связи. А учитывая размеры современных мобильных телефонов и смартфонов, беспроводные устройства Bluetooth позволяют держать руки свободными, даже если руки свободны.
Для большинства пользователей подключение беспроводных наушников может показаться сложным и длительным процессом. В этой статье подробно описано, как настроить и подключить устройство громкой связи.

Настройка наушников в операционной системе “Андроид”
Подключение и настройка беспроводной гарнитуры практически одинаковы для всех современных операционных систем мобильных телефонов и смартфонов. Вначале подробно рассматривается подключение к наиболее распространенной операционной системе Android.
- Первое что необходимо сделать, это естественно разблокировать сам телефон. Далее перейти в панель быстрого доступа, через которую попадаем в настройки телефона. Ярлык кнопки настройки обычно обозначен иконкой в виде шестерни, нажав на которую попадем в меню настроек;
- Теперь нам нужно попасть в настройки самого Bluetooth модуля вашего Android устройства. Меню настроек Bluetooth обычно находится в одной из верхних строчек и обозначается синей иконкой, напоминающей заглавную английскую букву “B”. По умолчанию модуль в системе выключен. Для активации блютуса, необходимо нажать на кнопку вкл. Если модуль был уже активирован, сразу переходим к следующему шагу;
- Если Вы являетесь уже не первым хозяином данного телефона и Bluetooth-гарнитуры то, скорее всего в меню среди доступных устройств уже будет присутствовать название устройства необходимого к подключению. Если в списке данного устройства нет, то нам будет необходимо активировать на наушниках режим сопряжения с телефоном. Для этого на hands free гарнитуре нужно нажать кнопку включения и подержать, не отпуская ее несколько секунд до того момента, как на ней замигает индикатор. После этого в течение нескольких секунд на экране телефона, в меню Bluetooth, появится название наушников. Если этого не произошло, то необходимо, не выходя из настроек Bluetooth выключить и включить данный модуль, после этого название гарнитуры должно будет появиться в списке доступных устройств. Далее вам просто необходимо нажать на название появившегося устройства и немного подождать пока телефон выполнит сопряжение с наушниками. Затем в меню списка подключенных устройств должно появиться название данных наушников в статусе “подключено”;
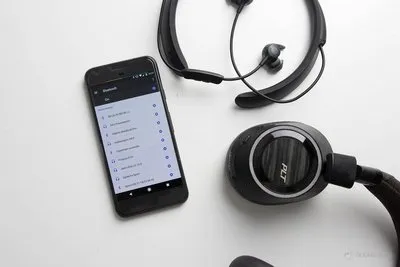
В некоторых случаях беспроводные наушники могут потребовать вставки штифта во время соединения. Как правило, на новых устройствах PIN-код имеет вид ‘OOOH’ или ‘1234’. Если эти варианты не подходят, следует внимательно изучить инструкции по коду входа, которые должны быть там указаны. Если беспроводное устройство не новое, PIN-код должен быть известен предыдущему владельцу.
Дальнейшее использование мобильного телефона очень просто. Чтобы ответить на звонок, обычно достаточно нажать кнопку на самом телефоне. Для прослушивания музыки достаточно активировать наушники на телефоне, включить Bluetooth, как описано выше, а затем воспроизвести любимую музыку в программе воспроизведения телефона, которая должна автоматически воспроизводиться на наушниках. Если в какой-то момент муфта выйдет из строя, беспроводные наушники могут остаться без электричества. Это связано с тем, что, как и в мобильном телефоне, в нем есть аккумулятор, который необходимо заряжать. Чтобы активировать голосовое управление или поисковую систему Google, нажмите и удерживайте кнопку ответа на гарнитуре Bluetooth в течение нескольких секунд.
Подключение в «IOS»
Для настройки беспроводного устройства на системе ‘iOS’ необходимо выполнить те же действия в несколько ином порядке, описанном ниже.
- Для этого находим на рабочем столе устройства значок, напоминающий несколько шестеренок и, нажав на него, переходим в меню настроек;
- А далее всё по той же схеме находим меню настроек Bluetooth и нажимаем кнопку включения;
- После этого, так же как и на «Андроиде» наушники должны появиться в списке доступных устройств, нажав на их название, аналогичным способом выполняем подключение. Статус подключения на «iOS» системе отображается рядом со значком аккумуляторной батареи. Уровень заряда беспроводного устройства можно посмотреть там же;

Если после синхронизации звук все еще передается на динамик телефона, необходимо включить передачу звука на телефон. Для этого выполните следующие действия.
- В настройках находим меню «основные»;
- далее «универсальный доступ»;
- после этого переходим в меню «входящие вызовы»;
- выбираем режим «гарнитура».
После этих операций, если известно, что наушники исправны, звук будет перенаправлен на наушники. Если этого не происходит, проблема, скорее всего, кроется в самих наушниках.
Если наушники временно подключены, их необходимо отключить, нажав на название наушников, а затем выбрав опцию «Забыть устройство». После этого все данные и функции, синхронизированные с этими наушниками, будут удалены с телефона. Чтобы подключить те же наушники в следующий раз, вам придется выполнить весь процесс синхронизации с самого начала. Кстати, это также один из способов вылечить телефон, если после нескольких успешных синхронизаций он перестал автоматически подключать беспроводные наушники.
На всех других существующих операционных системах беспроводная гарнитура выполняется аналогичным образом, и при чтении данной инструкции никаких трудностей не возникает.
Похожие статьи:
Учетные записи — это пользователи компьютеров. Каждый из них может иметь различные права и привилегии …
Учетные записи — это пользователи компьютеров. Каждый из них может иметь различные права и привилегии …
Учетные записи — это пользователи компьютеров. Каждый из них может иметь различные права и привилегии …
Пользователи ставят их и останавливаются, когда выходят … Чтобы изменить громкость, ответить на звонок или перейти к маршруту, пользователь должен активировать SIRI, нажав на сенсор.
К компьютеру/ноутбуку (Windows)
1) Зарядите наушники (как в предыдущей процедуре). Затем активируйте их и установите в режим сцепки (примечание: на многих моделях они активируются автоматически после активации функции сцепки).
2) Найдите значок Bluetooth на диске (рядом с часами), щелкните правой кнопкой мыши и выберите функцию «Добавить устройство Bluetooth».
📌Мемо!
Если на диске нет значка Bluetooth, рекомендуется использовать этот пост.
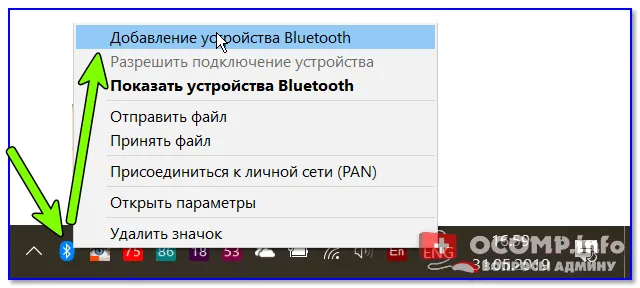
Добавление устройства (первый способ)
Если у вас Windows 10/11 — есть другой способ добавить устройство. Для этого откройте Настройки Windows (Win+I) и перейдите в раздел Устройства/Bluetooth и другие устройства. и включите протоколы (пример ниже).
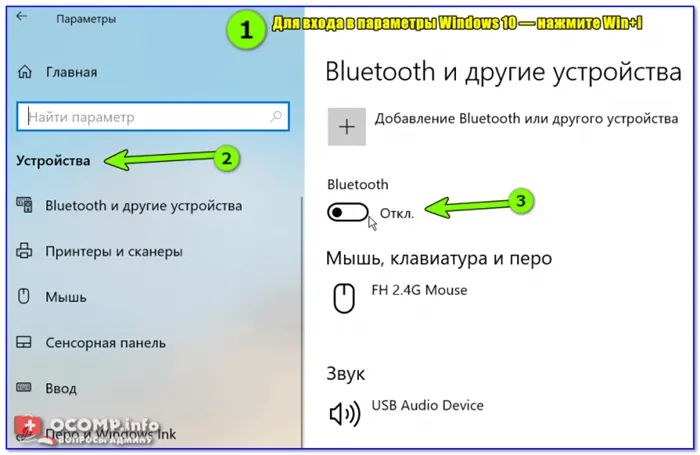
Включите устройства Bluetooth (Windows 10).
Затем нажмите Добавить новое устройство.
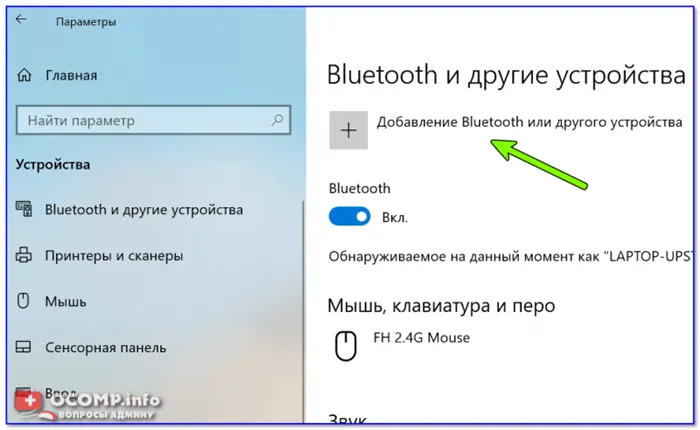
Добавьте устройство (второй способ).
3) Появится окно с предложением указать тип устройства. Выберите тип «Bluetooth: мышь, клавиатура, перо и т.д.». .

Bluetooth — мышь, клавиатура.
4) Далее выберите наушники в списке найденных устройств и дождитесь завершения сопряжения.
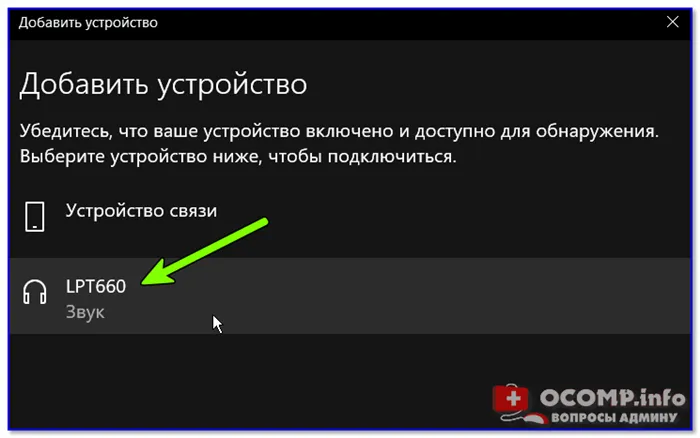
5) Если все прошло успешно, Windows уведомит вас о том, что устройство готово к использованию.
Примечание: Если вас попросят ввести пароль, найдите его в блоке телефона (пароли по умолчанию 0000, 1234, 9999, 0001 и 1111).
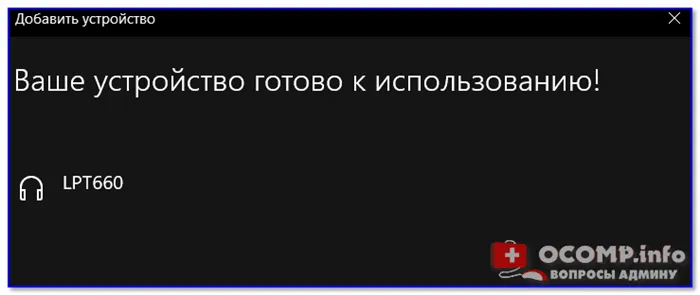
Теперь вы готовы к использованию устройства
Возможные проблемы при подключении
1) Если наушники не реагируют ни на какие кнопки.
Эта проблема чаще возникает с новыми наушниками. Это связано с тем, что они хранились в течение длительного времени, и аккумуляторная батарея со временем перестает использоваться. Все, что вам нужно сделать, это зарядить их и подождать час или два.
Однако нельзя исключать и единичную техническую ошибку (особенно если она произошла после падения).
📌Рекомендации!
Новые наушники можно приобрести в китайских магазинах по выгодным ценам.
2) На диске отсутствует значок Bluetooth
Сначала откройте Диспетчер устройств и проверьте, установлен ли драйвер адаптера Bluetooth (см. вкладку Bluetooth).
Если на этой вкладке нет устройств (или если есть устройство с желтым восклицательным знаком), драйвер не установлен.
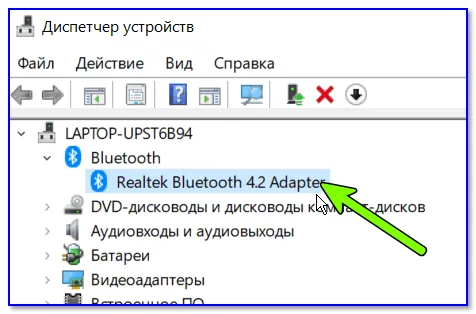
Управление устройствами — адаптер Bluetooth
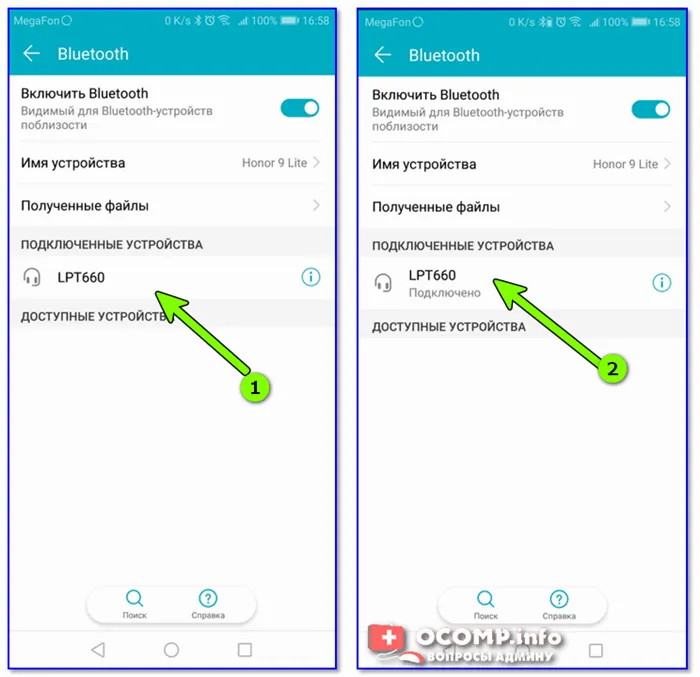
В качестве примера — нет драйвера для этого устройства
📌Помогите!
Как обновлять драйверы автоматически — мой выбор.
*
Если вы используете Windows 10 \ 11 — откройте ее настройки (сочетание клавиш Win + i) и проверьте раздел «Устройства» — Bluetooth включен!
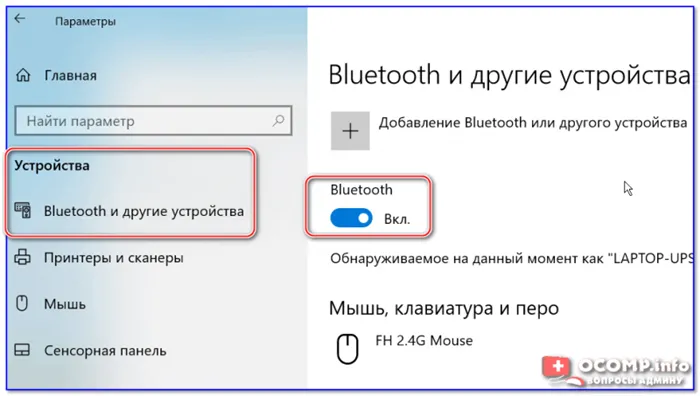
Windows 10 — настройка Bluetooth
Затем рекомендуется открыть вкладку Все сетевые подключения Windows. Для этого нажмите Win + R и в появившемся окне введите ncpa.cpl (см. снимок μι ниже).
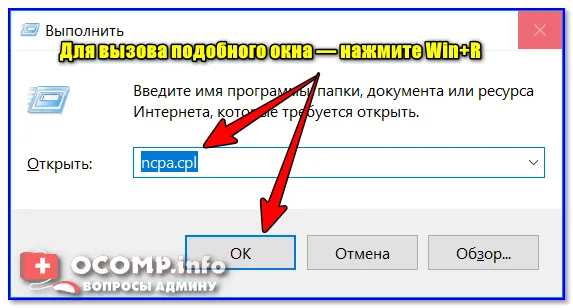
ncpa.cpl — показать все сетевые подключения
Среди соединений должно присутствовать соединение, отвечающее за Bluetooth (это можно понять по значку функции. (см. скриншот ниже). Необходимо открыть его свойства.
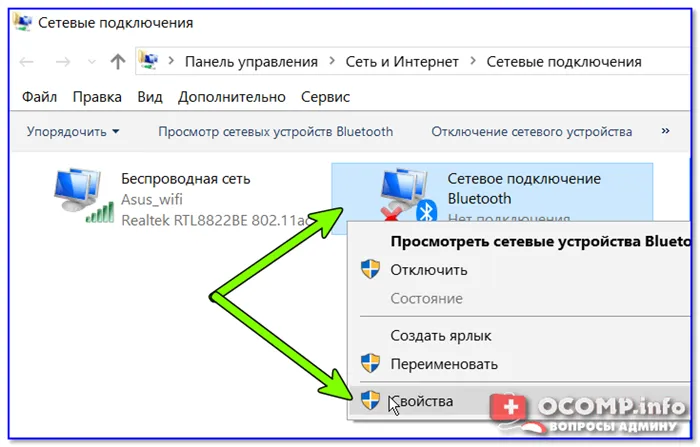
Затем на вкладке Bluetooth перейдите к настройкам Bluetooth и установите галочку.
- оповещать меня о подключении нового устройства;
- отображать значок Bluetooth в области уведомлений.
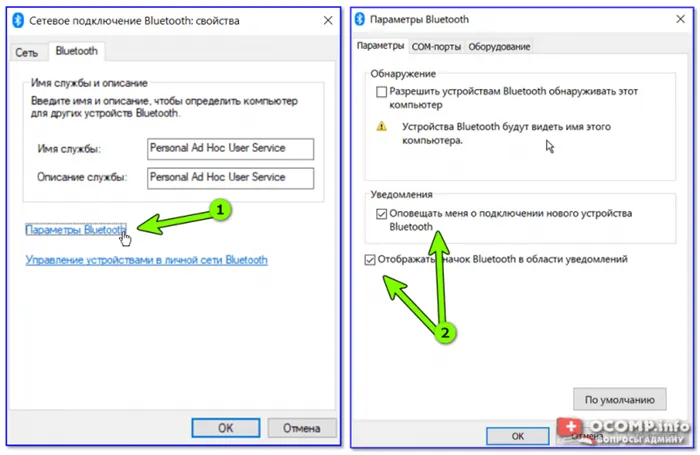
Отображение значка в области уведомлений.
После этого на диске появится искомый значок. Это позволяет подключаться к любому устройству Bluetooth с помощью пары щелчков мыши.
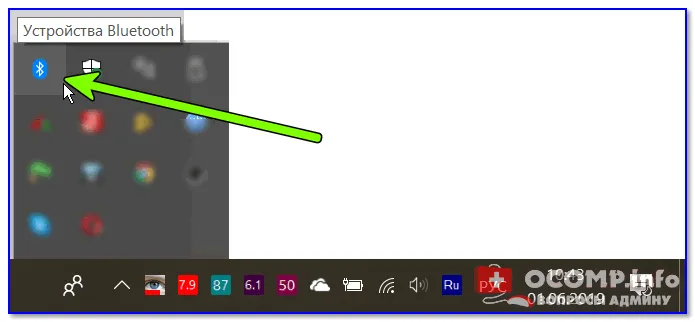
1) Зарядите наушники (как в предыдущей процедуре). Затем активируйте их и установите в режим сцепки (примечание: на многих моделях они активируются автоматически после активации функции сцепки).
Способы сопряжения наушников через Bluetooth
Не все устройства допускают беспроводное подключение аксессуаров. Приемник должен быть оснащен модулем Bluetooth с определенным набором протоколов.
Самый простой способ подключения наушников к устройствам со встроенным Bluetooth. Для этого просто включите беспроводное соединение на обоих устройствах. Затем выберите нужный аксессуар на активном приемнике и активируйте сопряжение.

Ситуация немного отличается для устройств без встроенного беспроводного модуля. Требуется специальный адаптер. Это дополнительное устройство, которое подключается через разъем USB.
Чаще всего он требуется при использовании ПК или ноутбуков. В современных телефонах и планшетах эта опция встроена.
Некоторые модели современных Bluetooth-наушников оснащены такими адаптерами. В этом случае для создания соединения между устройствами пользователю необходимо установить беспроводной передатчик на источник, передающий звук (ПК, телевизор, автомобильное радио).
Как подключить беспроводные наушники к телефону
Процесс подключения мобильного устройства к беспроводному аксессуару очень прост, поскольку оба устройства имеют встроенный модуль Bluetooth.
- Зарядить и включить Bluetooth-наушники.
- На мобильнике активировать функцию беспроводной передачи данных (включить Bluetooth).
- В списке найденных устройств выбрать модель своих беспроводных наушников и нажать «Подключить».
- Иногда может потребоваться PIN-код. Как правило, это четырехзначный числовой код — его можно найти на заводской коробке аксессуара (чаще всего это «0000»). Сопряжение завершено, аксессуар готов к работе.
Если вы не удаляете устройство из списка сопряженных устройств, его не нужно повторно синхронизировать. Это будет сделано автоматически.
Кроме того, стоит отметить, что в режиме обнаружения можно подключить наушники. В зависимости от модели существуют различные способы активации этой опции. Пользователь должен предварительно изучить инструкции по активации и использованию наушников Bluetooth. Некоторые модели требуют, чтобы пользователь на несколько секунд нажал кнопку питания или кнопку ответа (для наушников). При этом цвет светодиодного индикатора на корпусе должен измениться или начать мигать в определенной последовательности. Другие аксессуары включают многофункциональное колесо, которое может меняться при соответствующем действии. Когда беспроводное устройство будет готово к подключению Bluetooth, необходимо найти его в списке доступных устройств на мобильном телефоне.
Сегодня можно найти гибридные модели с двумя способами подключения: проводным и Bluetooth. Многие пользователи задаются вопросом, как подключить USB-наушники к телефону через кабель, ведь мобильные устройства не имеют такого приема. В этом случае можно приобрести переходник с мини-USB на обычный.
Как подключить Bluetooth гарнитуру к ноутбуку
Все современные ноутбуки оснащены встроенным модулем Bluetooth, что позволяет подключать беспроводные гарнитуры. Для правильной работы необходимо установить новейшие драйверы, а для некоторых устройств активировать аппаратное и программное обеспечение.
Совет! Драйверы находятся на диске, который мог поставляться вместе с ноутбуком, но рекомендуется загрузить текущую версию с веб-сайта производителя.

Для подключения войдите в Панель управления — Устройство Bluetooth. Найдите наушники и создайте муфту.
Если в вашем ноутбуке нет блока Bluetooth или он не работает, вы можете подключиться таким же образом, как и к компьютеру.
Чтобы отключить гарнитуру Bluetooth, просто нажмите восклицательный знак на смартфоне и выберите опцию «Logist» или «Discard».
Способ 5: в разделе для разработчиков
Начиная с Android 8.0, в разделе разработчика можно выбрать аудиокодеры и другие настройки, улучшающие качество звука при использовании беспроводных наушников: частоту дискретизации, глубину кодирования звука, манипуляцию звуковыми каналами и т.д.