- Подключение Телевизора к Компьютеру Windows в Качестве Монитора по Кабелю HDMI и VGA без WiFi?
- Как подключить телевизор к компьютеру вместо монитора?
- Какой тип подключения выбрать — аналоговый или цифровой?
- Подключение компьютера к телевизору через VGA-кабель
- Подключение ПК к телевизору через VGA
- Шаг 1: Подготовка
- Шаг 2: Подключение
- Шаг 3: Настройка
- Заключение
- Внешние разъемы и кабели
- Как подключить ПК к телевизору
- Подключение по HDMI кабелю
- Подключение по DVI или VGA кабелю
- Как подключить MacBook к телевизору
- Компьютерная грамотность с Надеждой
- Если подключить компьютер к телевизору через VGA-кабель
- Как подключить компьютер к телевизору кабелем HDMI
На телевизорах LG вы увидите следующее. Зайдите в «Настройки», нажмите «Настройки» на пульте дистанционного управления, найдите «Сеть», найдите «Сетевые подключения», выберите его, выберите «Прерывание» и нажмите «Прерывание». Следующее окно.
Подключение Телевизора к Компьютеру Windows в Качестве Монитора по Кабелю HDMI и VGA без WiFi?
Есть несколько случаев, когда необходимо подключить телевизор к компьютеру через кабель HDMI или VGA в качестве экрана для передачи изображения и звука без использования беспроводной сети WiFi. К счастью, последние модели «умных» телевизоров полностью поддерживают возможность передачи изображений с компьютера или ноутбука через телевизор. Способ подключения с помощью кабеля HDMI или VGA является наиболее распространенным и подходит для всех моделей, включая Samsung, LG, Philips и Sony. Так что эта информация наверняка будет вам полезна.
Во многих случаях целесообразно подключить телевизор к компьютеру, чтобы иметь больший экран, а не меньший. Например, если вы играете в игры, гораздо приятнее видеть все на большом экране. Или если вы хотите смотреть фильмы прямо из Интернета на телевизоре, но ваш Zombie TV не поддерживает подключение к Интернету.

Подключить телевизор к беспроводным наушникам или колонкам очень просто, но здесь ситуация не столь очевидна. В общем, в подключении телевизора к компьютеру нет ничего сложного, с этим справятся даже дети. Главное — знать, какой у вас телевизор, который вы хотите использовать в качестве экрана.
Как подключить телевизор к компьютеру вместо монитора?
Ниже приведен алгоритм подключения телевизора в качестве экрана к компьютеру.
- Посмотреть соответствие разъемов на корпусе ТВ и материнской плате или видеокарте компьютера
- Подобрать подходящий кабель — HDMI, VGA, DVI, DisplayPort, Thunderbolt
- Подключить кабелем телевизор к компьютеру
- Настроить отображение экранов мониторов
Какой тип подключения выбрать — аналоговый или цифровой?
Не вдаваясь в подробности, которые простому потребителю телевизоров знать не обязательно, можно сказать, что существует два типа передачи и беспроводной передачи сигнала от компьютера — аналоговый и цифровой.
При аналоговом методе передающая станция посылает сигнал электромагнитных волн, которые вызывают колебания, на антенну приемника, или телевизора, и какие изображения и звук выводятся на экран. Аналоговый сигнал является центральным и принимается всеми телевизорами, даже самыми старыми.

В цифровом варианте передающая станция кодирует сигнал цифровым кодом, который получает и распознает приемник. Это доказывает, что аналоговые сигналы могут сопровождаться деформациями, вызванными другими волнами. Цифровой сигнал, если таковой имеется, предоставляется в абсолютно чистом виде. Аналоговые сигналы также могут быть получены от устройств, работающих по тому же принципу, что и вещательные станции. Цифровые, с другой стороны, защищены кодом, который невозможно распознать, пока устройство не будет правильно настроено.
На самом деле, подключить ноутбук к телевизору очень просто. Все, даже старые ноутбуки, имеют как минимум VGA. У молодых людей уже есть HDMI, что облегчает весь процесс. Единственный сложный момент — найти подходящий адаптер или адаптеры, которые при необходимости смогут передавать видео и звук.
Подключение компьютера к телевизору через VGA-кабель

Многие современные видеокарты и телевизоры по определению оснащены интерфейсом VGA, поэтому эти устройства могут быть подключены без проблем. Этот тип подключения и последующей установки и будет описан далее в этой статье.
Подключение ПК к телевизору через VGA
Какие бы шаги ни предпринимались для подключения компьютера к телевизору, главным устройством всегда будет компьютер.
Шаг 1: Подготовка
Двунаправленные кабели VGA можно приобрести в любом компьютерном магазине. Однако его длину следует выбирать в зависимости от личного удобства.

Если одно из подключаемых устройств не имеет разъема VGA, можно использовать специальный адаптер. Этот тип определяется наличием других интерфейсов. Такое устройство, VGA-HDMI, показано ниже.

Как и многие другие разновидности, кабели VGA могут производиться самостоятельно. Однако такие кабели не самые простые в изготовлении, и без соответствующих знаний к ним следует быть готовым.
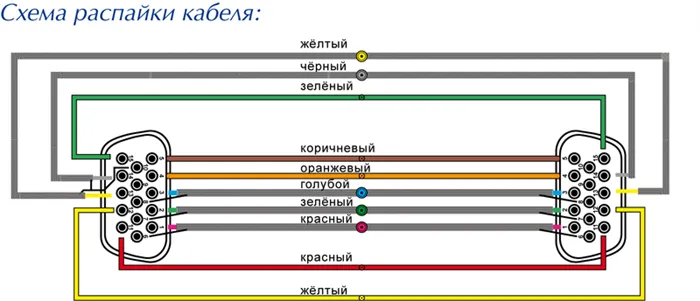
Единственное назначение интерфейса VGA — передача видеосигнала. Передача файлов и аудиофайлов при таком типе подключения запрещена.

Поэтому требуется внешний динамик, подключенный к компьютеру.

После выбора и приобретения аксессуаров можно приступать к подключению.
Шаг 2: Подключение
Во многих отношениях подключение телевизора к компьютеру аналогично процессу подключения видеопроекторов.
-
Отсоединив устройства от сети, подключите VGA-кабель к соответствующему порту на вашем телевизоре.
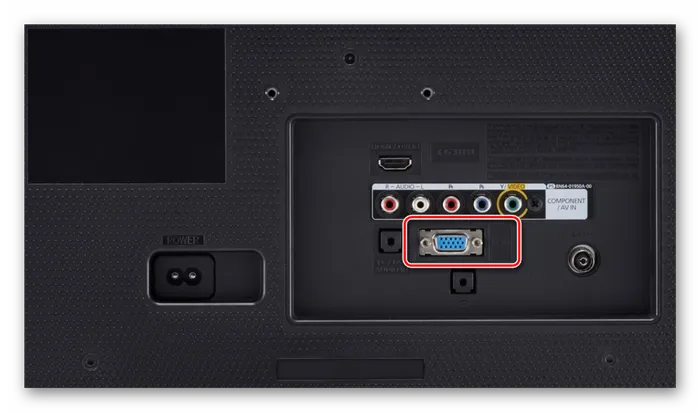
Примечание: Правильный разъем VGA можно найти либо на материнской плате, либо на видеокарте.


После применения экран телевизора становится дополнительным экраном на компьютере, сохраняя первоначальную работу.

Шаг 3: Настройка
Многие модели телевизоров могут не транслировать видеосигнал после подключения. Это происходит из-за неправильной настройки как компьютера, так и телевизора.
-
На стандартном пульте управления ТВ нажмите кнопку с подписью «Input».

Заключение
Поскольку интерфейсами VGA обычно оснащаются компьютеры и телевизоры, а также многие ноутбуки, способ подключения, показанный в этой статье, является самым простым. Однако качество этого соединения оставляет желать лучшего, поэтому по возможности следует использовать кабель HDMI.
Мы рады, что помогли вам решить вашу проблему, и надеемся, что эта статья будет вам полезна.
Помимо этой статьи, на сайте есть еще 12858 полезных инструкций. Добавьте lumpics.ru в закладки (ctrl+d) и вы окажетесь там.
Соединители компонентов содержат различные связи. Это необходимо для разделения видео- и аудиосигналов на составляющие. Таким образом, достигается превосходное качество за счет устранения помех при смешивании. Поскольку видеокарты ПК редко оснащаются таким набором затрат, в большинстве случаев используются специальные адаптеры.
Внешние разъемы и кабели
В большинстве случаев современные компьютеры имеют встроенные видеоадаптеры со стандартными разъемами D-Sub (VGA) и DVI. Достаточно подключить к компьютерной системе экраны и телевизоры разных производителей и фирм. Однако «продвинутые» пользователи компьютеров обычно стремятся повысить производительность своих цифровых систем и устанавливают дополнительные внешние видеокарты. Последние выпускаются производителем для конкретных целей и задач и могут включать множество других дополнительных разъемов, таких как S Video или HDMI.
Из-за небольших размеров планшетов ПК не могут иметь такое разнообразие подключений, но в лучших примерах используются гнезда HDMI или MinIHDMI для вывода внешнего видеосигнала. Это позволяет подключаться к большим экранам и телевизорам.
Все современные ЖК-телевизоры и плазменные столы имеют следующие разъемы для внешних источников видеосигнала
- RCA – для входа аналогового композитного видеосигнала, состоит из трех розеток типа «тюльпан» (один для видео, два для стереозвука). Чтобы подключить к нему ПК вам понадобится приобрести кабель с соединителем D-Sub с одного конца (для подключения к видеокарте ПК) и тремя цветными «тюльпанами» с другого;
- S-Video – для подключения источника с аналоговым видеосигналом. Коммутация с ПК возможна через переходник D-Sub–S-Video;
- D-Sub (VGA) – коммутация с ПК осуществляется с помощью кабеля для обычного монитора;
- SCART – для подключения источника видео аналогового формата. Коммутация с ПК возможна только через специальный переходник или кабель SCART-VGA;
- HDMI разъем для подключения источников, позволяющих передавать видеосигнал с высоким разрешением стандартов HD, Full HD, Ultra HD. Позволяет без особых проблем подключать планшетные компьютеры и персоналки с видеокартами, имеющими аналогичные разъемы или разъемы DVI через переходник.
Как подключить ПК к телевизору
- Коммутацию телевизионного приемника с компьютером необходимо производить при выключенном состоянии обоих аппаратов.
- Кабель для видеосигнала удобной длины нужно выбирать с учетом соответствия его разъемов внешним соединителям, имеющимся на ПК и в телевизоре.
- При подключении разъемов кабеля к телевизору и компьютеру старайтесь не прикладывать больших физических усилий. Правильно сориентированные между собой разъемы стыкуются плотно, но очень легко.
- Включите телевизионный приемник и выберите в его меню подключение к соединенному кабелем разъему.
- Включите персональный компьютер или планшет, дождитесь их полной загрузки и выполните необходимую настройку программного обеспечения.
- В случае возникновения проблем при подключении, внимательно прочитайте руководство по эксплуатации телевизионного приемника или обратитесь к специалистам.
Подключение по HDMI кабелю
- ПК подключить к SMART TV, используя HDMI-кабель с двумя штыревыми концами.
- ПК и SMART TV имеют идентичные HDMI-порты. На обоих концах HDMI-кабеля расположены одинаковые штекера.
- В случае, когда SMART TV имеет несколько HDMI-портов, необходимо запомнить номер порта HDMI, которому подключен кабель.
- Изменить входящий сигнал на сигнал с HDMI-порта. Для этого нужно нажать кнопку «Input» (Входящий сигнал) на SMART TV или на пульте дистанционного управления.
- В случае, когда SMART TV имеет несколько HDMI-портов, нужно выбрать тот порт, к которому подключен ПК.
- Есть SMART TV, которые автоматически меняют входящий сигнал, когда его видит.
- Правой кнопкой мыши щелкнуть по рабочему столу и выбрать опцию «Разрешение экрана» (Display sittings).
- На ПК откроется поиск подключенного SMART TV.
- В окне настроек дисплея должны отобразиться два квадрата, обозначенные “1” и ” 2″.
- Если их нет, то вероятно, ПК уже нашел подключенный телевизор.
- Квадраты показывают какой номер был присвоен SMART TV, какой номер – монитору.
- В этом меню предлагается выбор отображения картинки с ПК на SMART TV.
- Откроются опции:
- «Дублировать эти экраны». На SMART TV будет то же изображение что и на мониторе.
- «Расширить эти экраны». Рабочий стол будет расширен и полностью займет весь экран как монитора, так и SMART TV.
- «Отобразить рабочий стол только на 1». Если выбрать эту опцию, тогда на устройстве «2» картинка не отобразится.
- «Отобразить рабочий стол только на 2». Если выбрать эту опцию, тогда на устройстве «1» картинка не отобразится.
- Изменятся настройки экрана. Они будут применены к SMART TV и монитору. Это значит, что ПК подключен к SMART TV.
- В случае дополнительной настройки SMART TV или монитора отдельно друг от друга:
- щелкнуть квадрат с нужным номером;
- выбрать опцию «Дополнительные параметры».
Подключение по DVI или VGA кабелю
Для подключения компьютера к телевизору с помощью кабеля DVI или VGA необходимо использовать соответствующий кабель. Как правило, компьютер и телевизор Smart имеют одинаковые порты DVI и VGA. Оба имеют одинаковые штекеры на обоих концах кабеля. В некоторых моделях телевизоров порт VGA имеет обозначение «PC in» или «computer in».
Как подключить MacBook к телевизору
В отличие от MacBook Pro, MacBook имеет только один видеовыход. MacBook 2009 и 2010 годов оснащены разъемом для кабеля MiniDisplayPort. Чтобы подключить MacBook к телевизору, вам понадобится один из следующих кабелей
- USB-C–HDMI для MacBook 2015 года выпуска и новее
- Mini DisplayPort–HDMI для MacBook, выпущенного раньше 2015 года
MacBook 2015 года и более поздние модели оснащены одним разъемом USB-C (также известным как разъем Thunderbolt 3). Он расположен на левой стороне устройства. Для MacBook 2009 или 2010 на левой стороне устройства имеется разъем MiniDisplayPort.
Примечание: MacBook, выпущенные до 2015 года, оснащены разъемом USB-C для зарядки и вывода видео. Поэтому при подключении MacBook к телевизору невозможно подключить зарядное устройство.
Предупреждение. При подключении телевизор должен быть выключен в целях безопасности. В противном случае устройство может быть повреждено.
- Щелкнуть на раздел «Системные настройки».
- Нажать на опцию «Мониторы» Иконка компьютерного дисплея расположена в центре окна «Системные настройки». Перейти в раздел «Мониторы». Вкладка расположена в верхнем левом углу окна.
- Скорректировать размеры изображения на телевизоре. Поставьте галочку «Масштабированное» и выберите необходимый размер изображения. Когда ТV высокой четкости, именно таким образом приводится в соответствие размер изображения на телевизоре с размером изображения на MacBook.
- Устанавливать размер изображения больше, чем размер на телевизоре НЕЛЬЗЯ (например, 4K).
- Скорректировать размеры экрана. Внизу страницы размещена опция «Сжатая развертка». На нее нажать и переместить ползунок влево – для уменьшения картинки на экране, – или вправо — для ее увеличения.
- Для настройки звука необходимо войти в меню «Звук». Щелкнуть знак « ⋮⋮⋮⋮ » в верхней левой части окна «Системные настройки». Щелкнуть «Звук» в главном окне. Щелкнуть «Выход». На экране появится перечень устройств, воспроизводящих звук, доступных для MacBook. Выберите модель своего телевизора.
При подключении настольного компьютера к телевизору может потребоваться приобретение адаптера WiFi. Это может быть плата, установленная в системном блоке, или USB-накопитель, похожий на флешку. Штекер того же типа можно использовать для подключения к порту USB на телевизоре.
Компьютерная грамотность с Надеждой
Наверное, каждый хотел посмотреть скачанные фильмы. Играть в игры на большом экране. Легче сесть на диван и с комфортом смотреть фильм, чем сидеть в кресле рядом с экраном.
Сегодня средняя диагональ экрана составляет около 20-24 дюймов, что не всегда достаточно для комфортного просмотра.
Опять же, звук. Компьютеры не всегда воспроизводят красочный, громоздкий звук, как некоторые современные телевизоры с отличными акустическими системами. И вы уже хотите смотреть фильмы с хорошим качеством изображения и звука.
Поэтому большинство людей думают о том, чтобы подключить компьютер к телевизору и превратить его в гигантский аудиоэкран. Однако у многих людей возникают вопросы. Как подключить компьютер к телевизору?
В этой статье описаны два способа подключения ПК к телевизору с помощью кабелей. В обоих случаях вам понадобится специальный кабель.
Опция подключения Wi-Fi здесь не рассматривается.
Если подключить компьютер к телевизору через VGA-кабель

Рисунок 1.Как выглядит гнездо VGA.
Этот метод не работает с более новыми моделями телевизоров. Вероятно, это связано с отсутствием разъема VGA. Поэтому сразу же проверьте, есть ли у вашего телевизора такой вход. Эта ссылка (рис. 2):.
- имеет почти прямоугольную форму,
- состоит из 15 контактов, которые расположены в 3 ряда по 5 штук.
Для подключения компьютера к телевизору вам понадобится только кабель VGA. Монитор может быть уже подключен к компьютеру с помощью этого кабеля, и его не нужно приобретать.

Просто отсоедините кабель от монитора и подключите ПК к телевизору через разъем VGA.
Если вы используете ноутбук, который не позволяет отсоединить монитор, вам понадобятся
- кабель VGA-VGA для подключения с одной стороны к выходному разъему VGA ноутбука,
- а с другой стороны к входному разъему VGA телевизора.
Эти кабели VGA-to-VGA можно приобрести в магазинах оборудования и компьютерных аксессуаров, если их нет в наличии.
Для получения дополнительной информации о том, как подключить внешний монитор или проектор к ноутбуку, щелкните здесь.
При включении компьютера телевизор появляется на рабочем столе так же, как и компьютер. Вы также можете запускать фильмы, игры и другие приложения.
Обратите внимание, что звук будет воспроизводиться на компьютере, если телевизор подключен к VGA. Разъем VGA предназначен для передачи только видео, но не звука. Поэтому при таком подключении аудиофункции телевизора будут недоступны.
Как подключить компьютер к телевизору кабелем HDMI

Рисунок 3.Как выглядит разъем HDMI
Для подключения компьютера к телевизору таким способом необходим кабель HDMI. Он имеет прямоугольную форму с двумя диагональными краями. Если у вас нет кабеля, вы можете приобрести его в магазине с компьютерами и аксессуарами.

Подключение не является сложным. Просто подключите кабель HDMI к телевизору, а затем к компьютеру. Далее необходимо выбрать, какой поток будет отображаться на самом телевизоре. Для этого нажмите Source на пульте дистанционного управления и выберите HDMI. После этого на экране телевизора появится рабочий стол.
Стоит отметить, что этот способ подключения дает более четкое изображение в отличие от VGA. При использовании HDMI сигнал цифровой, а при использовании кабеля VGA — пропорциональный.
HDMI также передает звук, поэтому при таком подключении вы можете слушать звуковые фильмы, игры и другие приложения, используя аудиовозможности телевизора, обеспечивая тем самым удобство и преимущества такого подключения.
Поэтому подключить компьютер к телевизору очень просто, и это не будет стоить вам целого состояния, поскольку кабели у вас уже есть. В результате у вас есть возможность смотреть фильмы на экране с большой диагональю и качественным звуком.
















