- Правильная настройка микрофона в программе ОБС Studio
- Настройка микрофона
- Порядок применения фильтров
- Почему микрофон шумит
- Методы понижения уровня шума
- Примитивные методы
- Медленное соединение
- Использование программного обеспечения
- Как настроить микрофон в Skype
- Устранение неполадок
- Через Панель управления
- Через контекстное меню «Динамиков»
- Стандартные настройки микрофона
- Настройка драйвера
- 2 Эхо в наушниках с микрофоном
- Как усиливать громкость микрофона
- Как увеличить громкость микрофона на максимум в Виндовс 10 через системные настройки
- Приложения для записи
- Как увеличить громкость микрофона на Windows 10, активировав функцию усиления звука
Только если все вышеперечисленные меры не помогают, стоит обратить внимание на сам микрофон. Как правило, дребезжание и микрофонные помехи также можно разложить на несколько составляющих
Правильная настройка микрофона в программе ОБС Studio
Распространенной проблемой для стримеров и обычных пользователей ПК является микрофон. Во время разговора могут быть заметны шумы и перепады громкости. Все это может нарушить коммуникацию. Однако не следует сразу же нести устройство в сервисный центр. Проблема может быть вызвана настройками микрофона. Самый простой способ сделать это — изменить настройки через «Панель управления». Однако все больше пользователей отдают предпочтение утилите OBSStudio или ей подобным.
Программа имеет встроенный фильтр для обработки звука. Это одно из главных преимуществ данного приложения. Однако прежде чем приступить к настройке микрофона, необходимо добавить микрофон в OBS. Это можно сделать двумя способами.
- Воспользоваться настройками программы. Пользователю нужно выбрать свое устройство «Mic/Aux» .
- Выбрав нужную сцену через программу, кликнув по строке «Источники». Из перечисленных вариантов «Захват одного аудиопотока» и «Создать новый». Остается сделать это устройство основным.
После того как источник звука настроен, пользователь может добавить фильтры. Чтобы проверить подключение микрофона, необходимо сказать о нем несколько слов. Если все сделано правильно, ползунок будет «прыгать». Теперь вы можете добавить фильтр. Это основной шаг при настройке устройства.
Предупреждение. Если компьютер не распознает микрофон и перезагрузка не решает проблему, возможно, проблема в контроллере USB.. Само устройство может быть повреждено. Далее необходимо диагностировать механическую неисправность устройства.
Настройка микрофона
Прежде чем настроить микрофон на OBS, пользователь должен проверить аудио настройки операционной системы.

- На нижней панели рабочего стола нужно кликнуть правой кнопкой мыши по иконке громкости.
- В открывшемся меню следует кликнуть «Открыть параметры звука».
- Выбрав «Панель управления», нужно перейти во вкладку «Запись».
- Подключенное устройство будет отмечено зеленой галочкой и надписью «По умолчанию». Кликнув правой кнопкой мыши, нужно нажать по опции «Свойства».
- В разделе «Дополнительно» следует кликнуть по строке «Форма по умолчанию».
- Выбрав подходящий вариант, следует подтвердить все действия.
После изменения настроек операционной системы микрофон может быть полностью настроен в OBSStudio. В конечном счете, эти параметры определяют, насколько хорошо собеседник слышит ваш голос. Основным аспектом настройки микрофона является использование фильтров.
Таким образом, процесс настройки звука в OBS выглядит следующим образом
Помощь! Фильтры в микрофоне OBS работают в заранее определенном порядке, заданном пользователем. Поэтому их следует добавлять в следующем порядке. Лучший вариант показан на диаграмме.
Порядок применения фильтров
Фильтр ‘Noise Reduction’ помогает сделать звук более чистым и удалить шумы. Для этого фильтра можно использовать встроенные настройки операционной системы или функции программы OBS. Для этого нажмите на строку с соответствующим названием. Ползунок уровня подавления следует переместить на значение -60 дБ.
Следующая настройка — усиление. Пользователь перемещает ползунок на значение 0,00 дБ. Еще один эффект, который можно добавить, — это Noise Pass Through Level. Первый фильтр подавляет внешние звуковые шумы. Этот параметр помогает устранить шум, возникающий во время разговора.
- Перед пользователем появятся два уровня — верхний и нижний порог.
- Верхнее значение должно быть 58 Дб .
- Нижний показатель должен быть 57 Дб .
- Другие значения нужно оставить без изменений.
Для улучшения качества звука следует применить фильтр «экспандер». Требуется.
Пользователь должен установить следующие значения.
- рекомендованное соотношение — 3,50 к 1. Отрегулировать параметр получится перемещением ползунков;
- в пункте «Порог срабатывания» показатель должен быть -60 Дб ;
- в строке «Атака» выставляют значение 10ms ;
- параметр «Восстановление» должен иметь значение 50 ms ;
- показатель «Выходного усиления» выставляют на 0 Дб ;
- перейдя в меню «Обнаружение», нужно выбрать RMS .
Для автоматического уменьшения громкости необходимо применить фильтр «Компрессор». Эта функция особенно полезна для жестких звуков. Это также влияет на баланс голоса. Можно установить следующие значения: ‘Компрессор’, ‘Компрессор’, ‘Компрессор’, ‘Компрессор’, ‘Компрессор’, ‘Компрессор’, ‘Компрессор’ и ‘Компрессор’.
- уровень/степень сжатия — 10 к 1 ;
- порог срабатывания — 18 Дб ;
- атака — 6 ms ;
- спад — 60 ms ;
- выходное усиление — 30 Дб ;
- в пункте «Источник приглушения» нужно выбрать «Нет» .
Последний фильтр — это «Ограничитель». Есть только два параметра: порог и восстановление. Пользователь должен установить значения 1,50 дБ и 60 мс соответственно.
Приведенные выше значения являются приблизительными. Они могут быть изготовлены на заказ в соответствии с требованиями компьютера.
Внимание. Если значения приблизительны, последовательность фильтрации одинакова для всех устройств. Изменение порядка использования может привести к снижению качества звука.
После этого система автоматически начнет поиск и устранение неисправностей. В большинстве случаев Windows 10 самостоятельно решает проблему, но бывают случаи, когда пользователю приходится прибегать к ручному исправлению.
Почему микрофон шумит
Внешние шумы могут быть слышны как при использовании встроенных аксессуаров, так и при общении или записи звука с помощью точного устройства. Это характеристики мембраны, установленной на микрофон во время строительства. Помимо речи пользователя, он также принимает шум от блока операционной системы, гул холодильника или звук телевизора.
Еще одной причиной плохой работы микрофона является медленное соединение. Медленное интернет-соединение через агент Mail.ru или Skype приводит не только к шуму, но и к возможной потере связи.
Третья причина — незначительная неисправность устройства. Если устройство не может работать должным образом из-за неисправности, избежать проблемы невозможно.
Ошибки программного обеспечения и неправильные пользовательские настройки часто приводят к тому, что микрофон шумит. Причина проблемы здесь очевидна — невозможность управлять программным обеспечением, «отвечающим за чистоту звука».
Методы понижения уровня шума
Все методы борьбы с шумом микрофона можно разделить на следующие методы.
Первый шаг — определить «слабые места». Рекомендуется начать проверку устройства, чтобы убедиться, что оно работает правильно. Такие действия — нечто среднее между безупречным исполнением бизнеса и серьезной операцией. Сделайте следующее:.
- Если есть уверенность, что микрофон физически подключен к ПК корректно, жмем “Пуск”;
- В поле поиска вводим “звукозапись”;
- Жмем Enter.

Далее: появится окно с дисплеем и кнопкой «Начать регистрацию». Следующий:.
- Щелкаем на соответствующей кнопке;
- Произносим пару фраз;
- Сохраняем звуковой файл, прослушиваем его.

Если вы слышите все, что говорится, значит, микрофон работает.
Примитивные методы
Можно также попытаться выполнить простые манипуляции. Например, шумные вентиляторы, телевизоры, радиоприемники и т.д. должны быть выключены. Если микрофон не встроен в компьютер, извлеките его из компьютера. Когда говорите, держитесь ближе к устройству.
Другой вариант: хорошо разместить на микрофоне воздушный шарик из пенопласта. Возможно, вы видели один из них по телевизору, когда журналист передавал новости.
Медленное соединение
При общении по сети с помощью IP-телефонии проблема заключается в том, что соединение медленное. Вы можете увеличить скорость, прерывая работу с файлами и другими программами. Если скорость изначально ограничена, есть только одно решение. Смените поставщика.
Использование программного обеспечения
Когда вы начнете работать с программой, щелкните правой кнопкой мыши на изображении динамика в нижнем углу экрана и выберите «Зарегистрировать устройство».
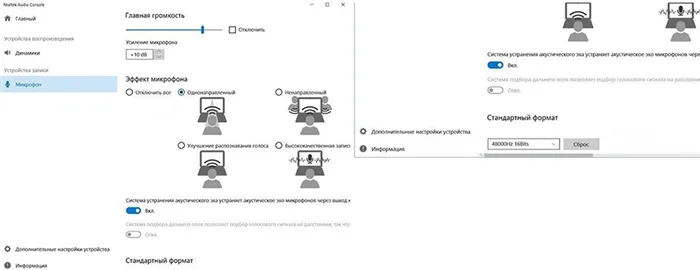
В появившемся окне щелкните по имени микрофона, для которого установлена зеленая галочка, и нажмите Свойства. Далее: в разделе Контроллер нажмите Свойства и проверьте, все ли в порядке с драйвером. Если нет, необходимо установить драйвер.
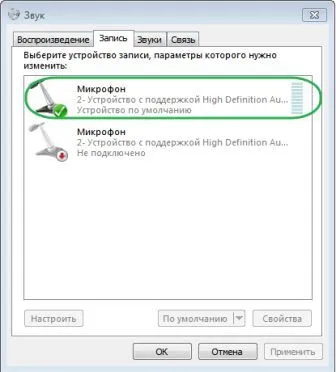
Далее перейдите на вкладку Прослушать, отметьте соответствующие пункты и последовательно нажмите кнопки Применить и OK. Теперь мы слушаем то, что говорим в микрофон.
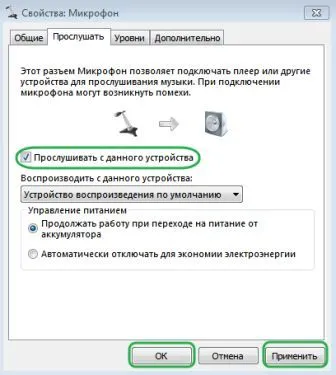
Перейдите в раздел «Уровни». Есть два регулятора, и, перемещая их, мы пытаемся избавиться от шума. Обычно первый ползунок устанавливается на 100%, а второй — на 10 дБ.
Перейдите в «Advanced», увеличьте частоту, вернитесь в «Levels» и попытайтесь выбрать «Enhance Microphone». Если уровень шума остался прежним, экспериментируйте дальше.
Как настроить микрофон в Skype
Если вам трудно общаться через Skype из-за шума, возможно, необходимо проверить настройки. Сделайте следующее:.
- Запускаем программу;
- В меню “Инструменты” выбираем “Настройки”, затем – “Настройки звука”;
- В разделе “Микрофон” поочередно выбираем из выпадающего списка все устройства.
После выбора нужного устройства напротив индикатора ‘Volume’ появится зеленая полоса. Сделайте то же самое для раздела ‘Speakers’ и сохраните изменения.
Еще одной причиной плохой работы микрофона является медленное соединение. Медленное интернет-соединение через агент Mail.ru или Skype приводит не только к шуму, но и к возможной потере связи.
Устранение неполадок
Первый шаг — довериться системным инструментам для поиска проблемы. Последняя версия операционной системы гораздо лучше подходит для устранения неполадок. Существует два способа проведения диагностики.
Через Панель управления
Через контекстное меню «Динамиков»
- Кликнуть правой кнопкой мышки по иконке «Динамиков», которая расположена на панели задач справа. Выбрать пункт «Устранение неполадок…».
- Инструмент начнет искать проблему и, если сможет, самостоятельно исправит ее.
Стандартные настройки микрофона
Следующим шагом будет удаление программного обеспечения для улучшения цифрового звука.
- Кликнуть правой кнопкой мышки по иконке «Динамиков» и выбрать пункт меню «Параметры звука».
- Открыть сопутствующий параметр «Панель управления звуком».
- В новом окне перейти на вкладку «Запись». Выделить курсором устройство и вызвать его свойства.
- На вкладке «Уровни» установить громкость на 100%, а усиление микрофона – на 0 дБ. Значение лучше подбирать экспериментальным путем (оно может быть и на уровне 10 дБ).
- Перейти на вкладку «Прослушать», отметить галочкой одноименный пункт – нужно говорить в микрофон, чтобы проверить настройки.
- Во вкладке «Дополнительно» установить разрядность и частоту дискретизации – 16 бит, 48000 Гц. Чем выше частота, тем больше слышно шипение.
- Когда все будет устраивать, нужно убрать галочку с пункта «Прослушать…», применить и сохранить изменения.
Настройка драйвера
Также следует попробовать обновить программное обеспечение.
- Вызвать Диспетчер устройств, кликнув правой кнопкой мышки по иконке «Пуск» и выбрав из меню одноименный инструмент.
- Раскрыть раздел «Аудиовходы и выходы», дважды кликнуть по нужному устройству.
- В открывшемся окне перейти на вкладку «Драйвер» и нажать кнопку «Обновить».
- Можно осуществить как автоматический поиск драйвера системой, так и ручной. Но в последнем случае нужно предварительно скачать самостоятельно драйвер с официального ресурса.
Аналогичным образом обновите Realtek HighDefinitionAudio.
Если это не решит проблему, рекомендуется переустановить драйвер.

- Клацнуть по названию устройства правой кнопкой мышки, выбрать пункт «Удалить». Подтвердить действие.
- Перезагрузить компьютер, чтобы изменения вступили в силу. После перезапуска система попытается переустановить драйвер.
- Если это не могло, найти и скачать соответствующий драйвер микрофона на официальном сайте производителя ПК и установить его через опцию «Обновить».
Переустановите SaltekHighDefinitionAudio таким же образом.
- Кликнуть правой кнопкой мышки по иконке «Динамиков», которая расположена на панели задач справа. Выбрать пункт «Устранение неполадок…».
- Инструмент начнет искать проблему и, если сможет, самостоятельно исправит ее.
2 Эхо в наушниках с микрофоном
Если у вас подключены наушники, то при разговоре с собеседниками в Skype может возникнуть довольно неприятная ситуация, поскольку из-за высокой чувствительности микрофона вы можете услышать эхо. В этом случае необходимо уменьшить громкость.
Для этого перейдите в меню Пуск->Все программы->Шаблоны->Развлечения->Громкость
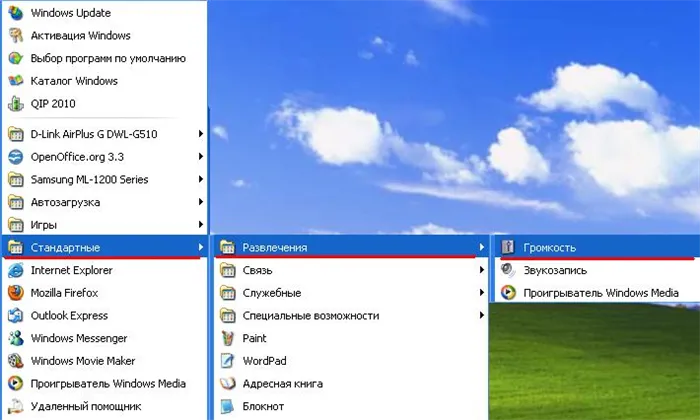
Уменьшите громкость примерно наполовину, пока не получите приятный разговор без эха. Если у вас возникли проблемы со звуком, рекомендуем прочитать статью: «Проблемы со звуком».
Мы также помним один случай, когда при записи звука через микрофон на ноутбуке постоянно слышались какие-то странные шумы. Эта проблема возникала, когда микрофон находился на одном столе с ноутбуком. Когда микрофон был извлечен из ноутбука, звук был чистым.
Виной тому были ножки ноутбука, из-за чего ноутбук вибрировал на столе, а чувствительный микрофон улавливал странный шум. Так что будьте осторожны 🙂 .
Когда говорят, что микрофон слетает, обычно имеют в виду ситуацию, когда ваш голос заглушается странным шумом, а собеседник получает аудиосигнал очень низкого качества. То же самое относится и к записям, сделанным с помощью диктофонов.
Как усиливать громкость микрофона
Усиление звука в таких устройствах может осуществляться различными способами. Наиболее распространенные из них описаны ниже.
Как увеличить громкость микрофона на максимум в Виндовс 10 через системные настройки
Как увеличить громкость микрофона на Android — управление и усиление
Самый простой метод включает в себя следующий алгоритм
- Открыть «Пуск».
- Зайти в раздел «Параметры» и тапнуть по вкладке «Система».
- В графе значений с левой стороны представленного окошка нужно отыскать строку «Звук» и щёлкнуть по ней ЛКМ.
- В центральной части меню будет показано несколько разделов. Здесь нужно отыскать раздел «Ввод».
- В строке «Устройство ввода» необходимо указать конкретное оборудование. В данной ситуации пользователь должен выбрать «Микрофон».
- Кликнуть по параметру «Свойства устройства», который находится внизу окошка.
- Перевести ползунок в графе «Громкость» в нужное положение. Правое крайнее положение ползунка выставляет максимальный показатель громкости.
- При необходимости тапнуть по строчке «Дополнительные свойства». В этом разделе можно настроить индивидуальные параметры звучания, например, выставить необходимое усиление устройства, подкорректировать его чувствительность.
Важно: После внесения изменений в окно Дополнительные свойства пользователь должен нажать кнопку Применить, а затем OK, чтобы сохранить настройки. Простое закрытие меню «Звук» не сохранит изменения, и процесс придется повторить.
Раздел «Аудио» в настройках Windows 10
Приложения для записи
Аналогичное специализированное программное обеспечение можно загрузить из Интернета. Опытные эксперты рекомендуют UV Sound Recorder за его расширенные возможности. Skype — еще один хороший выбор. Более подробно эти приложения рассматриваются в следующих разделах.
Как увеличить громкость микрофона на Windows 10, активировав функцию усиления звука
Для выполнения задания пользователю необходимо выполнить несколько простых шагов в соответствии с алгоритмом.
- По рассмотренной ранее схеме зайти в «Параметры» операционной системы и тапнуть по графе «Звук», после чего перейти в раздел дополнительных свойств оборудования.
- Переключиться на вкладку «Уровни», расположенную в верху окошка.
- В открывшемся меню будут представлены два регулятора — «Микрофон» и «Усиление микрофона». Оба параметра пользователь должен будет отрегулировать на собственное усмотрение. Здесь же можно включить прослушивание, чтобы понять, как будет звучать микрофон при выставлении именно таких значений.
- Если пользователя устраивает качество звучания, то ползунки надо оставить в заданном положении, после чего щёлкнуть левой клавишей мышки по слову «Применить», а затем на «Ок». Теперь можно закрывать окно настроек звука.
- Удостовериться, что внесённые изменения действительно применились. Для собственного успокоения можно перезагрузить ПК.
Обратите внимание! Перейдите на вкладку Advanced в меню свойств микрофона, чтобы настроить частоту устройства. Увеличьте громкость микрофона в настройках Windows 10.
















