- Ноутбук не видит наушники
- Как устранить неполадки
- В зависимости от Windows
- Проверка через Windows 10
- Windows 7
- Наиболее частые причины, почему на ноутбуке не работают наушники
- Обновление или отсутствие аудиодрайверов звука
- Настройка в утилите Realtek
- Способ 2: Аппаратная составляющая
- Способ 3: Сканирование на вирусы
- Неисправности, зависящие от версии ОС
- Windows 7
- Windows 10
- Порядок настройки звукового устройства
- Как настроить гарнитуру в ОС Windows 7
- Почему ПК не видит Bluetooth гарнитуру
- Проверка правильности подключения
- Возможные неисправности
Рекомендуется установить вспомогательную программу RealTek после обновления драйвера. Отсутствие звука связано не с повреждением входов или аксессуаров, а с неправильной настройкой. Настройки следует проверить на правильность и при необходимости скорректировать.
Ноутбук не видит наушники
Существует множество причин, по которым звук не улавливается при подключении наушников к ноутбуку. Такие сбои не обязательно означают, что одно из устройств повреждено. Проблема может быть связана с отсутствием рабочей программы или неправильной настройкой звука.
Существует несколько причин, по которым ноутбук может не видеть наушники. Между ними:.
- Драйвера. Является основной проблемой отключения многих устройств. Они часто повреждаются или у них слетают настройки. Необходима переустановка драйверов.
- Вирусы. Очень часто, они поражают систему. Следует установить антивирус и просканировать компьютер на наличие угроз.
- Проблема с портом или с самими наушниками (как провода, так и штекер). Еще одна распространенная поломка. Чтобы проверить работоспособность разъема и наушников, необходимо подключить последние к другому устройству (например, телефону). Если они не работают, причина в них. Неисправность разъема же определяется, если на компьютере точно работают драйвера и отсутствуют вирусы.
- Отключение звука. Возможно, звук выключился по неизвестным причинам. Необходимо открыть соответствующую панель и проверить расположение ползунка.
- Видеокарта сломалась или перегрелась. Случается это очень редко. Но определить такую поломку просто, не будут работать разъемы, а звук полностью исчезнет. Проверить наличие поломок можно зайдя в Диспетчер устройств. Если есть поломка, то там будет показан восклицательный знак.

Как устранить неполадки
Функциональный отказ не всегда означает, что конкретный аксессуар поврежден. Иногда самое простое решение может решить проблему. Если ноутбук не распознает наушники, вы можете сделать следующее
- Проверьте, в правильные ли порты вставлены штекеры.
- Попробуйте изъять их из разъемов и вставить заново.
- Перезагрузите компьютер. Возможно, при загрузке появилась какая-то ошибка, которая теперь препятствует подключению устройств. При перезагрузке она должна исчезнуть.
- Зайдите на сайт производителя наушников. Проверьте, какие драйвера нужны для их работы. Скачайте обновленную версию утилиты.
- Зайдите в Диспетчер устройств. Найдите пункт Звуковые, видео и игровые устройства. Перейдите к Аудиовходы и аудиовыходы. Теперь нужно найти подключенные наушники. Нажмите на них правой кнопкой мыши и выберите Обновление драйверов.
- Если наушники беспроводные, проверьте, включен ли блютуз. Также нужно проверить наличие драйвера для него и исправность адаптера. Для этого используют Диспетчер устройств.
- Беспроводные устройства работают на аккумуляторах. Проверьте количество энергии и перезапустите их.

Помощь! При визуальном повреждении проверьте кабель.
Однако во многих случаях причиной является поврежденный компонент. Например:.
- Поломка штекера. Наушники не передают сигналы, и оба динамика не работают. Чтобы отремонтировать штекер своими руками, необходимо купить соответствующее изделие и припаять его к проводам каналам. Если же вы не умеете, наушники лучше отдать в сервисный центр для ремонта.
- Повредился или залип один из контактов. Чаще всего, это случается в области подключения к штекеру. В большинстве случаев, звук поступает к одному или обоим динамика, но его качество хуже обычного (он очень тихий или слышатся посторонние шумы). А если потрогать провод в области штекера, и качество звука меняется (может как улучшаться, так и ухудшаться), тогда можно быть на 99% уверенным, что причина в контактах.
- Если причина в вирусе, просто скачайте хороший антивирус. Он сам сделает необходимую работу.
- При поломке видеокарты, ноутбук придется вести в сервисный центр. В большинстве случаев, деталь приходится заменять. Но вы можете сделать это и дома, своими руками, если знаете, где она находится и как ее монтировать.
Предупреждение. Если слот ноутбука сломан, вам потребуется помощь технического специалиста. Отнесите ноутбук в сервисный центр для замены порта.
В зависимости от Windows
Лечение проблем с драйверами также может зависеть от версии программного обеспечения.
Проверка через Windows 10
Причиной этого может быть то, что драйвер не настроен. Во-первых, убедитесь, что драйвер доступен на вашем компьютере. Сделайте следующее:.
- Заходим в Пуск.
- Открываем Панель управления.
- Переходим в раздел Система.
- Потом оборудование.
- Теперь Диспетчер устройств.
- Нужно открыть раздел Аудиовходы и аудиовыходы.
- Проверяем наличие восклицательных знаков. Если они отсутствуют, драйвер уже установлен.
- Если же вы увидели «!», драйвер требуется установить или переустановить.

ВАЖНО! Большинство современных ноутбуков оснащены аудиокартой RealTek. Это означает, что независимо от системы, драйверы формируются практически одинаково.
Windows 7
Наиболее распространенная ошибка, возникающая при использовании этой версии программного обеспечения, заключается в том, что ноутбук не распознает наушники. В большинстве случаев аудиоустройство отключено в настройках. Сделайте следующее.
- Заходим в Пуск.
- Открываем Панель управления.
- Ищем раздел Звук.
- У нас высветит окно. На нем есть 4 вкладки. Нам нужна первая – Воспроизведение (чаще всего, стоит по умолчанию).
- Там находится список всех звуковых устройств, которые сейчас подключены к ноутбуку.
- Находим наушники (подписываются как Динамики).
- Нажимаем на них правой кнопкой мыши.
- В появившемся окне, нажимаем Включить.
Теперь аудиоустройство должно быть работоспособным.

В зависимости от вашей системы Windows, различия в установке драйверов следующие
- При установке Windows 10 появляется стандартный звуковой драйвер. Загрузка дополнительных драйверов не нужна.
- Для Windows 7, 8 и XP обязательно необходимо устанавливать звуковые драйвера отдельно.
Если компьютерный материал и наушники работают, операционная система может не показывать наушники из-за ошибки в конфигурации аудио или неправильной аудиокарты/сборки адаптера материнской платы.
Наиболее частые причины, почему на ноутбуке не работают наушники
Нулевой звук в наушниках вызван повреждением системы, поломкой аксессуаров, плохой настройкой или вирусом в устройстве. Если ранее устройство работало правильно, рекомендуется попробовать другой аудиовход. Иногда проблема заключается в гнезде ноутбука.
Другая обычная причина — поврежденный гаджет. Наушники могли перестать работать из-за падения, намокания или повреждения кабеля (если таковой имеется). Рекомендуется проверить с помощью другого устройства, смартфона, планшета или подключения к другому компьютеру. Если звук не отображается, проблема заключается в наушниках.
При первом подключении к ноутбуку ASUS или другому устройству компании вы можете столкнуться с трудностями. Большинство устройств автоматически настраиваются и сразу же начинают работать. Если этого не происходит, необходимо проверить правильность настроек.
Если звук не появляется, необходимо проверить настройку громкости. Рекомендуется настроить звук на максимум и проверить устройство. Люди не понимают, что объем находится на нуле, и думают, что с гаджетом что-то не так.
Обновление или отсутствие аудиодрайверов звука
Если звук не воспроизводится через проводные наушники, проблема может заключаться в драйверах. Обновления отсутствуют или отсутствуют. Попробуйте устранить проблему, но не тратьте на это более пяти минут.
Если аудиодрайвер не установлен, его необходимо загрузить через Интернет. Опция должна быть создана в соответствии с требованиями производителя аудиокарты. После получения драйверов необходимо установить их и проверить наличие обновлений. После завершения процедуры рекомендуется проверить наушники, подключив их к гнезду. Если они не выглядят здоровыми, вам следует продолжать заниматься этим вопросом.
Настройка в утилите Realtek
Рекомендуется установить вспомогательную программу RealTek после обновления драйвера. Отсутствие звука связано не с повреждением входов или аксессуаров, а с неправильной настройкой. Настройки следует проверить на правильность и при необходимости скорректировать.
Вам нужно открыть приложение RealTek и открыть «Настройки устройства в расширенном режиме». Рекомендуется выбрать ‘Isolate all entry sockets’ и нажать OK.
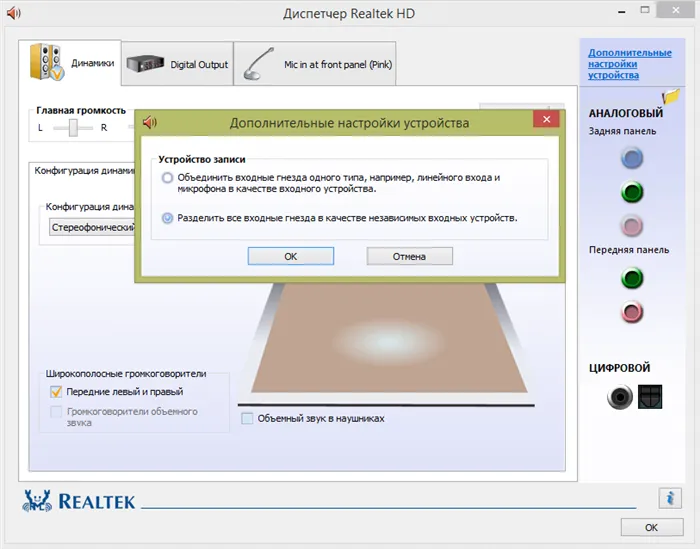
Это исправит отсутствие звука в наушниках, если проблема связана с неправильными настройками приложения.
Рекомендуется отключить обнаружение фасадных розеток. Это делается в настройках слота.
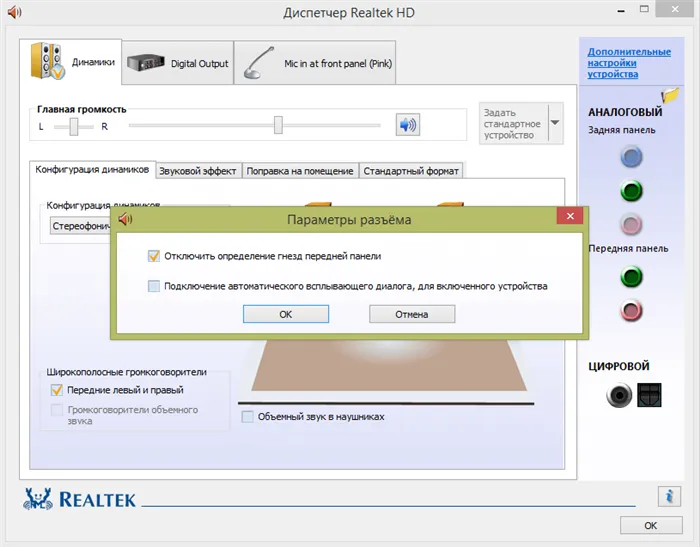
Сначала следует убедиться, что звук включен на ноутбуке, а затем проверить наушники. Рекомендуется включить музыку или фильм в веб-браузере сайта. Убедитесь, что звук там не отключен. Если вы ничего не слышите, возможно, вам нужно загрузить фрагмент или видео и запустить его на своем устройстве. Проблема может быть в браузере. На компьютерах люди отключают звук и забывают о нем. Если у вас не открыт «микшер громкости», музыка не будет воспроизводиться.
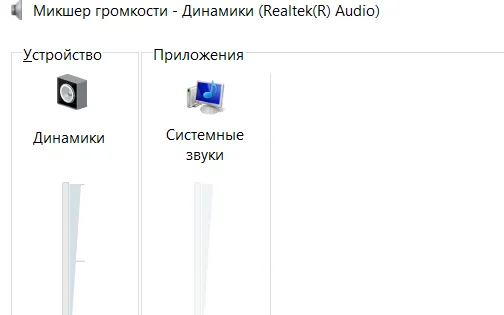
Для этого щелкните правой кнопкой мыши на значке динамика и выберите опцию «Открыть микшер громкости». Убедитесь, что все ползунки установлены на максимум. Системный звук или громкость веб-браузера могут быть отключены. Ползунки следует переместить в правильное положение, чтобы наушники работали с ноутбуком.
Переустановка операционной системы или драйверов не помогает — ноутбук не принимает наушники. Существуют и другие источники материального ущерба, которые могут привести к проблемам
Способ 2: Аппаратная составляющая
Проверьте целостность и водонепроницаемость соединения между наушниками и ноутбуком. Поищите микроорганизмы в кабелях от аудиоустройства и обратите особое внимание на участок кабеля возле вилки. Очень часто в этой области образуются трещины.

Если обнаружены механические повреждения, не пытайтесь ремонтировать устройство самостоятельно. Поручите ремонт техническому специалисту. Самостоятельный ремонт может привести к серьезным повреждениям устройства.
Убедитесь, что гнездо, в которое вставляются наушники, правильное. Также проверьте работоспособность наушников, подключив их к другому устройству (например, звуковому проигрывателю или ноутбуку).
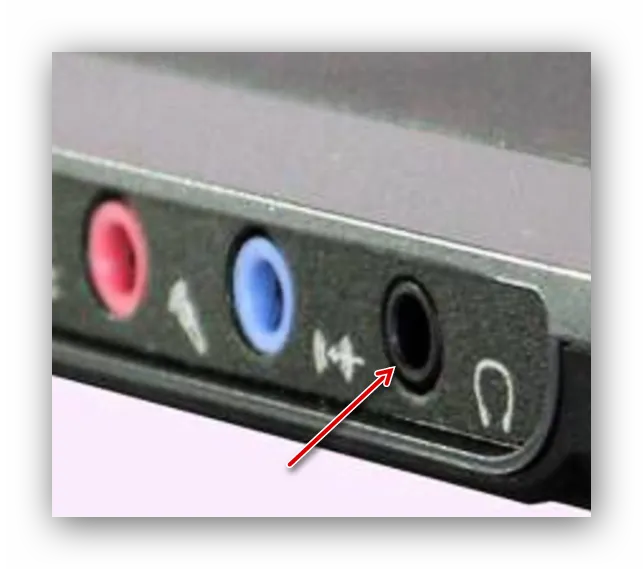
Способ 3: Сканирование на вирусы
Если наушники не появляются в системе, это может быть связано с деятельностью вредоносного ПО. Чтобы устранить проблему с наушниками, систему Windows 7 следует проверить с помощью антивирусного программного обеспечения, например, Avg Antivirus Free, Avast-Free-Anivirus, Avira, McAfee или Kaspersky Free.
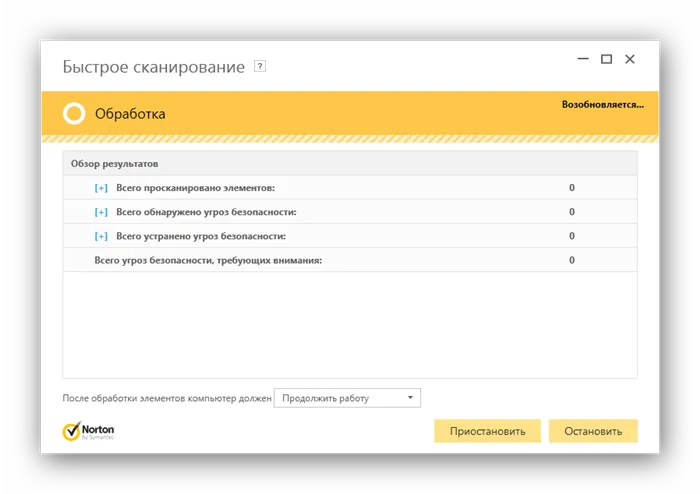
В большинстве случаев проблемы с ноутбуками, совмещающими наушники с Windows 7, связаны с неправильно установленными или устаревшими драйверами, но имейте в виду, что проблема может быть скрыта и в аппаратном обеспечении. Проверьте все аспекты, описанные в этой статье, и ваши наушники будут работать.
Мы рады, что вы помогли нам решить вашу проблему, и надеемся, что вы найдете решение вашей проблемы.
Помимо этой статьи, на сайте есть еще 12858 полезных инструкций. Добавление lumpics.ru в закладки (ctrl+d), безусловно, полезно.
Например, в Windows 7 эта ошибка (наушники не работают на ноутбуке) является наиболее распространенной. Наиболее вероятной причиной поражения считается отключение звукового устройства в настройках. Чтобы исправить это, вам необходимо
Неисправности, зависящие от версии ОС
Распознает драйвер, контролирует его наличие и устанавливает его в систему Windows в зависимости от версии. Различия минимальны, но они есть. Чтобы избежать путаницы в рабочей среде, вызовите строку ‘run’ с помощью клавиш ‘win+r’, скопируйте команду и вызовите Управление устройствами.
Windows 7
Распространенной ошибкой в Windows 7 является то, что ноутбук не распознает наушники. Скорее всего, гаджет отключен в настройках операционной системы, и его необходимо подключить.
- Зайдите в меню «Пуск».
- Перейдите в «Панель управления» – «Звук».
- В появившемся окне с четырьмя вкладками кликните по первой.
- Из списка сопряженным с ноутбуком устройств (интегрированные динамики + наушники) выберите наушники, которые могут быть подписаны «динамики».
- Кликните по ним ПКМ и жмите «Включить».
Запуск аудиофрагмента на устройстве должен работать.
Windows 10
Проверить наличие драйверов в Windows 10 очень просто:.
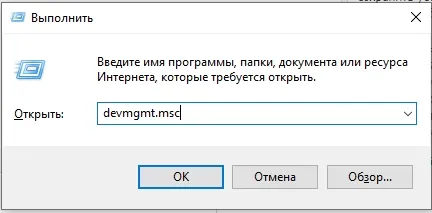
- Разверните «Звуковые, игровые и видеоустройства».
- Осмотритесь, есть ли напротив любого подтянутого устройства восклицательный знак.
- Если такового нет, драйвер установлен. В противном случае его нужно установить.

Обновите драйверы, а если проблема не решена или сохраняется, установите программное решение от всемирно известной компании RealTek. Как это сделать, объясняется в качестве ориентира в документации, представленной по ссылке ниже.
Порядок настройки звукового устройства
После обновления драйвера и устранения проблемы перейдите к настройке. Для аудиоустройств (включая наушники) это делается в соответствии со следующими шагами
1.Сначала найдите панель быстрого запуска (в правой нижней части рабочего стола рядом с часами, где находится значок звука). 2.Щелкните по нему, и на экране появится том тома. 3.Желаемый уровень можно отрегулировать, перемещая его вверх или вниз.
Альтернативный способ сделать это — использовать «Панель управления». Получив доступ, выберите вкладку «Оборудование и звук», чтобы отобразить форму списка оборудования. Найдите строку «звук» и ниже кнопку настроек. Нажмите на него, чтобы просмотреть регулировку громкости, которая управляется так же, как и раньше.
Другой вид — если используется беспроводное устройство для воспроизведения звука. В этом случае, если на ноутбуке не появляются наушники, убедитесь, что батарея полностью заряжена при первой установке.
Как настроить гарнитуру в ОС Windows 7
Настройка звука в Windows 7 ничем не отличается от последней версии операционной системы.
Если звук не доходит до наушников сам по себе, необходимо открыть «Проигрыватель» через значок специального диска. Если необходимая гарнитура является одним из доступных устройств, перейдите к ней и нажмите ‘Использовать по умолчанию’ (Use by default).
Если ситуация не изменилась, необходимо обновить программное обеспечение. Это лучше всего сделать на сайте производителя аудиокарты. Если его нет на компьютере, т.е. выход гарнитуры установлен на материнской плате, необходимо обновить программное обеспечение материнской платы. Чаще всего используется драйвер RealTek. Вы можете посетить сайт производителя, чтобы загрузить актуальное программное обеспечение с учетом версии и размера Windows.
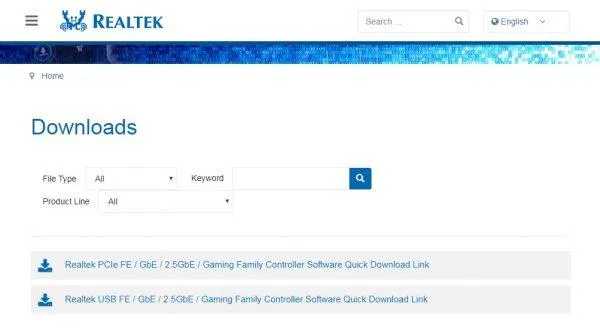
Почему ПК не видит Bluetooth гарнитуру
Качество звука проводных наушников лучше, чем у моделей с Bluetooth, но некоторые пользователи предпочитают использовать последние. Подключение обычно не вызывает особых трудностей, но если синхронизация не удается, стоит знать, как с этим справиться. Инструкции приведены ниже.
Проверка правильности подключения
Прежде чем рассматривать более сложные варианты устранения повреждений, стоит убедиться, что матч изначально выполнен правильно.

- На гарнитуре специальной кнопкой необходимо активировать режим поиска. Иногда просто сдвигается переключатель в нужное положение, в других случаях требуется подержать кнопку поиска/воспроизведения несколько секунд. Правильный вариант для конкретной гарнитуры стоит искать в ее инструкции.
- Большинство Bluetooth наушников имеют светодиод, который начинает быстро мигать в режиме поиска доступных устройств для соединения.
- На ПК необходимо в трее кликнуть по значку Bluetooth и открыть «добавление устройств Bluetooth». Если иконки нет, то необходимо открыть «параметры» — «устройства» — «Bluetooth».
- Выбираем нужный аксессуар и выполняем сопряжение.
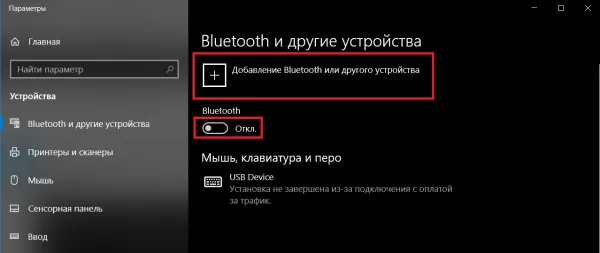
Добавление устройства Bluetooth
Возможные неисправности
Если соблюдение инструкций по синхронизации не дало результата, стоит проверить некоторые причины, по которым произошел сбой.
Прежде всего, стоит убедиться, что устройство оснащено Bluetooth. Для ноутбуков эта функция уже давно является стандартной, но настольные компьютеры редко оснащаются BT-блоками. Чтобы проверить это, перейдите в раздел «Управление устройствами» и найдите Bluetooth. Если нет, то встроенного адаптера нет — вам понадобится внешний USB-накопитель.
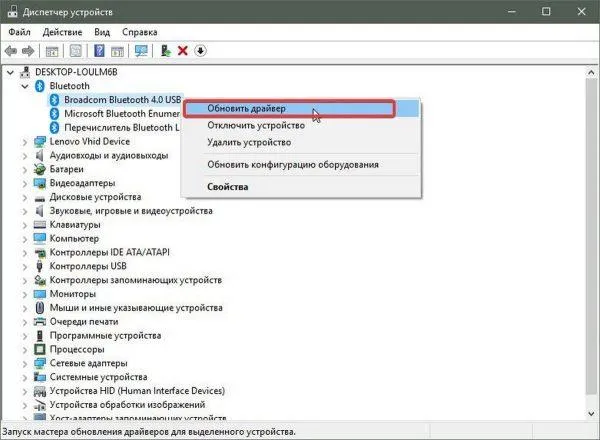
Вторая распространенная причина отказа — неработающий драйвер. В этом случае найдите название адаптера в разделе «Управление устройствами» и загрузите программное обеспечение с сайта производителя. Для ноутбуков достаточно найти модель на сайте компании и загрузить все необходимое программное обеспечение.
ВАЖНО! После установки/обновления драйвера необходимо перезагрузить устройство и попытаться воспроизвести его.
Если приведенные выше рекомендации не помогли, очень вероятно, что версия Bluetooth наушников и компьютера несовместимы. В этом случае вам придется выбрать другой аксессуар.
Последний совет по поводу звука: если нет звука в наушниках на компьютере или ноутбуке, не суетитесь — спокойно и планомерно проверьте все системы. В сложных случаях действуйте без ошибок, и все будет хорошо. В противном случае наушники просто неисправны и подлежат ремонту или замене.
















