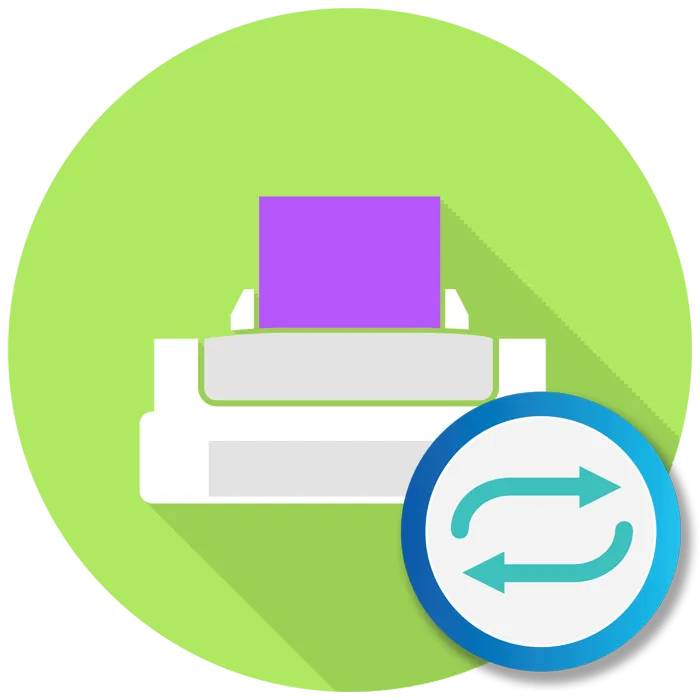- Что делать, если принтер HP не сканирует в Windows 10
- Как исправить принтер HP, который не сканирует
- Переустановите программное обеспечение принтера HP.
- Сканирование на принтере HP
- Способ 2: Кнопка на сканере
- Способ 3: Сторонние программы
- Сканирование через утилиты
- Как настроить папку сканирования
- Сканирование по электронной почте
- Сканирование на флешку
- Сканирование с помощью принтера HP LaserJet M1120
- Установка требуемого программного обеспечения
- Сканирование документов HP LaserJet M1120 MFP
Версии программного обеспечения 8 и 8.1 требуют наличия цифровой подписи для драйвера, что вызывает проблемы при автоматическом добавлении сканера. Установка не может быть завершена, и в конце на экране появляется уведомление о том, что сканер не может быть подключен.
Что делать, если принтер HP не сканирует в Windows 10
HP — один из крупнейших брендов принтеров для Windows 10. Как правило, модели HP представляют собой принтеры «все в одном», которые позволяют пользователям печатать и сканировать. Такие принтеры, как HPDeskjet2130 и Envy5540, являются моделями высокого класса.
Однако принтеры HP могут продолжать сканировать время от времени. Это особенно актуально для пользователей, которые только что перешли на Windows 10, используя Win7 или 8.1. Некоторые пользователи заявили на форумах, что их принтеры HP не сканируют после обновления платформы.
Это позволяет пользователям исправлять несканирующие принтеры HP.
Как исправить принтер HP, который не сканирует
Если принтер HP не сканирует после обновления до Windows 10, убедитесь, что он совместим с этой платформой. Для этого откройте в браузере страницу Принтеры HP — Совместимость с Windows 10. Расширьте модельный ряд HP на этой странице, чтобы узнать, включена ли в него ваша модель принтера. Если ваш принтер не совместим с Win10, вам потребуется новый принтер или совместимая платформа.
Выключение и последующее включение принтера может устранить проблемы со сканированием и печатью. Это также известно как циклическое выключение и позволяет возобновить настройки конфигурации сканера. Выключите принтер и отсоедините кабель от розетки. Затем снова подключите принтер и включите его через 10-20 минут.
Переустановите программное обеспечение принтера HP.
Переустановка программного обеспечения принтера HP является одним из лучших решений для исправления сканирования принтера HP после обновления до Windows 10. Это гарантирует, что пользователи имеют самые последние драйверы HP для своей модели. Он позволяет пользователям переустановить программное обеспечение принтера HP.
- Нажмите правую кнопку “Пуск” и выберите Выполнить .
- Введите «appwiz.cpl» в текстовом поле «Открыть» и выберите параметр ОК .
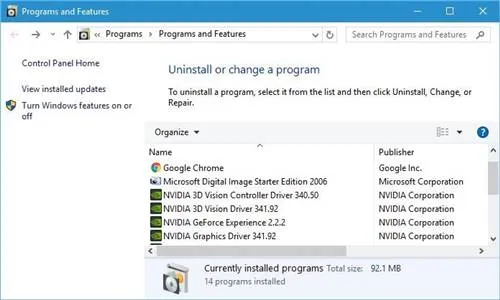
- Выберите программное обеспечение принтера HP, указанное в апплете «Панель управления программами и функциями».
- Выберите вариант Удалить .
- Нажмите Да , чтобы подтвердить это.
- Перезагрузите Windows 10 после удаления программного обеспечения принтера HP.
- Затем пользователи должны удалить принтер из списка принтеров и сканеров в настройках. Для этого откройте Cortana с помощью сочетания клавиш Windows + Q.
- Введите «принтеры» в поле поиска и нажмите «Принтеры и сканеры», чтобы открыть окно, показанное ниже.
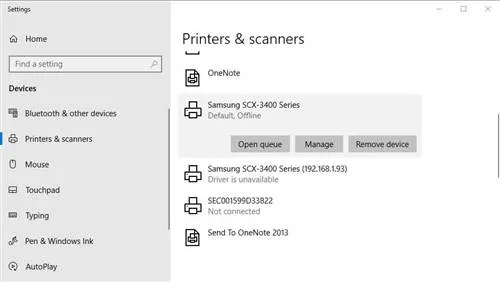
- Выберите принтер и нажмите кнопку Удалить устройство . Обратите внимание, что принтер должен быть включен, когда вы выбираете эту опцию.
- Просмотрите инструкции на экране, чтобы извлечь принтер.
- Откройте страницу поддержки HP, показанную ниже в браузере.
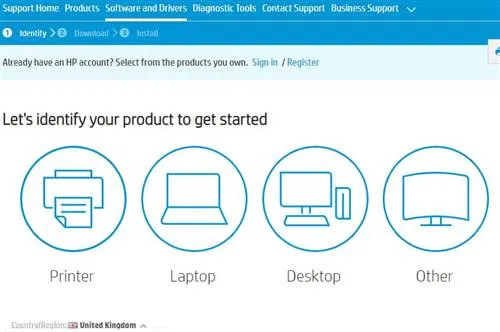
- Нажмите Принтер , чтобы открыть окно поиска. Введите нужную модель в поле поиска и нажмите кнопку «Отправить».
- Затем откроется страница программного обеспечения и драйвера для введенного принтера. Нажмите Изменить на этой странице, чтобы выбрать 64- или 32-разрядную версию Windows 10 в раскрывающемся меню, и нажмите кнопку Изменить .
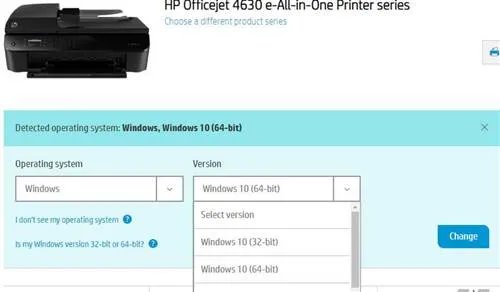
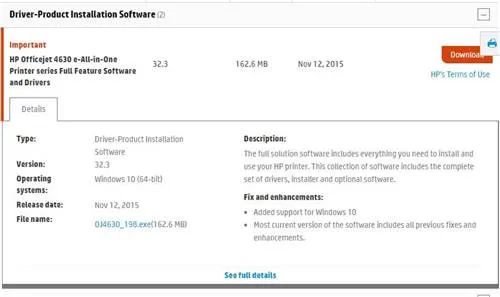
- Нажмите Загрузить , чтобы загрузить полнофункциональный драйвер и пакет программного обеспечения для принтера.
- Откройте папку, в которую загружены драйвер и пакет программного обеспечения.
- Нажмите на загруженный драйвер и пакет программного обеспечения, чтобы установить его.
-Обзор: 5 лучших беспроводных принтеров, совместимых с Windows 10
Теперь вы, в принципе, знаете, как сделать это самостоятельно, отсканировав документы с принтера на компьютер.
Сканирование на принтере HP
Принтеры и сканеры HP очень популярны среди широкой публики. Такие устройства можно найти практически в каждом доме, где хотя бы одному человеку необходимо сканировать документы. Даже в вышеупомянутых домах такие устройства работают быстро и разнообразно. Которые остались.
Во-первых, необходимо рассмотреть программы, предлагаемые непосредственно производителем, хотя бы один пример. Его можно загрузить с официального сайта или установить с диска, который обязательно входит в комплект приобретаемого устройства.
-
Для начала подключаем принтер. Если это простая модель, без Wi-Fi модуля, то используем для этого обычный USB-кабель. В ином случае достаточно будет беспроводного соединения. Во втором варианте необходимо убедиться в том, что и сканер, и ПК подключены к одной сети. Если устройство уже настроено и функционирует, то этот шаг можно пропустить.


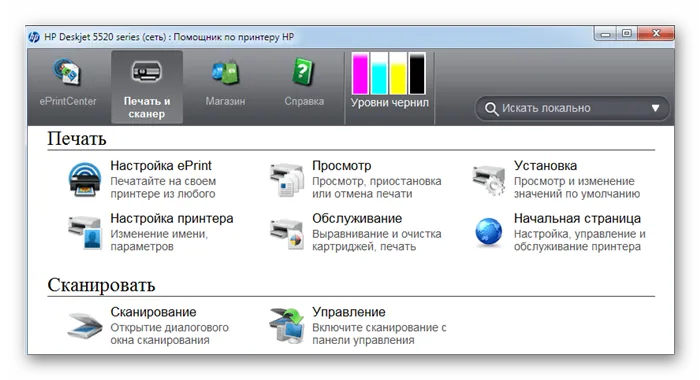

Обсуждение этого метода закончено.
Способ 2: Кнопка на сканере
Большинство принтеров HP, выполняющих процесс сканирования, имеют специальную кнопку на передней панели, которая открывает меню сканирования. Это немного быстрее, чем поиск и запуск программы. При этом не теряются никакие возможности настройки.
- Для начала нужно повторить все пункты из первого способа, но только до второго включительно. Таким образом мы проведем необходимую подготовку к сканированию файла.
- Далее находим на передней панели устройства кнопку «Scan», а если принтер полностью русифицирован, вы можете смело искать «Сканировать». Нажатие на эту кнопку запустит специальную программу на компьютере. Сама рассматриваемая процедура начнется сразу же после того, как пользователь нажмет на компьютере соответствующую кнопку.

Этот вариант сканирования может показаться более простым, чем первый вариант. Однако существуют некоторые ограничения, препятствующие его использованию. Например, в принтере могут отсутствовать черные или цветные картриджи, которые обычно используются в струйных устройствах. Сканер всегда будет отображать ошибку на экране, делая всю панель бесполезной.
Поэтому этот метод более удобен, но не всегда доступен.
Способ 3: Сторонние программы
Хорошо известно, что опытные пользователи могут подключать к любому печатающему устройству программное обеспечение сторонних производителей и управлять им. Это также относится к сканерам HP.
- Для начала необходимо выполнить первые два действия из «Способа 1». Они являются обязательными, поэтому повторяются при любом варианте событий.
- Далее необходимо скачать специальную программу, которая частично выполняет работу официального продукта. Такая нужда может возникнуть, если оригинальный диск потерян, а возможности скачать программный продукт просто отсутствует. Аналоги также попросту меньше по размеру и содержат в себе лишь необходимые функции, что позволяет быстрее разобраться неопытному пользователю. Найти лучшие варианты такого ПО можно на нашем сайте.
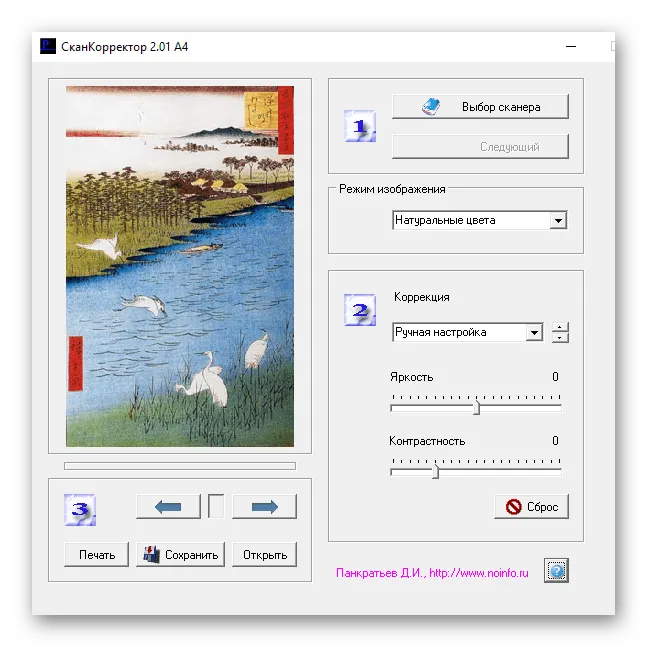
Этот метод очень удобен, так как не требует времени на изучение программы.
Мы можем легко заключить, что с помощью оборудования HP можно сканировать файлы тремя практически равнозначными способами.
Мы будем рады помочь вам решить вашу проблему.
Помимо этой статьи, на сайте есть еще 12858 полезных инструкций. Если вы добавите Lumpics.ru в закладки (CTRL + D), вы обязательно найдете нас полезными.
Во-первых, необходимо рассмотреть программы, предлагаемые непосредственно производителем, хотя бы один пример. Его можно загрузить с официального сайта или установить с диска, который обязательно входит в комплект приобретаемого устройства.
Сканирование через утилиты
Настройте принтер hp scanner. Обычно драйвер можно установить с диска, входящего в комплект, или загрузить с официального сайта, но, как уже говорилось при решении ошибок неподдерживаемых личностей, это проще, чем сам принтер. Не уверен.
HP Laserjet 400 mfp m425dn имеет эту функцию для сетевого сканирования. При его реализации самый быстрый способ настройки — через веб-интерфейс. Итак, перейдите на вкладку Сканирование и нажмите Создать
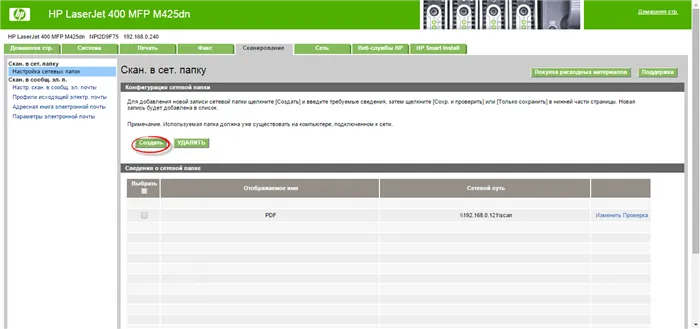
- Отображаемое имя > ни на что не влияет, задавайте какое вам нужно
- Сетевой путь > ваша файловая шара
- Имя пользователя и пароль > учетная запись у которой должны быть права на доступ, для записи отсканированных файлов с hp laserjet 400 mfp m425dn на шару.
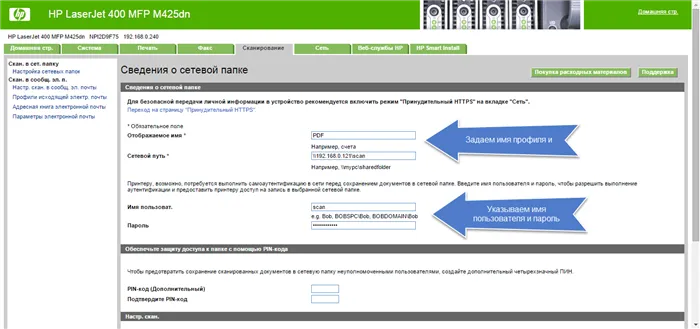
Далее необходимо указать тип выходного файла — PDF, JPEG и т.д., и вы можете выбрать тот, который вам нужен для создания различных профилей.
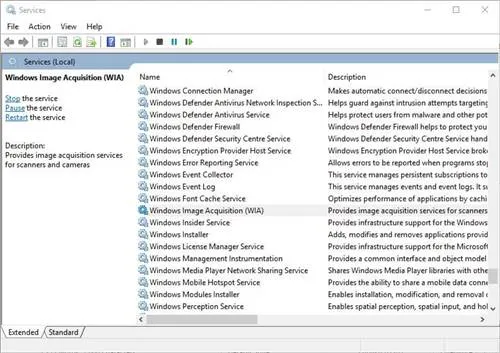
Теперь, когда сетевое сканирование настроено, настройте папку сканирования и помните, что у вас есть разрешение на запись для этой учетной записи.
Как настроить папку сканирования
Чтобы настроить папку сканирования, выберите нужную папку, щелкните правой кнопкой мыши и выберите Свойства.
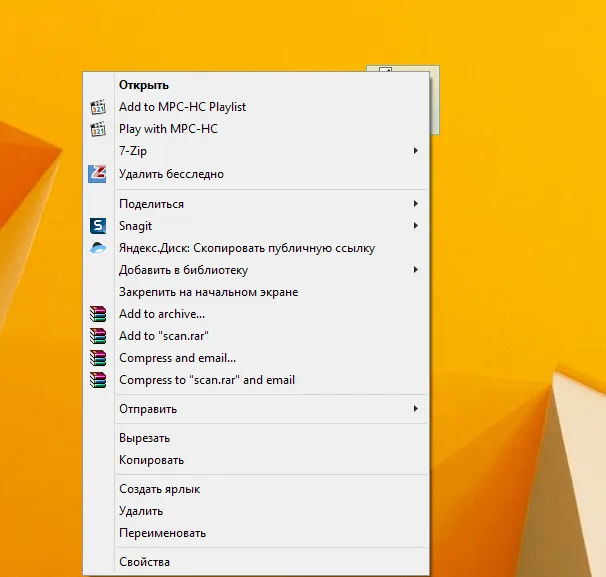
Нажмите вкладку Доступ > Общий
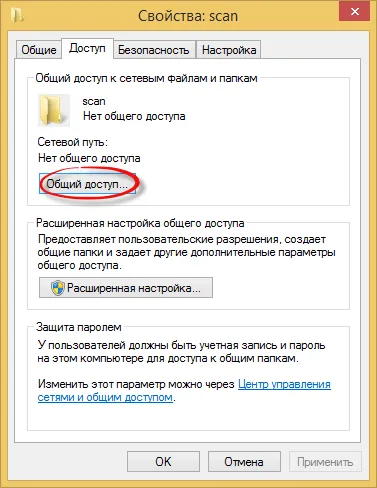
Выберите группу Все для примера или добавьте пользователей и нажмите кнопку Добавить.
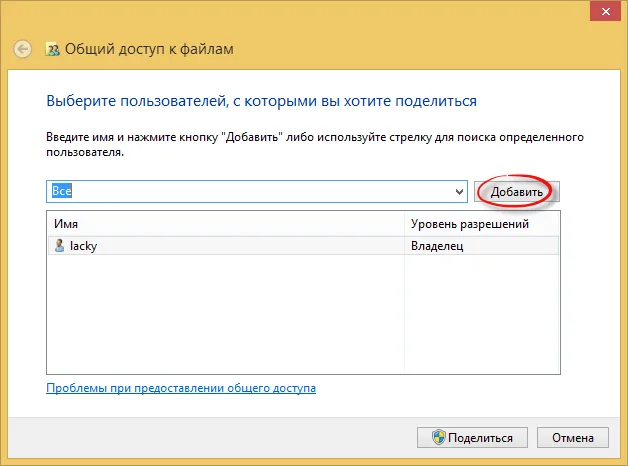
Обеспечьте доступ для чтения и записи.
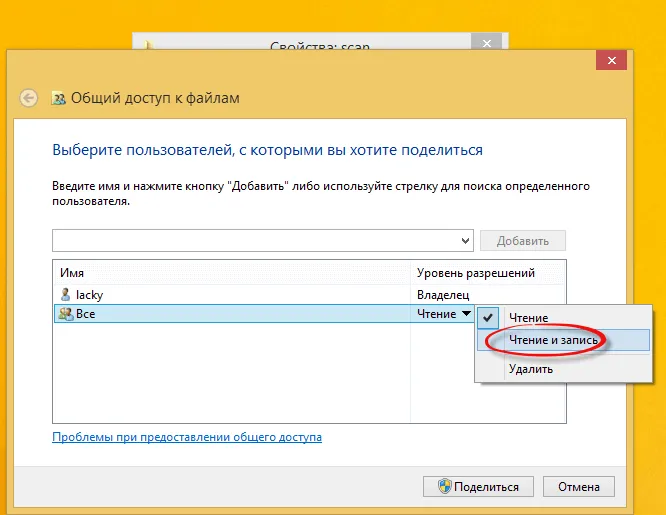
В итоге вы получите.
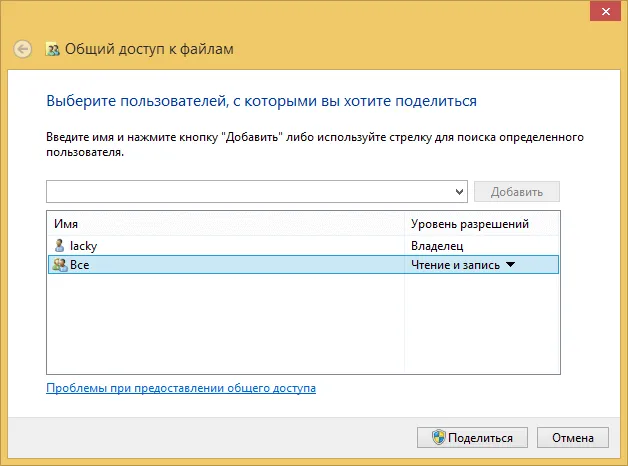
Нажмите Поделиться. Если появится окно с вопросом, хотите ли вы включить общий доступ, вы можете это сделать.
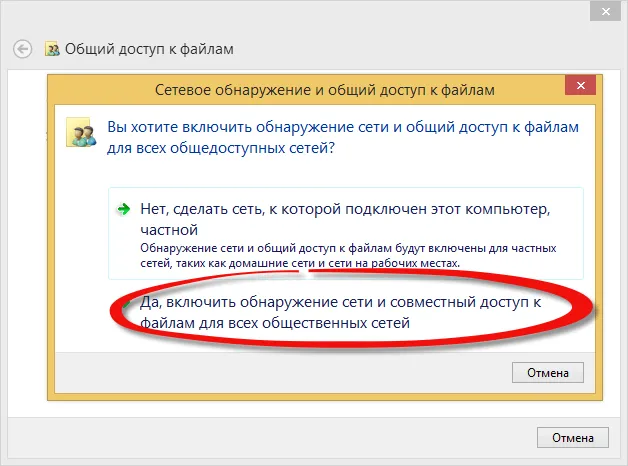
Наконец, будет отображен путь к сетевой папке.
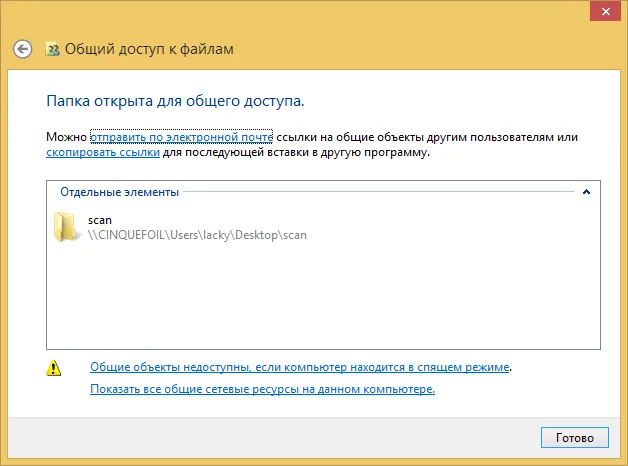
Сканирование по электронной почте
Этот метод также особенно подходит для отправки отсканированных документов по электронной почте. Это связано с тем, что существует ряд действий, которые принтер hp Laserjet 400mfpm425dn может выполнить самостоятельно. Чтобы применить эту функцию в веб-интерфейсе, перейдите в раздел Сканировать > Настроить сканирование в электронную почту. Есть три простых шага. Во-первых, вместо этого отправляется электронное письмо, т.е. исходящее письмо. Щелкните Профили исходящей почты.
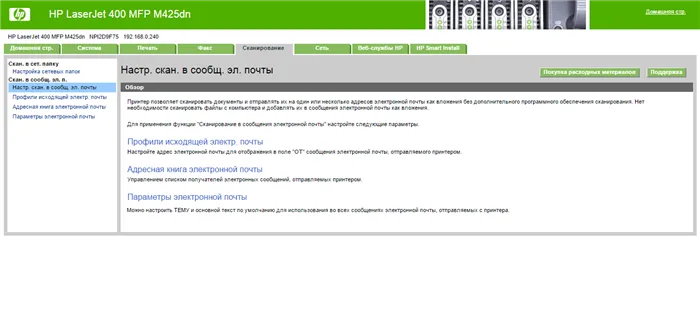
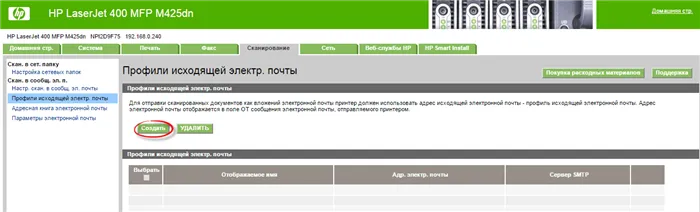
Чтобы принтер hp Laserjet 400 mfp m425dn мог отправлять сканы по электронной почте, необходимо ввести данные в настройках.
- Ваш адрес эл. почты > по сути email от которого будет приходить почта.
- Отображаемое имя > задавайте что угодно
- Сервер SMTP > сервер исходящей почты
- Порт SMTP > обычно идет 25
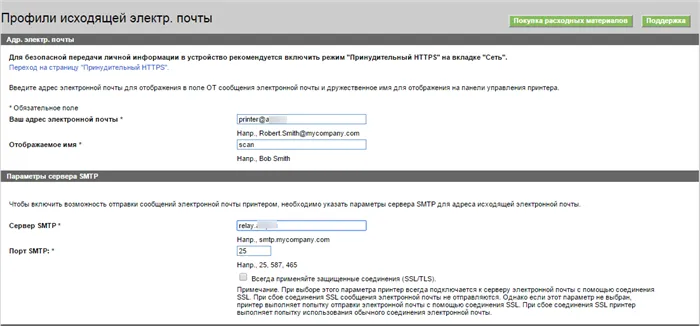
Если сервер SMTP требует аутентификации, установите флажок и введите учетные данные для аутентификации.
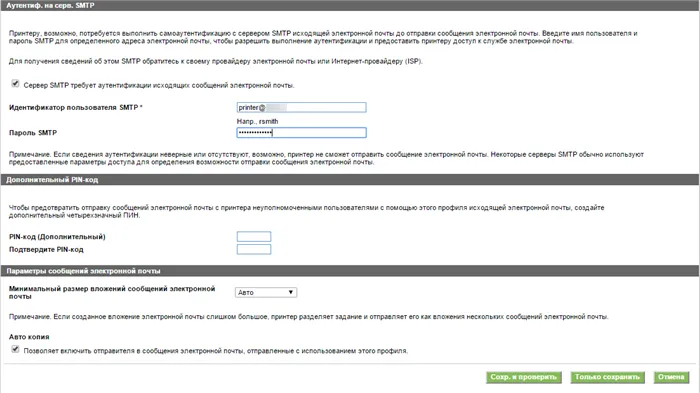
Нажмите кнопку Сохранить для подтверждения. В идеале проверка входа в систему должна быть успешной.
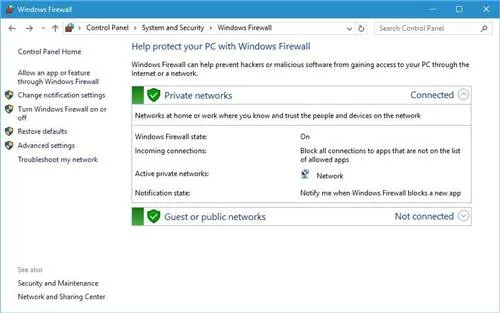
Затем перейдите в реестр, чтобы создать получателя
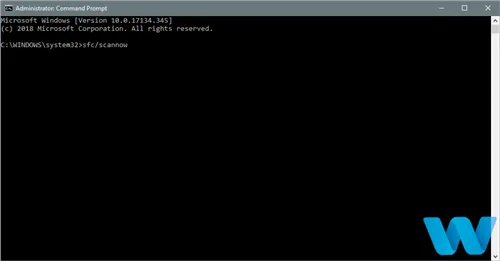
Наконец, создается список, который можно перенести в файл и на тот же принтер, так что вам не придется делать все это снова.
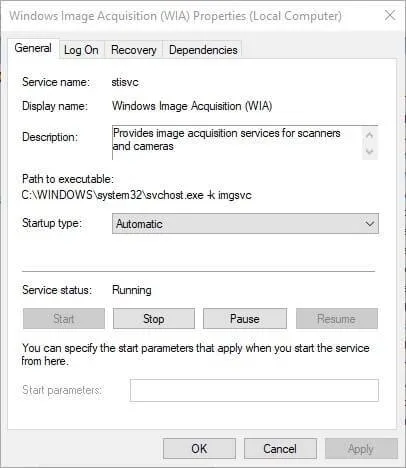
Затем перейдите в настройки электронной почты и введите префиксы темы и имени файла. Если есть какие-либо несоответствия, введите их латинскими буквами.
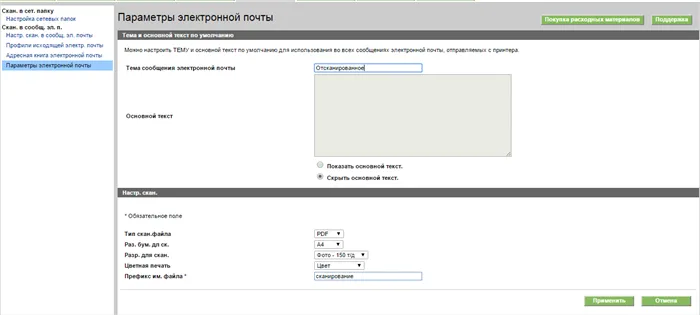
Вы настроили сканирование сети. Все, что вам нужно сделать, — это попробовать.
Сканирование на флешку
Вам не нужно делать много настроек. Подключите и нажмите соответствующий элемент на принтере hp Laserjet 400 mfp m425dn и подождите некоторое время.
HP LaserJet 400 MFP M425DN обладает широкими возможностями, и все настраивается очень легко и быстро. Настройка сканирования занимает несколько минут. Счастливый пользователь, довольный, принимает менеджера.
С помощью многофункциональных устройств (МФУ), представленных сегодня на рынке офисного оборудования, очень легко сканировать документы и изображения, спрятанные в нужной квартире.
Сканирование с помощью принтера HP LaserJet M1120
Дорогие друзья, сегодня мы поговорим о том, как пользоваться сканером HP LaserJet M11120 MFP. Заодно рассмотрим другой вопрос: что делать, если МФУ HP LaserJet M1120 MFP не сканирует? Другими словами, проблема со сканером с помощью этого устройства полностью решена. Для начала давайте рассмотрим этот чудесный гаджет поближе.
Таким образом, M1120 — это не просто принтер, а многофункциональное устройство3, которое не только печатает документы и другие данные, созданные с компьютера, но также может копировать и сканировать их. Например, он может размещать договоры на специальном диске под обложкой (на стекле) и печатать несколько копий по мере необходимости. Мы не будем обсуждать, как пользоваться таким гаджетом. Ведь после того, как вы приобрели это устройство, вы наверняка знаете, как им пользоваться самостоятельно.

Подключение и настройка многоцелевого аппарата HP очень просты. Вам понадобится только отвертка, кабели и несколько минут времени.
Приступайте к сканированию. Прежде чем использовать продукт, будь то принтер, клавиатура или флэш-накопитель, необходимо установить специальное программное обеспечение на компьютер или ноутбук, чтобы гаджет работал правильно. В этом случае исключений нет. Затем убедитесь, что вы установили все необходимые приложения. Это очень нужная функция. Как будто вы пропустили этот пункт, вы можете делать с принтером все, что захотите. Перейдите к следующему пути и установите необходимое программное обеспечение.
Установка требуемого программного обеспечения
Друзья, стоит отметить, что следующая установка (начиная с четвертого пункта) может быть выполнена и на установочный диск, прилагаемый к устройству. Вам нужно будет следовать инструкциям на экране, чтобы разместить и установить программное обеспечение на диск, включая каждую игру. В следующем разделе описано, как установить программное обеспечение с помощью файла, который можно загрузить с сайта поддержки HP.
- Для начала необходимо подключить принтер к компьютеру или ноутбуку через порт USB. Кабель для соединения устройства находится в комплекте, поэтому найти его будет не проблема. Если вдруг по каким-то причинам в коробке его не оказалось, обязательно обратитесь в магазин, где аппарат был приобретён. Однако если вы сами потеряли этот кабель, то приобретите новый, иначе вы не сможете пользоваться устройством.
- Итак, МФУ от компании HP подключено к компьютеру. Теперь включите принтер с помощью кнопки питания на его корпусе. Вы услышите характерные звуки, а также увидите, что индикатор питания загорелся зелёным цветом.
- По умолчанию система автоматически начнёт поиск драйверов для работы девайса. Дождитесь, пока эта операция дойдёт до своего логического завершения. Возможно, потребуется перезагрузка персонального компьютера.
- После перезагрузки (если она требовалась) откройте браузер и перейдите на сайт https://support.hp.com/ru-ru/drivers/selfservice/hp-laserjet-m1120-multifunction-printer-series/3447595/model/3447596. Это страница для загрузки программного обеспечения для нашего принтера. При необходимости измените версию операционной системы компьютера, если сайт не распознал её правильно.
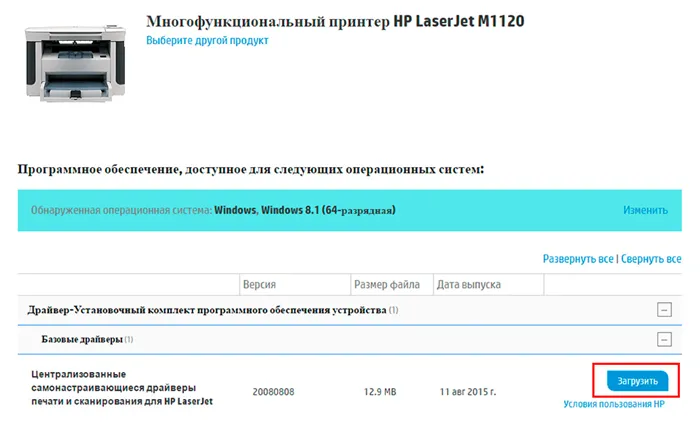
Нажмите кнопку Загрузить, чтобы начать загрузку программного обеспечения
Сканирование документов HP LaserJet M1120 MFP
Теперь пришло время поговорить о том, как сканировать документы с помощью принтера. Вы можете сделать это, потому что установили программу сканирования в сочетании с другим программным обеспечением. Таким образом, существует три способа сканирования.
-
Вы можете положить необходимый документ на стекло под крышку принтера, затем нажать кнопку Scan на корпусе МФУ. Затем нужно будет лишь дождаться окончания процесса и перейти в папку, куда сохраняются сканированные документы. По умолчанию на компьютерах под управлением операционной системы Windows в роли такого места служит системная папка «Изображения».

Нажмите на кнопку и результаты будут отображены 🙂.