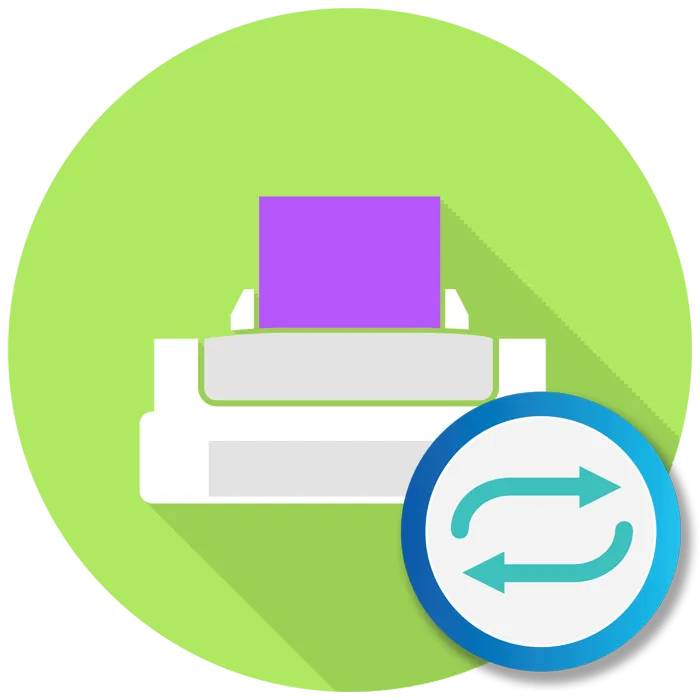- Не работает принтер в Windows 10
- Диагностика проблем с принтером от Microsoft
- Добавление принтера в Windows 10
- Компьютер не видит принтер: что делать в первую очередь?
- Проверка драйверов
- Компьютер не видит принтер через USB из-за неправильного выбора устройства
- Служба печати и системные сбои
- Вирусы и антивирусники
- Тестируем порт USB
- Почему ноутбук не видит принтер?
- Ноутбук не видит принтер через USB
- Ноутбук не распознает принтер через Wi-Fi
- Установка драйверов
- Откройте меню «Пуск» и отсортируйте содержимое по букве «С»;
- Выберите папку «Служебные» и откройте «Панель управления»;
- В списке категорий обратите внимание на раздел «Оборудование и звук», далее «Устройства и принтеры»;
Не работает принтер в Windows 10
Если ваш принтер в Windows 10 не работает должным образом, эти инструкции содержат официальные указания и дополнительные дополнения, которые помогут вам устранить проблему. Они также предоставляют дополнительную информацию о поддержке популярных принтеров в Windows 10 (в конце статьи). Индивидуальная директива: Как исправить ошибку 0x000003B ‘Не удалось установить принтер’ или ‘Не удается подключиться к принтеру’.
Диагностика проблем с принтером от Microsoft
Прежде всего, вы можете попробовать устранить проблему с принтером автоматически с помощью программы диагностической помощи в Панели управления Windows 10 или загрузить ее с официального сайта Microsoft (я не уверен, что результаты будут отличаться, но не уверен, что это будет долго. Как я понимаю, оба варианта эквивалентны).
Для этого на панели управления откройте «Устранение неполадок» и выберите «Использовать принтер» в разделе «Материалы и звук» (другой способ — выбрать «Перейти к устройствам и принтерам» и «Принтеры», затем Устранение неполадок, если он зарегистрирован) при нажатии на нужный принтер. Кроме того, можно загрузить файл с официального сайта Microsoft и запустить диагностику принтера.
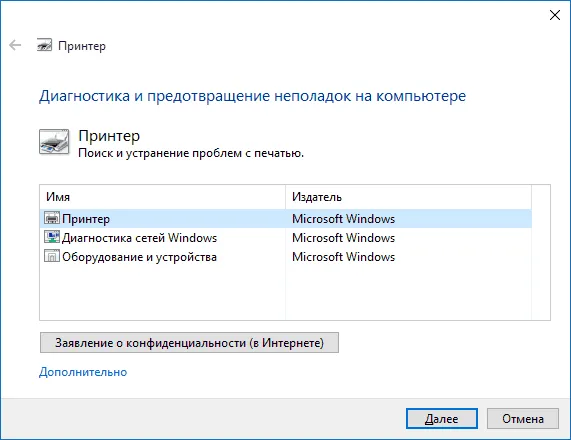
Это приведет к запуску программы диагностической помощи, которая автоматически проверяет наличие общих проблем, которые могут препятствовать нормальному функционированию принтера.
При этом проверяется, в частности, наличие и ошибки драйверов, работа основных служб, проблемы с подключением принтера и хвосты печати. Положительный результат здесь не гарантирован, но рекомендуется сначала попробовать этот метод.
Добавление принтера в Windows 10
Если автоматическое устранение неполадок не помогает или принтер вообще не появляется в списке устройств, можно попробовать добавить его вручную, Windows 10 имеет дополнительные возможности обнаружения старых принтеров.
Нажмите на значок уведомления, выберите Все параметры (или вы можете нажать Win + I) и выберите Устройства — Принтеры и сканеры. Нажмите Добавить принтер или сканер и подождите. Предположительно, Windows 10 сама обнаружит принтер и установит драйвер (желательно, подключившись к Интернету).
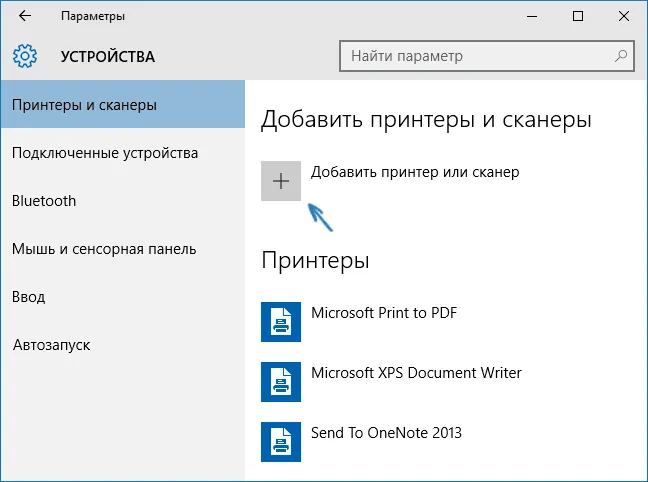
В последнем случае щелкните Перечисленные принтеры. Это появится под строкой поиска. Вам будет предоставлена возможность установить принтер другим способом. Определите адрес в сети, обратите внимание, что принтер уже старый (система будет искать его с измененными параметрами) и добавьте беспроводной принтер.
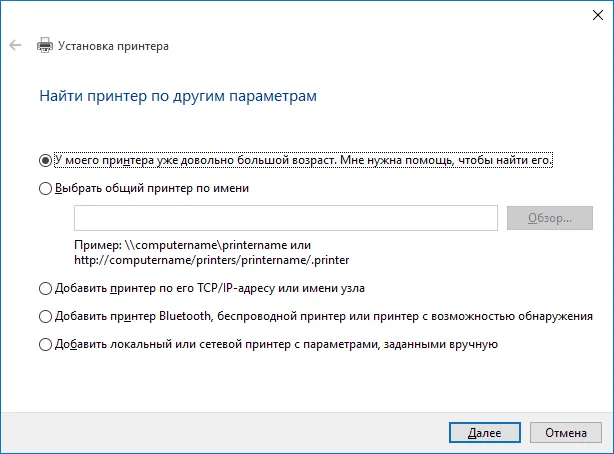
Это может подойти для вашего случая.
Если до сих пор ничего не помогло, посетите официальный сайт производителя и поищите программы поддержки, доступные для вашего принтера. Для Windows 10 можно попробовать 8 или 7. Вы можете загрузить их на свой компьютер.
Компьютер не видит принтер: что делать в первую очередь?
Первой и наиболее вероятной причиной того, что компьютер не видит принтер, является плохой контакт в кабеле. На самом деле материал не обнаруживается, сигнал отсутствует, и сигнал прерывается в этой области.

Чтобы проверить, что он работает, отсоедините кабель от гнезда на компьютере, подождите 10 секунд и снова подсоедините его. Подождите несколько мгновений и проверьте правильность подключения устройства. Сделайте то же самое с задней стороны, где кабель подключен к принтеру. Если кабель не был разобран, его можно проверить с помощью контроллера.
Поскольку многие устройства работают с более старым стандартом USB 2.0, необходимо убедиться, что кабель подключен к правильному порту USB. Поэтому USB 3, 3.1 и 3.2 не всегда правильно обрабатывают передаваемые данные. Если возможно, попробуйте другие слоты, перемещая клавиатуру и мышь. Стоит проверить каждое гнездо — скорее всего, ответит только одна ссылка.
Убедитесь, что кабель исправен. Самый простой, но наименее информативный способ — вручную обнаружить неисправность в шнуре питания. Прежде всего, необходимо искать зоны трения на углах, в местах, где ходят люди, и при различных изменениях направления движения. Кабель будет казаться отсоединенным. Если обнаружены подозрительные участки, кабель следует слегка согнуть. Предположительно, сопротивление будет ниже. Решение заключается в замене или склеивании кабеля.

Несмотря на свою незначительность, неосторожность может случиться с каждым. Убедитесь, что кнопка питания нажата, а сам принтер подключен. Неумелое расположение кнопок может привести к неполному нажатию. Светодиод указывает на то, что устройство активировано.
Проверка драйверов
Если компьютер не распознает USB-принтер, следует обратить внимание на наличие и функциональность драйвера. Драйвер — это необходимое программное обеспечение для взаимодействия с устройством.
Для установки достаточно найти диск, поставляемый с устройством, или загрузить соответствующую версию с сайта производителя. Для установки вставьте диск в привод и точно следуйте инструкциям драйвера. Процесс прост и не требует помощи.
Если установочный диск недоступен, стоит поискать драйвер в Интернете. В первую очередь необходимо заглянуть на сайт производителя устройства, поскольку у каждого уважающего себя разработчика есть раздел «Поддержка» или «Руководства». В окне поиска или форме необходимо ввести модель принтера, указанную в лотке или на документе. Перед загрузкой необходимо определить правильный размер и версию.

Затем необходимо запустить мастер и дождаться завершения установки. Чтобы подтвердить, что проблема решена, запустите мастер.
- Клик на панель Пуск и нажать на вкладку «Панель управления»;
- Выделить плитку «Принтеры и факсы» и перейти по ней;
- Проверить наличие соответствующего устройства.
В некоторых случаях связь между компьютером и принтером может не работать, даже если драйвер установлен. В этом случае вам придется удалить и переустановить программу с нуля.
Пошаговые инструкции по переустановке драйвера:.
- Клик на Пуск и ПКМ на «Компьютер», выбрать опцию «Свойства»;
- Перейти в раздел «Диспетчер устройств»;
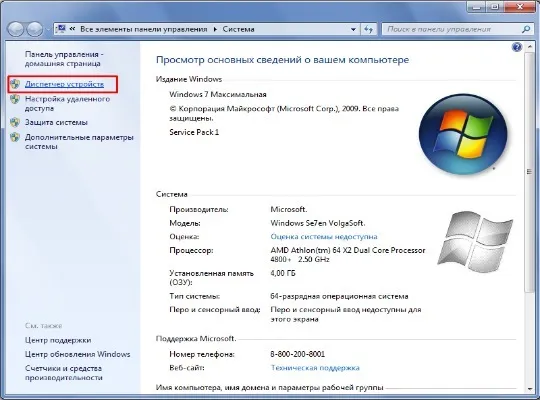
- Найти соответствующий драйвер для принтера, ПКМ по нему и «Удалить»;
- Перейти в раздел «Программы и компоненты» из «Панель управления» и тоже удалить программу, если есть;
- Выполнить повторную установку драйвера.
Компьютер не видит принтер через USB из-за неправильного выбора устройства
Если компьютер не распознает принтер HP или любой другой принтер, а в системе установлено несколько устройств или есть виртуальный принтер, необходимо убедиться, что в качестве основного принтера выбран HP (или другая программа установки).
Чтобы решить эту проблему, нажмите на ярлык принтера в системном трее и выберите Использовать по умолчанию.
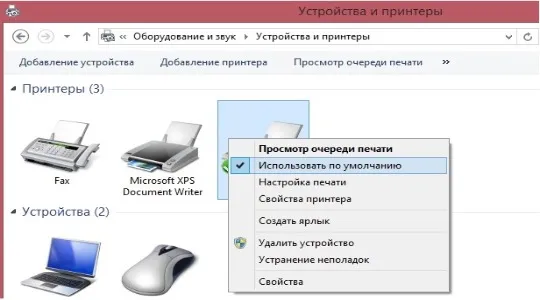
Если компьютер или ноутбук не распознает принтер, следует провести детальную диагностику, начав с самого простого метода — визуального осмотра. Подключите принтер к электросети, подсоедините кабель к порту USB и принтеру и включите аппарат и компьютер.
Служба печати и системные сбои
Компьютер может не видеть аппарат, потому что он отключен в службе печати, и аппарат не обнаруживается компьютером. Перейдите в Панель управления — Администрирование — Службы. В списке найдите Службы печати и проверьте тип запуска; есть два тика. Состояние — В работе, Тип запуска — Автоматический.
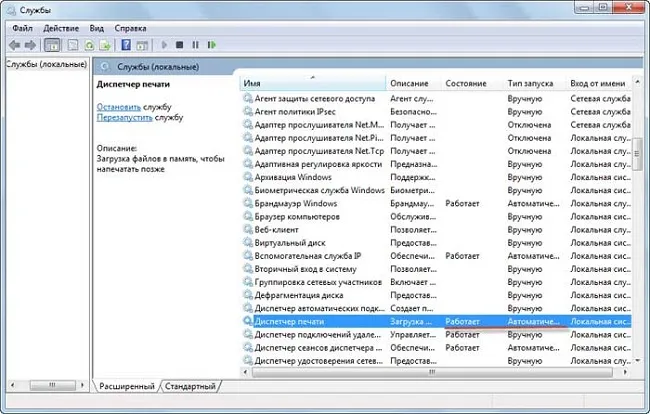
Отказ системы — это абстрактное понятие. Все ошибки в операционной системе, которые трудно объяснить, называются таковыми. Причина сбоя может быть элементарной — внезапное отключение компьютера от сети или различных программ. Затрагиваются системные файлы Windows, чему может предшествовать очередное обновление программного обеспечения. Решением этой проблемы является перезагрузка компьютера, но это помогает только на начальных стадиях.
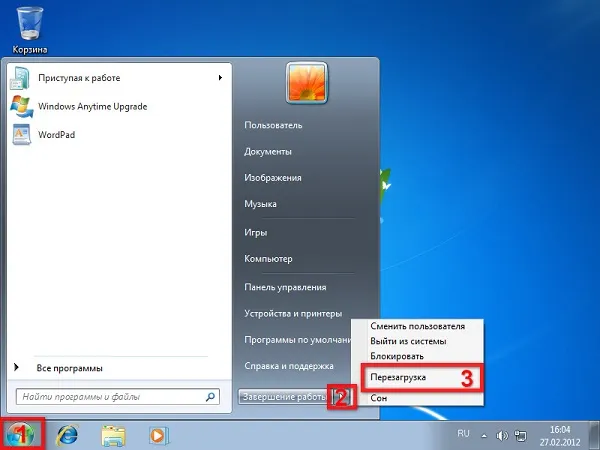
Очень редко случается, что принтер повреждается, независимо от того, какой он марки — HP, Epson или Canon. Могут существовать косвенные причины, которые не очевидны на первый взгляд.
Вирусы и антивирусники
Программное обеспечение для защиты от вирусов может повлиять на установку дополнительных материалов, включая принтер. Если он используется, компьютер просто не видит установленный материал. Временно приостановите защиту компьютера и попробуйте выполнить функцию принтера.
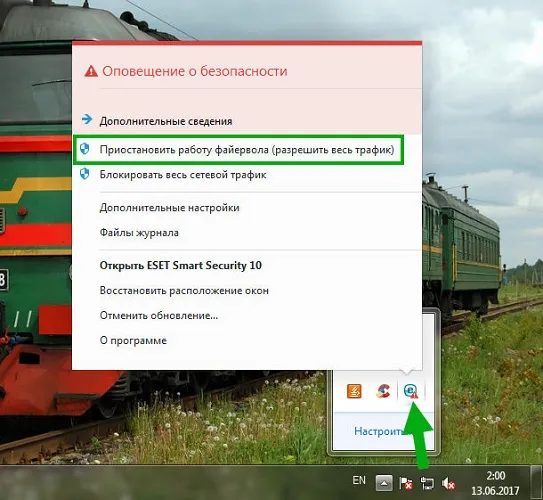
Очистка операционной системы от вирусов — очень полезное занятие. Не все вредоносные программы безопасны, и есть некоторые очень неприятные программы, которые могут нанести почти механический ущерб вашему компьютеру. Рекомендуется использовать только лицензионное программное обеспечение для сканирования компьютера.
Не забудьте очистить систему, а также все внешние диски и флеш-карты.
Тестируем порт USB
Принтер подключен к компьютеру через порт USB версии 2.0, но порт не отображает внешние носители или аксессуары, поскольку случайные сбои операционной системы могут привести к потере USB-активации BIOS: головка телефоны, съемные диски/флешки, USB-концентраторы. Чтобы решить проблему необходимости активации контроллера, вход в BIOS возможен только при запуске операционной системы. Комбинация клавиш доступа зависит от версии программного обеспечения компьютера. Если вы не знаете, как это сделать, нажмите F1, F2, F8, TAB, DEL и все «соседние» клавиши по очереди.
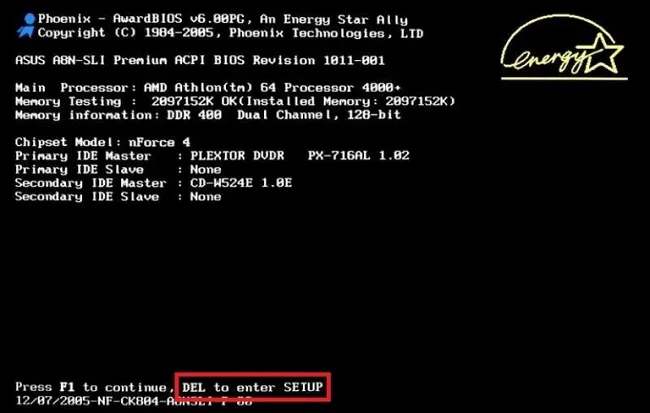
Интерфейс BIOS отличается. Пользователь должен найти и активировать следующие разделы (для включения конфигурации).
- USB Mouse Support (определение мыши);
- USB Keyboard Support (определение клавиатуры);
- USB EHCI controller (активация контроллера);
- Legacy USB storage detect (поддержка флеш-карт, внешних дисков).
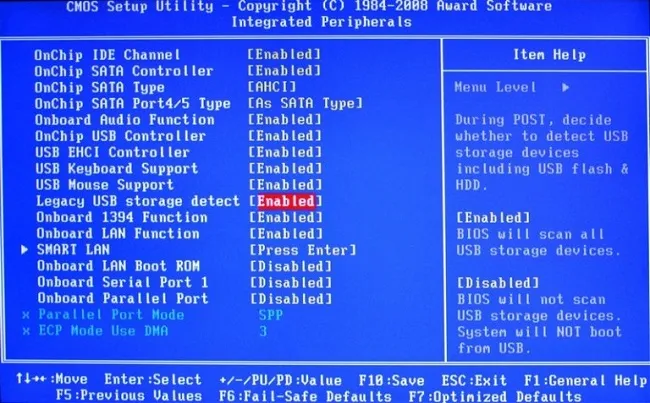
Выйдите и сохраните конфигурацию. Перезагрузите компьютер.
В большинстве случаев все вышеперечисленные операции помогут решить проблему, определить и устранить причину, по которой компьютер не отображает принтер.
Практика показывает, что все операции обычно приводят к переустановке операционной программы.
Пользователи могут столкнуться с проблемами при подключении нового или уже используемого принтера к компьютеру и невозможностью создать соединение. Если это произошло, не нужно сразу же спешить в сервисный центр. Сначала следует определить первопричину поражения соединения и, если она выявлена, исправить ошибку.
Почему ноутбук не видит принтер?
Вы подключили принтер, но на компьютере он не отображается? Не волнуйтесь, вы по-прежнему можете подключить принтер к компьютеру. Вы можете исправить это заблуждение, выполнив несколько простых шагов.


Современные принтеры, как и другие офисные устройства, могут быть подключены к компьютеру различными способами — через USB-кабель, по Wi-Fi или через локальную сеть. Независимо от используемого метода подключения, может возникнуть проблема, если устройство не распознается. Сегодня мы рассмотрим основные способы решения этой проблемы.
Все методы, перечисленные в статье, являются универсальными для продукции таких производителей, как Canon, HP, Epson, Samsung, Xerox, Brother, Oki и Kyocera, и подходят для других продуктов. Выполните эти действия последовательно. Если это не сработало, переходите к следующему варианту, пока не испробуете все варианты. После этого почти наверняка в вашей операционной системе отобразится соответствующее операционное устройство. Поговорим о системе. Некоторые шаги могут немного отличаться в разных версиях Windows, но их можно легко выполнить по аналогии.
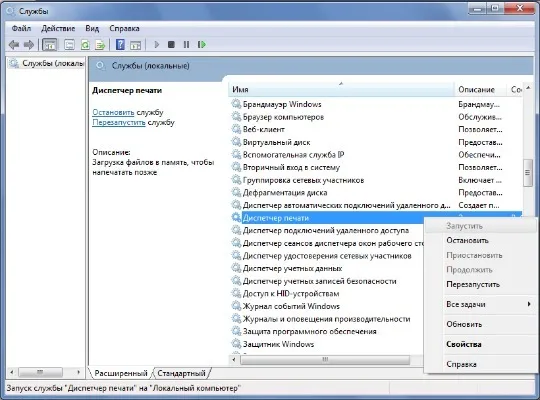
Ноутбук не видит принтер через USB
Многие люди уже давно приобрели принтеры и могут подключаться только проводным способом. Поэтому в первую очередь необходимо проверить кабель и только потом настраивать принтер или операционную систему. Если принтер подключен, этот шаг можно пропустить.
Первый шаг — проверить, насколько хорошо размещены кабели в обоих гнездах (материнской платы и самого принтера). Конечно, если у вас есть несколько подходящих кабелей, попробуйте их все. Желательно предварительно осмотреть их на предмет повреждений, разрывов, разъединений, запасов и т.д. Кстати, кабели должны быть подключены непосредственно к материнской плате. Рекомендуется не использовать порты USB на передней панели корпуса и не применять различные USB-концентраторы или удлинительные кабели.

Также проверьте версию разъема USB. Наиболее популярные версии — 2.0 и 3.0. Первый — черный, второй — синий. Более старое оборудование предпочтительнее для подключения к более ранним обзорным линиям. Особенно при использовании старых операционных систем и старых материалов. Также рекомендуется использовать кабель, прилагаемый к принтеру. Кабель полностью совместим с принтером. Наконец, убедитесь, что у вас есть правильный кабель. Многие начинающие пользователи путают его с Ethernet-разъемом, поскольку он выглядит очень наглядно. Однако не кладите кабель на принтер, подключите компьютер к маршрутизатору, а затем попытайтесь спросить, почему ноутбук не видит принтер через кабель.
Ноутбук не распознает принтер через Wi-Fi
Если вы используете беспроводное соединение, проблема, скорее всего, носит программный характер. Повреждение встроенного блока Wi-Fi в самом принтере — очень редкое явление, но, вероятно, имеет место. Эту проблему трудно диагностировать в домашних условиях. Кроме того, проверять устройство следует только в том случае, если все другие методы оказались безрезультатными.
Установка драйверов
Для правильной работы многих устройств, подключенных к компьютеру, требуются драйверы. Это специальное программное обеспечение, которое позволяет операционной системе получить доступ к материальным функциям (в данном случае принтерам). Драйверы работают правильно и могут перестать функционировать из-за повреждения системы. Windows также может не уведомлять пользователя о проблеме. На самом деле, сама Windows может не знать, что происходит.