- Почему компьютер не распознает принтер
- Установка или переустановка драйвера
- Вирусы и антивирусники
- Неправильное подключение
- Поврежден USB кабель или разъем
- Выбрано другое устройство для печати
- Что делать?
- Полезные советы
- Компьютер не видит принтер через USB: как это исправить?
- Сбой настроек
- Отсутствие драйвера
Компьютер может не распознать принтер через USB, потому что на компьютере нет драйвера, или программное обеспечение установлено неправильно, или устарело.
Почему компьютер не распознает принтер
Пользователи могут столкнуться со следующими проблемами Принтер не отображается на компьютере, даже если он подключен. Эта ситуация может возникнуть внезапно при первом запуске принтера или даже если он работал раньше. Например, при переустановке операционной системы (ОС) настройки теряются. Технический ущерб также может возникнуть при повреждении оборудования. Кабели, кабельные гнезда или порты USB могут быть повреждены. Ошибки обнаружения оборудования могут возникать, даже если оба устройства исправны и правильно подключены. Подумайте, что вам нужно сделать и как решить такие проблемы. Это также связано с тем, что компьютер не может распознать принтер.
Ситуация, когда компьютер не распознает принтер, может привести к путанице. Печать документов невозможна, а подключенные устройства не отображаются в списке. Однако пользователь должен убедиться, что устройство печати или МФУ правильно подключено через USB. Очевидно, что система должна была сработать, но не сработала. Почему ноутбук не распознает принтер? Причина этого должна быть известна. Эксперты знают, что причин может быть несколько.
Что делать, если компьютер не распознает подключенное устройство? Необходимо определить и устранить неисправность аппаратной функции.
Чтобы определить, почему компьютер не распознает принтер, рекомендуется сначала проверить кабель, соединяющий устройство с компьютером.
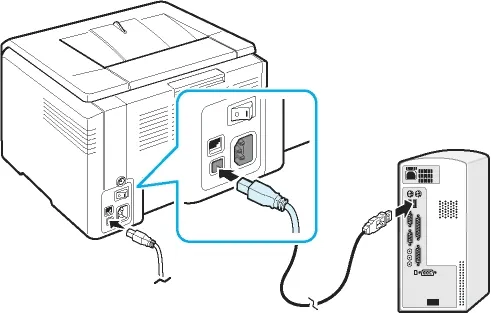
- Целостность не нарушена;
- Переломов не наблюдается;
- Не видны открывшиеся провода.
Кабель в порядке, но компьютер не распознает принтер. Изучите положение штекеров на портах подключенных устройств. Визуально осмотрите принтер и подключите его. Кабель USB подключен к розетке и компьютеру. Вся система активируется. Затем выполните следующие шаги визуального осмотра, чтобы выяснить, не распознает ли компьютер или ноутбук принтер через USB или есть другая причина.
- Проверяем функционирование кнопки. В ситуации, когда при ее нажатии принтер не реагирует, следует пошевелить провод относительно гнезда. Если устройство обнаружено на ПК, а затем снова теряется, можно предположить, что гнездо расшатано.То есть – компьютер не видит принтер через usb.
- Необходимо убедиться, что горят все кнопки.
- При наличии возможности следует попробовать подключить печатающее устройство к другому компьютер. Или же соединить принтер по сети беспроводного типа. Повторение одной и той же ошибки конкретизирует неполадку. Причина сбоя – в компьютере, если данный ПК не видит принтер, а другие его обнаруживают. Печатающее устройство исправно в подобной ситуации.
Это происходит потому, что принтер не подключен к компьютеру через USB.. Это может быть связано с неисправностью другого устройства.
Установка или переустановка драйвера
Возможно, принтер не был установлен на компьютере в течение длительного времени. При подключении нового МФУ или принтера драйвер обновляется. Обычно это оригинальное программное обеспечение, загруженное с сайта производителя или с носителя, например, с оптического диска, поставляемого вместе с машиной. В большинстве случаев это работает достаточно хорошо. Однако если вы не хотите обновлять программное обеспечение, рекомендуется удалить и восстановить вирус из операционной системы. То же самое может произойти в результате ошибок при распаковке или установке файла. Принтер может не отображаться в Windows. Поэтому рекомендуется переустановить операционную систему.
Например, компьютер не может распознать принтер Canon. Перед выполнением подробной процедуры можно попробовать использовать драйвер для предыдущей или следующей модели устройства. Информация об этом может быть доступна на оптическом приводе или на веб-сайте производителя. Однако надежды на этот метод мало. Чтобы выяснить, почему ноутбук не распознает принтер, необходимо выполнить следующие действия
Перейдите в Панель управления и найдите раздел Устройства и принтеры. Здесь отображаются ваши устройства печати. Если компьютер видит принтер как неизвестное устройство, переустановка драйвера и перезагрузка компьютера могут решить проблему. Если принтер не распознается один раз, повреждение считается незначительным, но при систематических ошибках необходимо контролировать все настройки.
Рекомендуется попробовать подключиться к компьютеру через беспроводную сеть. Если соединение есть, ищите проблемы с кабелем. Это повреждено.
При установке или повторной установке драйвера убедитесь, что операционная система соответствует. Например, Windows 7. LostDrive может быть полностью заменен программным обеспечением, загруженным с официального сайта производителя. Вам нужно будет найти эту конкретную модель принтера и установить программное обеспечение. Например, если вы не видите принтер Canon PIXMA G1411 на своем компьютере, вам необходимо найти программное обеспечение.
Служба печати и системные сбои
Компьютер не обнаружит его, поскольку подключаемое устройство может быть отключено службой печати. Что делать в этом случае, предлагается в следующем списке шагов.
- Заходим в панель управления. Затем – в администрирование, жмем “Службы”.
- В списке находим “Служба печати”.
- Проверяем тип запуска, который должен быть автоматический, при этом отмечается работающее состояние.
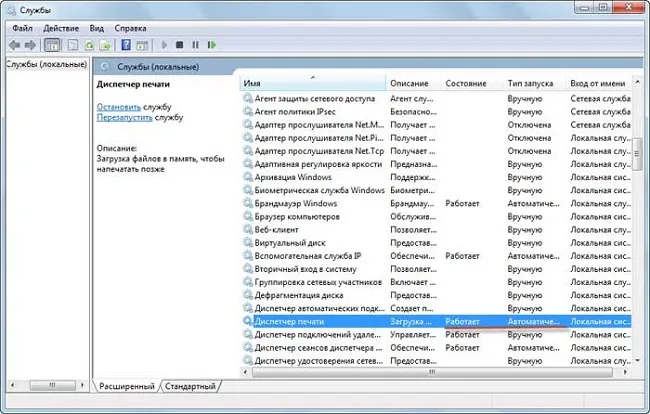
Системные ошибки обычно описываются как ошибки операционной системы, которые трудно объяснить. Причина может быть очень простой. Компьютер резко отключается от источника питания. Как вариант, вмешалась какая-то программа, и системные файлы были повреждены при запуске. Решение проблемы может включать перезагрузку компьютера, но это помогает только на начальном этапе. Неисправности принтера могут быть вызваны причинами, не связанными непосредственно с принтером, как может показаться на первый взгляд. Если компьютер не устанавливался в течение длительного периода времени, система могла изменить настройки печати.
Вирусы и антивирусники
На неудачную установку различных материалов может повлиять программное обеспечение для защиты от вирусов. Принтеры не являются исключением.
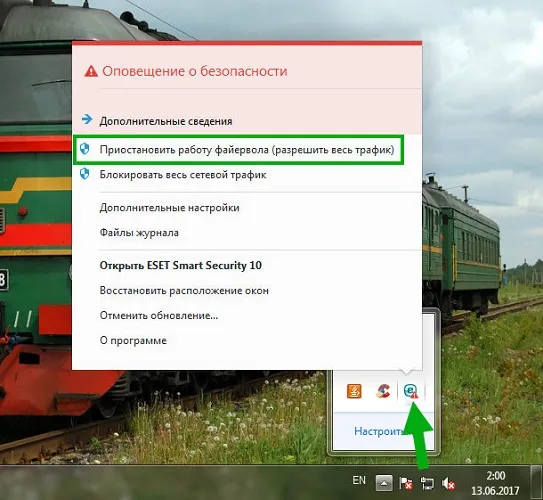
Поэтому компьютер может не распознать подключенное устройство печати. Затем временно остановите защиту и попробуйте выполнить операцию. Необходимо регулярно очищать операционную систему от вирусов, поскольку существуют программы, которые могут нанести вред компьютеру, включая механические повреждения. Для этого рекомендуется использовать только лицензированные программы.
Некоторые модели требуют определенной последовательности действий. Если эта последовательность прервана, устройство не будет работать должным образом, и ноутбук не распознает его.
Неправильное подключение
Наиболее распространенной причиной того, что компьютер не распознает принтер через USB, является неправильное подключение. Во-первых, необходимо проверить, подключено ли устройство печати к компьютеру или ноутбуку. Если нет, отсоедините USB-кабель от обоих устройств и снова подключите его до конца.
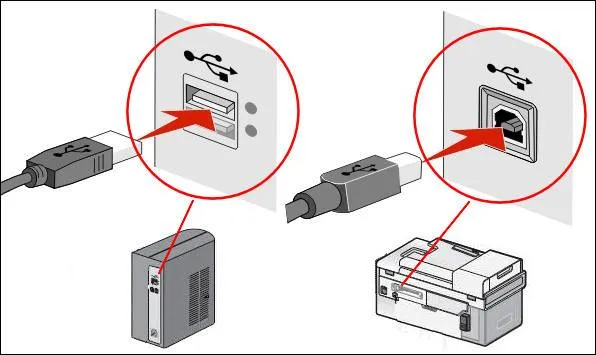
Некоторые современные принтеры используют для подключения версию USB 3.0, но большинство компьютеров оснащены разъемом 2.0. Внимание. См. инструкции по входу в систему.
Поврежден USB кабель или разъем
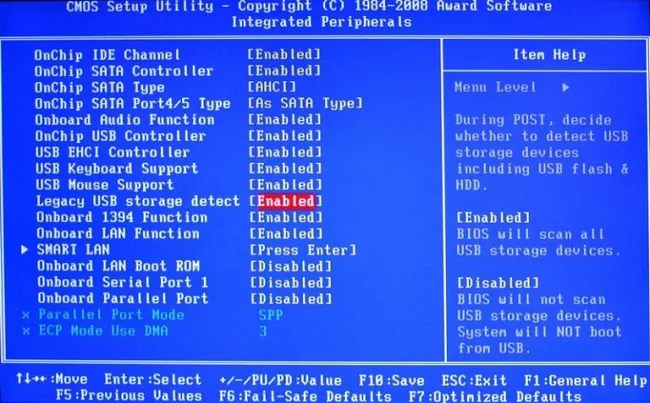
Следующая причина, по которой компьютер или ноутбук не отображает принтер, заключается в повреждении USB-кабеля или разъема. В этом случае отсоедините все периферийные устройства от компьютера и подключите кабель ко всем портам USB на компьютере по очереди. Подождите некоторое время, пока система не ответит звуковым сигналом или предупреждением на экране.
Если компьютер или принтер под управлением Windows 7, 8 или 10 не распознает принтер, следующим шагом будет проверка наличия и правильности установки драйверов. Принтеры обычно поставляются со всем необходимым программным обеспечением. Если да, то следование инструкциям облегчит установку драйвера. Если драйвер отсутствует, вы можете загрузить необходимое программное обеспечение с официального сайта производителя. Однако сначала необходимо проверить совместимость встроенного программного обеспечения и аппаратного обеспечения вашего персонального компьютера.
Однако иногда водители «сбегают» и начинают вести себя неправильно. И здесь тоже есть решение.
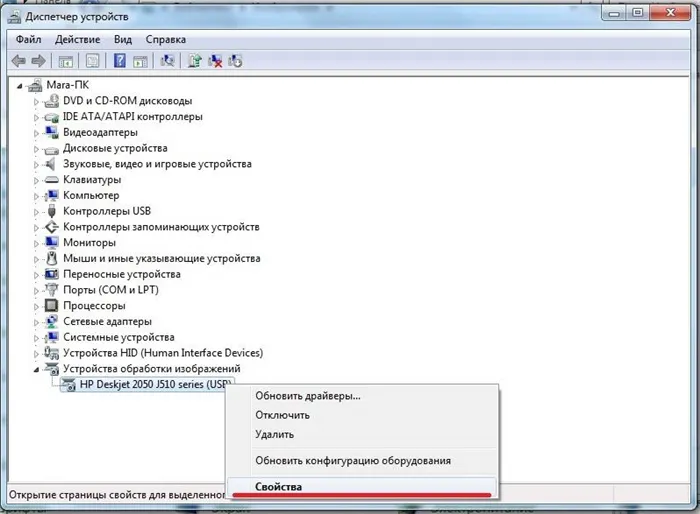
Первый шаг — найти принтер: «Пуск» — «Панель управления» — «Диспетчер устройств». Щелкните правой кнопкой мыши на принтере в списке, появится контекстное меню. Нажмите «Свойства».
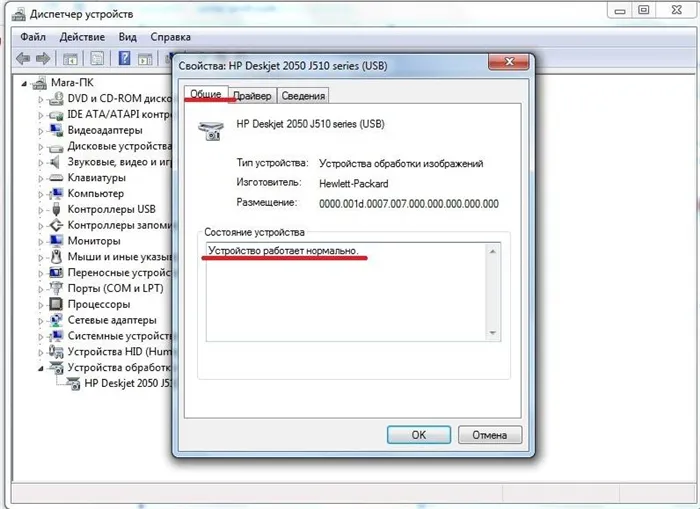
Если в разделе «Общие» указано, что устройство работает правильно, проблема кроется в другом. Если возникла ошибка, необходимо удалить и снова установить драйвер.
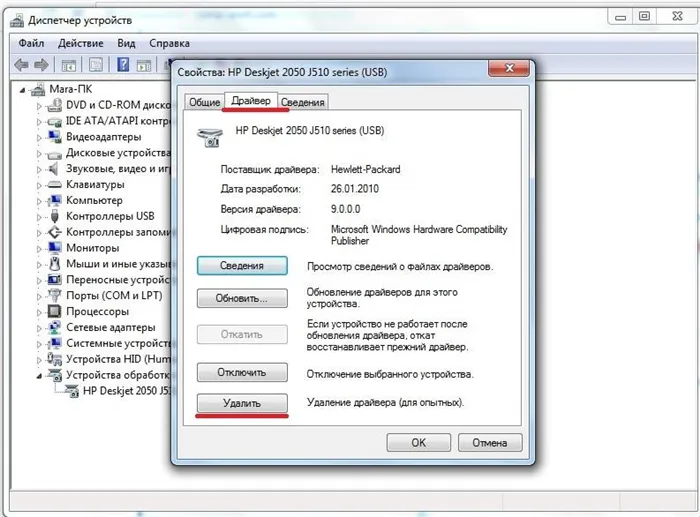
Чтобы удалить прошивку, перейдите на вкладку «Драйверы» и нажмите «Удалить».
Затем переустановите драйвер с диска или скачайте и установите программное обеспечение из Интернета. Затем необходимо устранить ошибку, если компьютер не распознает драйвер.
Выбрано другое устройство для печати
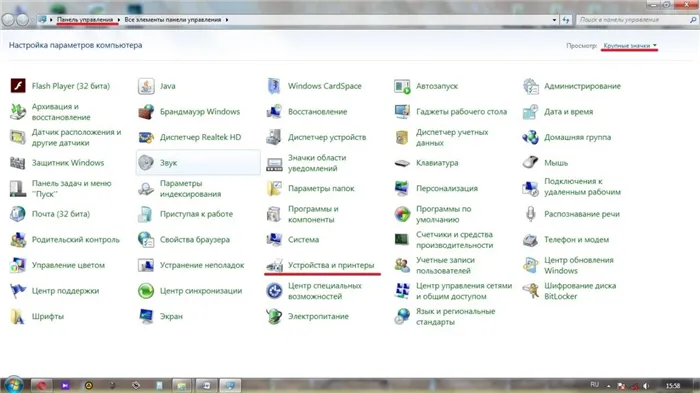
Если принтер не подключен к компьютеру через USB, необходимо проверить, подключен ли к компьютеру другой принтер или устройство. Затем перейдите к Пуск — Панель управления — Устройства и принтеры.
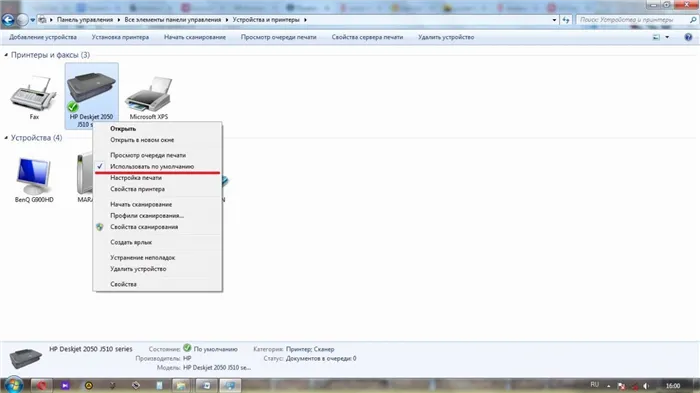
Щелкните правой кнопкой мыши на нужном принтере и выберите Использовать по умолчанию.
Возможно, за правильную работу принтера отвечает специальное программное обеспечение. Другими словами, его драйвер просто «поврежден». Эта ситуация наиболее распространена в операционных системах Windows 7 и 8, когда ноутбук не распознает подключенный принтер.
Что делать?
Пользователи должны начать с проверки на наличие физических дефектов.
- Осмотрите USB-кабель на предмет заломов, скруток, следов от зубов домашних животных. Иногда повреждение незаметно глазу, поэтому попробуйте использовать другой шнур, чтобы проверить работу техники.
- Проверьте USB-порт – возможно, он расшатался или забился пылью. Попытайтесь подключить устройство в другое гнездо.
- Если вы используете различные переходники или очень длинный кабель, замените их на более короткий шнур.

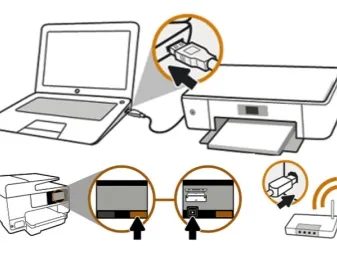
Обратите внимание, что некоторые принтеры имеют две кнопки питания. Один расположен на передней части корпуса, а другой — на задней. Убедитесь, что оба устройства включены.
Иногда причиной является сон или неправильное пробуждение от спячки. При попытке отправить документ на печать появляется сообщение об ошибке. В этом случае ноутбук необходимо перезагрузить. Проблема также может быть в драйвере. Во-первых, убедитесь, что в системе нет вирусов. Проверьте наличие вирусов с помощью антивирусного программного обеспечения.
Возможно, вам потребуется переустановить драйвер. Это делается следующим образом.
- через панель управления откройте «Диспетчер устройств» и нажмите кнопку «Обновить»;
- если все в порядке, во вкладке «Очередь печати» вы найдете ваш принтер;
- если его нет в списке, откройте «Другие устройства» и посмотрите, нет ли там иконок с желтым восклицательным знаком – это значит, что драйвер отсутствует, его можно установить, кликнув правой кнопкой мышки и выбрав соответствующий пункт.
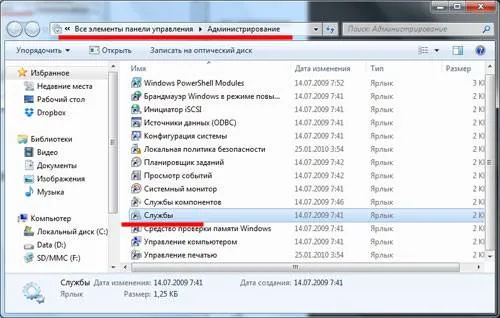
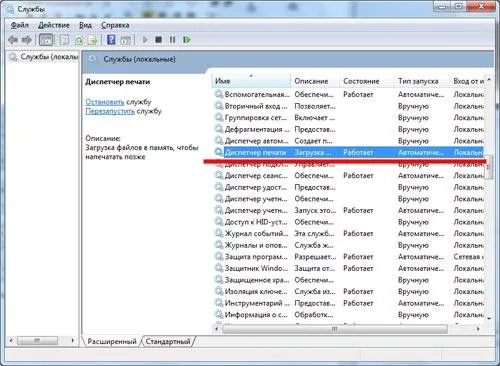

Часто к документации прилагается компакт-диск, содержащий все необходимое программное обеспечение от производителя. Там вы можете найти необходимые файлы или загрузить их из Интернета.
Возможно, отсутствует драйвер, который является контроллером USB, а не принтером. В этом случае ни одно из устройств, подключенных к порту, не будет работать. Состояние этих драйверов можно проверить на вкладке Контроллеры USB в диспетчере устройств и при необходимости обновить или переустановить. В Windows есть специальная служба печати.
Если эта служба не работает, ноутбук распознает принтер, но ничего не происходит. Выполните следующие действия, чтобы проверить список услуг.
- используйте сочетание горячих клавиш Win+R, чтобы вызвать сервисное окно;
- в появившееся поле введите команду services. msc;
- в списке найдите «Диспетчер печати» и убедитесь, что у него выбран автоматический режим запуска;
- также можно попробовать остановить, а затем вновь запустить эту службу.
Полезные советы
Ниже приведены советы по предотвращению проблем, связанных с техникой.
- не забывайте своевременно очищать оборудование и порты подключения от пыли и грязи, это позволит продлить срок службы;
- следите за кабелями, не стоит сгибать и закручивать их, также лучше держать провода подальше от домашних животных;
- регулярно проверяйте систему с помощью антивирусных программ и не забывайте об обновлениях ПО;
- для работы с драйверами можно пользоваться специальными программами – они автоматически анализируют состояние системы, выявляют устаревшие компоненты и устанавливают нужный софт по мере необходимости.
Если после испробования всех методов техника не работает, вы можете обратиться в сервисный центр для устранения неполадок. Специалисты могут отремонтировать и заменить неисправные компоненты.


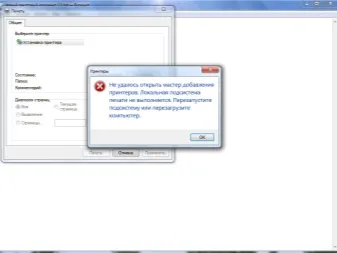
В следующем видеоролике анализируются некоторые причины, по которым принтер не подключается к ноутбуку.
Это возможно только при работающей операционной системе. Каждая версия программного обеспечения (например, Windows 7, 8, 10) предоставляет различные комбинации клавиш для этой цели. Ее необходимо нажать после подключения компьютера к сети с помощью кнопки Пуск. Если вы не уверены, попробуйте поочередно нажать F1, F2, F8 и Del.
Компьютер не видит принтер через USB: как это исправить?
Существует множество возможных причин, начиная от отсоединенного кабеля и заканчивая неисправностью в операционной системе. Давайте рассмотрим некоторые из обычных проблем и решений, от простого к сложному.
Неисправный кабель или порт, или плохое соединение могут быть причиной того, что ваш компьютер или ноутбук не распознает принтер через USB.
- Отключите кабель устройства с обеих сторон, а затем подключите снова.
- Проверьте, исправен ли USB-разъем. Попробуйте подключить через него другое устройство: например, клавиатуру или мышь.
- Попробуйте подключить принтер к другому USB-разъему.
- Если есть возможность, замените кабель.
Также убедитесь, что принтер включен. На некоторых устройствах кнопка включения находится сзади или сбоку, и пользователи просто забывают ее нажать. Эта незначительная проблема может привести к тому, что компьютер не сможет распознать принтер через USB, и решение проблемы может занять буквально минуту.
Сбой настроек
Проверьте материал, используемый для печати по умолчанию. Для этого перейдите в Панель управления, затем Оборудование и звук — Просмотр устройств и принтеров. Щелкните правой кнопкой мыши на значке принтера и выберите Использовать по умолчанию. В некоторых случаях это может позволить устройству работать правильно.
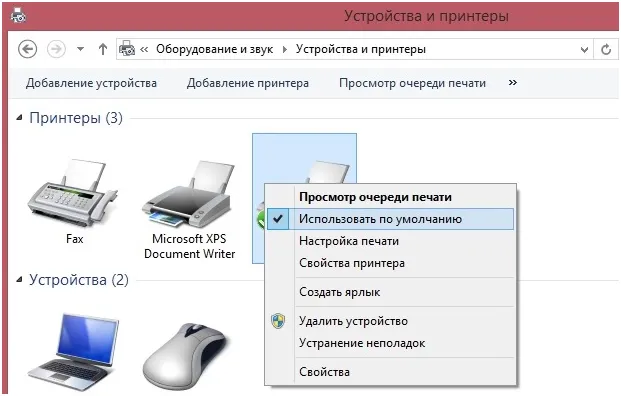
Если проблема сохраняется, дважды щелкните значок оборудования и в появившемся окне выберите вкладку Принтеры и снимите флажки Остановить печать и Автономный режим. Также нажмите Очистить очередь печати.
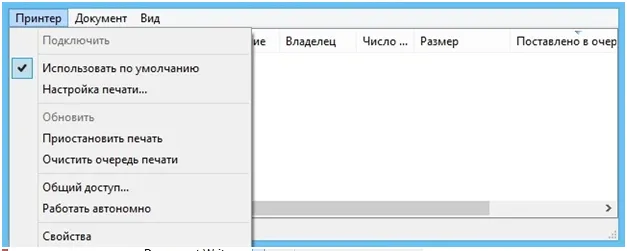
Если проблема не исчезла, перейдите в Панель управления, выберите пункт Мелкие значки в меню Вид, перейдите на вкладку Управление и откройте Службы. В появившемся окне найдите службу ‘Print Manager’ и настройте ее на автоматический запуск.
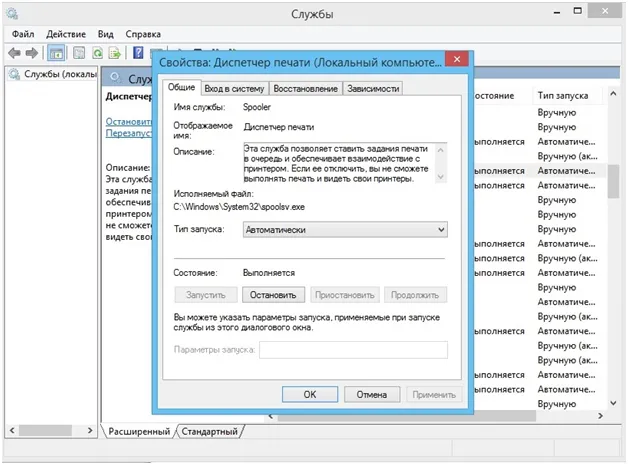
Если служба остановлена, нажмите кнопку Запустить и отправьте на печать тестовую страницу.
Отсутствие драйвера
Компьютер может не распознать принтер через USB, потому что на компьютере нет драйвера, или программное обеспечение установлено неправильно, или устарело.
Перейдите на официальный сайт производителя, загрузите и установите оттуда драйверы устройства. Затем перезагрузите компьютер и попробуйте напечатать пробную страницу.
Если вы случайно установили неправильный драйвер, воспользуйтесь Панелью управления, перейдите в Диспетчер устройств, найдите там оборудование и перейдите в его свойства, перейдите на вкладку Драйверы и нажмите кнопку Удалить. Затем установите новое программное обеспечение, загруженное с официального сайта производителя.
















