- Инструкция как распечатать книгу на принтере
- Способ первый – за счет печатающего устройства
- Способ второй – работа с программой Ворд
- Как распечатать pdf книжкой: инструкция в скриншотах
- Видеоинструкция
- Что делать, если у вас документ в формате Word?
- Как напечатать буклет в формате PDF для Windows
- Как распечатать книгу из файлов PDF
- Шаг 1: Откройте PDF файл с буклетом
- Шаг 2: Перейдите к параметрам печати
- Шаг 3: Распечатайте буклет в формате PDF
- Советы по печати буклета в PDF
- Советы
- Подготовка обложки
- Проставляем нумерацию
- Печать брошюры
Сшивочные пленки изготавливаются принтером на основе серии пленок в файле заказчика, поэтому серия пленок должна быть последовательной.
Инструкция как распечатать книгу на принтере
Обычно документ передается в принтер на одной стороне листа, и машина считает работу выполненной. Некоторые модели имеют специальную функцию — печать с двух сторон. Однако, во-первых, не все принтеры способны это сделать, а во-вторых, не все пользователи знают, как настроить соответствующие функции.
Документ, основанный на стандартах, всегда помещается на одной странице, но разделен на страницы, в то время как простой текстовый файл не имеет такого разделения. Если он большой, печать не так проста, как кажется. Дело в том, что без предварительной пагинации текст будет переходить прямо со страницы на страницу, теряя слова и пунктуацию.
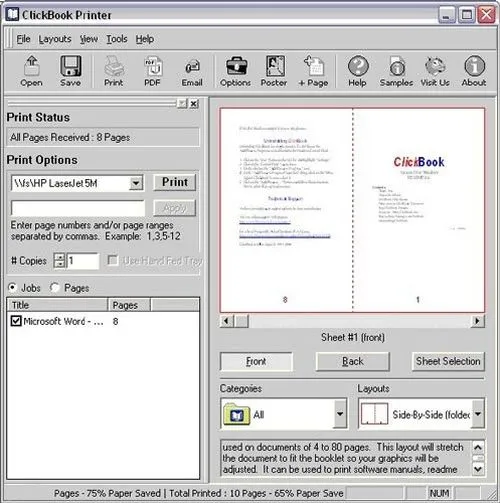
Чтобы напечатать книгу на обоих принтерах, вам необходимо
- струйный аппарат с верхней подачей листа – в такой модели печатать всегда проще и быстрее, чем в любом другом варианте, что связано с конструкцией аппарата;
- бумагу нужно выбирать хорошей плотности – 60. 80 нежелательно, так как она довольно толстая и книга, соответственно, тоже будет слишком толстой. Однако не всякий принтер может работать с такими листами, так что необходимо убедиться в способности аппарата выполнять эту задачу.
Для детских книг или просто интересных книг для взрослых очень часто используются фотографии. Печатать их менее сложно, чем печатать текст, поскольку печатающее устройство не может различить все детали текста и изображения.

Детские книги, напечатанные на принтере
Таким образом, окончательная печать может быть переплетена для создания полноценной детской книги. Кроме того, машина имеет специфические функции. Например, он может создавать достаточно общие варианты в виде брошюры или в виде мини, полностью заменяющего обычную туристическую книгу.
Способ первый – за счет печатающего устройства
Используя собственные функции устройства, вы можете распечатать книгу в Word на принтере.
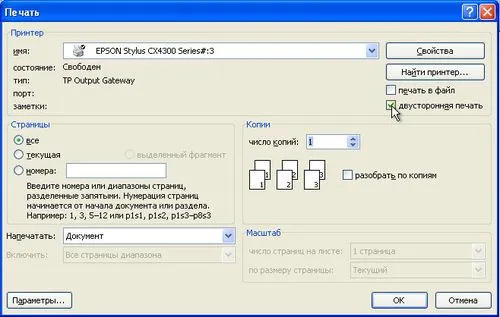
Все, что вам нужно сделать, это создать соответствующие настройки.
- В меню «Файл» находят «Печать» и заходят в свойства принтера.
- Выбирают режим печати 2 страниц на 1 листе слева направо. Соответственно, 1 и 2 страницы будут распечатаны на листе бумаги с одной и с другой стороны.
- Нужно вписать последовательность страниц для двух сторон бумаги через запятую.
Еще один момент, о котором следует помнить: если ваш документ Word кратен четырем страницам, проблем с принтером не возникнет. Если нет, необходимо указать разделы, которые будут иметь разрыв, и установить разрывы страниц в этих разделах.
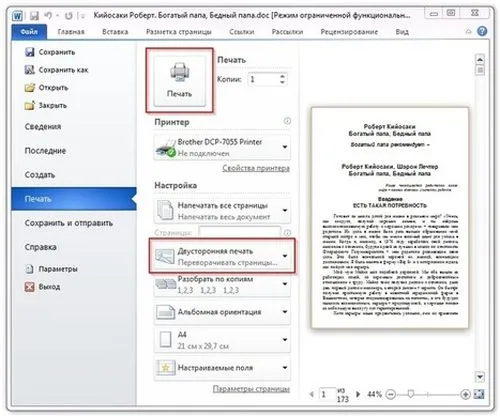
Печать книги в Word
Затем детская книга отправляется на печать. Если устройство имеет возможность печати на обеих сторонах, оператор должен взять листья и сложить их последовательно. В противном случае лист должен быть дважды введен на диск. Правильно будет не переворачивать их, чтобы текст на другой стороне листа не был перевернут. На рисунке показано, как функционирует принтер.
Способ второй – работа с программой Ворд
Настройки можно создать на самой доске объявлений. Однако сделать это несложно, но, по правде говоря, водитель выполняет эту работу лучше и следит за сохранением шрифтов.
- Через «Файл» заходят в «Печать» и выбирают «Количество страниц».
- Выбирают 2 страницы и выставляют номера страниц – 1 и 4.
- Когда страница отпечатана, вновь заходят в «Количество страниц» и выбирают 2, указав номера 2,3.
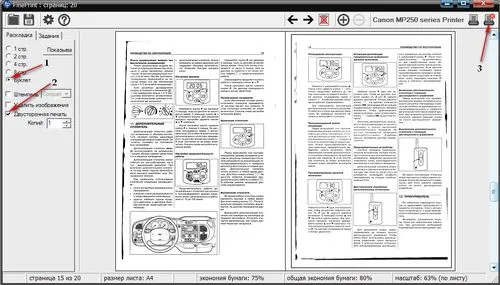
Самые интересные брошюры очень плотные и не должны печататься более чем на 80 страницах, то есть мини-текст.
С самой современной версией легче печатать как большие, так и маленькие книжные тексты, особенно если печатающее устройство оснащено функцией двусторонней печати. Все, что вам нужно сделать, это перейти в меню «Печать», выбрать «Двусторонняя» и ввести как «Все» страницы.
При подготовке к печати рекомендуется устранить мелкие ошибки и обратить внимание на самые основные аспекты, чтобы ваш буклет стал эффективным маркетинговым инструментом. Многостраничные макеты выполняются в соответствии со следующими принципами
Как распечатать pdf книжкой: инструкция в скриншотах
Откройте файл в программе Adobe Acrobat Reader
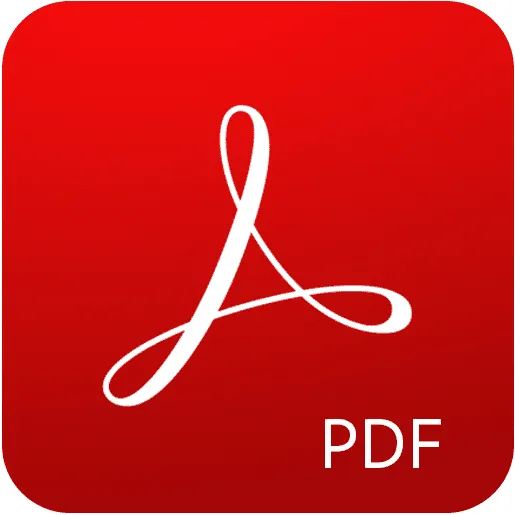
Нажмите кнопку Печать файла.
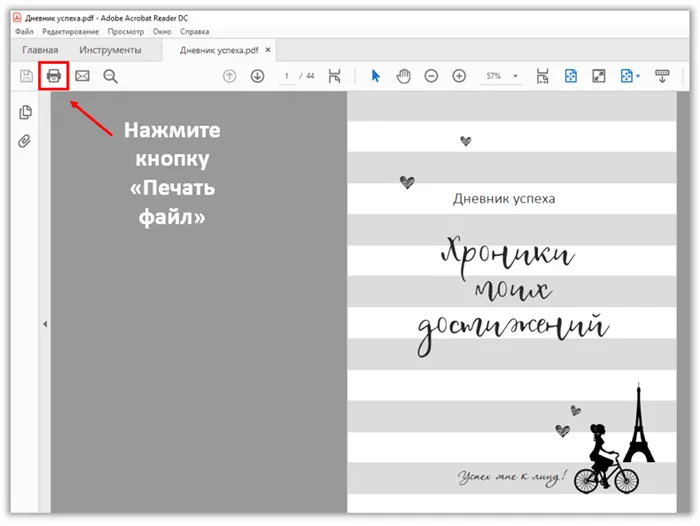
Откроется всплывающее окно. Выберите там команду Брошюра.
В окне предварительного просмотра вы увидите, что программа автоматически настраивает макет страницы таким образом, чтобы календарь был напечатан в формате буклета.
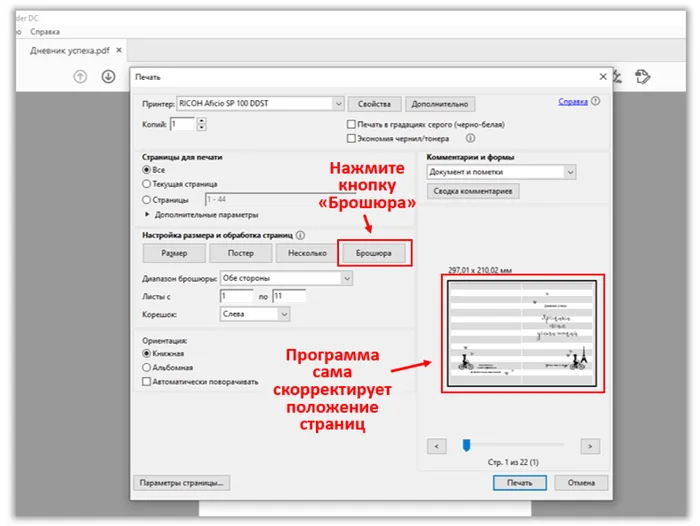
В разделе ‘Диапазон брошюр’ выберите нужную команду.
Если у вас двухсторонний принтер, выберите Duplex и нажмите кнопку Print, и принтер сделает все автоматически.
Если у вас односторонний принтер, выберите Только лицевая сторона и нажмите кнопку Печать.
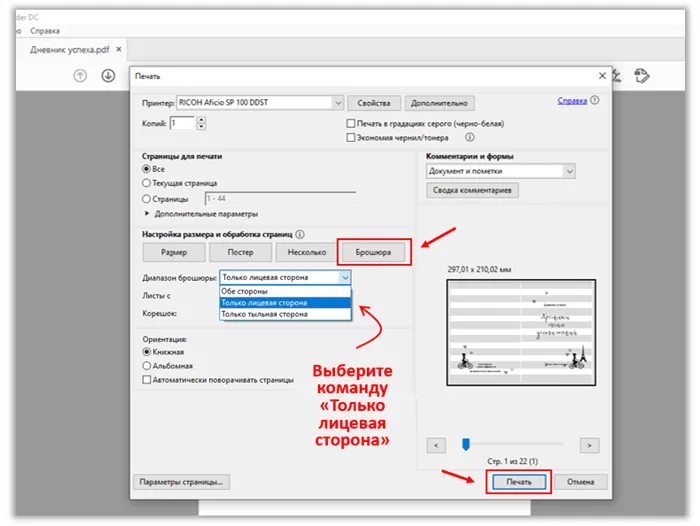
Когда все листы будут напечатаны, переверните их, положите другую сторону на принтер и повторите весь процесс. Однако выберите «Только обратная сторона» и снова нажмите кнопку «Печать».
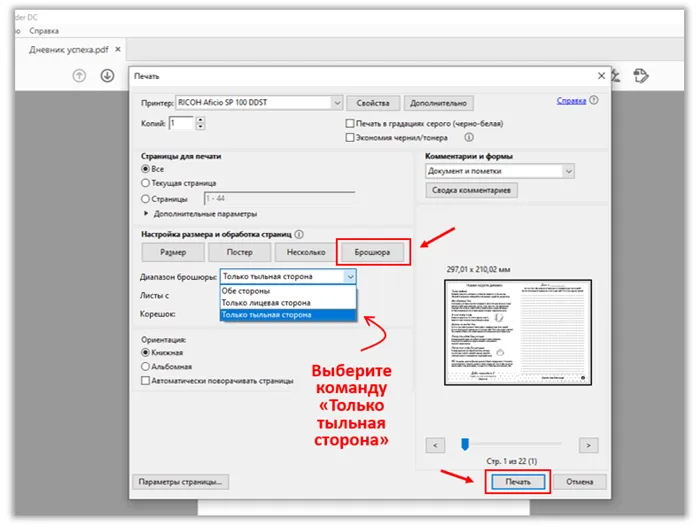
Обратите внимание. Некоторые принтеры требуют дополнительных настроек на шаге 5.
Если при печати страницы календаря перемешиваются, дело в вашем принтере. Не отчаивайтесь; это ваш принтер. Это можно легко исправить.
После установки команды «Только обратная сторона» откройте Дополнительные параметры и установите флажок «Обратный порядок». Теперь вы можете печатать с уверенностью.
Кстати, «поврежденные» страницы можно усечь и использовать, например, для создания списка дел.
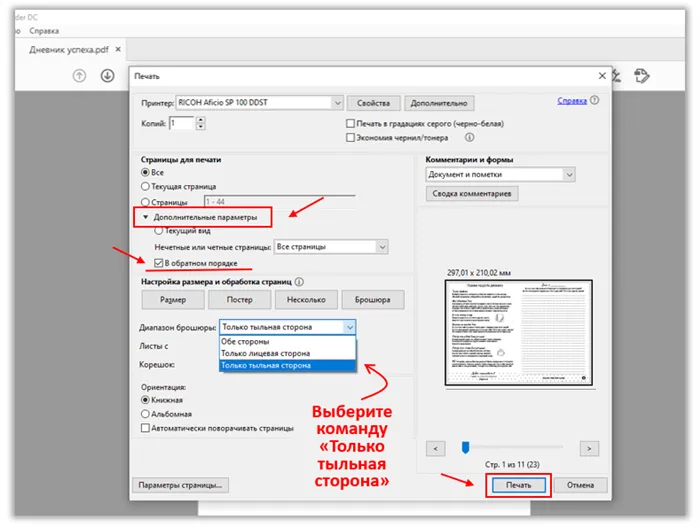
Видеоинструкция
Инструкции представлены в видеоформате. Продолжительность 2 минуты.
Как видите, все очень просто, поэтому давайте рассмотрим это шаг за шагом.
- Открываете файл программой Adobe Acrobat Reader .
- Нажимаете кнопку «Печатать файл».
- В открывшемся окне жмете кнопку «Брошюра».
- В строке «Диапазон брошюры» выбираете сначала команду «Только лицевая сторона» и жмете кнопку «Печать».
- После того, как все листы напечатаются, переворачиваете их и повторяете всю процедуру, но теперь уже выбираете команду «Только тыльная сторона».
- И помните, что для некоторых принтеров на последнем шаге нужно добавить команду «В обратном порядке», которая находится в строке «Дополнительные параметры».
Что делать, если у вас документ в формате Word?
Самое простое решение — преобразовать документ Word в PDF. Затем выполните описанные выше действия и работайте дальше.
Таким образом, откройте документ в Word. Нажмите на вкладку «Файл» в левом верхнем углу. В открывшемся окне найдите команду Экспорт и нажмите Создать PDF. Затем сохраните новый документ на компьютере.
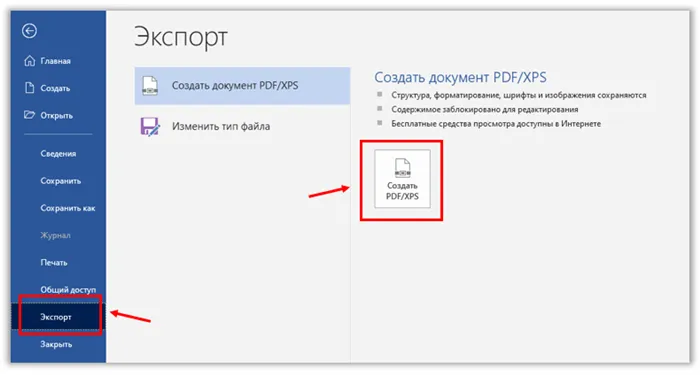
Установите программу на свой компьютер и запустите редактор. Добавьте файл для печати, перетащив его в окно запуска программы, или нажмите «Открыть PDF».
Как напечатать буклет в формате PDF для Windows

Одной из лучших функций, предлагаемых PDF-принтерами, является возможность печати буклетов в формате PDF. Возможность печати книг из PDF — один из ключевых инструментов, позволяющих программному обеспечению PDF выполнять свою работу наилучшим образом. Создание книг и буклетов — это отдельный инструмент, который доступен только в некоторых PDF-принтерах. Пользователям следует проверить полный список конкретных функций программного обеспечения, чтобы определить, включена ли и поддерживается ли эта функциональность. Это руководство поможет вам найти лучший PDF-принтер (PDFelement для печати PDF-буклетов).
Как распечатать книгу из файлов PDF
Печать буклетов в PDF с помощью PDFelement — простой процесс. Программное обеспечение является интегрированным и обеспечивает бесшовный и удобный интерфейс на всех уровнях. Создавать и печатать PDF-буклеты с помощью PDFelement так же просто, как печатать обычные PDF-файлы. Управление всеми основными функциями программного обеспечения осуществляется всего за несколько шагов, что позволяет пользователям выполнять множество задач с одной платформы. Выпадающее меню печати содержит все основные опции для доступа к полному набору функций программного обеспечения.
Шаг 1: Откройте PDF файл с буклетом
Просто откройте файл PDF, который вы хотите распечатать. Открыть файл…. или щелкните на значке папки, который отображается в виде открытой панели инструментов.
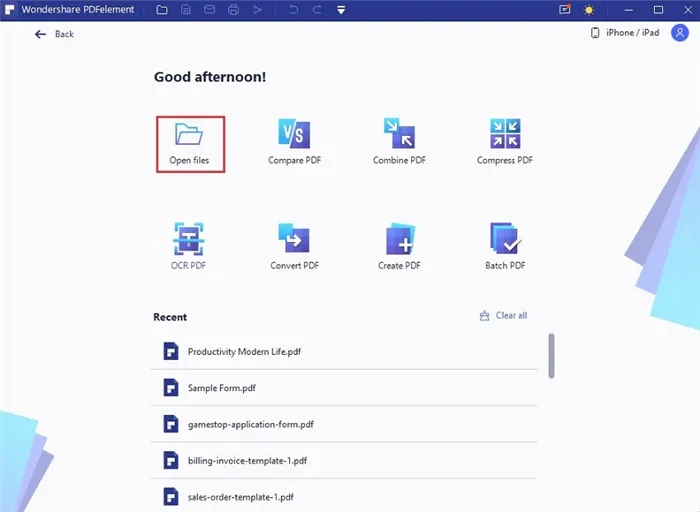
Шаг 2: Перейдите к параметрам печати
В списке нужно нажать Файл и Печать. Отобразятся все доступные параметры печати, включая свойства принтера, копирование и страницу.
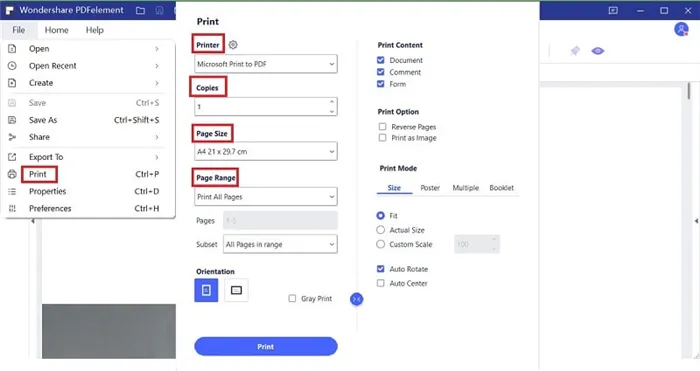
Шаг 3: Распечатайте буклет в формате PDF
После нажатия кнопки «Печать» найдите кнопку «Режим печати». Нажмите на эту кнопку, и вы найдете опцию «Буклет».
Как только вы его найдете, нажмите на кнопку «Буклет». Вам будет предоставлена возможность выбрать дополнительные опции и параметры, которые вы хотите отобразить в брошюре. После того как вы определитесь с параметрами, нажмите Печать, и документ будет создан и распечатан в виде буклета.
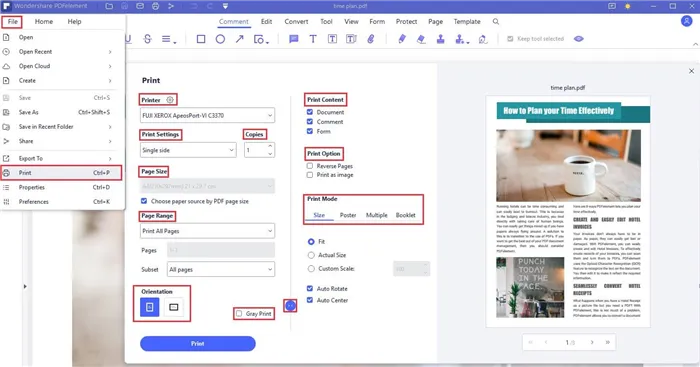
Примечание: Пользователи должны понимать разницу между созданием буклета и созданием обычного PDF. Обратите внимание, что процесс создания обычного PDF-файла повторяет те же шаги, что и выше, но пользователю нужно только выбрать ‘Файл’ и ‘Печать’. Этот простой двухэтапный процесс является причиной того, что многие люди выбирают PDFELEMENT в качестве метода печати PDF во всех областях. Это связано с тем, что он облегчает и ускоряет создание PDF-файлов и помогает им редактировать созданные PDF-файлы или другие PDF-файлы, которыми они владеют. Пользователь.
PDFELEMENT — это отличный инструмент для личных и профессиональных нужд. Программа предлагает полную интеграцию с Windows или Mac, работает со стандартными настройками системы и занимает первое место среди всех доступных программ для обработки PDF. С точки зрения скорости, интеграции с несколькими устройствами, возможности обработки больших объемов преобразований и крупных проектов он является, пожалуй, лучшим инструментом для работы с PDF.
PDFelement — один из лучших принтеров для печати PDF-файлов. Не все PDF-принтеры включают возможность создания листовок и печати листовок. В этой программе используется инструмент листовок, который так же прост и удобен, как печать обычных PDF-файлов или отдельных страниц. Продукт и результат создания буклетов PDFELEMENT можно читать и считывать как электронную книгу или электронное устройство для чтения. Электронные книги или е-книги можно легко получить через электронные читалки, онлайн-платформы и другие платформы.
Советы по печати буклета в PDF
Некоторые люди могут захотеть напечатать брошюры в формате PDF для создания книг для различных целей. PDFelement предлагает конвертирование документов Epub, одного из самых распространенных в отрасли форматов цифровой печати. С помощью pdfelement легко создавать гибкие и профессиональные печатные документы. Другие варианты использования этого инструмента позволяют людям собирать большие объемы данных и информации для личного пользования, повышать организованность того, что можно отправить через отдельные страницы PDF, и более эффективно распространять широкий спектр идей.
Печать файлов PDF и печать листовок PDF — это похожие процедуры в программе, но это две разные задачи. Задачи зависят от структуры документа — PDF-файл обычно состоит из нескольких страниц, в то время как брошюра состоит из гораздо большего количества страниц. Печатная листовая продукция извлекается в формате, который можно читать в виде книги без необходимости просматривать множество печатных страниц или переставлять эти страницы. Он легко и просто интегрируется с внешними устройствами чтения на компьютере пользователя, а также совместим с основным программным обеспечением для печати брошюр в Интернете для массового продвижения.
Этот шаг так же важен, как и предыдущий. Лист бумаги формата A4 обычно можно адаптировать к четырем меньшим страницам — с печатью на обеих сторонах. Это означает, что количество страниц в будущей печатной книге должно быть кратно четырем.
Советы
Чтобы сделать процесс печати быстрым и легким и получить конечный результат, необходимо следовать нескольким простым профессиональным советам.
- для увеличения комфорта и удобства процесса рекомендуется использовать специально предназначенные макросы;
- в качестве исходных материалов нужно использовать только высококачественную бумагу и чернила;
- для того чтобы после распечатки книги вам было удобно ею пользоваться, используйте скоросшиватель, дырокол или другие похожие инструменты.

Поэтому печать книг в домашних условиях доступна каждому. Главное — подойти к процессу осознанно и ответственно, чтобы не разочароваться в конечном результате.
В следующем видео вы узнаете, как сделать книгу в домашних условиях с помощью обычного принтера.
Установите программу на свой компьютер и запустите редактор. Добавьте файл для печати, перетащив его в окно запуска программы, или нажмите «Открыть PDF».
Подготовка обложки
Чтобы напечатать как можно больше брошюр, обратите пристальное внимание на обложку. Для этого перейдите на вкладку Начало работы и нажмите кнопку Обложка. Выберите шаблон, который вас больше всего интересует. Например, для профессионального текста выберите консервативный стиль.
Затем вам будет предложено заполнить название вашей организации и выбрать название, например, книгу, дату и т.д. Резюме находится на втором листе. При необходимости вы можете написать там что-нибудь. Если нет, вы можете смело пропустить этот шаг.
Проставляем нумерацию
Чтобы получить документ хорошо продуманного формата листовки, вам необходимо выполнить определенное количество действий Двойной щелчок внизу или вверху любой страницы переведет вас в режим верхнего и нижнего колонтитулов. Это активирует вкладку «Дизайнер» на стороне программного обеспечения, с кнопками для перехода к верхнему и нижнему колонтитулам. Здесь вы также можете изменить поля по мере необходимости.
Этот шаг так же важен, как и предыдущий. Лист бумаги формата A4 обычно можно адаптировать к четырем меньшим страницам — с печатью на обеих сторонах. Это означает, что количество страниц в будущей печатной книге должно быть кратно четырем.
С точки зрения форматирования, например, уменьшите поля, удалите изображения с краев документа и сделайте так, чтобы весь текст помещался по ширине документа. Если вы заметили, что субтитры отличаются от текста, который следует сразу за ними, обязательно исправьте их. В противном случае напечатанный документ будет выглядеть «грубо». Для этого найдите строку Абзац на вкладке Макет страницы, выберите Поместить на страницу и нажмите кнопку Остаться на следующей странице.
Печать брошюры
На последнем этапе на вкладке «Печать» установите флажок напротив строки с надписью «Печатать дважды». Этот термин создает пагинацию для будущих буклетов и устанавливает порядок, в котором будут печататься все листы. Когда напечатано достаточное количество листов, устройство останавливается и позволяет переместить их во входной лоток. При необходимости он развернет листы (в зависимости от конкретной модели принтера) и продолжит печать. В конце концов, вам придется подождать, пока принтер закончит свою работу.
Если вас интересует ответ на вопрос, как распечатать документ PDF, вам необходимо загрузить Adobe Acrobat.
- Выберите через «Файл»=>«Печать» нужный девайс и укажите страницы, предназначенные для распечатки.
- Определив нужные страницы, и кликните на «Брошюра».
- Чтобы распечатать конкретные страницы на другом листе, обязательно укажите их, воспользовавшись параметром «Листы с/по». В «Свойства» можно выбрать подходящий лоток для бумаги и если возникнет необходимость, задать другие параметры настроек.
Таким образом, вы получите распечатанный PDF-документ в вашей книге.
Как видите, создать полезную и красивую листовку из нескольких страниц документа с помощью принтера и Microsoft Word/Adobe Acrobat очень просто, если соблюдать последовательность шагов. Теперь у вас есть возможность понять, как распечатать документ в нужном формате.
















