- Как использовать телевизор в качестве монитора?
- Плюсы и минусы
- Преимущества ТВ перед монитором
- Недостатки использования ТВ в качестве монитора
- Как подключить телевизор вместо монитора?
- Особенности синхронизации
- Проводное подключение
- HDMI / DisplayPort
- DVI / VGA
- Беспроводное подключение
- Как выбрать подходящий экран ТВ
- Варианты подключения ПК к ТВ
- Общая схема подключения
- Особенности подключения через HDMI или Displayport
- План подключения телевизора к ПК через HDMI
- Дополнительные настройки подключения
SCART — встречается только на очень старых телевизорах, также передает аналоговый сигнал. Для подключения ПК или ноутбука используйте адаптер VGA.
Как использовать телевизор в качестве монитора?
Сравнение цен на телевизоры и мониторы вызывает непроизвольный вопрос. Почему бы не использовать телевизор в качестве экрана? Разница в цене менее заметна на моделях с меньшей диагональю, но очень ощутима на устройствах с диагональю 32″ и больше. Если цена 32-34-дюймового экрана от известной компании составляет более 50 тысяч, то телевизор можно приобрести всего за 30 тысяч рублей. Насколько вы оправдываете эту почти двукратную разницу в цене! Возможно, лучше использовать телевизор вместо экрана. Ознакомьтесь с характеристиками устройств, различиями, плюсами и минусами, а также подключениями.
Да, вы можете подключить к компьютеру телевизор вместо монитора. Кроме того, все работает исправно без каких-либо очевидных проблем. Вы можете смотреть фильмы и играть в игры. Однако «дьявол кроется в деталях», и лучше узнать об этом заранее. По этой причине для некоторых категорий пользователей использование телевизора в этой роли не допускается.

Плюсы и минусы
На самом деле, в таком подходе есть свои плюсы и минусы. А именно, имеет смысл соединить телевизоры с людьми, которые хотят смотреть фильмы. Для геймеров и людей, которые много работают перед экраном, это чаще всего не лучшее решение.
Преимущества ТВ перед монитором
Визуально телевизоры не так уж сильно отличаются друг от друга, но технически существует множество различий. Есть несколько вещей, которые могут нам помочь.
- Большой экран. Намного приятнее смотреть фильмы, достигается эффект погружения.
- Разрешение. Можно найти телевизор не только FullHD, но и 4k. Все это при умеренной цене. В это же время монитор 4k будет стоить вдвое больше.
- Есть встроенные динамики. Можно обойтись без дополнительной акустики. Если учесть, что монитором пользуются на небольшом расстоянии от него (около 1 м), динамиков ТВ будет больше чем достаточно.
- Пульт. Включать, выключать и регулировать громкость можно с комфортом, находясь на диване.
- Много режимов. Опять же полезно для просмотра фильмов и другого видеоконтента.
- Можно разделить экран на 2 части для удобной работы.
Недостатки использования ТВ в качестве монитора
Не все идет очень гладко. При попытке использовать телевизор в качестве экрана компьютера возникают некоторые недостатки.
- Неподходящая подставка, без регулировки по высоте и угла наклона. Практически все подставки для ТВ статичны, не позволяют подстроить его под комфортное использование. Решение будет использование настенного кронштейна, обычно это возможно, так как компьютерный стол находится у стены.
- Сложность охвата всего пространства глазами. В идеале вся картинка должна помещаться в пределах поля зрения, чтобы не нужно было сильно шевелить шеей и даже зрачками. Периферийное зрение должно охватывать весь дисплей, при большой диагонали и близком расположении это невозможно.
- Зернистость картинки. Пиксели у ТВ обычно значительно больше. Это не видно с расстояния, но при близком расположении становится заметна пикселизация. Для решения этой проблемы нужен ТВ с 4k-разрешением. Это в свою очередь приводит к необходимости более мощного железа ПК.
- Задержка в выводе картинки. В ТВ нет различных технологий сокращения этих задержек. Это не так сильно заметно (хотя все равно ощутимо) в рабочем режиме, но будет существенно мешать в играх, особенно в шутерах. Плюс сам отклик матрицы в разы медленнее. Отсутствует синхронизация G-Sync и т. п. Частота обновления ТВ тоже обычно меньше, чем на мониторах, но все зависит от моделей.
- Отклонения в цветах. Многие телевизоры перегибают с насыщенностью оттенков, из-за этого изображение выглядит красиво, но не реалистично. В мониторах придерживаются обратной стороны – реалистичности. Особенно важно монтажерам и дизайнерам.
- Высокая яркость и контрастность. Если долго смотреть на телевизор вблизи, будет появляться дискомфорт. Гораздо быстрее чем от монитора. Тем более, на большинстве ТВ нет режима сохранения зрения, но он есть на мониторах.
Каждый может сам решать, насколько удобно такое подключение, но, похоже, оно имеет смысл только для фильмов или удобной многооконной работы (если производительность компьютера позволяет). Для игр и работы рекомендуется приобрести экран.
Как подключить телевизор вместо монитора?
Существует множество методов подключения, но мы рассмотрим их в соответствии с их основными особенностями. Сам процесс подключения кабеля к вилке не должен вызывать больших вопросов, поэтому мы обсудим только те, которые действительно полезны.
Как подключить телевизор к ноутбуку или настольному компьютеру вместо монитора:.
- HDMI. Является самым лучшим вариантом подключения, так как позволяет обеспечить высокое разрешение, хорошую частоту обновления. Что немаловажно, по нему также передается звуковая дорожка, в отличие от вариантов с аналоговым сигналом. Еще один плюс – кабель практически всегда идет в комплекте.
- DisplayPort. Хороший способ, тоже обеспечивает отличное качество картинки. Однако проблема в том, что далеко не на всех ТВ и ПК есть данный разъем. Как вариант, если есть DP хотя бы на одном устройстве и кабель присутствует, можно просто докупить переходник и все заработает.
- DVI. Сравнительно современный компьютерный стандарт, обеспечивающий достаточное качество. Однако данный кабель следует выбирать, если не планируете использовать встроенную акустику телевизора. По данному стандарту аудиодорожка не будет передаваться.
- VGA. Более старый стандарт, передает картинку в скромном HD-разрешении. Имеет смысл использовать, если ваш ТВ тоже не очень современный.
- Беспроводное подключение. По технологии WiDi (Miracast) можно настроить повтор изображения. Работать будет и без проводов, но задержка еще больше увеличится. Стоит применять, если скорость отклика вас не очень интересует.

Существует множество методов подключения, но мы рассмотрим их в соответствии с их основными особенностями. Сам процесс подключения кабеля к вилке не должен вызывать больших вопросов, поэтому мы обсудим только те, которые действительно полезны.
Особенности синхронизации
У этого тандема есть свои преимущества и недостатки. Первое и самое важное из очевидных преимуществ — это диагональ экрана. Для среднего экрана этот показатель составляет от 17 до 24 дюймов, в то время как размер телевизоров варьируется от 30 до 40 дюймов.
Гораздо удобнее работать с мультимедийным контентом и документами или играть в игры на больших экранах телевизоров. Однако у этого подхода есть и недостатки. Примерно в половине случаев телевизор не имеет настроек. Другими словами, она статична. Вы просто прикрепляете его и все. Вы можете изменить положение экрана по вертикали и/или горизонтали.
Важно: При преобразовании телевизора в экран необходимо учитывать следующие моменты Прикрепите кронштейны к стене или установите другие устройства для регулировки угла наклона.
Телевизоры также намного тяжелее и больше по размеру, чем компьютерные экраны. Использование телевизора в качестве монитора требует больше места на рабочем столе. Устройство с диагональю экрана 30 дюймов должно располагаться на расстоянии не менее 50 см от глаз пользователя. В противном случае пользователь не сможет видеть все, что происходит на экране. Не все компьютерные столы соответствуют этим критериям.
Существует два способа подключения устройств: кабельный протокол и беспроводной протокол. Давайте проанализируем их подробнее.
Проводное подключение
Это самый стабильный и простой вариант. Она не требует специальной настройки и полностью функциональна в формате «как есть». Чтобы подключить телевизор к компьютеру вместо монитора, используйте DVI, VGA, HDMI или DisplayPort.
HDMI / DisplayPort
Интерфейсы HDMI используются для подключения медиаплееров, игровых приставок и других устройств. Порты HDMI могут передавать высококачественное видео высокого разрешения вместе с небольшим количеством аудиосигнала с практически идеальным откликом.
DisplayPort — это интерфейс следующего поколения, разработанный VESA. Он идеально подходит для подключения к системным блокам и соответствует всем современным технологическим тенденциям. Оба интерфейса, особенно HDMI, очень распространены. Не все телевизоры можно подключить к ноутбукам или видеокартам, поскольку DisplayPort доступен только на новом оборудовании.
Как подключить телевизор к компьютеру с помощью HDMI или DisplayPort:.
- Вставляем штекер в телевизор с одной стороны и в видеовыход на ПК с другой стороны (видеокарта, порт лэптопа).
- На пульте дистанционного управления вызываем техническое меню, нажав на клавишу Input (аналогичное действие можно выполнить через настройки ТВ).
- В качестве основного источника сигнала выбираем HDMI-интерфейс или DisplayPort.
- Технике необходимо несколько секунд на принятие подключения, после чего экран ПК переключится на экран телевизора.
Синхронизация может занять некоторое время. Это зависит от встроенного программного обеспечения телевизора и видеокарты компьютера. Если изображение отображается неправильно, возможно, необходимо отрегулировать настройки компьютера.
Отладка компьютера:.
- Вызываем контекстное меню, кликнув правой клавишей мыши на рабочем столе.
- Выбираем «Параметры экрана».
- В разделе «Несколько дисплеев» выставляем штатное разрешение телевизора.
Здесь же можно установить частоту обновления экрана и другие параметры по умолчанию в расширенных настройках. Если телевизор не определяется как второй экран, необходимо нажать кнопку ‘Scan’.
DVI / VGA
Двери уже давно утратили свое значение и используются на старом оборудовании. Интерфейс VGA передает только аналоговые сигналы, в то время как порт DVI может работать и с цифровыми трансляциями. Последняя возможность обозначается соответствующим префиксом.
- DVI-I – универсальный вариант;
- DVI-D – только цифровая трансляция;
- DVI-A – только аналоговая.
Если ваш телевизор оснащен портом DVI, а компьютер — VGA, или наоборот, вы можете использовать переходник.
Важно: Обратите внимание, что таким образом передаются только видеосигналы. Для передачи звука необходимо подключить дополнительный кабель 3,5 мм с мини-штекером.
Подключите телевизор к компьютеру через DVI/VGA.
- Вставляем штекеры для видео в соответствующие интерфейсы.
- Подключаем аудиокабель в порт Audio-In.
- В меню телевизора в качестве источника сигнала выставляем DVI или VGA (иногда D-Sub).
При необходимости выполните описанные выше действия для настройки изображения на компьютере.
Беспроводное подключение
Вы также можете подключить телефон к телевизору через WiFi или к локальной сети через сервер DLNA. В идеале можно использовать технологию Miracast или WiDi (беспроводной дисплей) — принципиальной разницы между ними нет — или использовать WiFi соединение для подключения телефона к локальной сети через DLNA-сервер. Для правильной работы последнего требуется телевизор Smart TV и компьютер под управлением Windows 8 или более поздней версии. Устройства должны быть подключены к одной и той же сети Wi-Fi.
Подключите телевизор к компьютеру через Miracast или WiDi.
- Открываем в настройках телевизора пункт «Сеть».
- Кликаем на строчке Miracast / Intel’s WiDi.
- Передвигаем ползунок в положение вкл.
- Скачиваем и устанавливаем на ПК драйвера Intel Wireless Display (в свободном доступе).
- В настройках утилиты выбираем «Устройства» и «Обнаружить».
- Кликаем на модели ТВ и дожидаемся окончания синхронизации.
Подключите телевизор к компьютеру через сервер DLNA. В Интернете есть несколько специальных утилит для организации последних. Особенно хорошо зарекомендовала себя программа ‘Home Media Server’. Давайте рассмотрим синхронизацию на его примере.
Подключите телевизор к компьютеру через сервер DLNA.
- Устанавливаем утилиту на ПК.
- Заходим в настройки и кликаем на пункте «Устройства».
- Запускаем поиск оборудования для синхронизации.
- Выбираем модель ТВ из появившегося списка.
- Переходим в раздел «Медиа-ресурсы».
- Жмём на клавишу «Добавить» и обозначаем все диски или отдельные папки, которым будет открыт доступ для телевизора.
- Сохраняем изменения нажав «Применить».
- На главном экране программы открываем появившийся медиа-сервер и кликаем на кнопе «Запуск».
- На телевизоре выбираем в качестве источника сигнала протокол LAN, предварительно подключив кабель от ТВ к соответствующему разъёму на ПК.
- Теперь весь воспроизводимый контент на ПК из указанных выше дисков или папок будет транслироваться на ТВ.
Чтобы задействовать большой экран, телевизор можно использовать в качестве ширмы. Наиболее удобным способом подключения телевизора к компьютеру является беспроводное соединение.
Как выбрать подходящий экран ТВ
Сравнив плюсы и минусы телевизоров вместо мониторов, стоит решить, какой тип монитора больше всего подходит для вашего компьютера. Среди новейших технологий обработки изображений ЖК- и плазменные мониторы выделяются по качеству. Последний уже находится на втором месте из-за своего короткого срока службы.

Не имеет смысла использовать модель кинотеатра и подключать ее к персональному компьютеру. Современные видео- и аудиоформаты не поддерживаются.
И выбирая ЖК-телевизор, стоит помнить о разнообразии этих видов техники. Например, Samsung производит телевизоры SuperAmoledTV, которые ярче и имеют лучшую цветопередачу.
Варианты подключения ПК к ТВ
Чтобы использовать телевизор в качестве монитора, необходимо выбрать оптимальный способ подключения и подключить устройства к общей цепи. Затем проверяется качество передачи аудио и видео. Только тогда вы сможете наслаждаться просмотром фильмов.
Телевизор можно подключить к компьютеру следующими способами
- Беспроводное соединение подразумевает создание локальной сети или прямого подключения по Wi-Fi со специальными адаптерами или со встроенными модулями в ТВ.
- Проводное подключение через соответствующие разъемы. Среди доступных интерфейсов выделяют HDMI, VGA, DVI.
При выборе способа подключения учтите, что не все кабели поддерживают аудио и видео одновременно. Поэтому рекомендуется выбрать современный способ подключения, например, HDMI 2.0 или выше.
Советы. Хотя для подключения устройств можно выбрать «тюльпаны», они имеют узкую полосу пропускания и не могут передавать Full HD и стереозвук.
Общая схема подключения
Вы можете использовать телевизор в качестве монитора. Для этого необходимо выполнить следующее
- Посмотреть, какие варианты проводного подключения доступны в ПК и ТВ.
- Определиться с наличием беспроводного соединения или по локальной сети – для Smart RV.
- Подобрать оптимальный кабель или адаптеры.
- Провести синхронизацию по инструкции для выбранного метода.
- Просматривать файлы и видео с ПК на экране телевизора.
Обратите внимание, что расстояние от телевизора до места просмотра должно быть намного больше, чем расстояние до экрана компьютера. Поэтому целесообразно работать с компьютером в качестве основного устройства.
Особенности подключения через HDMI или Displayport
Чтобы телевизор работал в качестве монитора компьютера, он должен быть правильно подключен. Для этой цели был создан интерфейс HDMI, который используется в большинстве продуктов бытовой электроники. Он используется для подключения игровых консолей, проекторов, плееров, различных устройств и компьютеров. Его величие и отличительная особенность — способность передавать высококачественное видео, а также четкий звук.

Displayport — это разработка VESA для подключения техники к компьютерам. По сути, это улучшенная версия HDMI, но не эквивалент. Качество и скорость передачи файлов таким способом намного выше и лучше.
Однако не все производители оснащают свои компьютеры входами DP. Они предпочитают только HDMI. Это снижает возможность воспроизведения разрешений выше 4K.
Советы. Если вы используете ноутбук с отдельным экраном, целесообразно заплатить немного больше и сразу приобрести вариант с подключением Displayport. Это обеспечивает большую гибкость по сравнению с вариантом HDMI.
План подключения телевизора к ПК через HDMI
Самый простой способ подключения телевизора вместо монитора — через HDMI. Большинство современного оборудования имеет такой разъем. Найти его несложно — он подписан соответствующей буквой.
Процедура подключения выглядит следующим образом.
- Проверить наличие соответствующих разъемов в ноутбуке или ПК и в телевизоре.
- Приобрести кабель нужной длины, чтобы штекеры свободно входили в разъемы, без натяжки провода.
- Включить один конец в ПК, другой в ТВ.
- Взять пульт от телевизора. Найти клавишу Input или в меню и перейти в раздел «Источник сигнала» и сменить его на HDMI. Некоторые телевизоры предлагают HDMI 1 и 2. Переключить нужно на тот, в который вставлен штекер.
- Экран ТВ может начать слегка мигать, а потом появится корректный сигнал и отображение рабочего стола компьютера.
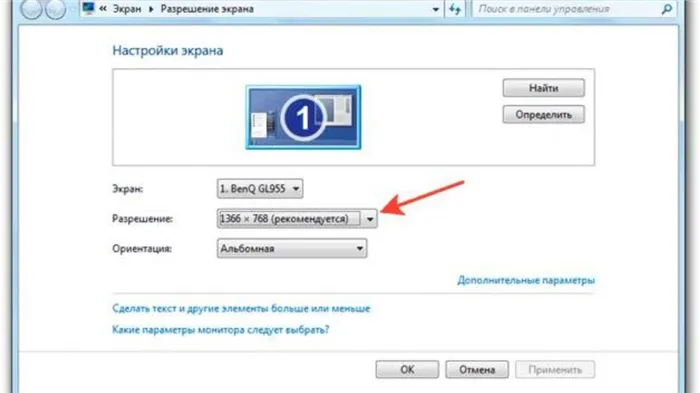
При первом подключении Technic могут возникнуть проблемы с неправильным отображением экрана. Это можно исправить с помощью соответствующих настроек компьютера. Для этого необходимо выполнить следующие действия
- Кликнуть правой кнопкой мыши по пустому пространству на экране.
- Выбрать в выпавшем окне пункт «Свойства».
- Найти вкладку «Параметры».
- В них найти клавишу «Дополнительно» и в выпадающем меню для настройки экрана выбрать нужный вариант.
- Нажать сохранить через клавишу ОК.
Поэтому рекомендуется также установить максимальное разрешение выбранного экрана. Последующее подключение должно быть автоматическим.
Дополнительные настройки подключения
Для настройки телевизора в качестве монитора могут потребоваться дополнительные настройки. Они необходимы, если компьютер не обнаруживает телевизор автоматически. Чтобы найти его, вам необходимо сделать следующее
- Щелкнуть правой кнопкой мыши по пустому месту на экране. Выбрать в открывшемся меню Свойства – Параметры.
- Там в центре, где нарисованы мониторы, нажать клавишу «Найти».
- По завершению поиска выбрать максимальное значение развертки экрана.
- Перейти во вкладку «Монитор» и выбрать «Частое обновление».
- Затем, вернуться в настройку и присвоить каждому дисплею номер, где 1 это основной, а 2 – дополнительный.
- Нажать на «определить». На телевизоре появится цифра 2.
- Сохранить все изменения.
















