- Как использовать телефон как микрофон на компьютере
- Введение и способы подключения
- Способ 1 – DroidCam
- DroidCam через Wi-Fi
- DroidCam через USB
- Приложение Microphone и AUX
- Программа WO Mic — FREE Microphone
- Как подключить смартфон к ПК?
- Как использовать смартфон в качестве микрофона для ПК
- Как сделать из смартфона микрофон для ПК
- Как использовать телефон как микрофон для компьютера через USB
- Как разрешить доступ к микрофону на ПК
- Альтернативные методы к WO Mic
- Как использовать телефон в качестве микрофона?
- Gaz Davidso Microphone
- Подключение к компьютеру
- Подключение через USB
- Подключение через Bluetooth
- Подключение и настройка связи
- Если режим отладки включить не получилось
Если и это не работает, возможно, ваш компьютер подключен к другому микрофону, и вам нужно настроить смартфон как источник звука.
Как использовать телефон как микрофон на компьютере
Друзья, добро пожаловать на портал WIFiGid. Я лично использую ноутбук и не испытываю проблем с микрофоном. Просто включите звонок, и все будет готово. Однако, когда я сажусь перед компьютером, компьютер начинает отъезжать в сторону из-за отсутствия микрофона. В этом случае в данной статье мы расскажем вам, как использовать телефон в качестве микрофона для компьютера. Проверено только на себе с пошаговыми инструкциями.
Будьте немедленно предупреждены. Этот метод подходит только для действительно срочных моментов, так как микрофоны телефонов обычно не дают хорошего звука. Если вам нужно постоянное решение, вам придется приобрести внешнее устройство.
В этой статье описано, как подключить ПК с ОС Windows к телефону Android. Владельцы устройств с iOS могут попробовать повторить эти шаги, но я лично не пробовал.
Введение и способы подключения

Невозможно подключить телефон к компьютеру в режиме однодневного микрофона. Остается только одно решение — установить на телефон мобильное приложение. Поэтому даже в диспетчере устройств Windows уже распознает его как микрофон.
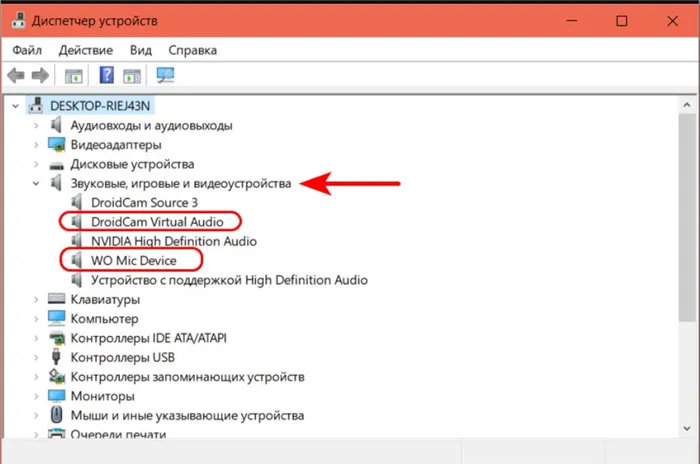
Приятным моментом в использовании мобильного устройства является то, что его можно подключить как через USB-кабель, так и «беспроводным способом». В последнем варианте телефон уже преобразован в полностью беспроводной телефон, который может свободно перемещаться в пределах одного Wi-Fi Сеть Fi. Основная процедура подключения выглядит следующим образом.
- Wi-Fi. Пожалуй, самый простой способ. Просто подключаем телефон и компьютер к одной сети Wi-Fi (к одному роутеру), и они очень просто находят друг друга. Стационарный компьютер можно просто подключить проводом к роутеру. Рекомендовано.
- Wi-Fi Direct. Речь идет о прямом сопряжении компьютера и телефона прямым подключением их друг к другу по Wi-Fi. На самом деле способ абсолютно такой же как и прошлый, но усложняется за счет создания этого самого соединения.
- Bluetooth. Сам Bluetooth чуть менее скоростной (хотя для звука хватит), но главный его минус – меньшее расстояние по сравнению с Wi-Fi. Опять же, если есть только такая возможность, можно использовать и его.
- USB-подключение. Способ подключения чуть проблематичнее чем предыдущий, т.к. некоторые Android смартфоны могут сопротивляться – как минимум нужно включить режим «Отладка по USB», а иногда придется искать под свою модель отдельный драйвер управления по USB. С этим отсылаю вас в поиск, т.к. под все модели что-то советовать сложно.
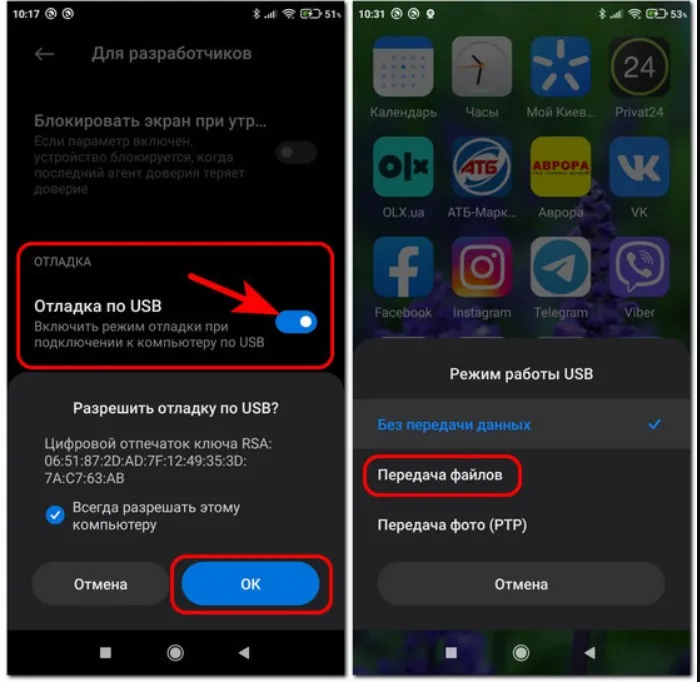
Подключите телефон к компьютеру, и он появится как самый обычный микрофон, который можно настроить (в некоторых случаях вам потребуется его настройка). Оставляю ссылку на статью по установке с нашего сайта:.
Способ 1 – DroidCam
DroidCam (официальный сайт). Вероятно, самое популярное приложение на мобильных телефонах, его можно настроить для подключения в качестве микрофона (его также можно подключить в качестве камеры, но это не тема данной статьи).
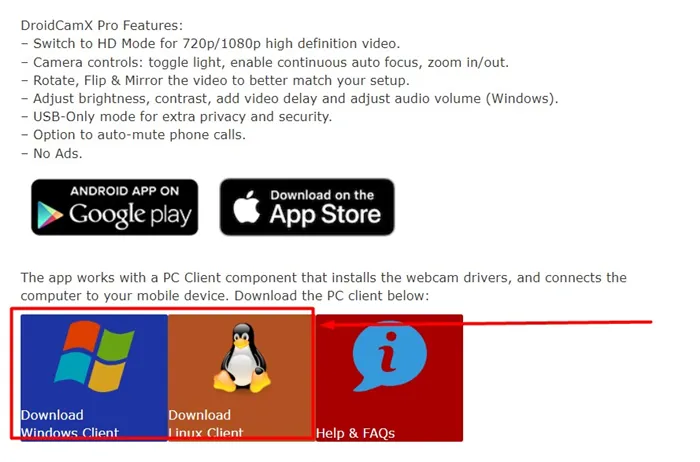
Если вы подключаете iPhone или iPad, на компьютере также должна быть установлена программа iTunes, чтобы она могла распознать устройство.
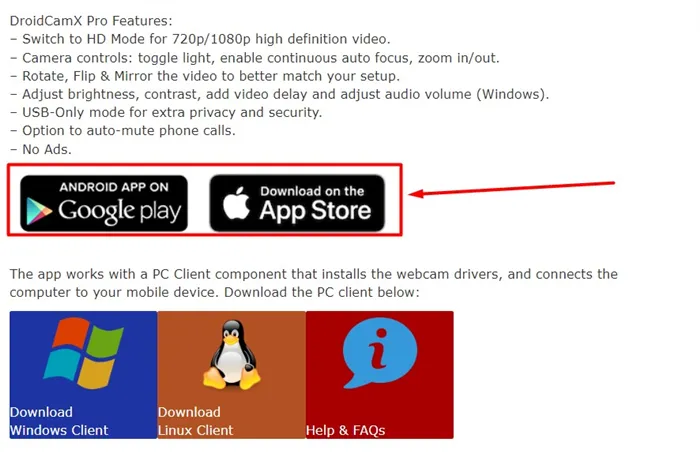
Все, что осталось, — это установка.
DroidCam через Wi-Fi
Убедитесь, что телефон и компьютер подключены к одной сети Wi-Fi (через маршрутизатор или напрямую).
- Запускаем на телефоне DroidCam. В появившемся окне смотрим IP-адрес телефона и занятый порт. Приложение не выгружаем из памяти (а при возможности можно и вообще не закрывать).
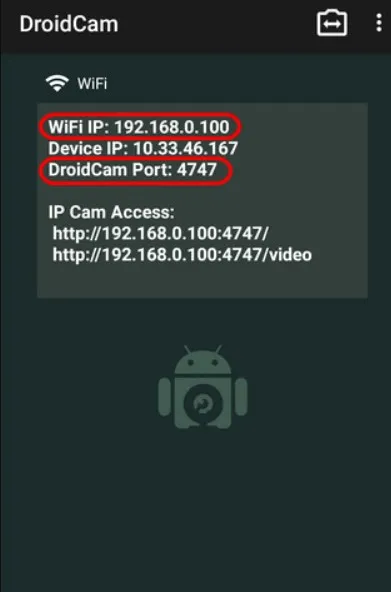
- На компьютере открываем клиент и создаем подключение с ранее сохраненными IP и портом, устанавливаем галочку в режим «Audio» и нажимаем кнопку «Start».
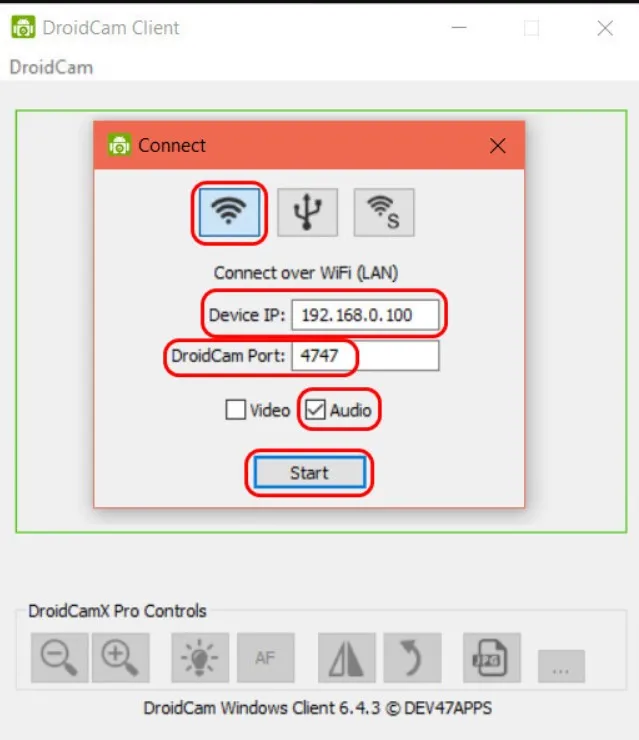
Микрофон уже должен работать как обычное устройство Windows.
DroidCam через USB
- На телефоне запускаем DroidCam и подключаем его к компьютеру по USB. Если Android – не забываем про режим отладки по USB, если iPhone – устанавливаем дополнительно iTunes.
- На компьютере открываем клиент и переходим на вкладку подключения через USB. Убеждаемся, что телефон обнаружился, ставим галочку «Audio» и нажимаем кнопку «Start».
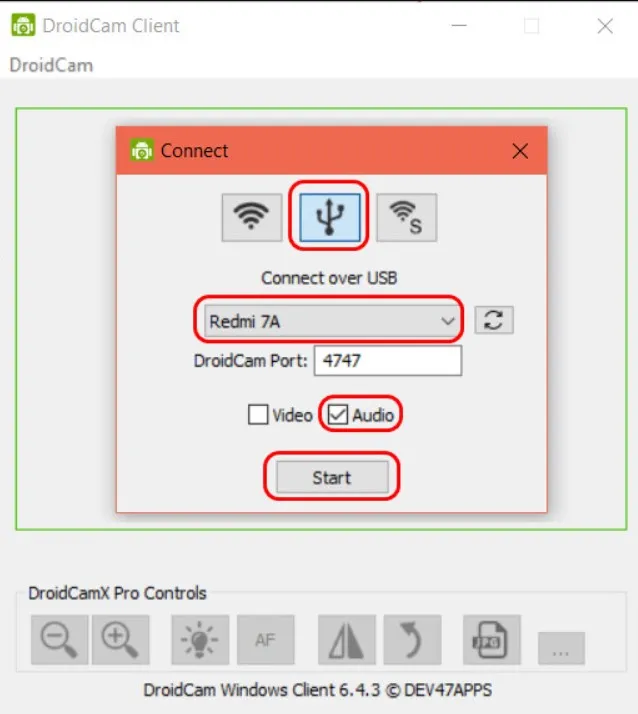
Чтобы передать данные с устройства на ПК через USB с помощью микрофона WO, подключите систему Android к порту USB (версия 2.0). Как включить микрофон:.
Приложение Microphone и AUX
Загрузите утилиту для работы с микрофоном из Google Play. Вам не нужно устанавливать какое-либо программное обеспечение на свой компьютер. После установки утилиты на смартфон подключите устройство к компьютеру через кабель AUX. Подключите один конец к мобильному телефону, а другой — к разъему микрофона на компьютере.
Система автоматически определяет гаджет как микрофон стороннего производителя. Чтобы начать запись, коснитесь значка микрофона в приложении «Микрофон». Микрофон станет красным. Это означает, что процесс синхронизации прошел успешно. Единственным недостатком использования смартфона в качестве микрофона является возможность появления эха в записи. Этот недостаток можно устранить с помощью специального программного обеспечения для редактирования звука на компьютере, например, AdobeAudition или Audacity.
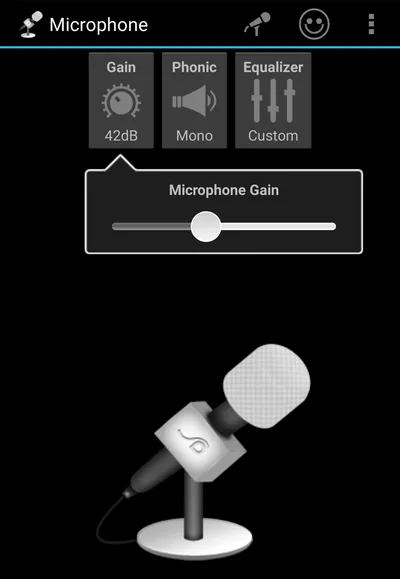
Программа WO Mic — FREE Microphone
Загрузите и установите приложение WOMic на свой смартфон из Google Play. Это бесплатно. Эта утилита позволяет использовать смартфон в качестве микрофона на компьютере.
- для голосового общения в Skype, TeamSpeak, Discord;
- для записи голоса;
- для общения в видеочатах.
После установки приложения на телефон необходимо загрузить программу WOMic на компьютер. Затем установите драйвер микрофона WO. Это специальный драйвер, используемый для автоматической настройки звука.
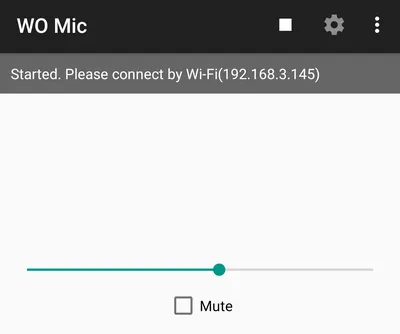
Как подключить смартфон к ПК?
Существует три способа подключения мобильного устройства к компьютеру. Давайте рассмотрим каждый из них в отдельности.
Первый способ — USB. Подключите гаджет к компьютеру с помощью USB-кабеля. Запустите приложение на смартфоне и выберите тип подключения (USB). Сделайте то же самое на компьютере: откройте клиент WOMic, выберите USB в окне Select Transport и нажмите OK. В нижней части интерфейса программного обеспечения компьютера появится надпись «Подключено». Это означает, что смартфон подключен и может использоваться в качестве микрофона.
Второй способ подключения — Wi-Fi. Беспроводное соединение можно использовать только в том случае, если смартфон и компьютер находятся в одной сети, то есть подключены к одному маршрутизатору или точке доступа. Запустите WOMic на смартфоне и выберите тип подключения Wi-Fi. IP-адрес отображается в главном окне (над значком микрофона).
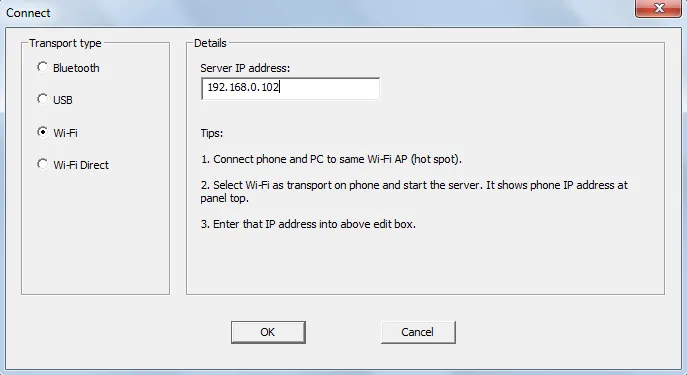
На компьютере откройте программу-клиент и выберите беспроводное подключение. Затем введите IP-адрес так, как он отображается в мобильном приложении. Теперь вы завершили процесс успешного подключения смартфона к компьютеру. Теперь вы можете записывать аудио или общаться с друзьями в Skype.
С помощью WO Mic можно подключить смартфон к компьютеру через Bluetooth. Для этого компьютеру необходим специальный модуль Bluetooth. Это относится к настольным компьютерам. В ноутбуках он обычно встроен. Чтобы использовать смартфон в качестве микрофона, запустите утилиту на смартфоне и выберите тип соединения Bluetooth. Проделайте то же самое с клиентом ПК. Через 5-10 секунд устройства синхронизируются. Теперь вы можете использовать свой мобильный телефон в качестве микрофона на компьютере. Вы можете общаться через видеочат или мессенджер, записывать голос или играть в онлайн-игры, поддерживающие голосовой чат.
Если вы загрузите эти приложения и подключите телефон к ПК с Windows с помощью разъема для наушников, телефон будет работать как микрофон ПК.
Как использовать смартфон в качестве микрофона для ПК
В современном мире практически каждый пользователь нуждается в компьютерном микрофоне. При этом не все готовы тратиться и покупать для этих задач профессиональные устройства с более-менее приличным звуком. Обычно использование наушников и наушников вместе решает проблему, но даже в этом случае их использование может оказаться невозможным. В таких случаях вас спасет смартфон Android. Да, мало кто знает, что вы можете превратить свой телефон в микрофон для компьютера, но польза от такого чипа невероятна.

Давайте рассмотрим, как создать внешний микрофон на компьютере со смартфона.
Как сделать из смартфона микрофон для ПК
Чтобы превратить смартфон в микрофон для компьютера, вам вряд ли понадобятся какие-либо дополнительные инструменты. Все, что вам нужно сделать, это загрузить приложение WOMic на свой телефон. Существует четыре способа подключения к приложению: USB-кабель, Bluetooth, а также Wi-Fi и Wi-Fi Direct (если ваш телефон является точкой доступа компьютера).
Самый простой, поэтому используйте USB-соединение для просмотра всего. Лучше всего использовать материнскую плату смартфона. У каждого она своя. Если нет, то вот новый, специально для вас! Обратите внимание, что программное обеспечение может работать некорректно с дешевыми кабелями.
Прежде чем приступить к выполнению инструкций, имейте в виду, что сначала необходимо загрузить программное обеспечение на компьютер и загрузить специальный драйвер. Без него вы не сможете настроить микрофон. Кроме того, обратите внимание, что программа работает только на компьютерах под управлением Windows 7, 8 и 10.
Я сразу же имею в виду, что интенсивность микрофона нельзя регулировать. Изначально разработчик предлагал подписку, но так как Google Play не работает в России, это вряд ли получится. Среди дополнительных преимуществ подписки — небольшая кнопка быстрого отключения без рекламы.
Как использовать телефон как микрофон для компьютера через USB
Для преобразования мобильного телефона в PC Micro требуется следующее
-
Запустить режим разработчика на своем смартфоне. Для этого перейдите в Настройки, Расширенные настройки, Для разработчиков. Включите тумблер напротив Режим разработчика.
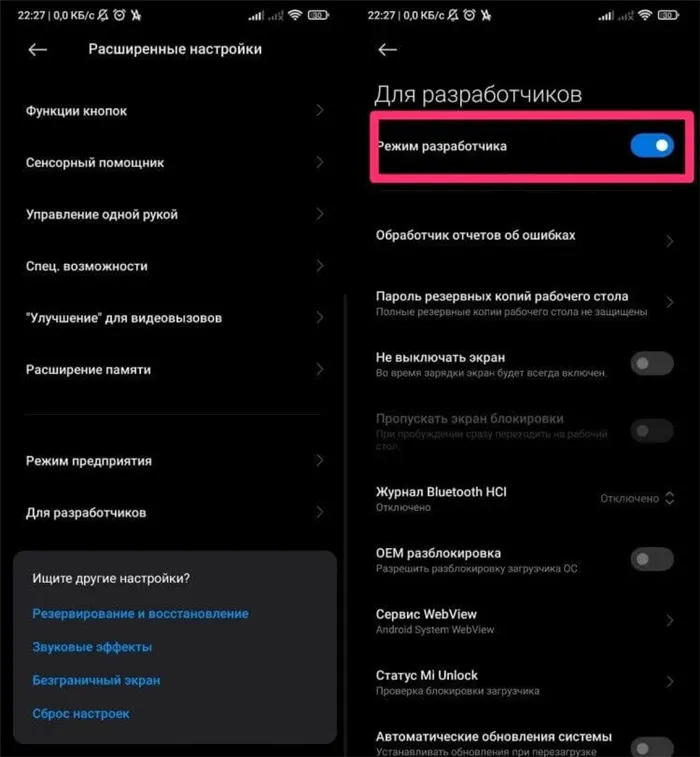
Без функции разработчика ничего не будет работать.
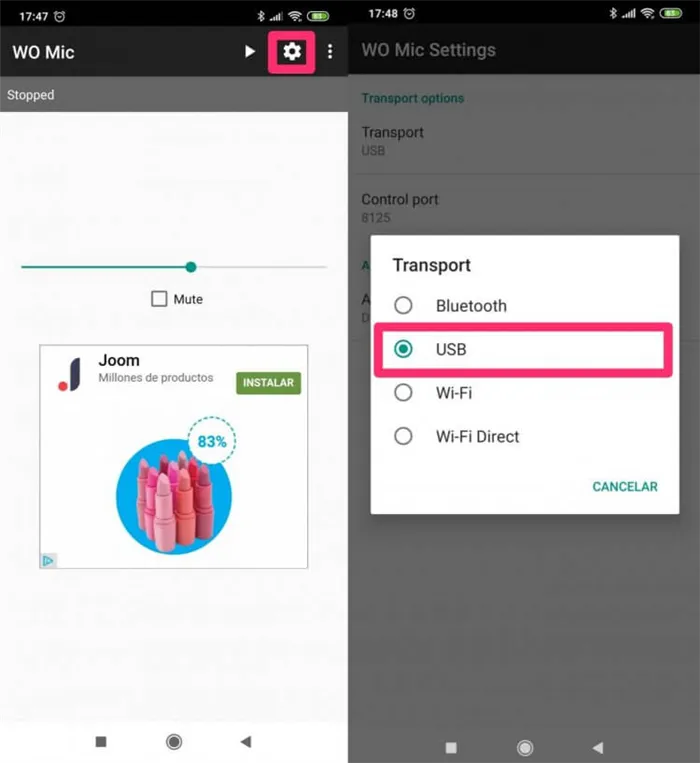
Выберите USB в качестве метода входа в систему.
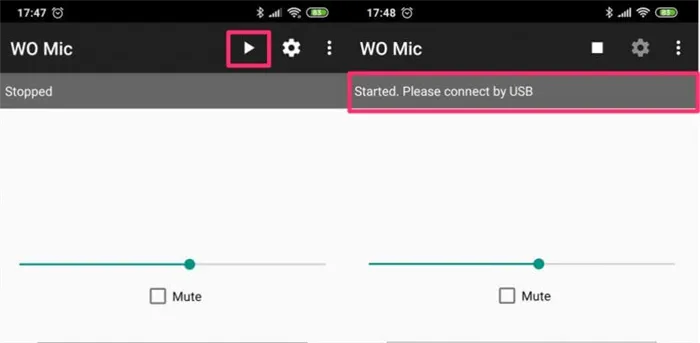
Нажмите кнопку Play, чтобы войти в компьютер.

Вот как выглядит программная среда Windows.
Вы также можете подключиться через Wi-Fi или Bluetooth, но это не гарантируется. Существует множество оттенков этих протоколов, и программа была выпущена некоторое время назад.
В хранилище Alibaba ежедневно публикуется подборка лучших товаров Aliexpress.
Как разрешить доступ к микрофону на ПК
В целом, обычно проблем не возникает. Я размещаю их все немедленно. Перед запуском рекомендуется убедиться, что на вашем компьютере есть доступ к микрофону.
- На Windows-компьютере откройте Пуск, Параметры.
- Далее перейдите во вкладку Конфиденциальность, затем Микрофон.
- В разделе Разрешить доступ к микрофону на этом устройстве кликнете Изменить.
- Включите тумблер напротив надписи Доступ к микрофону для этого устройства.
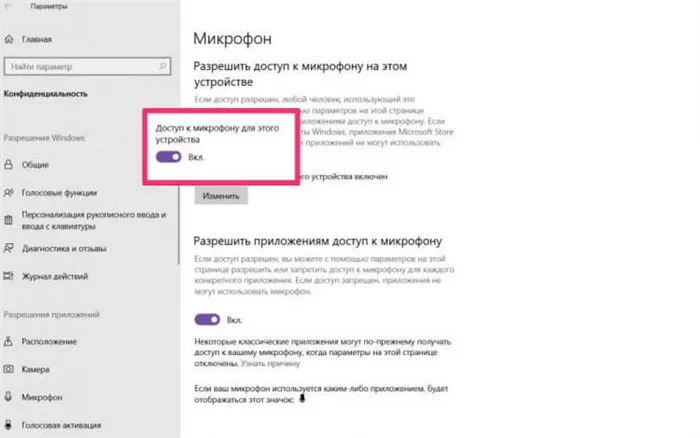
Убедитесь, что компьютер имеет доступ к микрофону.
Если и это не работает, возможно, ваш компьютер подключен к другому микрофону, и вам нужно настроить смартфон как источник звука.
- Откройте Пуск, далее Параметры.
- Перейдите во вкладку Система, далее Звук.
- Откройте вкладку input, выберите WO Mic Device.
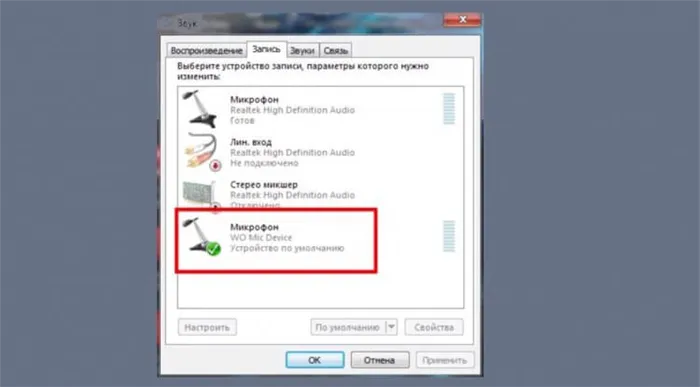
Укажите нужный микрофон в настройках звука.
В приложении WO MIC для мобильного телефона нажмите значок Настройки, нажмите Передача и выберите Bluetooth. Вернитесь к экрану и нажмите значок Play, чтобы начать передачу звука.
Альтернативные методы к WO Mic
WO MIC предлагает выбор, но требует использования аудиоприема. Мегафон для iOS, Android Microid и Actual Microphone для Windows Phone должны сделать вагину.
Если вы загрузите эти приложения и подключите телефон к ПК с Windows с помощью разъема для наушников, телефон будет работать как микрофон ПК.

Наушники также можно подключить к гнезду микрофона компьютера. Это может показаться странным, но и те, и другие используют вибрацию для различных основных функций.
Проще говоря, наушники создают вибрации, а микрофон — колебания. Однако вы можете изменить и использовать наушники в качестве микрофона. Однако качество звука оставляет желать лучшего, так что делайте выбор в последнюю очередь.
Микрофон может быть очень полезен на вашем компьютере, если вы общаетесь с друзьями по Skype, обсуждаете тактику игры или записываете мелодии. Но что, если у вас его нет?
Как использовать телефон в качестве микрофона?
Смартфон в сочетании с компьютером может служить отличным микрофоном. В некоторых меньшинствах хороший мобильный телефон не уступает гарнитуре среднего или высокого уровня, поэтому вы можете легко сэкономить на покупке гаджета, не жертвуя качеством звука. Подключение смартфона занимает несколько минут и несколько кликов. В нашей статье мы расскажем, как подключить мобильный телефон к компьютеру, чтобы его можно было использовать в качестве микрофона.
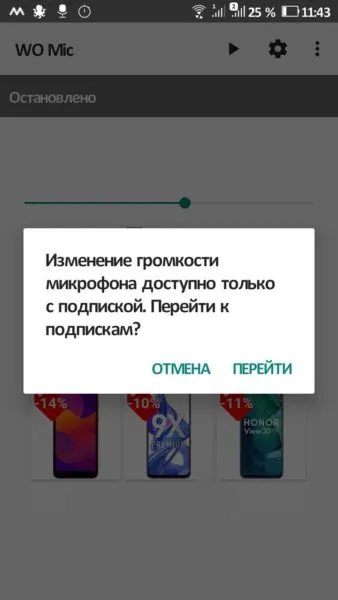
Наиболее популярным программным обеспечением для конвертации смартфонов в компьютеры является WO MIC. Программное обеспечение совместимо с Windows 7, 8 и 10, XP, Vista и Mac OS X. Начните пользоваться им, загрузив его на компьютер и телефон, затем запустите его на обоих устройствах. Затем создайте простую конфигурацию.
Приложение WO MIC используется для регистрации и передачи звука. Самый простой способ подключения — через USB-кабель. Также можно использовать сеть Wi-Fi или канал Bluetooth.
Список возможных применений очень обширен.
- Беспроводной микрофон;
- Функция отладки USB;
- Подключение к нескольким устройствам;
- Отображение статистики;
- Автозапуск.
После загрузки программного обеспечения пользователь выбирает используемый канал и передает данные в конфигурацию. Приложение рекомендует заряжать смартфон перед запуском, так как это сокращает время автономной работы устройства.
Gaz Davidso Microphone
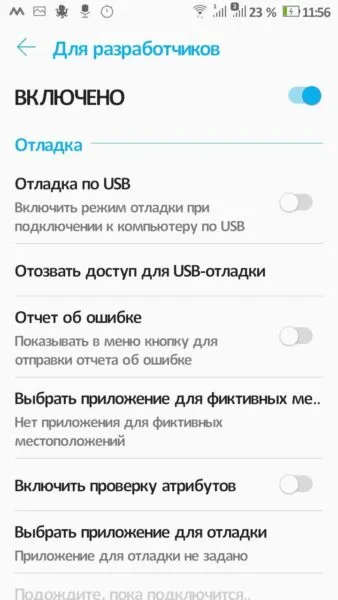
Приложение Gaz Davidso microphone также может превратить телефон в микрофон. По словам пользователей, это даже проще, чем вышеупомянутый WO MIC.
Краткое руководство, которое поможет вам использовать программное обеспечение для микрофона:.
- Скачайте его и выполните простую установку на свой смартфон.
- Соедините компьютер и телефон аудиокабелем.
- Активируйте приложение и начните использовать свой смартфон как микрофон.
Помимо отсутствия необходимости в специальных кабелях, пользователи отмечают, что это программное обеспечение является самым простым в использовании.
Подключение к компьютеру
Для использования программного обеспечения смартфон должен быть подключен к компьютеру. Существует несколько способов использования микрофона, которые описаны ниже.
Подключение через USB
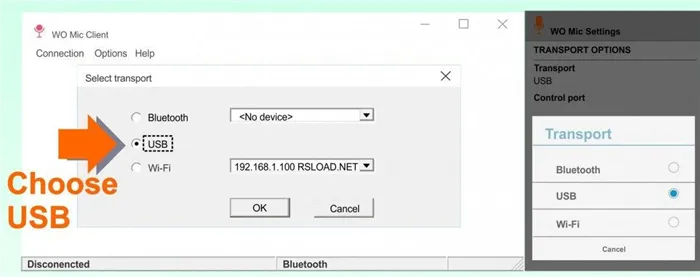
Чтобы передать данные с устройства на ПК через USB с помощью микрофона WO, подключите систему Android к порту USB (версия 2.0). Как включить микрофон:.
- Запустите программу на компьютере и смартфоне.
- Выберите «Подключить» на компьютере, затем USB.
- Подождите, пока устройство синхронизируется с компьютером. Если после подключения он не подключается, он будет работать с альтернативными вариантами.
- Зайдите в настройки телефона и выберите «USB-соединение».
- На ПК найдите раздел «Подключение», затем выберите нужный канал и подтвердите действие.
Подключение через Bluetooth
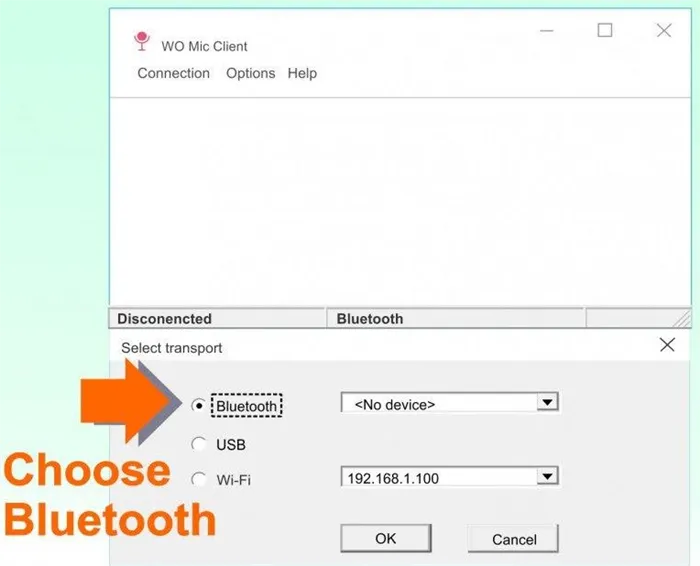
Перед подключением убедитесь, что Radio Canal активен на Android и компьютере. Настройка WO MIC осуществляется так же, как и при подключении через USB. Теперь вам нужно нажать Bluetooth во всплывающих окнах на компьютере и мобильном устройстве. Этот вариант активации микрофона создается в той же сети. Если мобильное устройство и компьютер соответствуют разным точкам, ничего не получится.
(5) На самом деле, если подключение прошло успешно, микрофон телефона будет работать так же, как если бы устройство было подключено к USB-кабелю. Чувствительность микрофона можно настроить в разделе «Звук» панели управления Windows.
Подключение и настройка связи
Устройство готово, теперь дело за малым — сделать все необходимое.
- Подключите телефон к ПК с помощью кабеля USB. Если на телефоне появится запрос на обмен файлами с ПК, дайте разрешение.
- На смартфоне откройте WO Mic. Зайдите в настройки программы. В пункте Transport укажите USB. Поставьте также нужную громкость и отметьте пункт Mute. Кликните по треугольничку справа вверху.
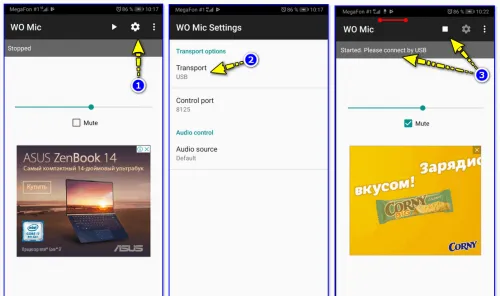
В настройках в качестве первого пункта укажите USB
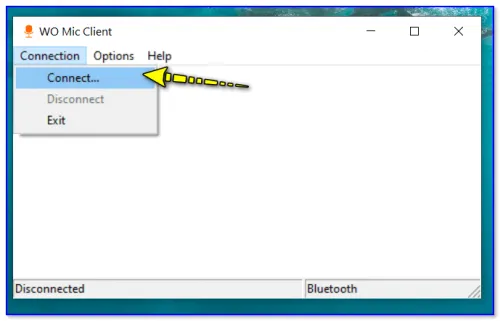
В меню нажмите Подключить
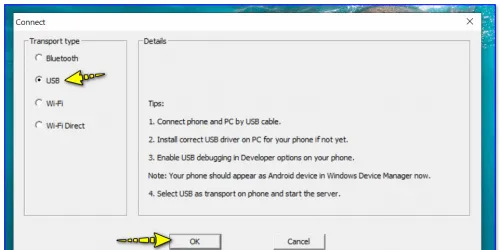
Выберите USB и нажмите OK
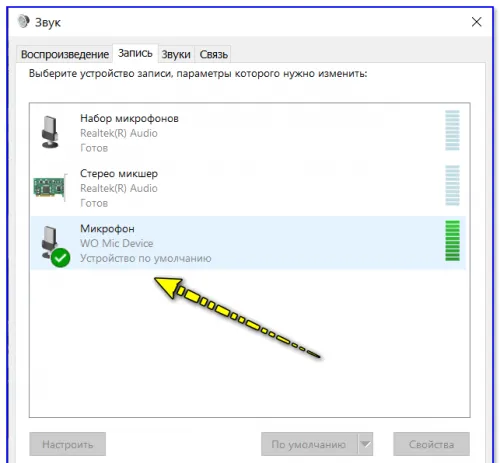
Активируйте микрофонное устройство WO
Если режим отладки включить не получилось
Если вы не можете активировать ошибку или отсутствует USB-кабель, вы можете использовать беспроводной тип подключения ‘wi-fi-‘ или ‘bluetooth’.
В первом случае необходимо сначала подключить мобильный телефон и компьютер к одному маршрутизатору, чтобы устройства находились в одной домашней сети. Затем установите и запустите две программы. В настройках двух приложений выберите тип подключения Wi-Fi. Устройство подключено — звук начнет передаваться.
Рассмотрите подробнее варианты Bluetooth.
- Установите приложения на ПК и телефон.
- Откройте настройки смартфона. Активируйте там «Блютуз». При необходимости включите также видимость устройства.
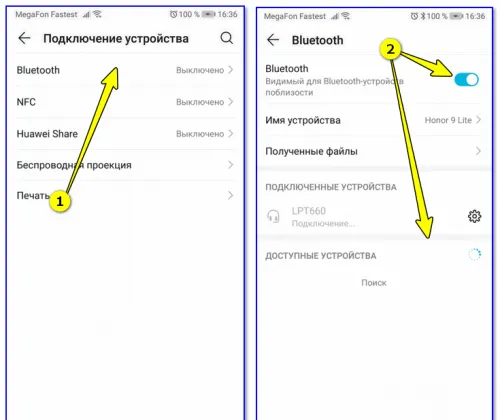
Включите Bluetooth на устройстве с помощью поворотного переключателя.
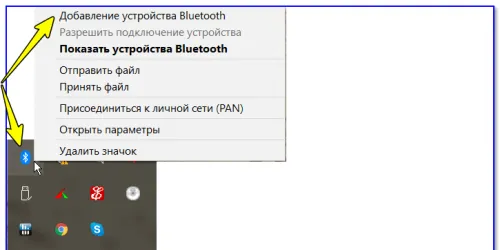
Выберите первый пункт в меню окружения
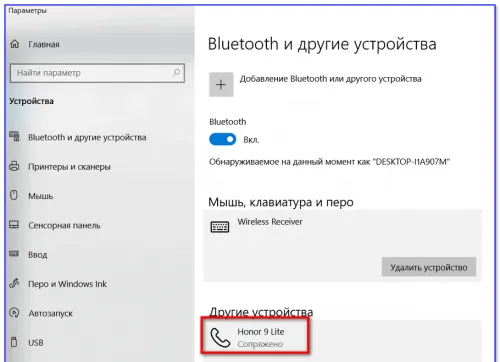
Нажмите на знак плюс и выберите Телефон
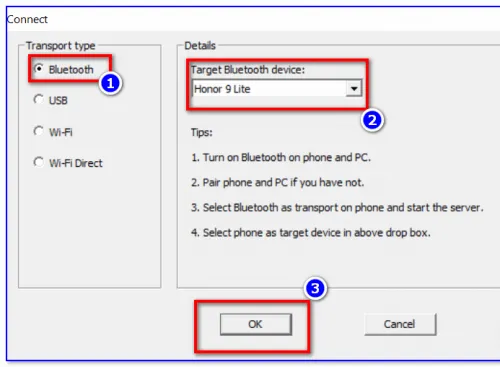
Выберите Смартфон в меню и нажмите OK
Чтобы пользоваться Skype, не нужно покупать микрофон для компьютера. Для этого вы можете использовать свой телефон Android. Вы можете подключить устройство через USB-кабель, Bluetooth или Wi-Fi. Для сопряжения требуется WO MIC или другое программное обеспечение в аналогичном режиме.
















