- Выбор принтера по умолчанию в диалоговом окне «Печать»
- Как установить принтер по умолчанию в Windows 10 — Инструкция
- Автоматическое переключение принтера в зависимости от местоположения
- Разрешите Windows управлять принтером по умолчанию
- Как установить принтер по умолчанию используя «Параметры»
- Как установить принтер по умолчанию используя «Панель управления»
- Как установить принтер по умолчанию в командной строке
- Устанавливаем принтер по умолчанию в Windows 10
- Из панели управления
- Твик реестра
- Возможные проблемы
- Как выбрать принтер по умолчанию (сделать главным)
- Установка по умолчанию в Windows 10
- Настройка в Windows 7, 8
- Как создать несколько профилей принтера
- Как настроить общий принтер
- Устранение неполадок принтера
При использовании настроек по умолчанию люди в локальной сети могут найти принтер, но для этого им потребуется учетная запись с именем пользователя и паролем на компьютере. Принтер должен быть автоматически определен как доступный принтер в обычном дополнении интерфейса. Обратите внимание, что принтер будет недоступен, пока компьютер находится в подвешенном состоянии.
Чтобы изменить принтер по умолчанию в Windows 11, можно воспользоваться рабочими настройками. Необходимые шаги:.
- Откройте «Параметры», сделать это можно с помощью сочетания клавиш Win+I, перейдите в раздел «Bluetooth и устройства», а затем откройте «Принтеры и сканеры».
- В следующем окне в разделе «Параметры принтера» отключите пункт «Разрешить Windows управлять принтером, используемым по умолчанию». Если эта опция включена, то по умолчанию будет выбран последний использованный принтер.
- В этом же окне в списке вверху нажмите по принтеру, который вы хотите использовать в качестве принтера по умолчанию.
- Нажмите кнопку «Использовать по умолчанию».
Если на шаге 4 вы не видите кнопку Использовать по умолчанию, это означает, что шаг 2 не был выполнен и Windows управляет принтером по умолчанию.
Выбранный принтер автоматически выбирается при начале печати документа.
Как и в предыдущих версиях системы, изменение принтера по умолчанию доступно в Панели управления Windows 11 и Windows 10.
- Откройте панель управления. Как открыть панель управления Windows 11, Как открыть панель управления Windows 10.
- Откройте пункт «Устройства и принтеры» или «Просмотр устройств и принтеров», в зависимости от выбранного вида панели управления.
- В списке принтеров нажмите правой кнопкой мыши по принтеру, который вы хотите использовать по умолчанию и выберите соответствующий пункт в контекстном меню.
При применении настроек отображается предупреждение. ‘Определение этого принтера как принтера по умолчанию означает, что Windows перестанет управлять принтером по умолчанию’ — нажмите OK. Это влияет только на то, что Windows не будет определять последний используемый принтер как принтер по умолчанию. Это зависит от созданных вами настроек.
Выбор принтера по умолчанию в диалоговом окне «Печать»
Вы можете изменить принтер по умолчанию непосредственно в окне System Print.
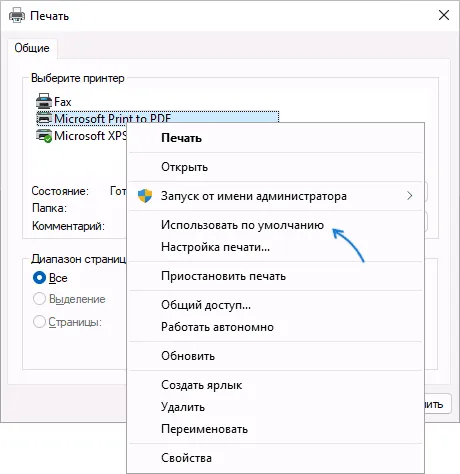
- В окне печати в списке «Выберите принтер» нажмите по нужному принтеру правой кнопкой мыши.
- Выберите пункт «Использовать по умолчанию».
- Подтвердите действие, если появится предупреждение о том, что Windows прекратит управление принтером по умолчанию.
Вы также можете использовать старый интерфейсКонтрольный список. → Материалы и звук → Устройства и принтеры. Нажмите кнопку Добавить принтер, чтобы начать работу.
Как установить принтер по умолчанию в Windows 10 — Инструкция
Если вы используете ноутбук в офисе или дома, вам часто приходится менять принтеры. В Windows 10 не предусмотрен простой способ переключения принтеров, поскольку она запоминает последний использованный принтер и начинает печать с него.
Чтобы выбрать принтер по умолчанию на компьютере или ноутбуке с Windows 10, сделайте следующее
- Откройте параметры Windows 10 (Win + I) > Устройства .
- Перейти на вкладку сканеры и принтеры .
- Выбираем принтер который вы хотите « установить по умолчанию ».

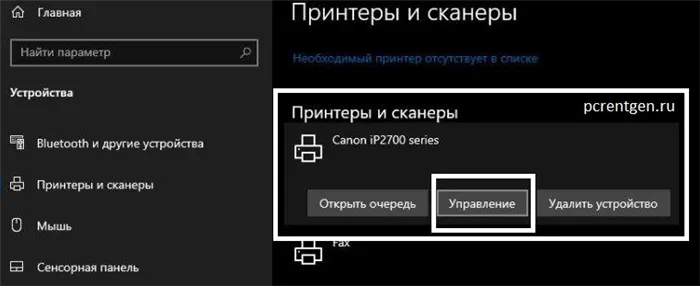
После этого принтер будет отображаться как выбранный принтер при начале печати. Кроме того, в списке принтер имеет статус по умолчанию.
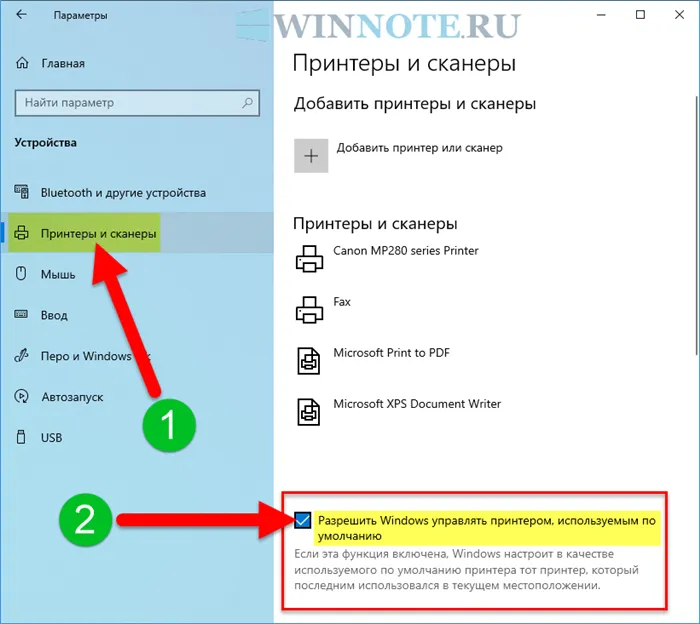
Автоматическое переключение принтера в зависимости от местоположения
Суть в следующем: когда вы приходите на работу, Windows направляет вас на рабочий принтер, а когда вы идете домой, вас направляют на домашний принтер. Это сделано для того, чтобы вам не приходилось постоянно вводить настройки и менять принтеры, если у вас не установлен принтер по умолчанию.
Разрешите Windows управлять принтером по умолчанию
В разделе Принтеры и сканеры установите флажок, чтобы разрешить Windows проверять ваш принтер по умолчанию».
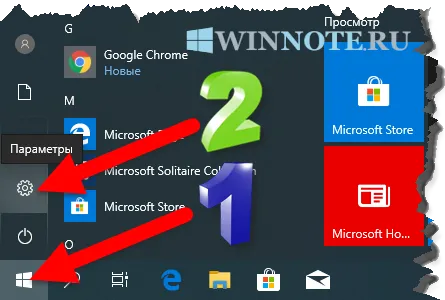
В некоторых случаях эта функция имеет свои недостатки. Если вы постоянно меняете принтеры в офисе, принтером по умолчанию будет принтер, который использовался на месте в последнее время.
Каждое невыполненное задание печати будет отображаться на хвосте. Если ни один документ не был напечатан, список будет пустым. Вы правы — вы можете нажать на задачу, чтобы отменить ее, остановить или перезапустить. Печать задания может «залипнуть», и вам, возможно, придется удалить его и попробовать напечатать снова.
Как установить принтер по умолчанию используя «Параметры»
Чтобы установить свой собственный принтер по умолчанию, откройте Настройки, нажав кнопку Пуск на панели задач и выбрав Настройки + I.
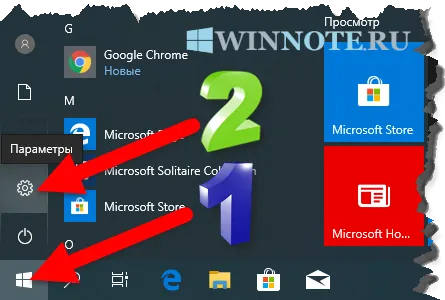
В открывшемся окне Настройки выберите Категория устройств.
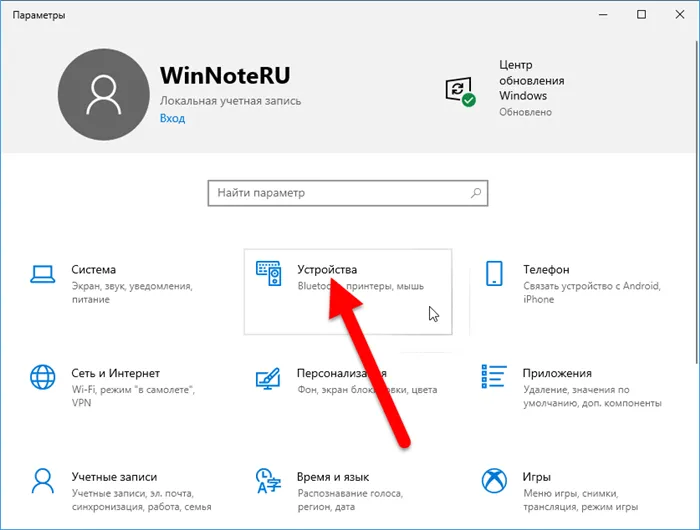
Далее выберите вкладку Принтеры и сканеры и в правой части окна удалите окно Параметры для управления принтером по умолчанию.
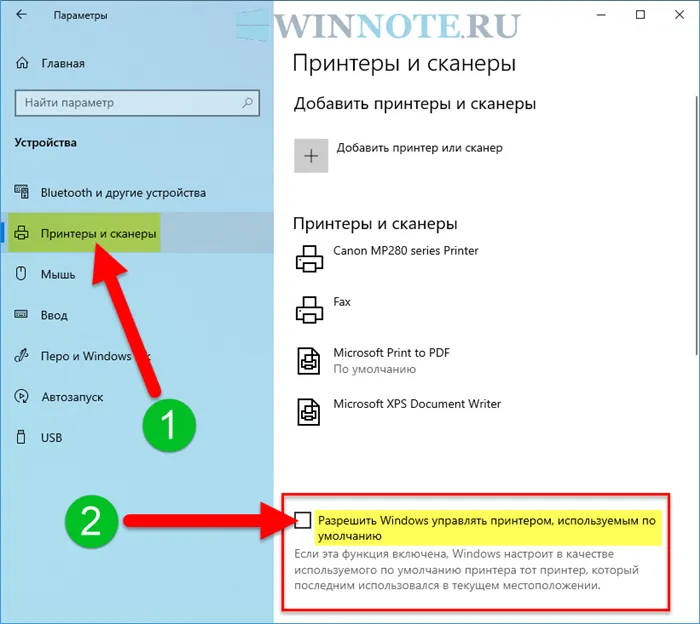
Затем выберите принтер, который вы хотите установить в качестве принтера по умолчанию, и нажмите кнопку Manage (Управление).
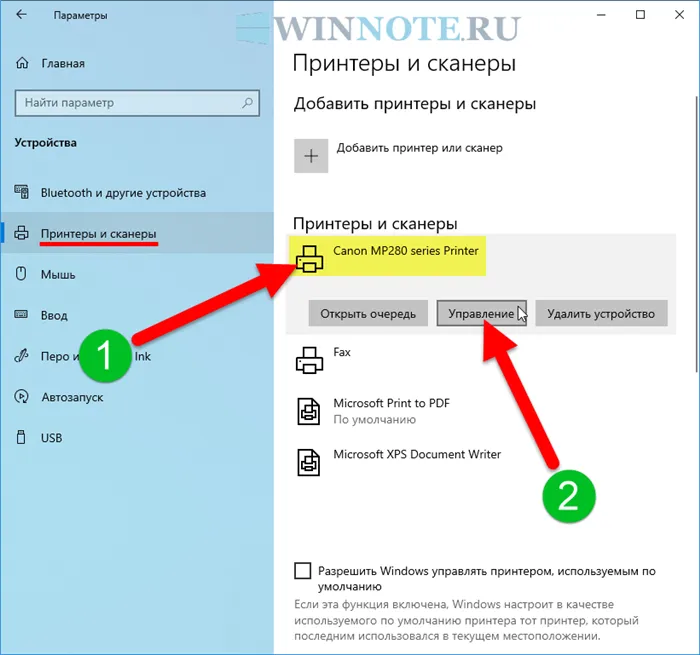
В следующем окне нажмите кнопку Использовать по умолчанию.
Если опция «Разрешить Windows проверять принтер по умолчанию» присутствует, кнопка «Использовать по умолчанию» не отображается.
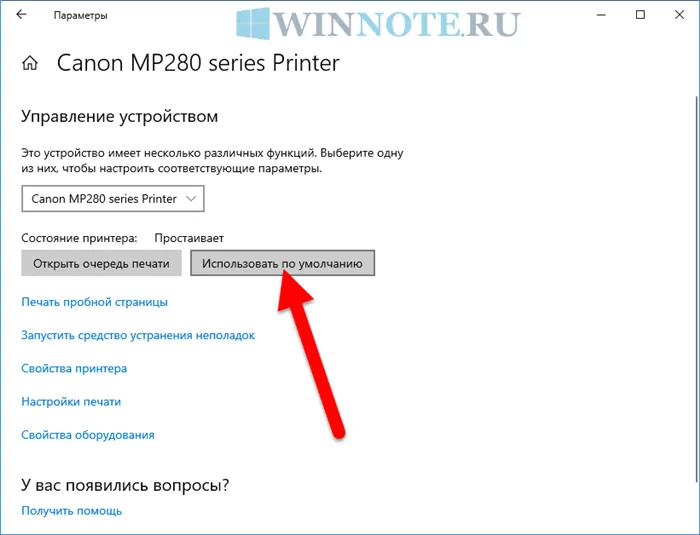
Принтер указан как принтер по умолчанию.
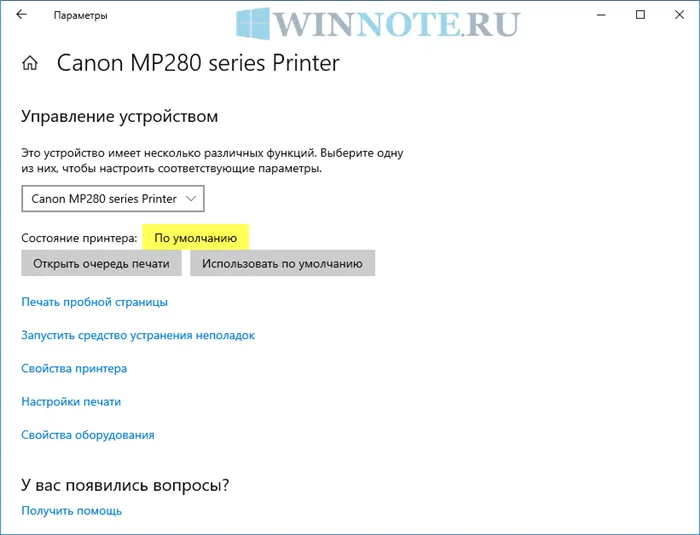
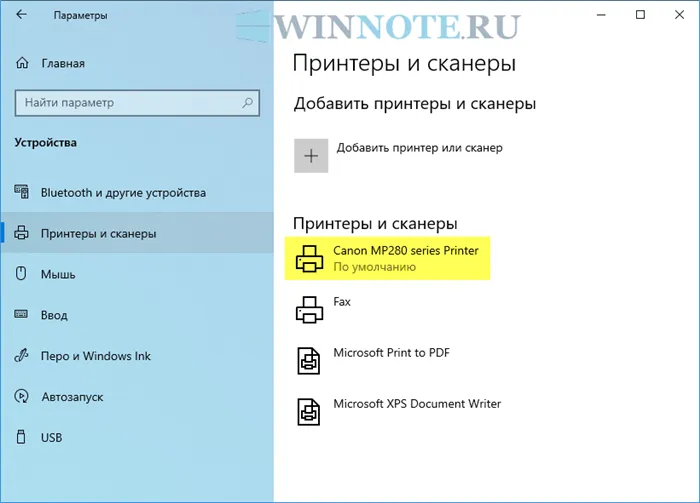
Как установить принтер по умолчанию используя «Панель управления»
Вы также можете установить принтер по умолчанию с помощью классической панели управления.
Откройте классическую панель управления, выберите маленький значок в списке просмотра Browse и нажмите на Devices and Printers.
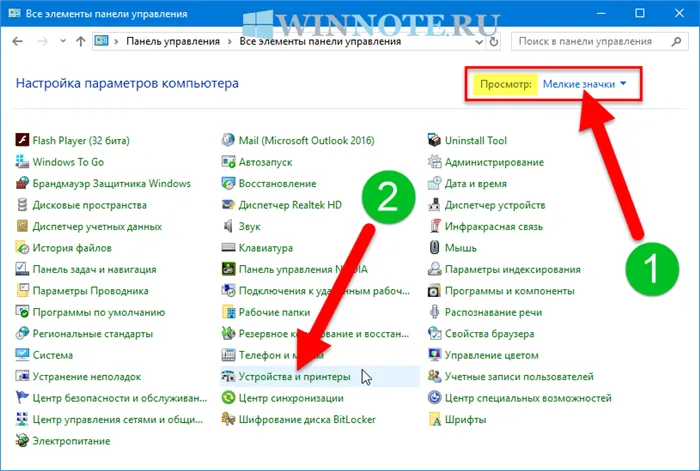
В области Принтеры окна Устройства и принтеры щелкните правой кнопкой мыши принтер, который вы хотите установить в качестве принтера по умолчанию, и выберите в появившемся меню пункт Использовать по умолчанию.
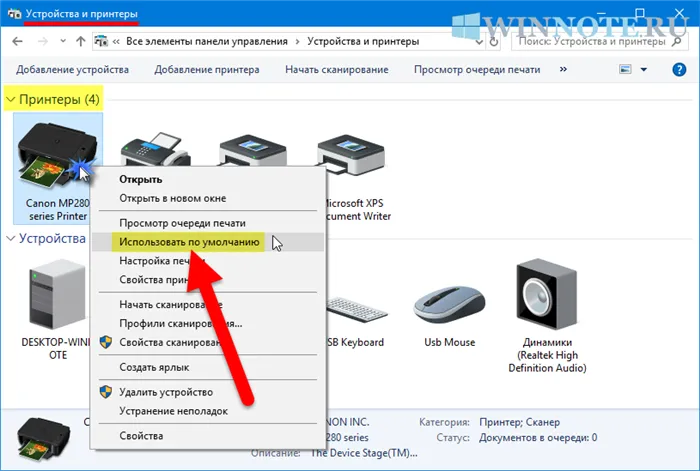
Если опция «Разрешить Windows проверять принтер по умолчанию» включена, появится окно с предложением проверить принтер по умолчанию, Windows прекратит проверку принтера по умолчанию и Опция «Разрешить проверку» отключена. Инвалид.
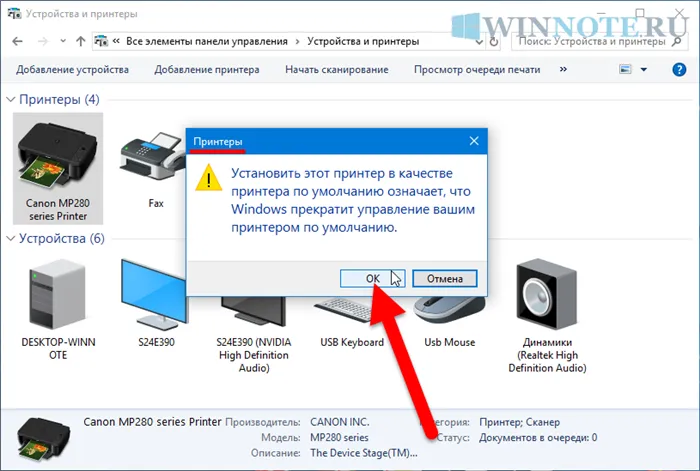
Принтер указан как принтер по умолчанию.
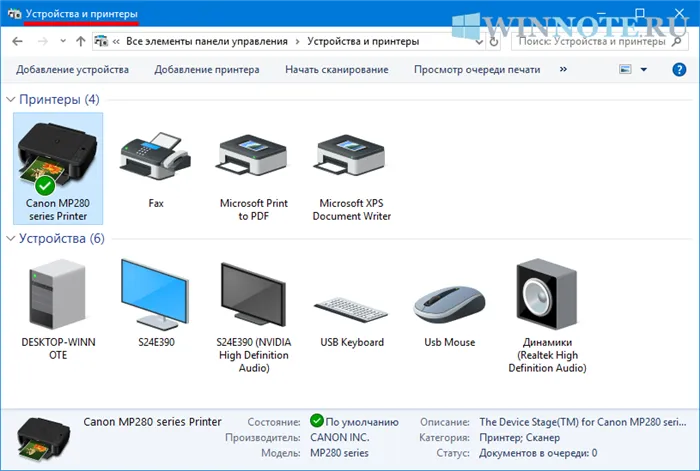
Как установить принтер по умолчанию в командной строке
Вы также можете установить принтер по умолчанию с помощью командной строки.
Чтобы продолжить, необходимо отключить опцию «Разрешить Windows проверять принтер по умолчанию». Вы можете сделать это в рабочей среде приложения или открыть командную строку в качестве менеджера и выполнить следующую последовательность действий
reg add «hkcu \\\ software\\\\ microsoft \\\\ windows nt \\\ currentversion \\\\ windows» /v legacydefaultprintermode /t reg_dword /d 1 /f
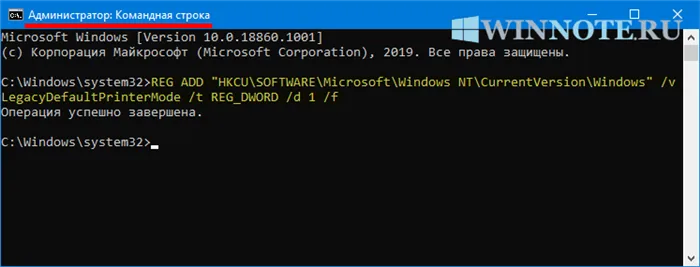
Затем просмотрите список принтеров, чтобы узнать, какие из них установлены по умолчанию. Для этого выполните следующую команду из командной строки
Принтер, установленный по умолчанию, имеет значение TRUE и отображается в столбце Default (По умолчанию) слева от имени принтера.
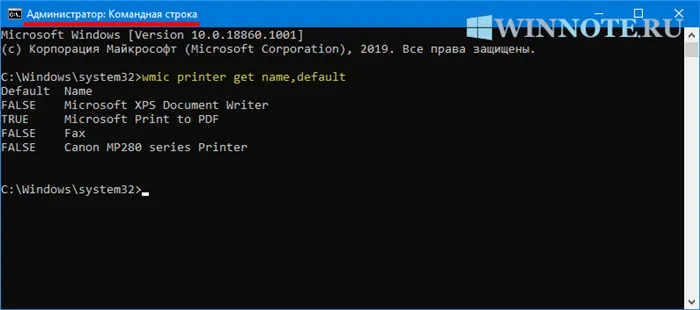
Чтобы установить принтер по умолчанию, выполните следующую последовательность действий.
wmicter printer where name = «имя принтера» call setdefaultprinter
Замените имя_принтера в приведенной выше команде реальным именем принтера, который должен быть установлен в качестве принтера по умолчанию.
В данном примере команда выглядит следующим образом
wmicter printer where name = «canon mp280 series printer» call setdefaultprinter
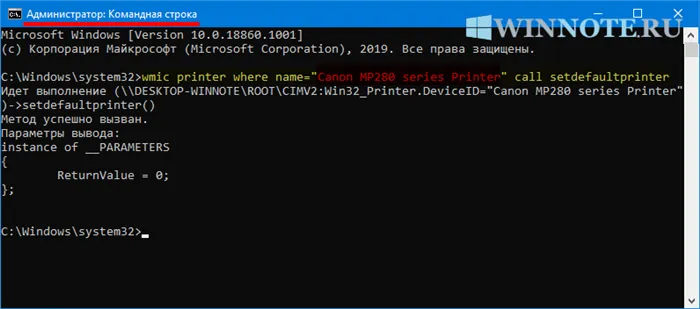
Приведенные выше шаги можно использовать для установки принтера по умолчанию в операционной системе Windows 10.
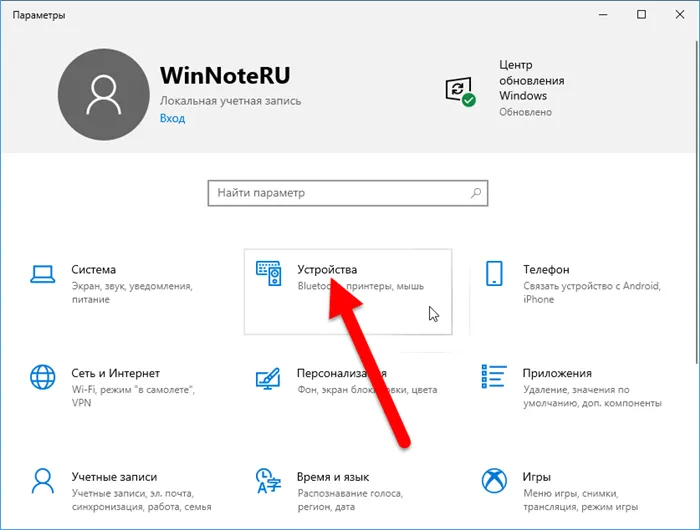
c:ߋ: uses \ administrator> wmicter printer name, default false kyocera ecosys m2540dn kx (redeering 3) false kyocera fs-1028mfp kx (redeering 3) false kyocera ecosys p2135dn kx (перенаправление 3) true fs-02) факс (перенаправление 6) false kyocera ecosys m2040dn (перенаправление 6) false kyocera ecosys m2040dn (перенаправление 6) false kyocera fs-c8525mfp kx (перенаправление 6) falseMicrosoft XPS Составитель документов
c:ߋ uses \ administrator> wmicter printer where name = «kyocera ecosys m2540dn kx (Redirects 3)» call setdefaultprinter ecosys — invalid alias verb.
Апрельское обновление 2018 года для Windows 10 устранило функцию «Домашние группы», введенную в Windows 7 для совместного использования файлов и принтеров в локальной сети. Однако по-прежнему можно использовать принтеры в локальной сети.
Устанавливаем принтер по умолчанию в Windows 10
Многие системные настройки были значительно улучшены в Windows 10, и многие функции стали намного проще и удобнее, чем раньше. Сюда входит руководство по добавлению принтеров и определению их в качестве принтера по умолчанию. Однако в некоторых случаях принтер по умолчанию не будет установлен, и система выдаст предупреждение о том, что принтер по умолчанию не может быть установлен. Давайте рассмотрим некоторые способы решения этой проблемы.
Из панели управления
Откройте классическую Панель управления и перейдите к разделу Устройства и принтеры.
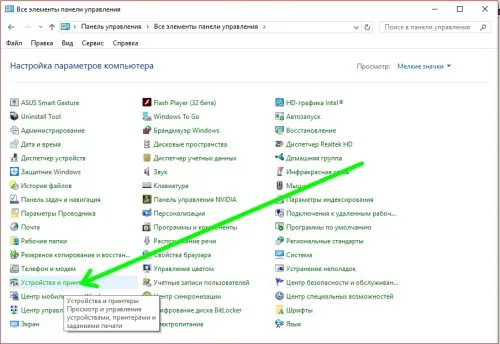
Найдите нужный принтер, щелкните его правой кнопкой мыши и выберите «Использовать по умолчанию» в меню «Среда».
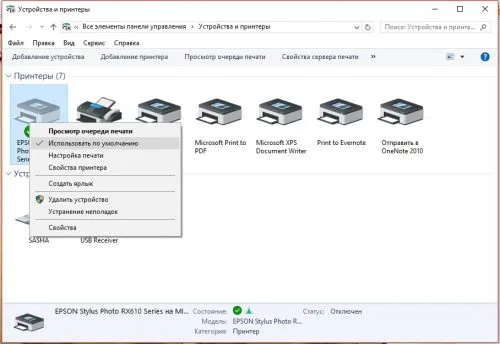
К сожалению, этот метод вряд ли поможет, если вы не можете установить принтер с помощью драйвера.
Твик реестра
Вышеописанную проблему можно решить с помощью небольших изменений в системном реестре. С помощью небольшой настройки принтер Pre -Default можно установить напрямую, минуя графическую среду Windows. Запустите процессор реестра и найдите следующий адрес
hkey _ current _ user \ software \ microsoft \ windows nt \ currentversion \ windows
Найдите ‘device’ и меняйте его туда-сюда’, winspool ‘Есть принтер и его порт. В моем примере измененная строка выглядит следующим образом (принтер является веб-принтером и поэтому имеет обычное имя):.
\ Mash A \ Epson Stylus Photo RX610 series, Winspool, NE05:.
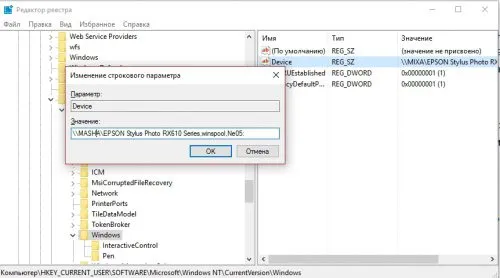
В панели управления «Устройства и принтеры» наш принтер установлен правильно, рядом с ним стоит контрольный знак «по умолчанию».
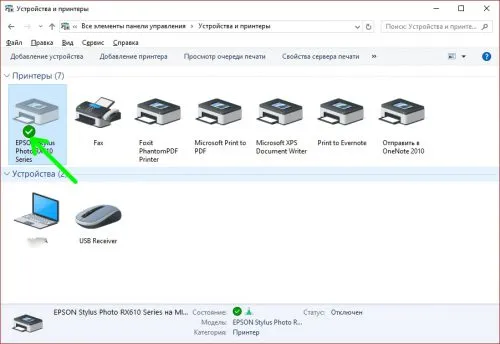
В некоторых случаях может потребоваться остановить хвост печати, чтобы временно остановить хвост печати, удалить отдельные задания из очереди печати и отменить печать или убедиться, что все напечатано. Все это можно сделать из окна Print Tail.
Возможные проблемы
В настройках Windows 10 может быть включена возможность автоматического поворота принтера по умолчанию. В этом случае он автоматически изменится, если вам понадобится использовать принтер, отличный от того, который вы ранее установили по умолчанию.
Вы можете отключить эту функцию следующим образом.
- Откройте «Параметры» операционной системы и переключитесь там в категорию «Устройства».
- В левой панели переключитесь на пункт «Принтеры и сканеры». Пролистайте окошко до нижней части. Там нужно будет снять отметку с пункта «Разрешить Windows управлять принтером, используемым по умолчанию».
Эта проблема касается только Windows 10 и решается только таким способом.
Это позволяет легко установить нужный принтер в качестве принтера по умолчанию. Если у вас есть вопросы или тексты, пожалуйста, напишите их в комментариях к этой статье.
Это позволяет легко установить нужный принтер в качестве принтера по умолчанию. Если у вас есть вопросы или тексты, пожалуйста, напишите их в комментариях к этой статье.
Как выбрать принтер по умолчанию (сделать главным)
Если эта опция включена, операционная система по умолчанию будет выбирать подключенный материал и использовать его последним. В результате, если вы часто переподключаетесь, Windows каждый раз будет выбирать новый принтер.
Эта функция отключается в Windows 10 через настройки путем удаления соответствующих опций рамки.
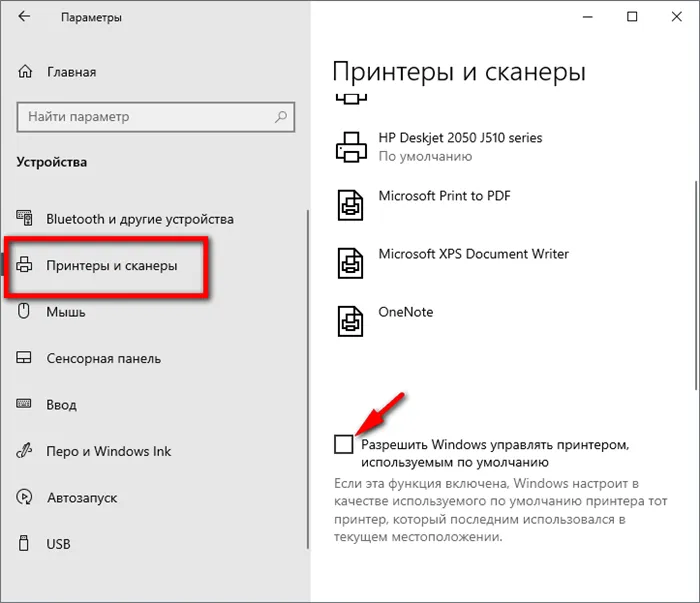
Установка по умолчанию в Windows 10
Самый простой вариант — использовать меню среды принтера.
Сначала перейдите в раздел «Устройства и принтеры».
Нажмите WIN+R и нажмите «Выполнить» окно «Введите «Control printer»». Этот метод работает в Windows 7, 8 и 10.
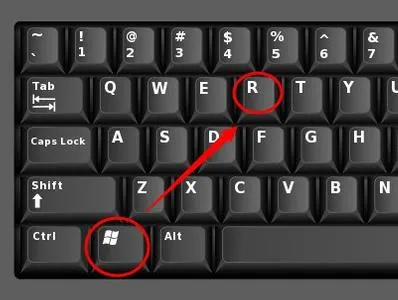
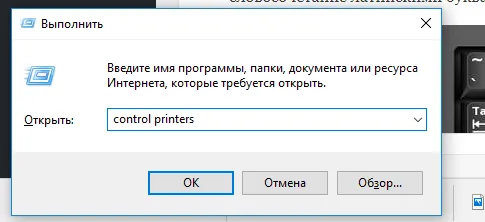
В появившемся окне найдите нужный принтер, щелкните правой кнопкой мыши и выберите «Использовать по умолчанию» (Use as default).
На изображении устройства должны появиться признаки контроля зеленого фона.
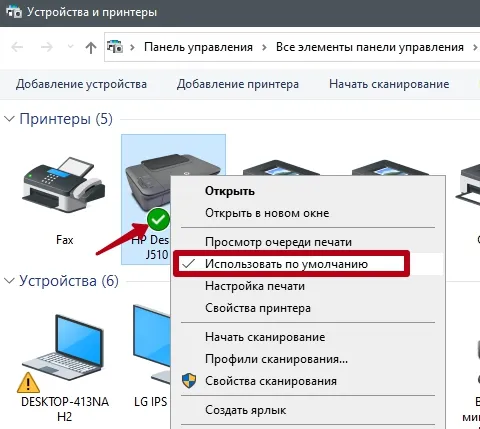
Удалить маркировку таким же образом невозможно. Единственный способ сделать это — установить другое устройство в качестве основного.
Вы также можете получить доступ к разделу из панели управления. В Windows 10 наберите «панель» в строке поиска рядом с «Пуск» и запустите ее.
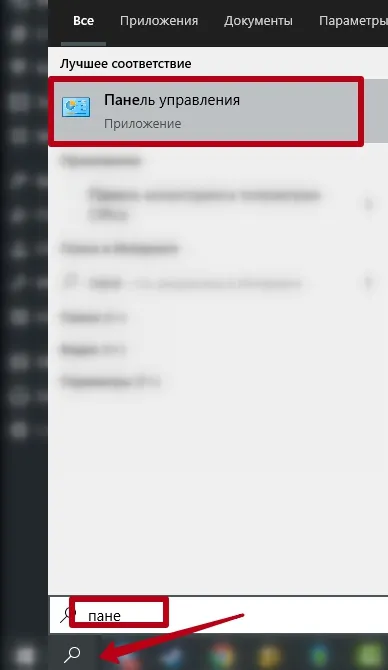
В зависимости от сортировки перейдите к нужному элементу.
Второй способ — использовать меню настроек Windows 10. На начальном этапе это обозначается значком шестеренки.
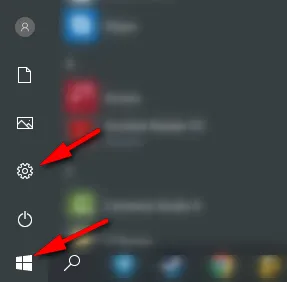
В окне Настройки перейдите в раздел Устройства, принтеры и сканеры. В правой части выберите нужную машину и нажмите, чтобы перейти к управлению. Здесь будут доступны аналогичные функции.
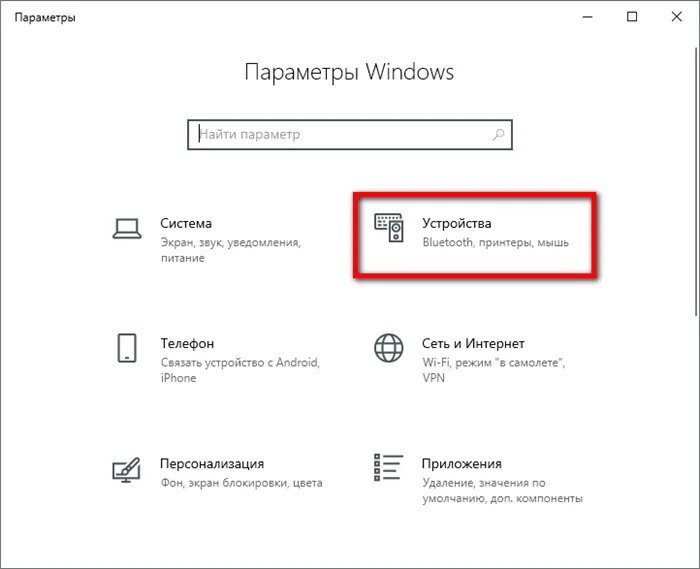
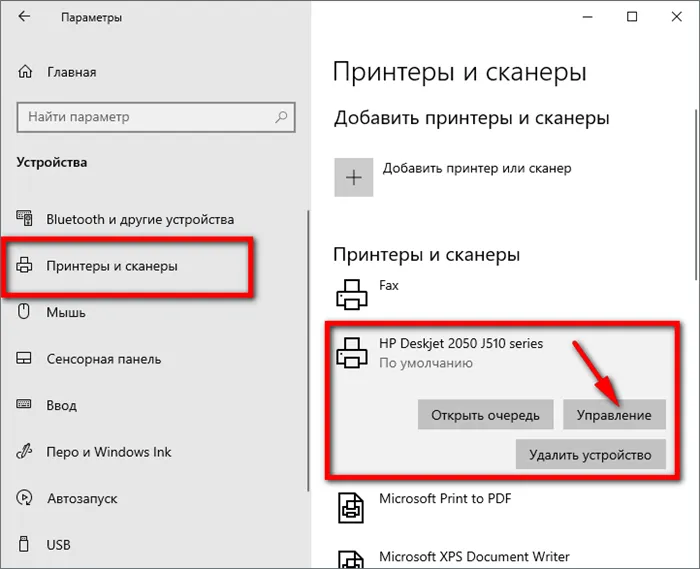
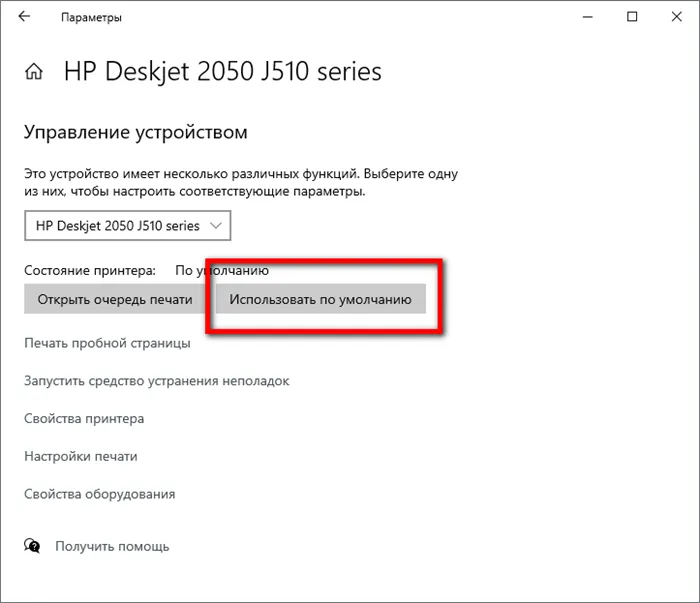
Третий способ — использовать командную строку.
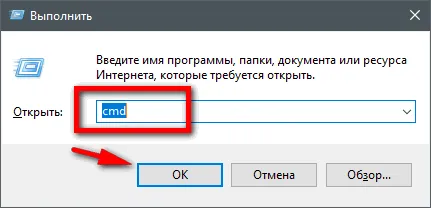
- Win+R – «Выполнить» — «cmd» (или через поиск).
- Для просмотра имён всех устройств копируем и вставляем в строку «wmic printer get name,default».
Настройка в Windows 7, 8
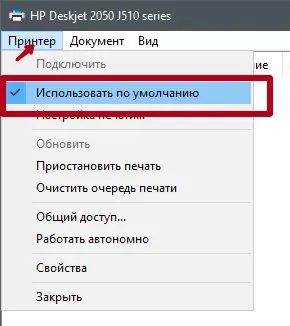
- Если меню по клику ПКМ не открывается, нажмите два раза на принтер. Откроется окно просмотра очереди печати. В меню «Принтер» можно поставить флажок.
В некоторых случаях может потребоваться остановить хвост печати, чтобы временно остановить хвост печати, удалить отдельные задания из очереди печати и отменить печать или убедиться, что все напечатано. Все это можно сделать из окна Print Tail.
Как создать несколько профилей принтера
Обычно для изменения различных параметров требуется доступ к настройкам или свойствам принтера. Однако это может быть неприятно, если есть много настроек, которые вы хотите чередовать. Например, у вас может быть цветной принтер. Здесь вы можете захотеть напечатать высококачественные цветные фотографии или распечатать подробные черно-белые документы.
Вместо того чтобы постоянно менять настройки при каждом использовании принтера, вы можете добавить множество принтеров, которые представляют собой один и тот же естественный принтер. Считайте, что это несколько профилей принтера, которые вы можете выбрать для печати документов.
Как настроить общий принтер
Апрельское обновление 2018 года для Windows 10 устранило функцию «Домашние группы», введенную в Windows 7 для совместного использования файлов и принтеров в локальной сети. Однако по-прежнему можно использовать принтеры в локальной сети.
Это полезно, когда принтер подключен непосредственно к компьютеру, но должен использоваться для печати с других компьютеров в сети. Это не требуется, если у вас есть сетевой принтер, который напрямую подключен к сети через Wi-Fi или кабель Ethernet.
Чтобы открыть общий доступ к принтеру, откройтеСвойства принтера.. Чтобы сделать это в новой рабочей среде, откройте Настройки->Устройства->Принтеры и сканеры, щелкните на имени принтера, выберите Управление, а затем Свойства принтера. Чтобы сделать это традиционным способом, перейдите по адресу АдресКонтрольный список. → Материалы и звук → Устройства и принтеры, щелкните правой кнопкой мыши принтер и выберите Свойства принтера. Перейдите на вкладку Доступ, выберите Общий доступ к этому принтеру и укажите имя принтера.
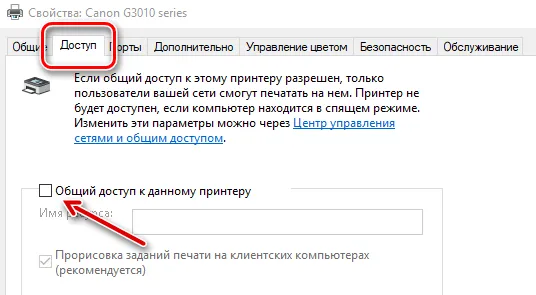
При использовании настроек по умолчанию люди в локальной сети могут найти принтер, но для этого им потребуется учетная запись с именем пользователя и паролем на компьютере. Принтер должен быть автоматически определен как доступный принтер в обычном дополнении интерфейса. Обратите внимание, что принтер будет недоступен, пока компьютер находится в подвешенном состоянии.
Для совместного использования принтера через Интернет, например, для печати на домашнем принтере, когда вы находитесь вдали от дома, настройте виртуальный принтер.
Устранение неполадок принтера
Если с принтером возникли проблемы, может потребоваться устранение неполадок. Основы очень просты. Для сетевых принтеров убедитесь, что принтер подключен к компьютеру, Wi-Fi или Ethernet. Убедитесь, что в принтере достаточно бумаги и что в нем достаточно чернил или тонера. Состояние чернил и тонера может отображаться в окне настроек принтера. Также для просмотра этой информации следует прочитать экран принтера. Также может потребоваться установка драйверов принтера от производителя.
Чтобы решить проблему с принтером через Windows 10, перейдите в Настройки->Устройства->Принтеры и сканеры, нажмите Принтеры, нажмите Управление, а затем нажмите Параметры проблемы.
Printer Troubleshooter контролирует ряд проблем, которые могут вызвать проблемы с печатью на вашем компьютере, и пытается устранить обнаруженные проблемы.
Если на принтере был создан экран, проверьте, не сообщает ли он об ошибке. Если вы не уверены, что означают сообщения об ошибках, найдите их в поисковой системе или обратитесь к руководству по эксплуатации принтера.
Также может потребоваться выполнить различные диагностические функции на самом принтере. Для получения дополнительной информации о функциях диагностики обратитесь к руководству пользователя принтера. Для получения дополнительной информации о функциях диагностики обратитесь к руководству по эксплуатации принтера.
















