- Подключение и настройка сетевого принтера в Windows 10 для печати по локальной сети c других компьютеров
- Для чего нужен сетевой принтер и что это такое?
- Настраиваем сетевой принтер в Windows 10
- Настройка параметров общего доступа к принтеру
- Несколько способов найти принтер в локальной сети и подключить его к своему компьютеру
- Чтобы во всех программах использовался этот добавленный принтер по умолчанию
- Вариант №2
- Вариант №3
- Открываем доступ к принтеру в локальной сети
- Настраиваем компьютер, с которого будем печатать.
- Настройка параметров общего доступа
- Поиск имени компьютера
- Настройка
- Подготовительные действия
- Через меню «Параметры»
- Настройка сетевого принтера через PowerShell
Система автоматически ищет активный сетевой принтер и обеспечивает подключение. Выберите найденный принтер и нажмите Далее.
Подключение и настройка сетевого принтера в Windows 10 для печати по локальной сети c других компьютеров
Помимо возможности совместного использования файлов в локальной сети, вы также можете совместно использовать принтеры. Это очень полезная функция как дома, так и в офисе. В этой статье объясняется, как настроить сетевой принтер на компьютере с Windows 10. В нем показан весь процесс, начиная с изменения параметров общего доступа к принтеру и заканчивая подключением сетевого принтера к другим компьютерам в локальной сети. Я уже перепробовал все аппаратные средства и получил необходимые скриншоты. Я смог все настроить, и все работает идеально, так что вы можете сделать то же самое.
Но сначала разберитесь, как это работает, как вы можете использовать эту систему подключения и каковы нюансы. Как только вы поймете, как что-то работает, это станет намного проще настроить.
Для чего нужен сетевой принтер и что это такое?
Как правило, имеется несколько компьютеров и только один принтер, подключенный к одному компьютеру. Однако каждый раз, когда вы хотите напечатать с другого компьютера или ноутбука, вам придется подключаться непосредственно к принтеру (с помощью USB-кабеля) и носить принтер с собой. Это очень раздражает. Если все компьютеры подключены к одной сети (к одному маршрутизатору или коммутатору), все они находятся в одной локальной сети. Просто изменив некоторые параметры общего доступа в настройках Windows, все компьютеры могут не только обмениваться файлами, но и получать доступ к принтерам, подключенным к одному из компьютеров локальной сети.
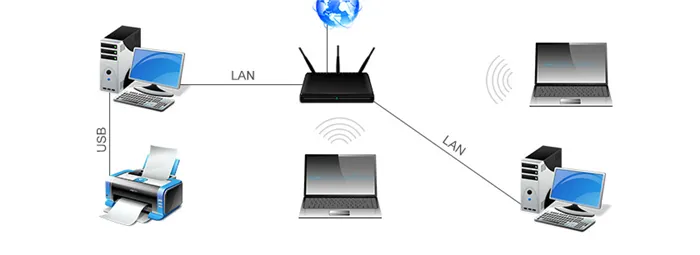
Пример: принтер подключен к компьютеру, а компьютер подключен к маршрутизатору через сетевой кабель или Wi-Fi. На этом рабочем столе настроен общий доступ к принтеру. Он также может отправлять файлы на печать со всех компьютеров и ноутбуков, подключенных к одному маршрутизатору.
Примечание: Этот способ подключения применяется к принтерам, которые не подключены напрямую к маршрутизатору. Многие современные принтеры поддерживают удаленную печать. Это означает, что они могут быть подключены непосредственно к маршрутизатору через Wi-Fi или сетевой кабель. К таким принтерам также могут иметь доступ все устройства в локальной сети. Однако нет необходимости настраивать сетевой принтер на конкретном компьютере. Также нет необходимости постоянно держать этот компьютер включенным, чтобы печатать на других устройствах. Принтер работает автономно, всегда находится в локальной сети и может печатать с любого устройства.
Если принтер не имеет сетевого интерфейса (LAN, Wi-Fi), просто подключите его к компьютеру и настройте доступ по локальной сети. Ранее, в Windows 10, это можно было сделать с помощью одноранговых групп. Однако, поскольку он был удален из Windows 10 1803, а функция «домашней группы» больше не присутствует в более новых версиях, его необходимо настроить вручную (без использования мастера установки).
Вы можете печатать с других компьютеров на одном компьютере Компьютер 10, Windows 8, Windows 8.1 или Windows 7 на принтере, подключенном к компьютеру с Windows 10. Однако с Windows XP могут возникнуть проблемы. Однако сегодня это не имеет большого значения.
Настраиваем сетевой принтер в Windows 10
Важно! Сам принтер должен быть подключен к компьютеру и настроен (установлен драйвер). Принтер должен быть включен.
Перед настройкой принтера рекомендуется настроить параметры общего доступа в Windows 10, выполнив следующие действия: как настроить локальную сеть в Windows 10? Параметры общего доступа и папок Windows 10 Если это не относится к вам, необходимо изменить параметры общего доступа в процессе установки (объясняется далее).
Перейдите на вкладку Принтеры и сканеры в разделе Устройства раздела Настройки. Наш принтер должен быть там. Щелкните на нем и нажмите Управление.

Затем откройте Свойства принтера.

В новом окне перейдите на вкладку Доступ. Установите флажок напротив пункта Поделиться этим принтером. При необходимости вы можете изменить «Общее имя» (принтера). Нажмите кнопку «Применить».
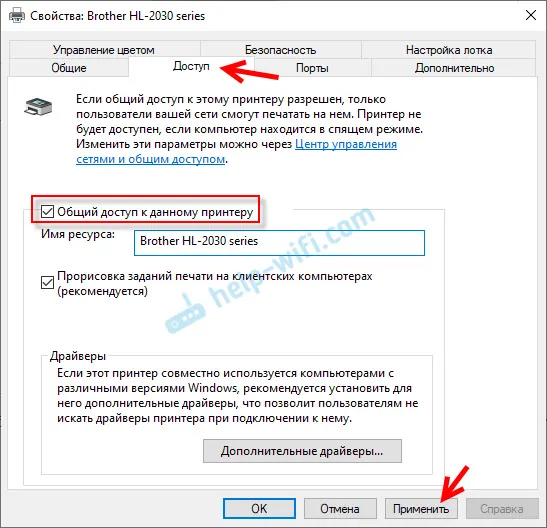
Если на вашем компьютере включена функция сетевого обнаружения и общего доступа, вы готовы и можете получить доступ к принтеру с других компьютеров вашей домашней сети.
Настройка параметров общего доступа к принтеру
Общий доступ к принтеру включен. Однако если общий доступ не разрешен в настройках Windows 10, другие компьютеры не смогут получить доступ к принтеру. Необходимо контролировать/конфигурировать параметры общего доступа.
Начните с настройки соединения в режиме «частной» сети. Дополнительные сведения см. в статье Домашняя (частная) и общественная (публичная) сети в Windows 10.
Необходимые настройки можно открыть в разделе Настройки — Сеть и Интернет — Параметры общего доступа. В качестве альтернативы нажмите на Центр управления сетями и общим доступом в окне Доступ (с настройками принтера). Затем перейдите к пункту Изменить расширенные параметры общего доступа.
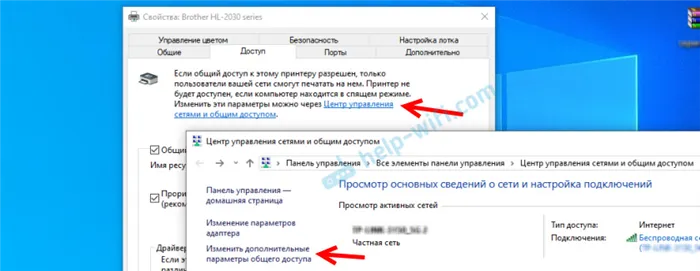
Вкладки Включить сетевое обнаружение и Включить общий доступ к файлам и принтерам в новом окне на вкладке Частный (текущий профиль).
Далее, на вкладке «Все сети» того же окна, необходимо отключить общий доступ по паролю (если вы доверяете компьютерам в сети и не хотите вводить пароль своей учетной записи при доступе к принтеру), включить общий доступ пользователей сети (Это обеспечит работу принтера). (Это необходимо для работы принтера).
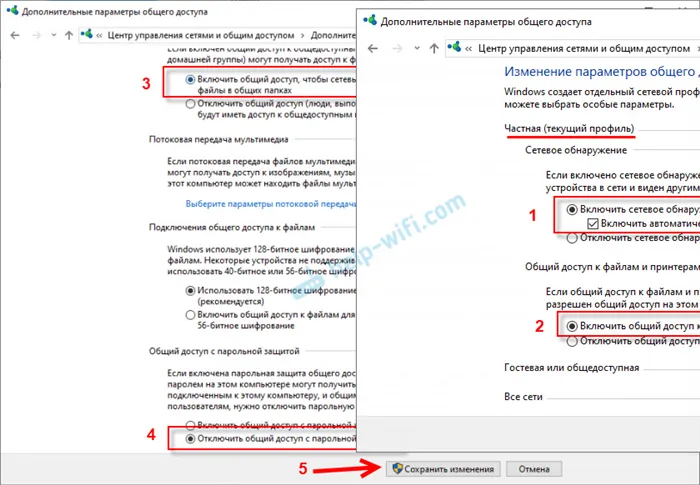
Доступ к принтеру включен, обнаружение сети включено, и сетевой доступ к компьютеру (к которому подключен принтер) включен. После этого принтер можно подключить к другим компьютерам в локальной сети для печати.
Важно помнить, что хост и сам принтер должны быть всегда включены. В противном случае печать будет невозможна. Именно на этот параметр следует обратить особое внимание при выборе компьютера, к которому подключаются периферийные устройства.
Несколько способов найти принтер в локальной сети и подключить его к своему компьютеру
Самый очевидный и простой способ. Зайдите 👉 на панель управления по следующему адресу.
Панель управления/Оборудование и звук/Устройства и принтеры.
По умолчанию в Windows уже есть несколько «Принтеров и факсов» (независимо от фактического устройства): факс, PDF-принтер Foxit Reader (виден после установки программы просмотра PDF), документ MicrosoftXPS Писатель.
Чтобы добавить новый принтер, просто нажмите кнопку Установить принтер (см. скриншот ниже 👇).
Установка нового принтера
ВАЖНО!!!
Перед поиском и добавлением принтера убедитесь, что принтер включен (при этом компьютер, к которому подключен принтер, также должен быть запущен).
Затем нажмите Добавить сетевой, беспроводной или Bluetooth-принтер (см. скриншот ниже).
Добавление сетевого или беспроводного принтера
Если с принтером нет проблем и сеть функционирует, то, скорее всего, вам будет представлен список доступных принтеров. Выберите нужный принтер и нажмите Далее.
Поиск доступных принтеров
На следующем этапе Windows попытается подключиться и установить драйверы для принтера (если у вас последняя версия операционной системы Windows 7, 8 или 10 — эти драйверы обычно устанавливаются автоматически. Вам не нужно ничего устанавливать до этого момента).
Установка принтеров Windows
Если все прошло успешно — Windows сообщит вам, что для принтера установлен данный драйвер. Нажмите кнопку Next, чтобы продолжить.
Принтер успешно установлен.
Последний штрих: Windows просит проверить работу устройства — распечатать тестовую страницу. Рекомендуется попробовать, чтобы понять, как и что это такое.
Чтобы во всех программах использовался этот добавленный принтер по умолчанию
Это полезно, поскольку в этом случае можно распечатать тестовую страницу на устройстве. Вам не нужно каждый раз выбирать правильный принтер в настройках (при печати документа), поэтому вы можете печатать сразу.
Чтобы установить принтер по умолчанию — перейдите на панель управления в раздел.
Панель управления/Устройства, Аудио/Устройства и Принтеры.
Затем выберите нужный принтер и выберите нужный принтер. В появившемся меню активируйте опцию «Использовать по умолчанию» (Use as default). Это!
Использовать принтер по умолчанию.
Вариант №2
Если вы знаете, какие компьютеры в локальной сети имеют доступ к принтеру, откройте Проводник, а затем вкладку Сеть (см. снимок экрана слева). Выберите имя нужного компьютера.
После этого вы увидите общий принтер. На самом деле, все, что вам нужно сделать, это исправить — щелкнуть по нему и выбрать в меню пункт Connect. Следующим шагом будет подключение и настройка принтера, как показано в примере выше.
Ссылка на принтер из исследования
Вариант №3
Вы также можете найти принтеры, не отказываясь от программы, из которой вы хотите печатать. Например, Let’s Be Excel (одна из самых популярных офисных программ).
При печати документа Excel предлагает выбор различных принтеров и возможность добавить новый принтер (см. стрелку 2 на следующем снимке экрана). Выберите эту опцию — т.е. «Добавить принтер».
Печать документа из Excel
Далее появится окно, в котором можно найти все принтеры в локальной сети. Из найденного списка — просто выберите нужный, щелкните по нему в ПКМ и выберите опцию подключения.
Дальнейшее подключение и настройка драйвера выполняется автоматически самой Windows.
Это, по сути, вся статья. Если у вас установлена сеть и нет проблем с подключением принтера (и самим принтером), все должно пройти легко и быстро.
Вкладки Включить сетевое обнаружение и Включить общий доступ к файлам и принтерам в новом окне на вкладке Частный (текущий профиль).
Открываем доступ к принтеру в локальной сети
Таким образом, принтер будет подключен к компьютеру и согласован с ним, но печать будет происходить стандартным образом. Чтобы предоставить принтеру доступ к сети, необходимо выполнить следующие действия.
Перейдите в Advanced’s Start \ Control panel\ Network and Internet\ Network and Sharing Centre\ Sharing Settings.
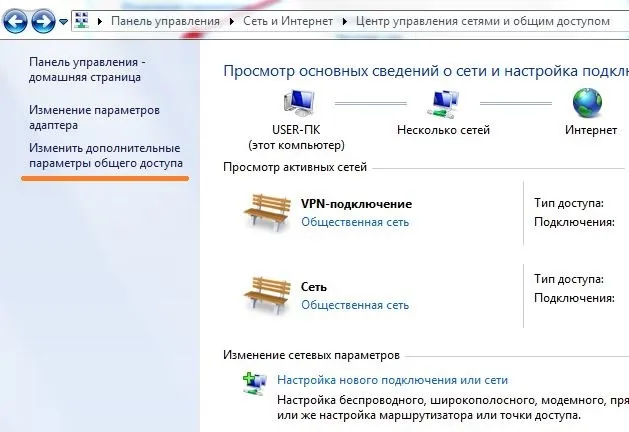
Здесь настройте все, как показано на рисунке ниже.
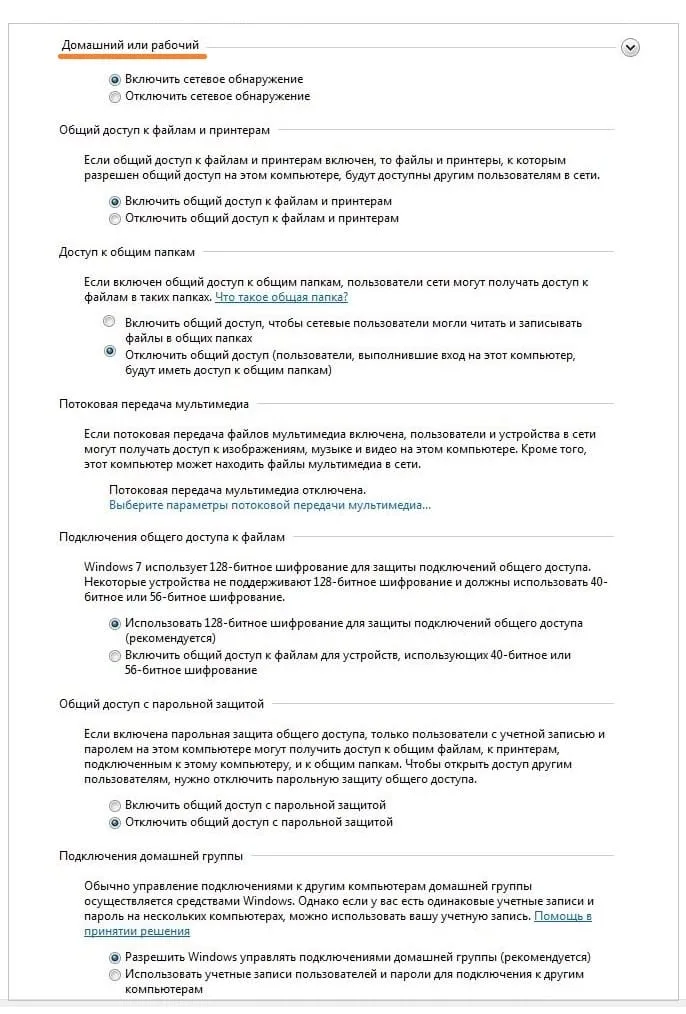
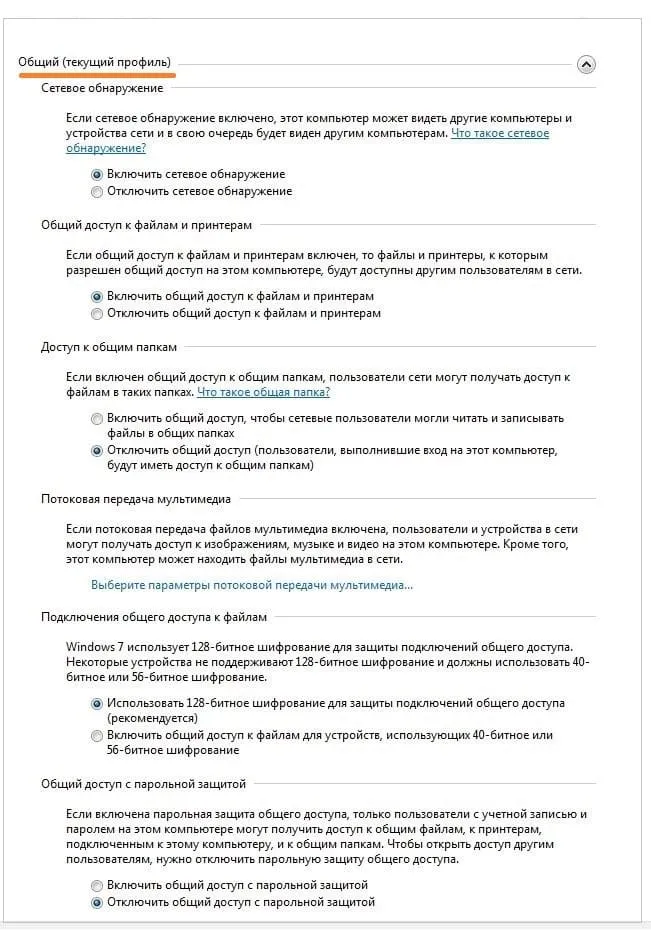
После того как все параметры настроены так, как показано на рисунке, перейдите к другому разделу. Пуск /Панель управления /Материалы и звук /Устройства и принтеры.
Выделите принтер и выберите в меню Вид.‘Свойства принтера.‘
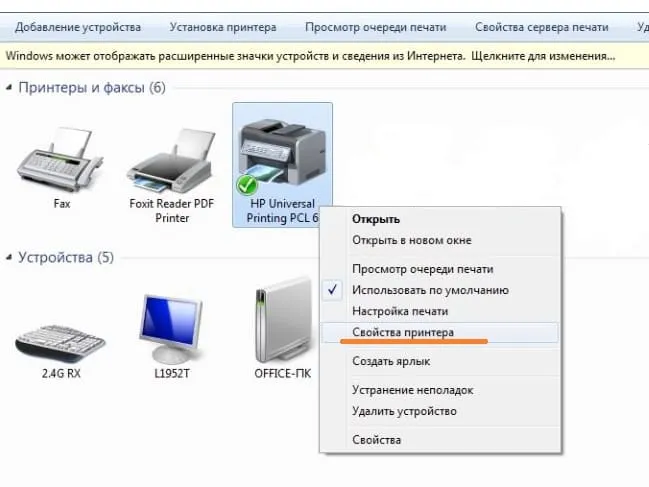
Под закладками».‘Access.Доступ», установите следующий флажок: ‘Поделитесь этим принтером‘

Обязательно перейдите на вкладку «Безопасность», выберите «Все» в качестве группы пользователей и активируйте печать.
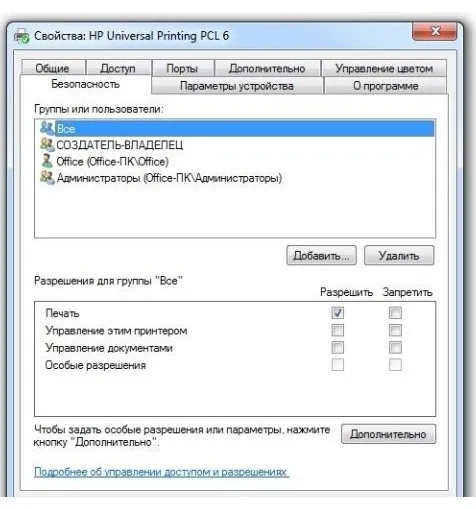
На этом настройка компьютера, к которому подключен принтер, завершена. Рекомендуется перезагрузить компьютер.
Настраиваем компьютер, с которого будем печатать.
Компьютер, к которому подключен принтер, включен и настроен, а принтер находится в общем доступе в сети. Затем настройте другие компьютеры, на которых вы хотите печатать.
Перейдите в Пуск \ Панель управления \ Логистическая инфраструктура и звук \ Устройства и принтеры.
Нажмите кнопку Установить принтеры.
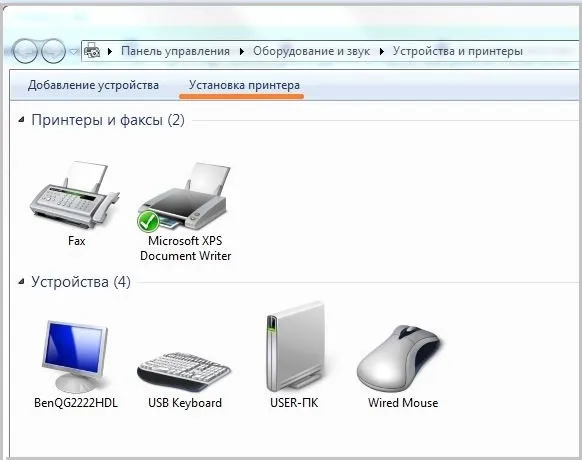
После нажатия кнопки Установить принтеры появится окно Добавить принтеры, беспроводные принтеры или Bluetooth-принтеры (Add Printers, Wireless Printers or Bluetooth Printers).
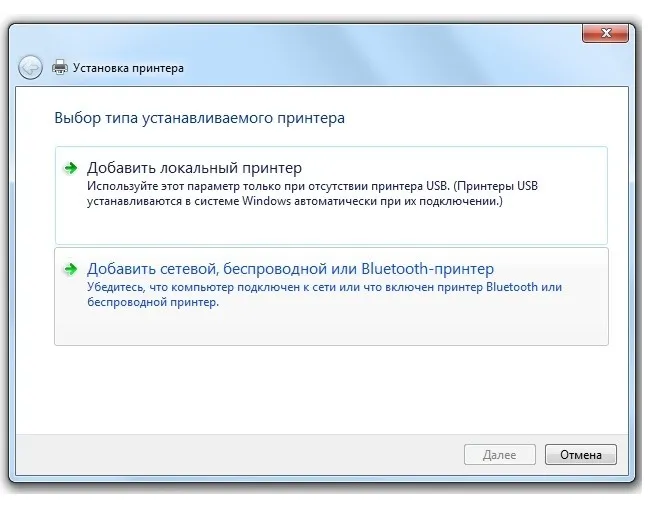
Затем система автоматически начинает поиск всех доступных принтеров в локальной сети. Если система обнаружит другое устройство (принтер), выберите устройство для подключения. Если принтер не отображается на компьютере, проверьте кабель локальной сети и перезагрузите компьютер, к которому подключен принтер.
После подключения система несколько раз спросит, доверяете ли вы устройству, и предложит установить драйвер. Согласитесь со всеми утверждениями и нажмите «Далее».

После этого добавленный удаленный принтер появится в списке, и вы сможете печатать без проблем.
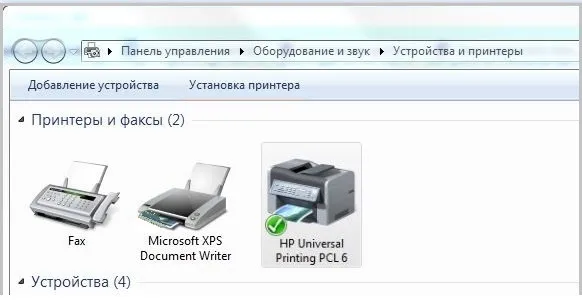
В этой статье было дано подробное, пошаговое объяснение того, как происходит подключение сетей через сеть.
По умолчанию в Windows уже есть несколько «Принтеров и факсов» (независимо от фактического устройства): факс, PDF-принтер Foxit Reader (виден после установки программы просмотра PDF), документ MicrosoftXPS Писатель.
Настройка параметров общего доступа
Во многих случаях опция Device Sharing включена по умолчанию. Если нет, следуйте инструкциям в этом разделе, чтобы включить настройку через Параметры или Панель управления.
Нажмите кнопку Пуск и выберите Настройки > Сеть и Интернет > Wi-Fi.
В разделе Соответствующие настройки выберите Изменить дополнительные параметры общего доступа.
В диалоге Дополнительные параметры поселения разверните раздел Частное. Затем в разделе Обнаружение сети выберите Включить обнаружение сети.
В области Общий доступ к файлам и принтерам выберите Включить общий доступ к файлам и принтерам.
Введите контрольную панель в строку поиска задач и выберите контрольную панель в списке результатов.
Выберите Сеть и Интернет>Сеть и центр общего доступа и измените Дополнительные параметры общего доступа.
В диалоге Дополнительные параметры поселения разверните раздел Частное. Затем в разделе Обнаружение сети выберите Включить обнаружение сети.
В модуле Общий доступ к файлам и принтерам выберите Включить общий доступ к файлам и принтерам.
Поиск имени компьютера
Чтобы подключить вторичный компьютер к принтеру, необходимо знать имя принтера. Это также называется именем компьютера или именем устройства.
В строке поиска на панели задач введите имя компьютера.
Имя компьютера.
В разделе Имя устройства отображается имя компьютера.
Введите контрольную панель в строку поиска задач и выберите контрольную панель в списке результатов.
Выберите Система и > Система безопасности системы > Показать имя этого компьютера.
Это запустит поиск и установку операционной программы принтера. После успешной установки принтер появится в разделе «Устройства и принтеры» на панели управления и может использоваться для печати из программы. Если у вас возникли проблемы с установкой драйвера, обратитесь к советам, которые следуют за этой статьей.
Настройка
Подготовительные действия
Перед добавлением сетевого принтера выполните несколько предварительных действий. Это позволит вам подготовиться к основной части задания и избежать возможных осложнений и ошибок. После включения компьютера выполните следующие действия
- Посмотрите его имя или IP-адрес. Найти информацию можно в разделе «Система», в «Панели управления», или воспользовавшись командной строкой:
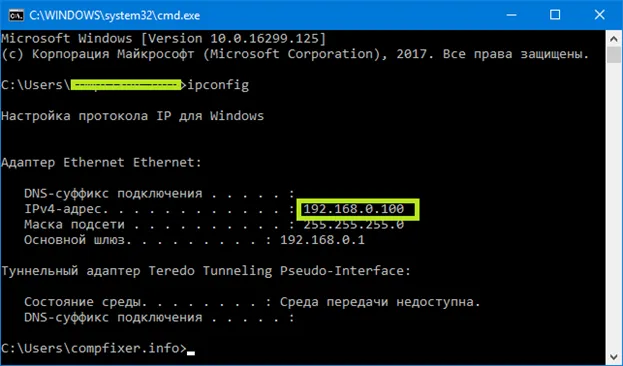
- Разрешите для устройств, находящихся в той же локальной сети, общий доступ к папке. Пропустив этот пункт, вы не сможете пересылать графические и текстовые файлы на целевой принтер.
- Подключите к компьютеру принтер, отыщите его в списке устройств и запомните (скопируйте или сделайте скриншот) полное наименование. Если ПК или ноутбук не видит периферийное оборудование, сначала решите эту проблему.
Теперь вы готовы к настройке сетевого принтера в Windows 10. Есть более или менее простые способы сделать это. Мы рекомендуем начать с самого начала. Он самый простой и не требует специальных инструментов.
Через меню «Параметры»
Новое меню частично заменило панель управления, скопировав некоторые системные настройки. Со временем она должна полностью заменить оригинальные инструменты управления, но в то время она позволяла настроить принтеры так, чтобы доступ к ним можно было получить с локального компьютера в течение нескольких минут и без глубокого знания компьютера.
Следуйте инструкциям, чтобы узнать, как добавить сетевой принтер в Windows 10.
- Откройте меню «Пуск».
- Найдите в самом левом столбце пиктограмму-«шестерёнку». Щёлкнув по ней, перейдите в «Параметры».
- Оказавшись в общем списке, зайдите в раздел «Устройства».
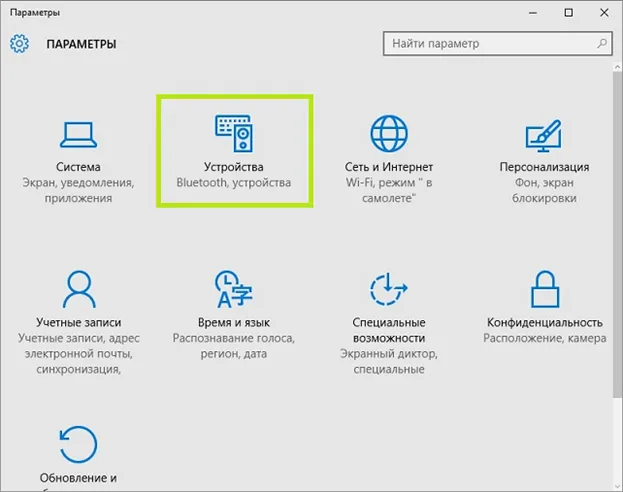
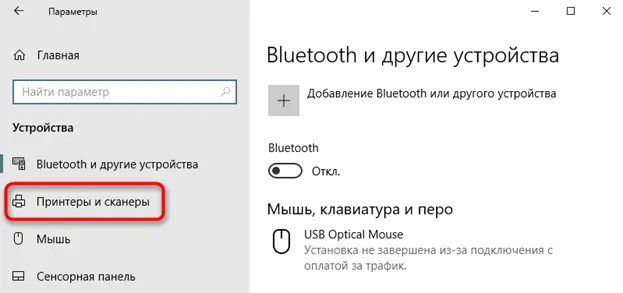
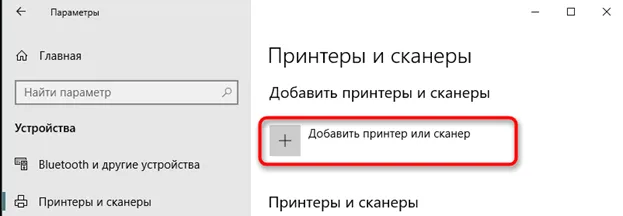
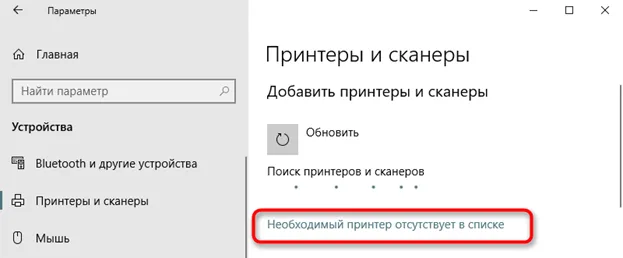
- Пользуясь формой добавления нового устройства, установите кружок возле пункта «Выбрать общий принтер по имени». В свободном текстовом поле впишите путь к устройству в формате \\ИМЯ_ПК\НАИМЕНОВАНИЕ_ПРИНТЕРА или \\IP-АДРЕС_ПК\НАИМЕНОВАНИЕ_ПРИНТЕРА. проверьте правильность написания и нажмите «Далее».
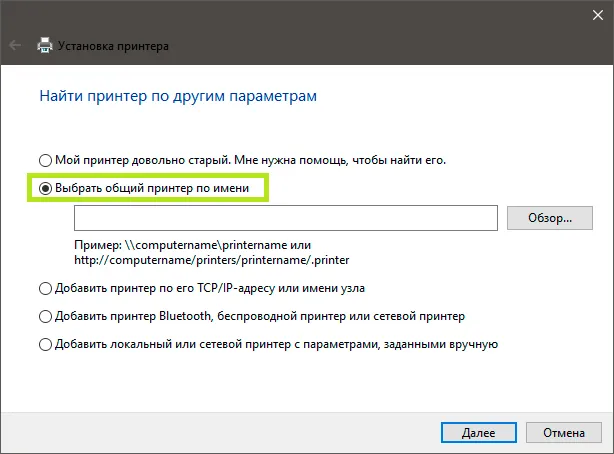
- Вместо способа, описанного в пункте 7, можете нажать «Обзор» и найти свой принтер в разделе «Сеть».
- Подождите, пока устройство будет установлено в качестве сетевого. При необходимости подтвердите установку драйвера.
- По завершении настроек вы сможете задать использование этого принтера по умолчанию, а также запустить пробную печать.
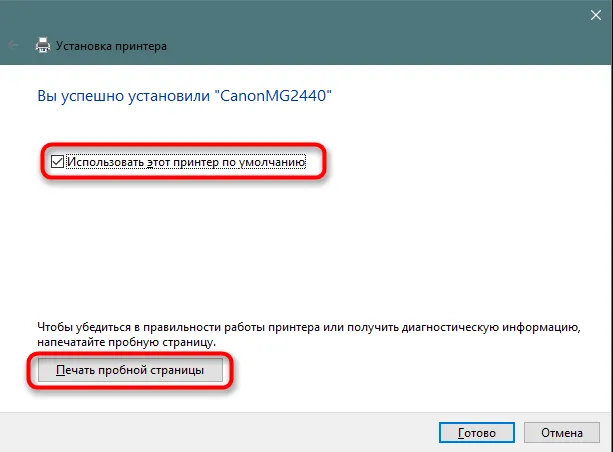
Если принтер будет общим, он появится на всех компьютерах в локальной сети. Перед отправкой устройства на печать убедитесь, что оно включено, а чернила и бумага доступны.
Настройка сетевого принтера через PowerShell
Улучшенная версия командной строки, утилита под названием PowerShell, также отвечает на вопросы о том, как настроить сетевой принтер в Windows 10. Приложение включено в операционную систему по умолчанию, его не нужно устанавливать или модифицировать.. Чтобы добавить «общее» устройство, используйте алгоритм.
- Запустите Windows PowerShell. Чтобы найти утилиту, вызовите меню «Пуск» и начните печатать название — или воспользуйтесь расположенной рядом пиктограммой лупы.
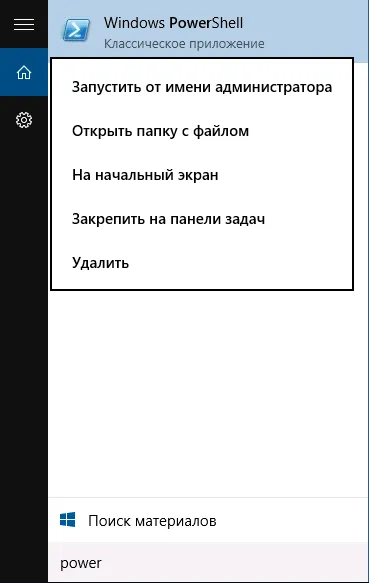
- Дождитесь загрузки приложения и введите команду Add-Printer -ConnectionName “\\ИМЯ_ПК\НАИМЕНОВАНИЕ_ПРИНТЕРА”. Чтобы запрос имел силу, обязательно используйте косые чёрточки и кавычки. Проверьте правильность написания и нажмите Enter.
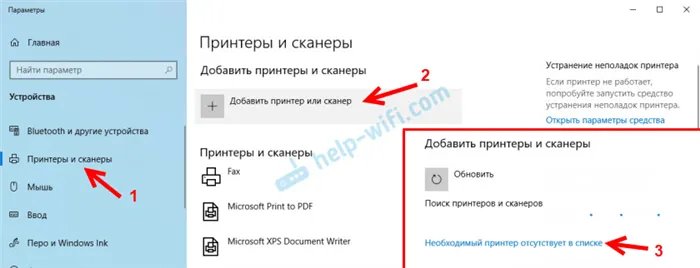
- Вместо блока «ИМЯ_ПК» можете подставить IP компьютера. Тогда команда будет иметь вид: Add-Printer -ConnectionName “\\IP-АДРЕС_ПК\НАИМЕНОВАНИЕ_ПРИНТЕРА”.
После применения команды обновите рабочий стол или перезагрузите компьютер. Сетевой принтер появится на всех подключенных локальных машинах, если вы определили правильный маршрут к нему.
















