- Как настроить и использовать наушники на ПК с Windows 10
- 1Подключите гарнитуру
- 2Выбор правильного устройства вывода
- Куда вставлять штекер для подключения наушников
- Настроить наушники Bluetooth
- Настроить беспроводные наушники
- Проверка вывода звука в Windows 10
- Запись собственного голоса
- Устранение неполадок гарнитуры Windows
- Убедитесь, что вы используете правильные порты
- Автоматическое обнаружение может быть воспроизведено
- Переустановка драйверов
- Выберите различные форматы
- Не будьте приглушенными
- Попробуйте другую гарнитуру/устройство
- Звук с динамиков на микрофон
- Громкость и чувствительность микрофона
- Другие настройки
- Настройка наушников и микрофона на Win7
- Настройка наушников и микрофона на Win10
- Советы и рекомендации
Если гарнитура работает нормально, подключите другое аудиоустройство (например, колонки) к тому же разъему на компьютере и проверьте правильность работы входов и выходов.
Как настроить и использовать наушники на ПК с Windows 10
Гарнитуры или наушники — одно из лучших устройств для использования, поскольку они отфильтровывают внешний шум и обеспечивают захватывающий звук. Подключить гарнитуру к ПК с помощью Windows 10 не так уж сложно, в основном все происходит по принципу «подключи и работай», но если вы хотите разобраться с некоторыми основами, обратитесь к этой статье. В статье рассказывается о том, как правильно настроить гарнитуру на компьютере с Windows 10.
Это важное руководство предназначено для тех, кто испытывает проблемы с подключением гарнитуры к компьютеру с Windows 10 или хочет изучить основы.
- Подключите гарнитуру (проводную и Bluetooth)
- Выбор правильного устройства вывода
- Запись звука с помощью гарнитуры
- Настройте наушники как выход по умолчанию и устройство ввода для приложений
- Исправление проблем
Для ваших наушников может быть доступно программное обеспечение OEM, улучшающее качество звука. Если да, обязательно установите и настройте его.
1Подключите гарнитуру
Если используются проводные наушники, отображаются оба конца. Звуковая система обычно зеленого цвета, а микрофон — розового. Для их различения также имеется значок. Подключите кабель к соответствующему порту настольного компьютера или ноутбука.
Если это устройство Bluetooth, Windows 10 должна быть подключена к гарнитуре. Общая процедура выглядит следующим образом.
- Нажмите и удерживайте кнопку Bluetooth или кнопку питания на гарнитуре, чтобы перевести ее в режим сопряжения.
- Убедитесь, что Bluetooth включен. Если есть физический переключатель, включите его.
- В Windows 10 перейдите в раздел «Устройства»> «Bluetooth и другие устройства»> нажмите кнопку «Добавить Bluetooth и другое устройство».
- Щелкните Bluetooth.
- Затем он выполнит поиск гарнитуры, которая уже находится в режиме сопряжения. Как только вы увидите в списке, нажмите, чтобы создать пару.
- Затем он должен немедленно подключиться.
Включите музыку, и вы должны услышать музыкальный поток.
2Выбор правильного устройства вывода
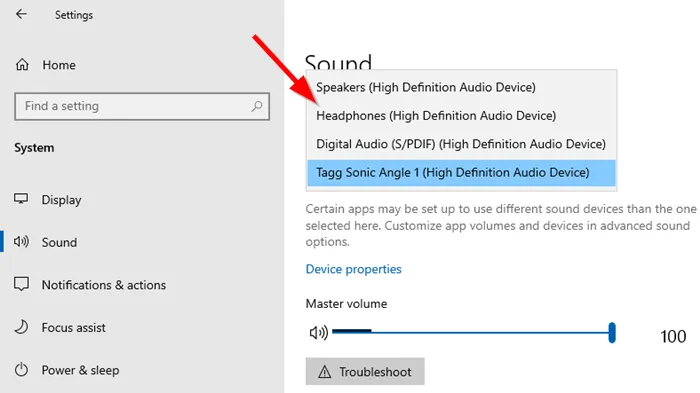
Windows должна автоматически переключить устройство вывода на гарнитуру при подключении, в противном случае проверьте, как изменить устройство вывода.
- Откройте Настройки Windows 10> Система> Звук.
- В разделе «Вывод» выберите в раскрывающемся списке свои наушники.
- Отрегулируйте громкость с помощью ползунка Master Volume.
- Если это не сработает, попробуйте переключиться на каждый из них, и если вы слышите звук, значит, это ваши наушники.
(5) Если дело сложное, попросите совета в тематическом форуме. При этом укажите конфигурацию компьютера, модель гарнитуры, версию драйвера и операционную систему.
Куда вставлять штекер для подключения наушников
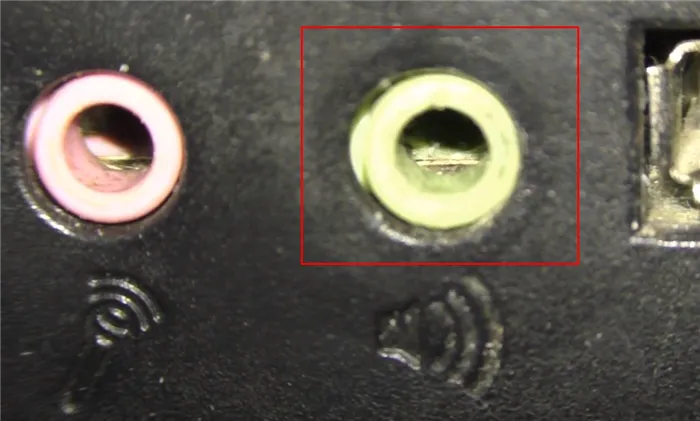
Найдя аудиоразъем, вставьте штекер в конец кабеля для наушников внутри компьютера. После этого Windows автоматически распознает гарнитуру и направит звук на нее. В зависимости от аудиочипа в вашем компьютере в правом нижнем углу рабочего стола может также появиться сообщение об успешном выполнении операции.
После подключения, чтобы отрегулировать громкость наушников, нажмите на символ динамика в правом нижнем углу панели задач (рядом с системными часами) и переместите его вправо или влево. В зависимости от того, хотите ли вы увеличить или уменьшить громкость, курсор в соответствующей панели настроек будет связан с отображаемым полем.
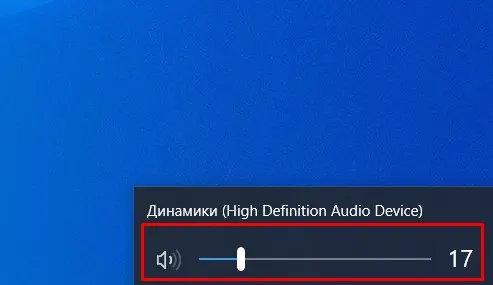
Продолжайте использовать этот флажок, чтобы при необходимости быстро изменить аудиоустройство, с которого воспроизводится звук. Для этого нажмите на стрелку в правом верхнем углу, выберите нужное устройство в появившемся меню и подтвердите изменение, нажав кнопки По умолчанию и OK.
Настроить наушники Bluetooth
Если у вас есть гарнитура Bluetooth, вы можете подключить ее к компьютеру с Windows 10 очень простым способом. Для этого необходимо сначала активировать модуль Bluetooth на компьютере (если он еще не активирован).
Прежде чем приступить к работе, мы рекомендуем вам ознакомиться с информацией, новостями и объявлениями, которые только что были опубликованы. Здесь вы можете узнать о самых интересных событиях, скидках, бесплатных предложениях и т.д.
Для этого активируйте Центр уведомлений в Windows 10, а затем нажмите кнопку Bluetooth. Если вы не можете найти соответствующую кнопку, нажмите кнопку Развернуть, чтобы показать все элементы управления.
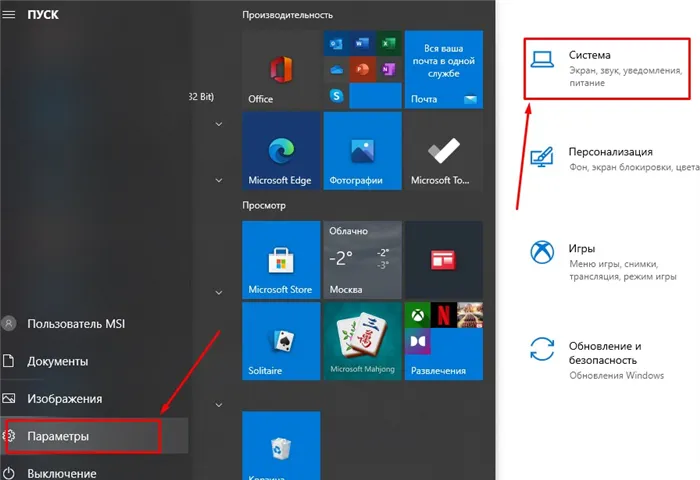
Кроме того, вы можете включить Bluetooth на своем компьютере, нажав кнопку Пуск в левом нижнем углу панели задач и выбрав значок Настройки. Затем выберите устройство Bluetooth в левой части.
Если вы не можете найти упоминание о Bluetooth в Центре уведомлений или настройках Windows 10, включите сочетание клавиш Win + R, введите команду devmgmt.msc в соответствующее поле и нажмите Enter на клавиатуре.
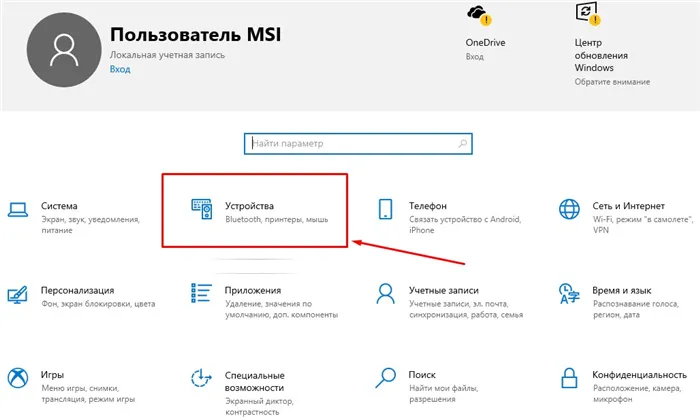
В открывшемся окне найдите элемент Bluetooth на рабочем столе, щелкните правой кнопкой мыши на названии устройства и в открывшемся меню выберите Включить устройство.
Если в вашем компьютере нет устройства Bluetooth, вы можете приобрести внешний адаптер, который подключается к одному из USB-портов компьютера.
Найдя адаптер и подключив его к компьютеру, подождите, пока Windows 10 установит необходимые для работы драйверы.
Кстати, прежде чем продолжить, мы хотели бы предложить очень полезную информацию о том, как покупать надежные и дешевые игры в Steam в 2022 году, даже в разгар санкций (откройте в новой вкладке, чтобы прочитать материал позже).
После включения Bluetooth можно продолжить подключение к наушникам. Для этого активируйте их и включите функцию сцепления. Обычно для этого удерживайте кнопку питания, пока не услышите звук, означающий, что функция активирована.
Настроить беспроводные наушники
Давайте рассмотрим, как настроить беспроводные наушники, подключив соответствующий приемник, установленный на компьютере.
Для этого сначала поместите аккумулятор наушников в специальный динамик (обычно слева), подключите его к источнику питания с помощью кабеля, входящего в комплект зарядной базы/передатчика, и установите наушники на место. Запустите первый цикл зарядки.
После завершения зарядки настройте наушники и передатчик на один канал и активируйте наушники, нажав соответствующую кнопку.
После этого подключите передатчик к компьютеру через разъем 3,5 мм, и вы сможете начать использовать его с Windows 10 точно так же, как и проводные наушники.
Если запись отсутствует или звук очень тихий, рекомендуется настроить микрофон дважды, используя список, записанный в журнале окна.
Проверка вывода звука в Windows 10
После подключения наушников к компьютеру пришло время проверить, что Windows настроена, уровни звука и т.д. настроены правильно. Во-первых, необходимо убедиться, что Windows выбрала наушники в качестве устройства вывода по умолчанию.
- Щелкните левой кнопкой мыши значок звука на панели задач.
- Выберите Звуковое устройство в раскрывающемся меню.
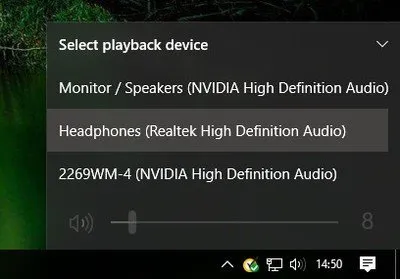
На кронштейне может быть указан либо USB, либо фирменный. Вы можете переименовать каждую запись в этом списке, чтобы было легче понять, что это такое. (Инструкции о том, как переименовать подключенный аудиовыход, см. ниже).
Теперь нужно попробовать выходы, выбрать подходящее устройство и убедиться, что все полностью функционирует. Для этого можно либо запустить его часть на компьютере, либо использовать тестовый режим Windows.
- Щелкните правой кнопкой мыши значок звука на панели задач.
- Выберите пункт Открыть настройки звука.
- Выберите Панель управления звуком справа.
- Выберите наушники (должна быть зеленая галочка).
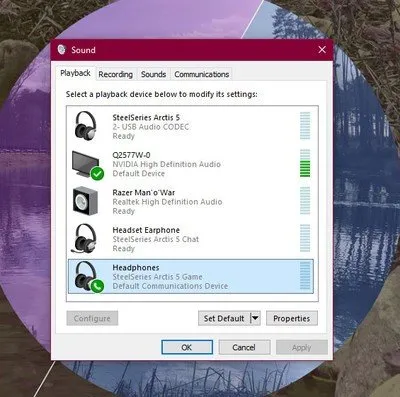
- Хит Свойства. (Вы можете переименовать этот звуковой выход прямо здесь, чтобы облегчить его переключение.)
- Выберите вкладку Дополнительно.
- Нажми кнопку “Тест”.
Если вы слышите звук через наушники, вы готовы начать. Если нет, проверьте, что выбрано правильное устройство вывода устройства и что сам телефон подключен (мы обнаружили некоторые, которые не работают, потому что они не подключены естественным образом).
Запись собственного голоса
Далее необходимо убедиться, что микрофон выбран в качестве устройства ввода по умолчанию и что громкость активна. Для этого выполните ту же процедуру, что и с наушниками.
- Щелкните правой кнопкой мыши значок звука на панели задач.
- Выберите пункт Открыть настройки звука.
- Выберите Панель управления звуком справа.
- Выберите вкладку Запись.
- Выберите микрофон.
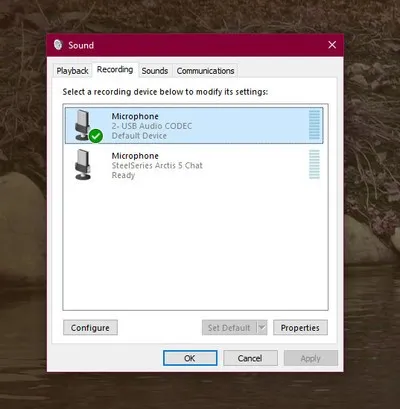
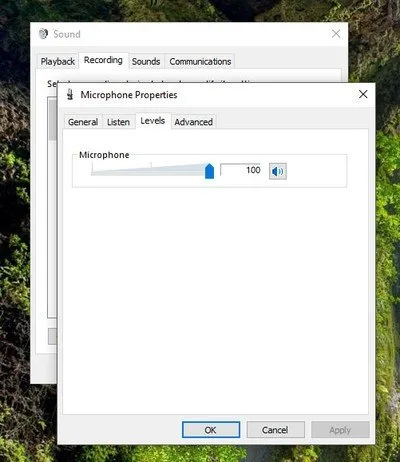
Источник: Windows Central.
Запустите свое любимое VoIP-приложение (Discord — отличный вариант) или программу регистрации, чтобы опробовать микрофон. Некоторые приложения дают вам полный контроль над микрофоном и соответствующим образом регулируют уровни, в то время как другие могут управлять громкостью в программном пакете, так что вам не придется каждый раз открывать окно регистрации.
Устранение неполадок гарнитуры Windows

Убедитесь, что вы используете правильные порты
Вы подключены к розетке? Вы использовали правильный порт? Для 3,5 мм гнезд, в зависимости от имеющейся аудиокарты, обычно зеленый цвет для выхода и розовый для входа. Если вы смешаете оба варианта, ничего не произойдет. Современные материнские платы имеют множество портов для объемного звука, поэтому для получения дополнительной информации необходимо обратиться к руководству.
Автоматическое обнаружение может быть воспроизведено
На этом этапе может вмешаться программное обеспечение OEM-производителя. Если у вас есть программное обеспечение, такое как RealTek’s HD Audio Manager, попробуйте обнаружить связь и посмотрите, поможет ли это.
Переустановка драйверов
Если наушники не работают, проблема может заключаться в драйверах. Перейдите в раздел «Управление устройствами» и удалите драйвер для подключенных наушников. Перезагрузите компьютер и снова подключите наушники, чтобы Windows переустановила их. Да, это проверенный и верный процесс.
Выберите различные форматы
Если по-прежнему ничего не доступно, попробуйте выбрать другой формат входа/выхода из окна свойств (для наушников используйте процедуру, описанную выше).
Не будьте приглушенными
В зависимости от марки и модели гарнитуры кабель может поддерживать элементы управления. Здесь легко доступны кнопки регулировки громкости и выключения звука, но они должны быть доступны.
Попробуйте другую гарнитуру/устройство
Чтобы проверить, связана ли проблема с наушниками (а не с компьютером), попробуйте использовать их на другом компьютере или устройстве. Если у вас есть буфер обмена, вы также можете подключить еще одну гарнитуру.
После включения Bluetooth можно продолжить подключение к наушникам. Для этого активируйте их и включите функцию сцепления. Обычно для этого удерживайте кнопку питания, пока не услышите звук, означающий, что функция активирована.
Звук с динамиков на микрофон
Это вызовет окно с настройками для выбранного микрофона. Здесь все настройки закреплены за разными вкладками. Самые важные настройки начинаются с вкладки Listen. Прослушать с этого устройства» можно здесь. После активации звук с микрофона передается непосредственно на динамик.
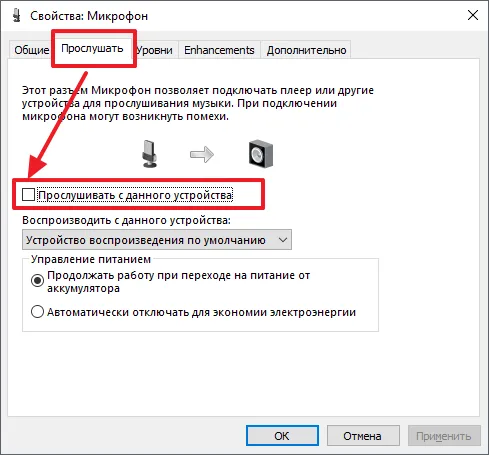
Громкость и чувствительность микрофона
Вкладка Уровни позволяет регулировать интенсивность и усиление микрофона. Эти настройки очень полезны, если микрофон очень тихий. Однако следует отметить, что использование регулировки ‘Усиление микрофона’ может привести к появлению шумов.
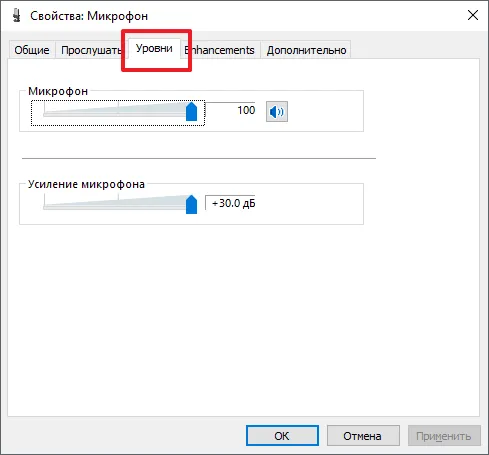
Другие настройки
Вкладка ‘Enchase’ или ‘Enhance’ содержит настройки микрофона, которые имеют отношение к улучшению качества звука. Доступные здесь настройки зависят от модели аудиокарты и версии драйвера. Поэтому для вас эта вкладка может быть совсем другой.
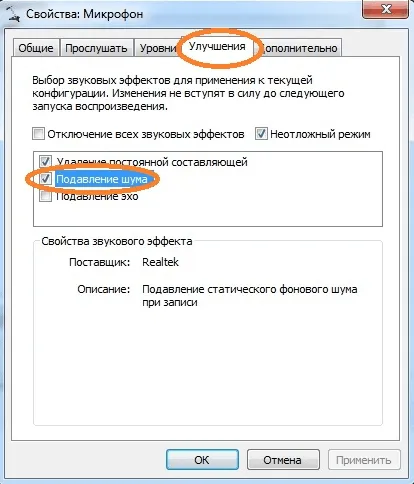
Последняя вкладка настроек микрофона называется «Дополнительно». Здесь можно выбрать битрейт и частоту дискретизации, используемые при записи звука.
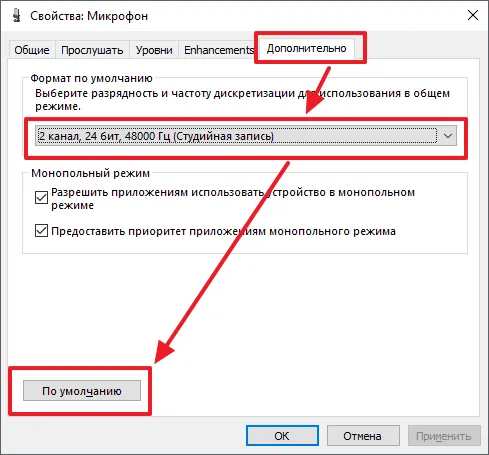
На вкладке «По умолчанию» также есть кнопка «По умолчанию», которая возвращает настройки по умолчанию для микрофона и ритма битовой выборки.
SteelSeries Arctis Pro + GameDAC Динамики в корпусе идеально подходят для игр, а микрофон обеспечивает связь с товарищами по команде. Это высококачественная Hi-Res сертифицированная гарнитура для геймеров, которая заслуживает внимания.
Настройка наушников и микрофона на Win7
Если микрофон гарнитуры не работает даже после правильного подключения, попробуйте выполнить следующие действия (в системах Windows 7).
1) Из меню Пуск, например, откройте Панель управления и войдите в меню Звук.
2) Откройте вкладку «Регистрация».
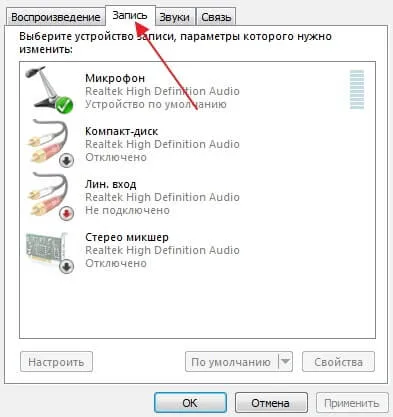
3) Найдите там микрофон, щелкните правой кнопкой мыши и установите его в качестве устройства по умолчанию.
Если звук из микрофона слишком тихий или слишком много фонового шума, рекомендуется отрегулировать чувствительность. В том же меню щелкните правой кнопкой мыши микрофон и выберите Свойства. На вкладке Прослушивание установите флажок и выберите гарнитуру, которую вы используете в данный момент. Таким образом, звук из микрофона слышен с небольшой задержкой и может быть отрегулирован.
Чувствительность настраивается на вкладке Уровень. Попробуйте отрегулировать оба регулятора. При появлении внешних шумов уменьшите усиление микрофона. После выполнения настроек выключите функцию прослушивания.
Микрофон может работать правильно, но сами наушники не будут издавать звук. Если это произошло, попробуйте зайти в меню «Аудио» на панели управления и выбрать гарнитуру в качестве устройства по умолчанию, а также микрофон. Если проблема сохраняется, включите микшер, нажав на значок звука в правом нижнем углу экрана (рядом с системным временем), и проверьте уровень громкости.
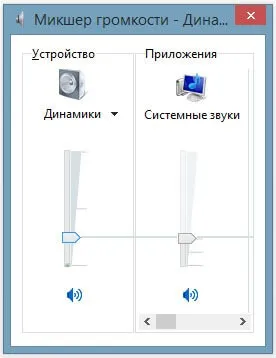
Если система была недавно переустановлена, для правильной работы гарнитуры и микрофона может потребоваться установка драйверов звуковой карты. Их можно установить с прилагаемого диска или с сайта производителя.
Настройка наушников и микрофона на Win10
У пользователей Windows 10 также могут возникнуть проблемы с настройкой микрофона. Если проблема сохраняется, выполните следующий алгоритм.
1) Откройте Настройки и найдите раздел Конфиденциальность.
2) В разделе Микрофон убедитесь, что устройство включено, и установите флажок.
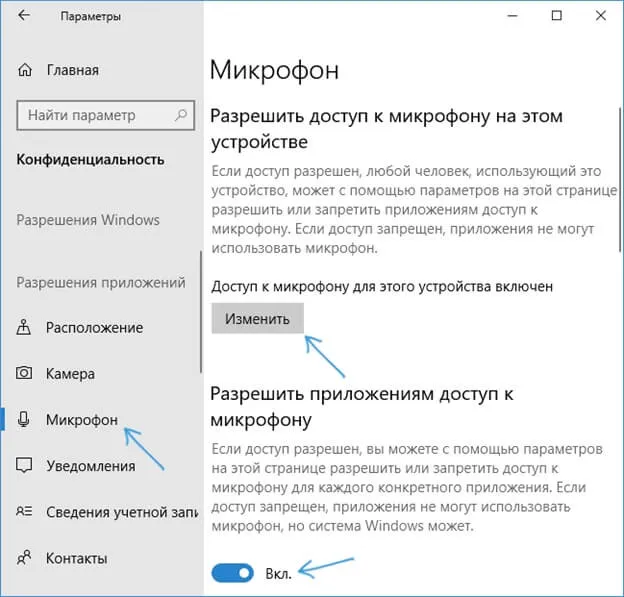
3) В том же меню проверьте, не ограничен ли доступ к микрофону для нужного приложения.
Если эти действия не помогли решить проблему, нажмите на значок динамика в области уведомлений и прокрутите вниз до пункта Звук. Вам понадобится подраздел «Запись». Выберите Микрофон в качестве устройства по умолчанию. Затем щелкните его правой кнопкой мыши, чтобы открыть его свойства и отрегулировать громкость. Если система сообщает, что микрофон выключен, снова щелкните его правой кнопкой мыши и выберите Вкл.

В звуковой секции нет микрофона. Попробуйте переустановить аудиодрайвер. Обычно он включен в компакт-диск, прилагаемый к устройству, а также может быть найден на веб-сайте производителя. Не забудьте проверить, присутствует ли устройство в диспетчере устройств. Если он есть, но на нем стоит восклицательный знак, удалите его и обновите конфигурацию, после чего все может заработать.
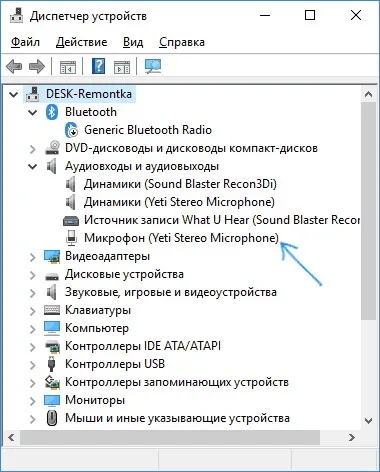
Сами наушники настраиваются так же, как и в Windows 7. В том же меню «Звук» выберите вкладку «Воспроизведение», отрегулируйте громкость и при необходимости установите наушники в качестве устройства по умолчанию.
Советы и рекомендации
Советы по решению проблем со звуком и записью могут оказаться полезными.
1) Если вы используете отдельную аудиокарту, а не встроенный звук матери, возможно, вам потребуется обновить драйвер и создать дополнительные настройки в панели управления прошивкой. Посетите веб-сайт производителя или воспользуйтесь поиском по названию устройства. Кстати, переустановка драйвера может потребоваться при наличии встроенного звука.
2) Если ничего не помогает, попробуйте использовать наушники с микрофоном на другом компьютере или ноутбуке. Это покажет, правильно ли они работают.
3) Сами наушники, кабель и микрофон могут иметь регуляторы питания и громкости. Не забывайте это делать.
4) Если устройство перестает работать после падения кабеля или резкого рывка, то налицо механическое повреждение, и замена программного обеспечения не поможет.
(5) Если дело сложное, попросите совета в тематическом форуме. При этом укажите конфигурацию компьютера, модель гарнитуры, версию драйвера и операционную систему.
















