- Как отменить печать документа на принтере: очистка очереди печати
- 3 способа отменить печать документов на принтере
- Способ №2: остановка службы и чистка папки PRINTERS
- Как очистить очередь печати
- Способ №2
- Способ №3
- Способ 2: принудительное удаление очереди печати
- Способ 3: перезагрузка устройств
- Не очищается очередь печати в windows 7, 8.1,10. Что делать?
- Отключение принтера
- Перезапуск службы очереди печати
- Ошибка 0x0000011b при подключении сетевого принтера
- Драйвер HP LaserJet 1018 для Windows 10
- Принтер вместо печати предлагает сохранить документ. Что делать?
- 5 комментариев
- Елена
- Чистим очередь печати: основные способы
- Открываем «Диспетчер задач»
- Чистим очередь принудительно
- Способ 1
- Способ 2
- Способ 3
- Не удаляется очередь печати принтера — принудительная очистка
- 2 способ : с помощью командной строки.
- 17 thoughts on “ Не удаляется очередь печати принтера — принудительная очистка ”
Τό Кстати, все возможные причины, по которым принтер не печатает и документы не ставятся в очередь, подробно описаны на сайте https: //poprinteram.ru/stavit-v-ochered-no-ne-pechataet.html.
Как отменить печать документа на принтере: очистка очереди печати
Вопрос от пользователя.
Здравствуйте.
Как настроить принтер? Я отправил на печать три документа. В результате один напечатался, а два других — нет. В настоящее время я не отправляю на принтер никаких документов, но ничего не печатается.
Отобразится окно, содержащее очередь печати документов. Один из них, похоже, замерз. Я не могу очистить или удалить эту очередь печати. Как я могу это сделать?
Марина.
Да, существует подобная проблема. При отправке на печать нескольких файлов (особенно если файлы большие, десятки мегабайт, или содержат графику или дизайн) очередь печати часто застревает. Нередко очередь печати замирает. И, конечно же, пока он не будет очищен, принтер вообще не сможет реагировать на передачу новых документов для печати.
Фактически, сегодняшняя статья посвящена этому вопросу.
👉Кстати!
Все возможные причины, по которым принтер не печатает и не ставит документы в очередь, подробно перечислены здесь: https://poprinteram.ru/stavit-v-ochered-no-ne-pechataet.html.
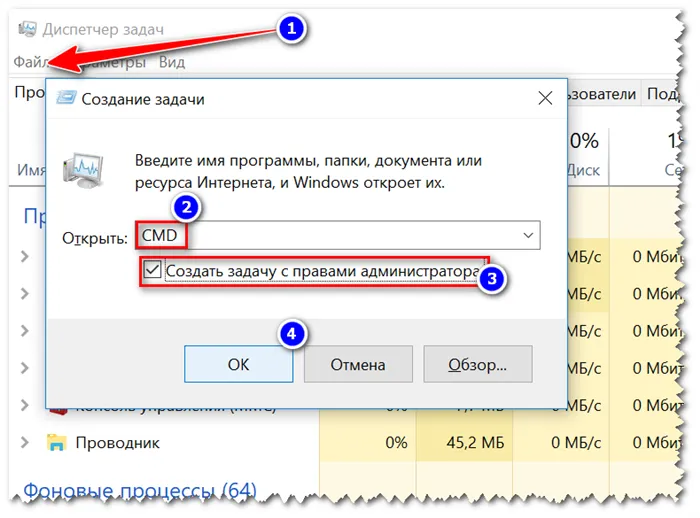
3 способа отменить печать документов на принтере
1) Сначала необходимо открыть панель управления Windows👉Control Panel в следующем месте.
Панель управления / Устройства и звук / Устройства и принтеры
2) Далее щелкните правой кнопкой мыши принтер, на который вы хотите отправить документ на печать. В появившемся окне выберите Просмотр очереди печати (см. скриншот ниже).
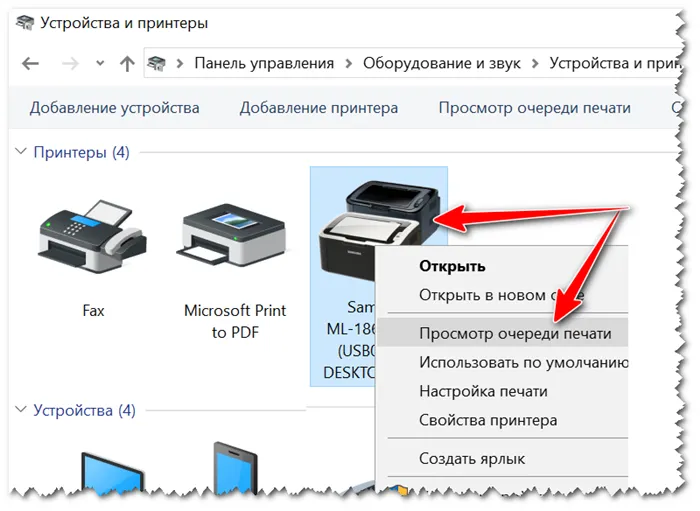
3) Затем можно отменить, выбрав один из документов в очереди (чтобы удалить его из очереди, выделите его мышью и нажмите клавишу Del). См. пример ниже.
Также рекомендуется возобновить печать документа перед удалением его из очереди.
Щелкните правой кнопкой мыши на документе и отмените печать.
Этот метод решает проблему за шесть месяцев. Однако в некоторых случаях удалить документ из очереди печати не удастся, сколько бы раз вы ни нажали кнопку Удалить. В этих тяжелых случаях используйте следующие варианты
Способ №2: остановка службы и чистка папки PRINTERS
В Windows есть специальная служба (называемая ‘Print Manager’ или ‘Spooler’), которая отвечает за печать документов.
Если остановить его, можно «вручную» удалить все файлы, отправленные на принтер. Точный способ сделать это заключается в следующем.
1) Сначала необходимо открыть список служб. Для этого нажмите Win + R и введите services.msc. Следующий пример (работает на всех версиях Windows).
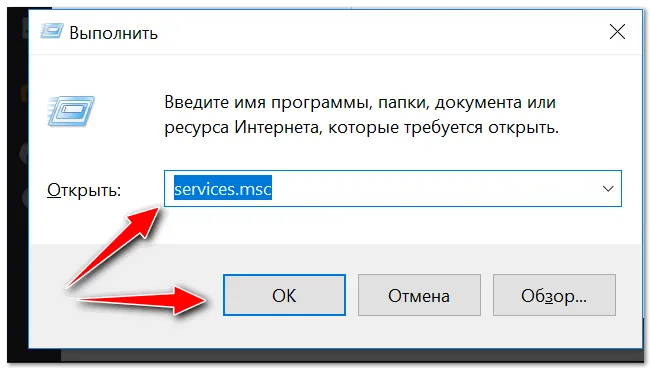
1) Откройте список служб в services.msc-Windows
2) Далее найдите в списке службу с названием ‘PrintManager’ или ‘Spooler’. Это должно быть остановлено. См. скриншот ниже.
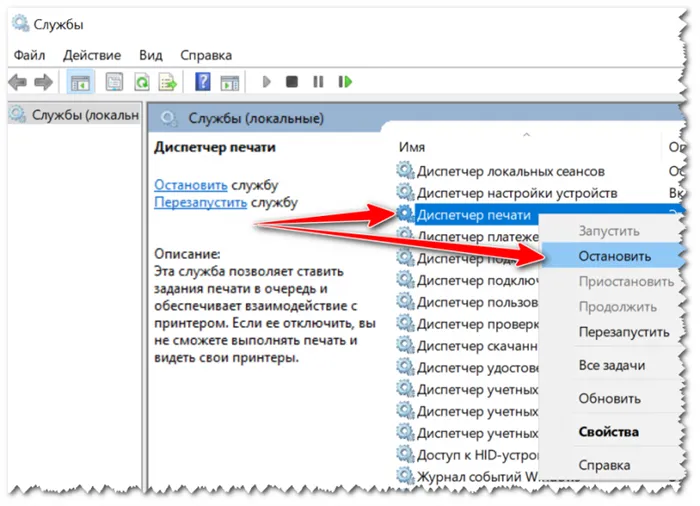
Остановка управления печатью
3) После того, как служба остановлена, перейдите по адресу: c:{Windows \ System32 \ Spool \ PRINTERS
4) В этой папке необходимо удалить все файлы с расширениями .SPL и .SHD (на моем компьютере эта папка абсолютно пуста).
Ωση Примечание!
Если файлы не удаляются внезапно, воспользуйтесь рекомендациями, приведенными в этой статье.
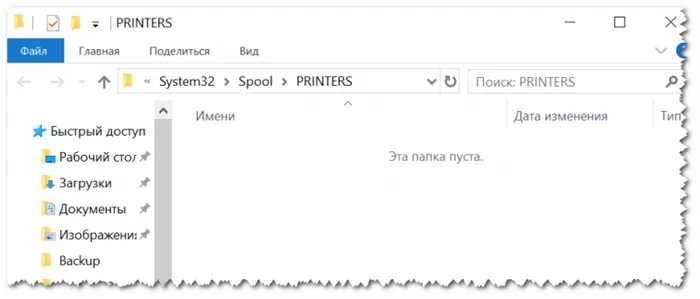
5) Включите службу Print Manager (ранее выключенную) и проверьте работу принтера. Проблема должна быть решена.
Здравствуйте! Существует множество возможных причин, начиная от уровня приложения (сбой программного обеспечения или вирус) и заканчивая физическим уровнем. На физическом уровне эта проблема чаще возникает с принтерами USB. Старые компьютеры и принтеры с интерфейсом USB могут страдать от перебоев в электропитании.
Как очистить очередь печати
Печать — одна из самых распространенных компьютерных функций, выполняемых пользователями, и большинство людей знают, как правильно ее выполнять, но не все умеют решать проблемы или сбои, которые рано или поздно могут возникнуть при печати. Рассмотрим, например, проблемы с очередью печати. Если очередь печати заполнена документами и вдруг необходимость в печати отпала, в этом случае пользователь в принципе быстро отключит сетевой кабель от принтера и прекратит печать. Однако это действие оставляет задание на печать позади, поэтому при следующем подключении принтера документ продолжит печататься как ни в чем не бывало. Правильное решение в этом случае — очистить очередь печати.
. Самый простой способ очистить очередь печати — использовать свойства принтера. Перейдите в меню Пуск, Панель управления, Устройства и принтеры и выберите принтер в списке устройств. Щелкните его правой кнопкой мыши и выберите в контекстном меню пункт Просмотр очереди печати.
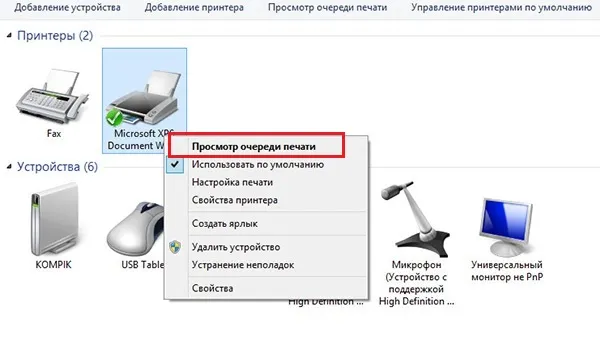
Откроется окно Очередь печати, в котором отображаются все документы, находящиеся в очереди на печать. В меню Принтер выберите Очистить очередь печати.
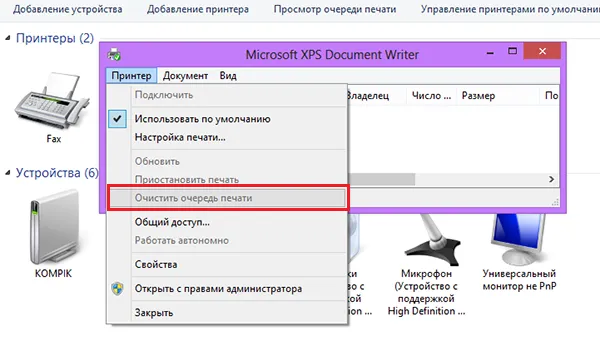
Если очередь печати не очищается, попробуйте вручную удалять документы из очереди печати по одному. Если это не помогло, попробуйте перезагрузить компьютер (разумеется, с отключенным принтером).
Способ №2
Если простой метод не работает, может потребоваться более сложный метод. Если перезагрузка компьютера не помогла и задание на печать все еще находится в очереди печати, необходимо завершить работу службы диспетчера печати.
Это делается следующим образом. Нажмите Ctrl+Alt+Del или Ctrl+Shift + Esc на клавиатуре, чтобы открыть окно Диспетчера задач. Там нужно перейти на вкладку Services и найти службу Spooler в списке служб.
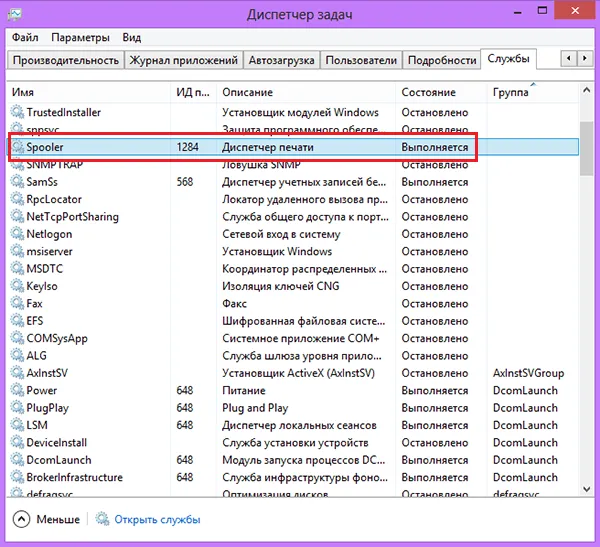
В качестве альтернативы перейдите в меню Пуск > Панель управления > Администрирование и выберите Службы.
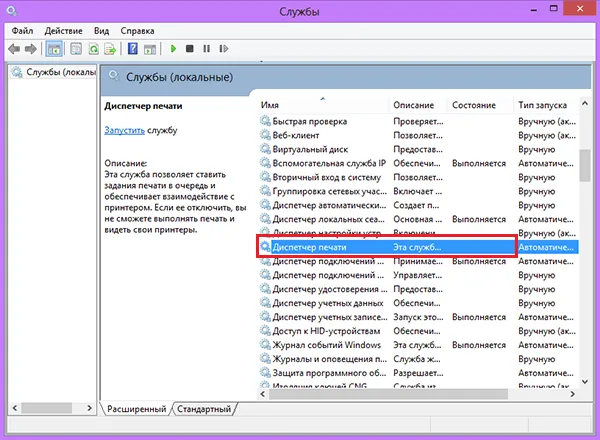
Щелкните правой кнопкой мыши службу Spooler и выберите в контекстном меню пункт Остановить службу. Затем откройте проводник и перейдите в папку: c:{Windows \System32 \Spool\PRINTERS. В папке PRINTERS удалите все файлы с расширением .SHD и .SPL. Затем вернитесь в диспетчер задач и перезапустите спулер.
Способ №3
Существует и другой способ очистки очереди печати. Это заключается в приостановке управления печатью и удалении заданий печати через командную строку Windows. Командная строка должна быть запущена от имени администратора.
Нажмите Win+R на клавиатуре и введите cmd в командной строке «Выполнить». Откроется командная консоль. Здесь необходимо ввести следующие команды по очереди.
- net stop spooler
- del %systemroot%system32spoolprinters*.shd
- del %systemroot%system32spoolprinters*.spl
- net start spooler
Как вы можете себе представить, первая команда останавливает печать. Вторая и третья команды удаляют файлы .shd и .spl из папки PRINTERS. Третья команда используется для перезапуска службы управления печатью.
Как и выше, эти команды должны вводиться последовательно, и каждая команда должна быть подтверждена клавишей Enter.
Очередь печати очищается только после автоматического выполнения всех описанных выше действий по остановке и запуску службы диспетчера печати и очистке папки задач.
Способ 2: принудительное удаление очереди печати
Очередь печати может не очищаться стандартными методами из-за неисправности принтера или по другим причинам. В этом случае очередь можно принудительно очистить, выйдя из службы печати Windows и удалив папку, содержащую информацию об очереди печати.
Для этого нажмите Win + R, чтобы открыть окно «Выполнить», и введите команду services.msc в появившемся окне.
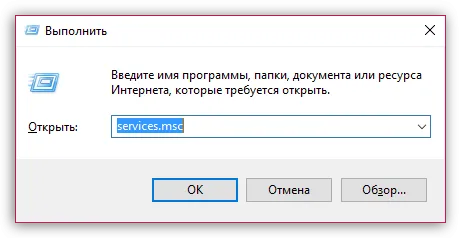
Появится окно со списком служб Windows, в котором будет показана служба ‘PrintManager’. Вам будет предложено найти службу ‘PrintManager’. Щелкните по нему левой кнопкой мыши и выберите кнопку ‘Stoptheservice’ из списка, отображаемого в левой панели.
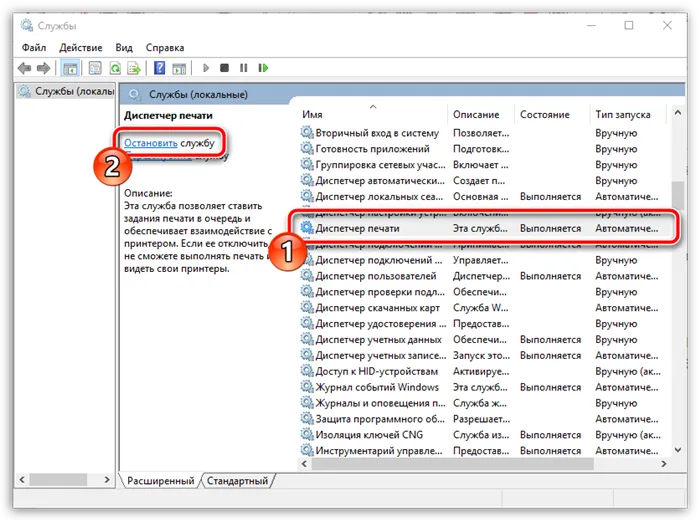
Теперь вам нужно открыть проводник Windows и перейти по следующему адресу (скопируйте адрес, вставьте его в адресную строку проводника и нажмите Enter).
C:{\ WINDOWS \\\system32\\\\Spools\/Printers
Удалите все файлы в папке без исключения.
Вы почти у цели. Просто снова откройте окно Службы и щелкните левой кнопкой мыши на службе ‘PrintManager’. Выберите Запустить службу.
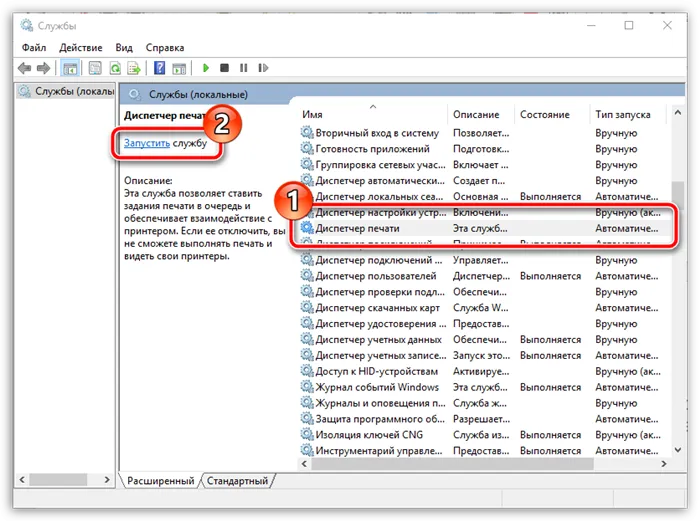
Способ 3: перезагрузка устройств
Существует и другой способ очистки списка печати, но он не всегда эффективен, и очередь печати может сохраниться после перезагрузки устройства, как уже объяснялось ранее.
Идея заключается в том, чтобы выключить принтер и перезагрузить компьютер. После перезагрузки компьютера необходимо перезагрузить принтер. Обычно перезапуск устройства приводит к сбросу очереди печати. И краткое резюме. Поэтому в данной статье описаны три наиболее эффективных способа очистки очереди печати. Первые два способа наиболее эффективны, а третий — самый простой, но, к сожалению, не всегда срабатывает.
3. перейдите в папку C: {Windows \ System32 \ Spool \ PRINTERS} и удалите оттуда все файлы.
Не очищается очередь печати в windows 7, 8.1,10. Что делать?
Эта проблема известна многим людям, которые постоянно пользуются принтерами. По какой-то причине документ, отправленный на принтер, засоряет очередь и не позволяет ему печатать другие документы. В этом случае необходимо очистить очередь печати и повторно отправить файл на печать. Однако сама очередь печати не всегда очищается стандартным образом. В большинстве случаев статус документа устанавливается на ‘Удалить — Печать’, но не очищается.
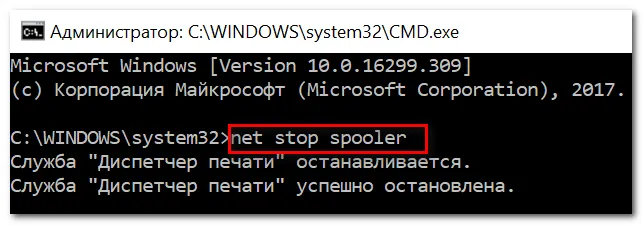
Произошла ошибка при очистке очереди печати
В этой статье вы узнаете, что делать в таких случаях и как быстро очистить очередь печати, если она не была очищена.
Отключение принтера
Если попытка очистить очередь печати или удалить каждое задание по одному, щелкнув правой кнопкой мыши на задании и выбрав «Отмена», не решает проблему, попробуйте выключить принтер с помощью кнопок принтера или отсоединить шнур питания. Несколько секунд. Затем снова включите принтер. Это поможет в большинстве случаев.
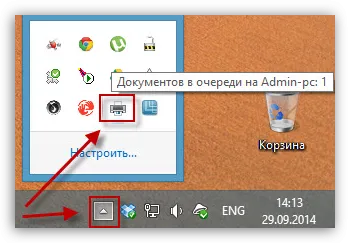
Выключите принтер с помощью кнопки принтера
Перезапуск службы очереди печати
Этот метод восстанавливает системную службу Windows, отвечающую за постановку заданий печати. Он называется «Диспетчер печати».

Остановите службу ‘Диспетчер печати’
После остановки этой службы, вам нужно перейти в C:{WINDOWS \ system32 \ spool \ PRINTERS} и удалить оттуда все файлы.

c:ߡ windows \ system32 \ spool \ printers — конверт для временного хранения файлов, отправленных в Windows для печати.
Это папка, в которую заносятся все файлы, поставленные в очередь на печать. После удаления служба диспетчера печати может быть запущена снова.
Мы автоматизировали весь этот процесс для вас, и теперь очередь печати может быть жестоко очищена одним запуском специального командного файла.
Скачайте файл по ссылке выше и запустите его как менеджер.
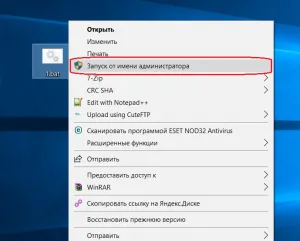
Запустите файл Windows force print tail в качестве менеджера.
Вам может быть предложено запустить окно командной строки и закрыть связанную службу. Нажмите ‘Y’ на клавиатуре.
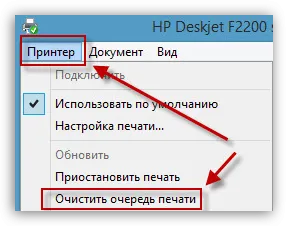
Энергия для очистки хвоста печати
Очередь печати очищается только после автоматического выполнения всех описанных выше действий по остановке и запуску службы диспетчера печати и очистке папки задач.
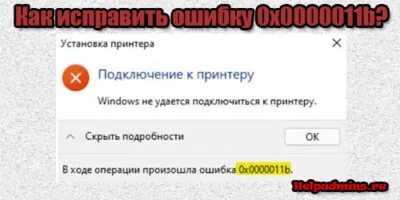
Ошибка 0x0000011b при подключении сетевого принтера

Драйвер HP LaserJet 1018 для Windows 10

Принтер вместо печати предлагает сохранить документ. Что делать?
5 комментариев
Елена
Большое спасибо. Ничего не помогало, прошло 3 месяца. Я не смог просмотреть файлы из папки \ Printers. Мне пришлось несколько раз переустанавливать программное обеспечение принтера. Спасибо за волшебный архив.
Для решения проблемы очистки хвоста может потребоваться полностью выключить принтер, удалить бумагу с диска и перезагрузить компьютер. Однако эти меры следует принимать только в крайнем случае, если вышеперечисленные методы не помогли.
Чистим очередь печати: основные способы
Открываем «Диспетчер задач»
Чтобы удалить хвост, перейдите в раздел «Управление задачами».
-
Открываем «Пуск» в левом углу вашего ПК и перемещаемся в «Устройства и принтеры».
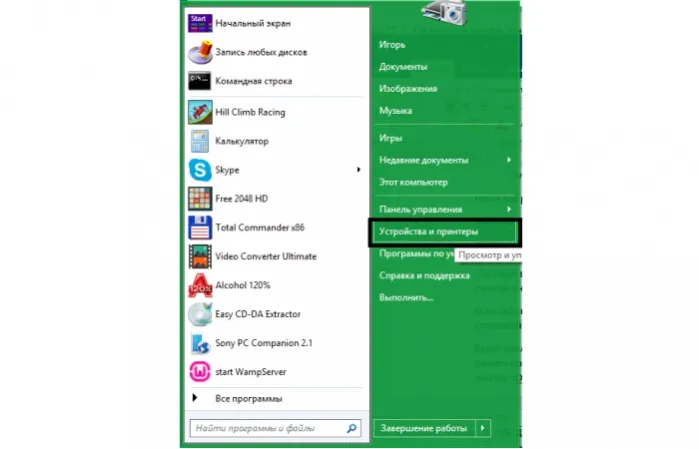
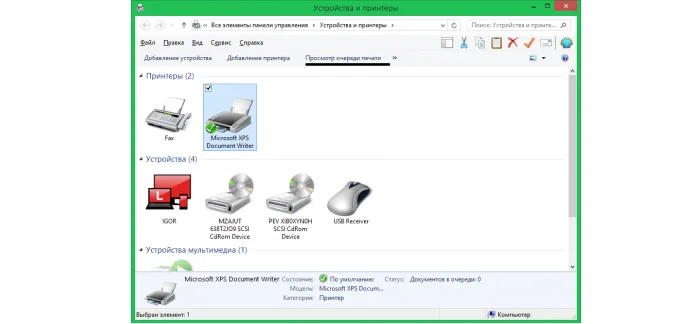
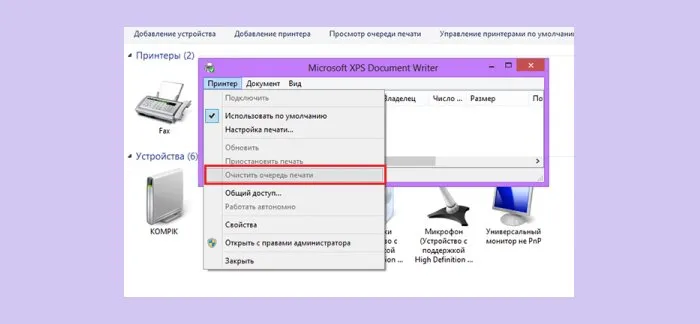
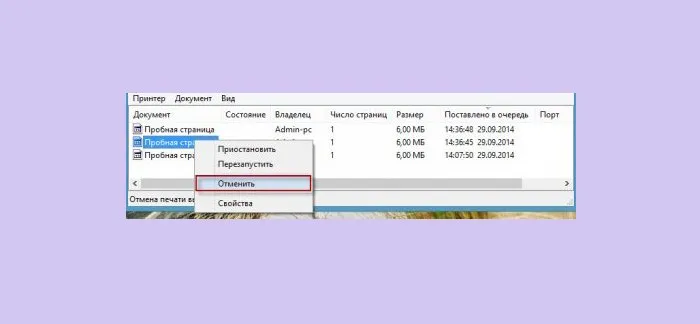
В списке Open нажмите del на клавиатуре или с помощью мыши откройте меню и выберите Cancel.
Чистим очередь принудительно
Способ 1
- Запускаем «Панель управления» через «Пуск». В просмотре «Крупные значки» ищем раздел «Администрирование».
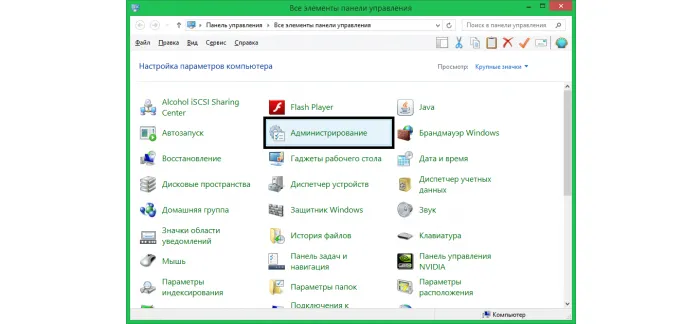
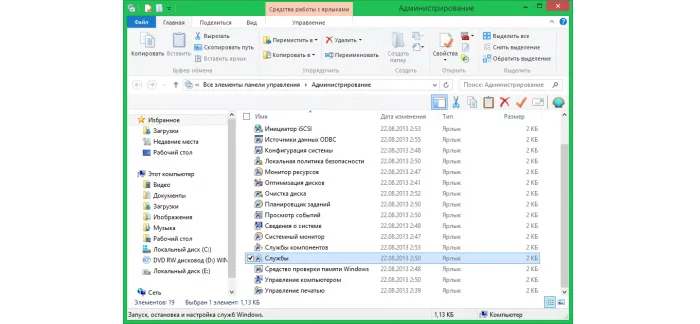
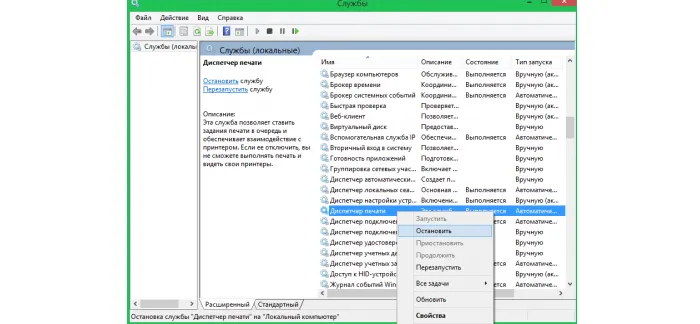
Важно: Для выполнения этих действий у вас должны быть права администратора. Если у вас много учетных записей на компьютере, вы должны войти в систему как менеджер.
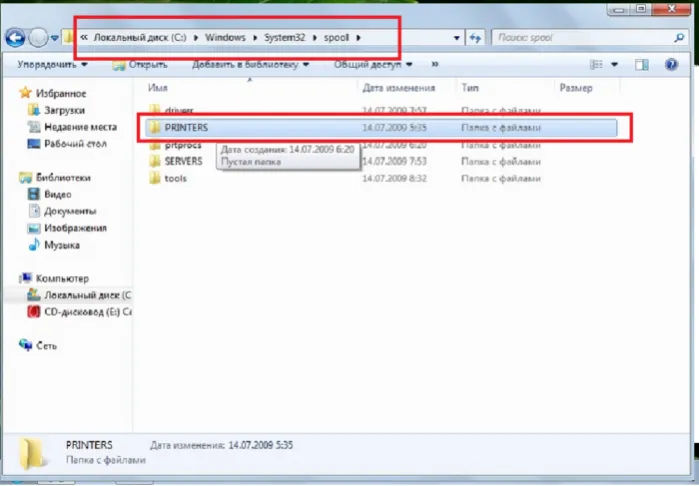
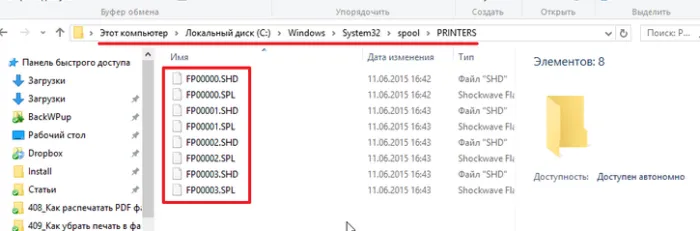
Помните! Это действие удаляет все документы на всех печатающих устройствах компьютера.
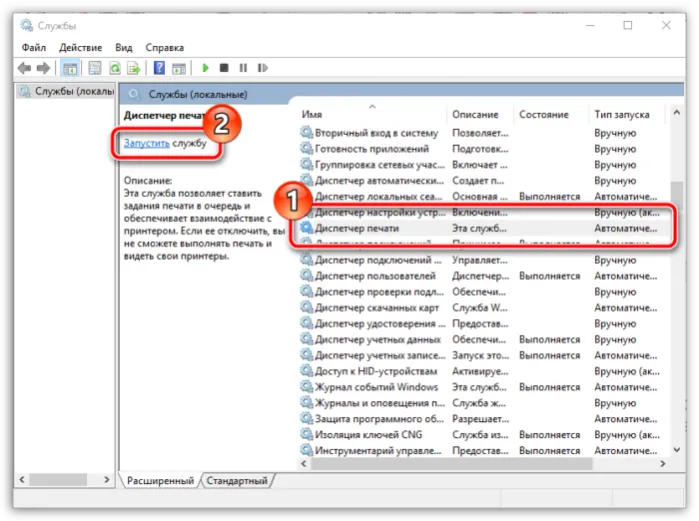
Теперь вы готовы снова приступить к работе.
Способ 2
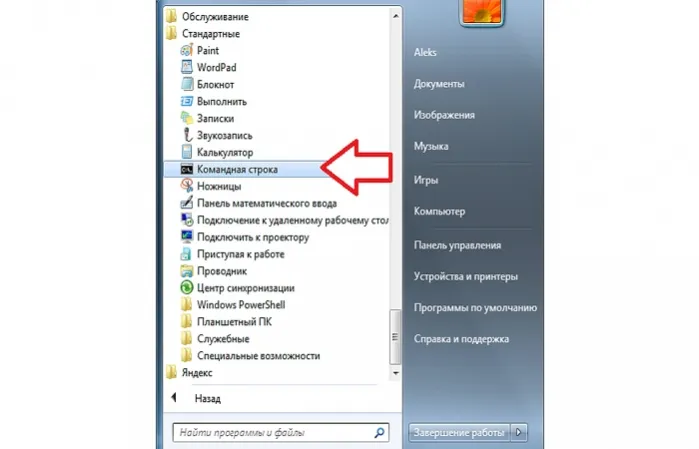
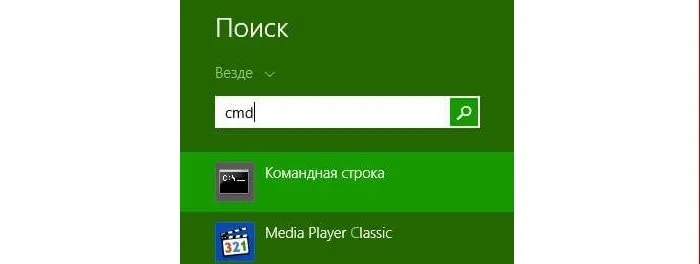
Важно: Запустите командный файл из учетной записи администратора.
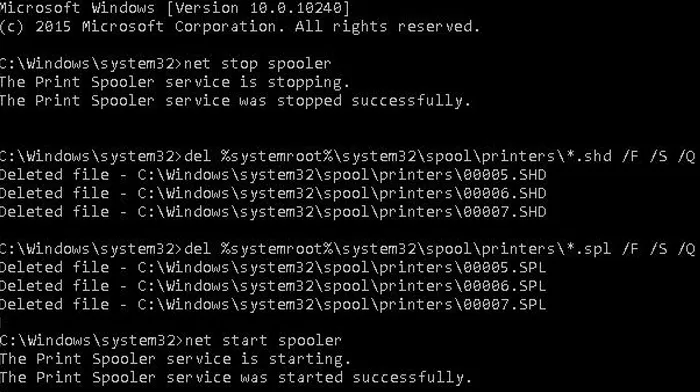
Эта функция выполняет все то же самое, что и первый способ принудительной очистки, только в автоматическом режиме.
ВНИМАНИЕ! Этот метод может не сработать, если каталог принтера находится в другом корне. Вы можете проверить это, щелкнув на принтере и выбрав опцию ‘Свойства сервера печати’. Здесь, в последнем разделе, перейдите в корневую папку. Если маршрут не совпадает, необходимо отредактировать код.
Способ 3
Создайте файл автоматической очистки. Этот метод аналогичен предыдущему.
-
Кликаем по рабочему столу правой кнопкой и выбираем «Создать» далее текстовый документ (блокнот). Также можно аналогично открыть блокнот через «Пуск».
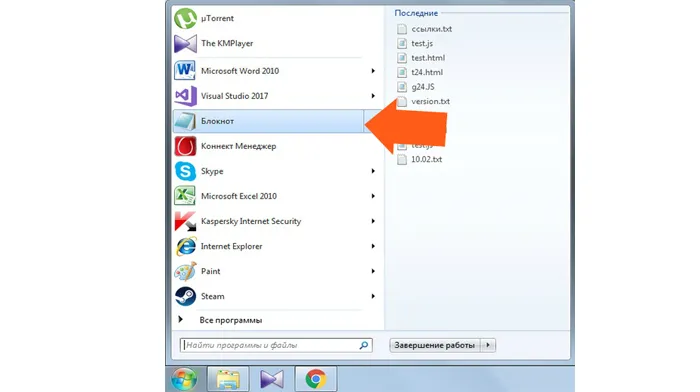
Откроется окно Очередь печати, в котором отображаются все документы, находящиеся в очереди на печать. В меню Принтер выберите Очистить очередь печати.
Не удаляется очередь печати принтера — принудительная очистка
Если вы не можете удалить хвост печати из окна обычным способом, вы можете заставить принтер удалить хвост. Вы можете сделать это вручную или через командную строку, написав bats. Второй вариант предпочтительнее для системных администраторов, поскольку им приходится чаще чистить хвосты печати.
Это более трудоемкий способ очистки хвостов печати от второго, но понятный для среднего пользователя.
Самый быстрый способ открыть Службы — нажать Win+R и ввести Services.msc.
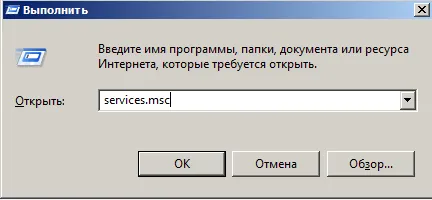
Альтернативный метод в Windows 7: Пуск / Панель управления / Административные инструменты / Службы.
2.В дополнительных программах найдите службу Диспетчер печати и нажмите Остановить.
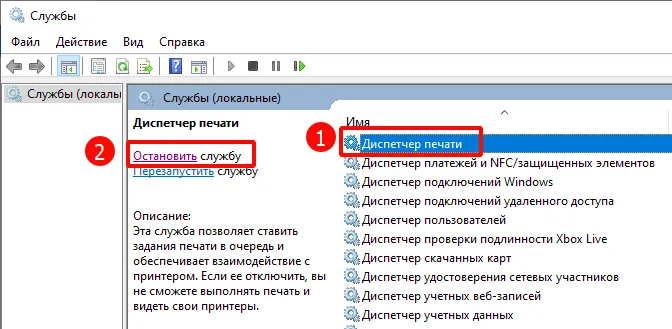
3. перейдите в папку C: {Windows \ System32 \ Spool \ PRINTERS} и удалите оттуда все файлы.
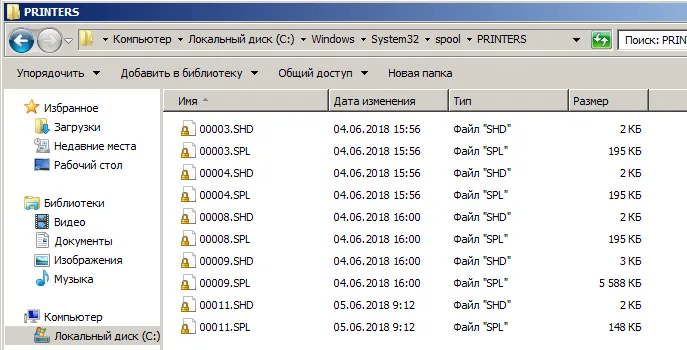
3. вернитесь к оснастке службы и запустите Управление печатью.
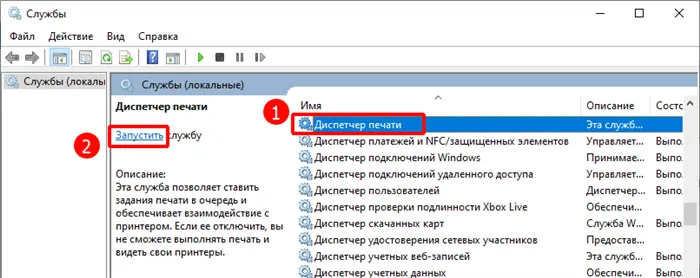
4. проверьте очередь печати. После запуска диспетчера печати можно проверить очередь печати. Она должна быть пустой.
2 способ : с помощью командной строки.
Этот метод очень полезен для системных администраторов, которые часто сталкиваются с огромным количеством бухгалтеров и других любителей печатать большое количество документов на общих USB-принтерах.
1.Создайте bat-файл, используя код.
2.Запустите его от имени администратора и наслаждайтесь результатами.
17 thoughts on “ Не удаляется очередь печати принтера — принудительная очистка ”
В Windows 7 такой папки нет
Олег, я не могу. Как вы можете видеть, я выполнил все шаги в Windows 7. Возможно, вы скрыли эту папку. Вы можете скопировать его из каталога C:팀 Wiondows \ System32 \ spool \ PRINTERS, вставить в адресную строку проводника и нажать Enter. В качестве альтернативы настройте Windows на отображение скрытых папок и системных папок.
В пути к слову Windows->Wiondows допущена опечатка.
Спасибо за ваши манеры и советы. Это очень помогло мне.
И спасибо вам за дорогу. Это также помогло мне в Windows 10.
Папка PRINTERS пуста, но файл все еще находится в очереди. Что делать
После очистки папки необходимо убедиться, что вы перезапустили управление печатью службы. Если у вас возникли проблемы с работой службы, попробуйте перезагрузить компьютер.
Приветствую, это все еще ручное решение проблемы. Есть ли у вас понимание причины этого явления? В чем причина этой проблемы?
Здравствуйте! Существует множество возможных причин, начиная от уровня приложения (сбой программного обеспечения или вирус) и заканчивая физическим уровнем. На физическом уровне эта проблема чаще возникает с принтерами USB. Старые компьютеры и принтеры с интерфейсом USB могут страдать от перебоев в электропитании.
Здравствуйте, после нажатия на Startup Service возникает ошибка и не активируются опции Run и Stop. Что мне делать?
Здравствуйте. Чтобы понять причину, необходимо скопировать ошибку. Попробуйте перезагрузить компьютер — служба запускается автоматически при запуске.
Я перезагружал компьютер несколько раз, но ничего не изменилось. Ноутбук пришлось выключить. На следующий день после входа в систему все «кнопки» активны, и когда я перезагружаюсь, все работает. Я уже распечатал все свои документы! Большое спасибо! До вашего ответа я обратился (по совету) к компьютерному технику. Он сказал мне, что я должен переустановить Windows.
















