- Как остановить печать в принтере и отменить на компьютере
- Кнопка отмены
- Получится ли отменить на компьютере
- Очистка очереди
- Отмена через программу
- Остановка службы печати и очистка папки на компьютере
- Остановка через командную строку
- Отмена печати на принтере
- Способ 2: Перезагрузка системного процесса
- Способ 3: Удаление вручную
- Отмена печати из панели управления
- Ручная отмена печати на принтере
- Удаление временной папки
- Bat файл
- Отмена печати документов на принтере
- Как отменить процесс с компьютера
- Возможные проблемы
- Интерфейс программ
- Очистка папки «Printers»
- Отключение питания
- Для запуска диспетчера зажимаете комбинацию Alt+Ctrl+Del или Ctrl+Shift+Esc.
- В меню «Файл» кликаете на «Запустить новую задачу».
- Прописываете «cmd».
- Возле фразы «Создать задачу с правами администратора» ставите галочку.
- Нажимаете Enter или OK.
Как остановить печать в принтере и отменить на компьютере
Бывают случаи, когда пользователю необходимо отменить уже отправленное задание на печать. Например, они случайно начали печатать не тот файл или в документе есть неточности, которые необходимо исправить. Существует несколько способов отменить задание печати на принтере. Вы можете либо полностью удалить задание, либо только остановить печать.
Принтер может печатать только в том случае, если на диске есть соответствующая бумага и обнаружен лист с установленным датчиком. Поэтому, если вся пачка листов будет извлечена из принтера, печать автоматически прекратится. Принтер либо опишет ошибку, либо замигает соответствующим индикатором. Печать не может быть продолжена до тех пор, пока бумага не будет снова установлена на входной диск принтера.
Это экстренная мера, позволяющая принтеру как можно скорее отменить печать документа.
Кнопка отмены
На корпусе многофункционального устройства всегда есть кнопка, предназначенная непосредственно для остановки печати. Он обозначается крестом, круглым треугольником, словом «стоп», «отмена» или «остановка» в зависимости от производителя и модели печатного оборудования. Если таблица на английском языке, кнопка подписана «Cancel», «Stop» или «Clear» и имеет простую букву «C».
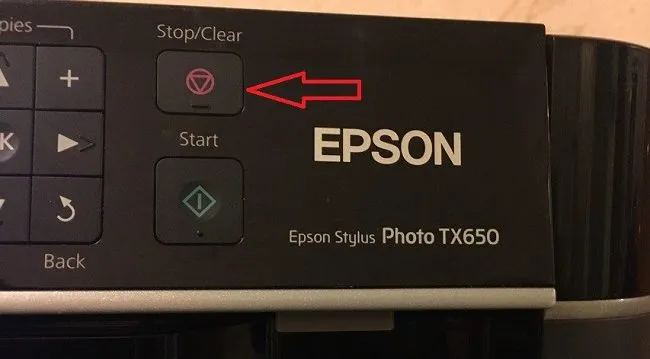
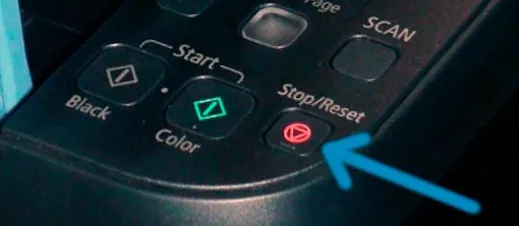
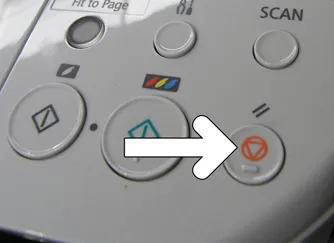
Если печать уже началась, простое нажатие кнопки отменяет процесс печати. В зависимости от размера работы, остановка может занять немного больше времени.
Принтеры Canon, Epson, HP, Samsung, Kyocera и другие определенно имеют кнопку.
Ситуация для принтеров-близнецов немного отличается, когда есть только одна кнопка «GO».

Чтобы отменить непрерывную печать, удерживайте кнопку ‘GO’ в течение четырех секунд до готовности и мигания ошибки. Если вам необходимо отменить все работы, выполненные машиной, нажмите ‘GO’ после того, как лампочка начнет мигать. Лампа будет мигать, пока идет отмена.
Вышеуказанные кнопки являются правильными и не влияют на функциональность принтера или компьютера, на котором была сделана работа.
Получится ли отменить на компьютере
Прежде чем читать все следующие инструкции, стоит понять, что отменить документ, который был полностью введен в принтер, с компьютера невозможно. После начала процесса текущая работа может быть отменена только принтером. Поэтому используйте метод кнопок.
Однако если задание все еще находится в очереди, но печать еще не началась, вы можете отменить печать с компьютера одним из следующих способов. Это особенно актуально, если на печать было отправлено большое количество документов. Некоторые задачи потом можно легко стереть из хвоста.
Очистка очереди
Как только выдается распоряжение на печать, документ помещается в буфер, а в дополнительном окне «Показать хвосты печати». При достижении нужного окна можно удалить все или определенные документы из хвостов и остановить печать.
Операция должна выполняться с помощью компьютера.
В последнем случае, если элемент деактивирован, нажмите на ПКМ, выберите Открыть с правами администратора, а затем попробуйте снова очистить его.

Если после начала печати значок диска отсутствует, вы можете получить доступ к дополнительным программам другим способом.
Инструкция работает с Windows 10 и более поздними версиями операционной системы.
Отмена через программу
Программное обеспечение, используемое для печати, можно использовать для создания обводки. Поэтому при настройке параметров печати и последующем запуске процесса должно появиться небольшое диалоговое окно, в котором находится внешний вид. Обратите внимание, что он может исчезнуть очень быстро.

Остановка службы печати и очистка папки на компьютере
‘Windows создает файлы для хранения информации о задачах печати.
Остановка через командную строку
Запустите меню «Пуск» в одной из типичных папок или введите ‘CMD’ в окне «Выполнить» (Win+R).
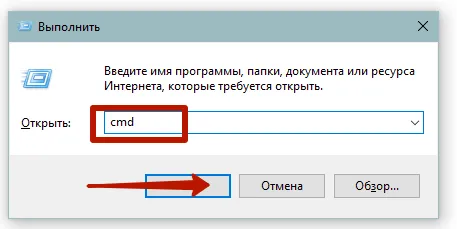
Затем выполните серию из четырех команд одну за другой. Эта процедура выполняет те же задачи, что и ручное удаление файлов SPL и SHD, описанное ранее.
Введите следующие команды в следующем порядке, обязательно нажимая клавишу ‘Enter’ после каждой из них.
- net stop spooler;
- del %systmroot%\system32\spool\printers\*.shd;
- del %systmroot%\system32\spool\printers\*.spl;
- net star spool.
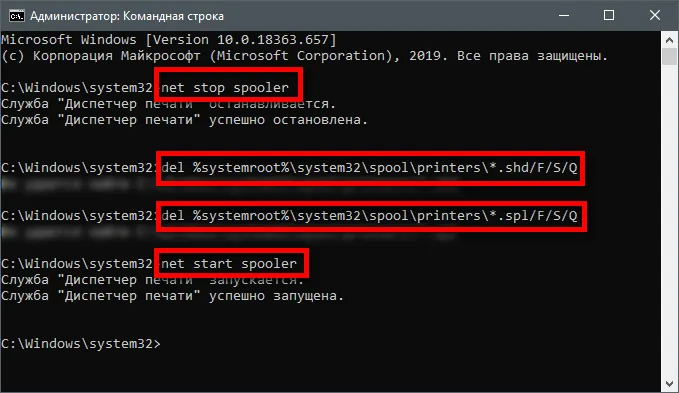
При копировании команд не забывайте удалять разделы (точка и верхняя точка) в конце.
Следуя инструкциям предыдущего раздела, вы можете открыть каталог на своем компьютере и убедиться, что он полностью пуст.
- Для запуска диспетчера зажимаете комбинацию Alt+Ctrl+Del или Ctrl+Shift+Esc.
- В меню «Файл» кликаете на «Запустить новую задачу».
- Прописываете «cmd».
- Возле фразы «Создать задачу с правами администратора» ставите галочку.
- Нажимаете Enter или OK.
Отмена печати на принтере
Как отменить печать, если принтер уже запущен? Вы увидите, что существует множество способов сделать это. От самых простых, которые можно сделать за несколько минут, до самых сложных, на реализацию которых может не потребоваться много времени. В любом случае, вам необходимо рассмотреть все варианты, чтобы получить представление обо всех имеющихся возможностях.
Это довольно примитивный метод и актуален, когда в хвосте находится много документов и нет необходимости печатать один из них.
-
Для начала заходим в меню «Пуск» в котором находим раздел «Устройства и принтеры». Делаем одиночный клик.





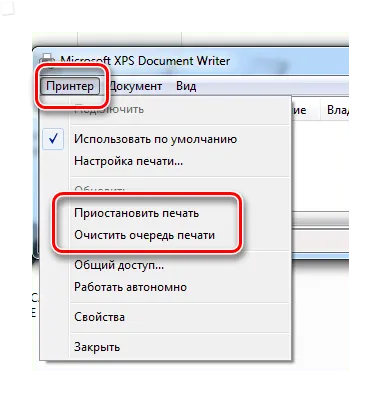
По этой причине мы рассмотрели один из самых простых способов остановить печать принтера.
Способ 2: Перезагрузка системного процесса
Несмотря на довольно сложное название, этот метод остановки печати может стать отличным выбором для тех, кому нужно быть быстрым. Однако часто его используют только тогда, когда первый вариант не помогает.
- Для начала необходимо запустить специальное окно «Выполнить». Сделать это можно через меню «Пуск», а можно с помощью горячих клавиш «Win+R» .
- В появившимся окне необходимо набрать команду запуска всех актуальных служб. Выглядит она следующим образом: services.msc. После этого нажимаем Enter или кнопку «ОК».
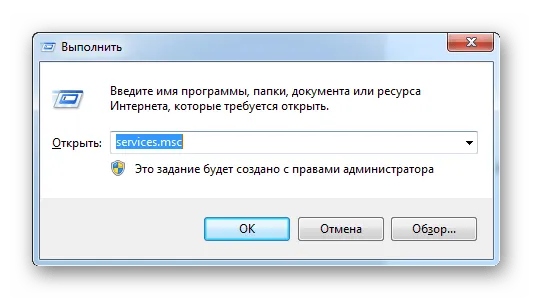
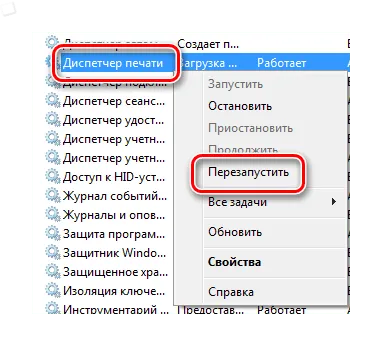
Нет причин останавливать этот процесс, так как печать документов может вызвать проблемы в дальнейшем.
В целом, можно отметить, что данный метод удовлетворяет потребность пользователя в остановке процесса печати. Кроме того, это не требует много действий и времени.
Способ 3: Удаление вручную
Все файлы, отправленные на принтер, переносятся в локальную память принтера. Конечно, есть и собственное место, куда устройство может перейти, чтобы удалить все документы из хвоста, например, функционирующего в данный момент устройства.
- Переходим по пути C:\Windows\System32\Spool\ .
- В этом каталоге нас интересует папка «Printers». Именно в ней содержатся сведения о печатаемых документах.
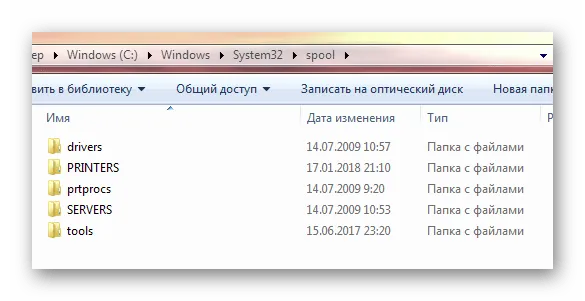
Важно помнить, что все остальные файлы также будут безвозвратно удалены из хвоста. Это нужно учитывать независимо от того, работаете ли вы в большом офисе или нет.
В итоге мы проанализировали три способа быстро и без проблем прекратить печать на вашем принтере. Мы рекомендуем начинать с самого начала, так как даже новички могут использовать их и не рисковать сделать что-то неправильно.
Мы рады, что помогли вам решить вашу проблему, и надеемся, что эта статья будет вам полезна.
Помимо этой статьи, на сайте есть еще 12858 полезных инструкций. Добавление lumpics.ru в закладки (ctrl+d), безусловно, полезно.
Программное обеспечение, используемое для печати, можно использовать для создания обводки. Поэтому при настройке параметров печати и последующем запуске процесса должно появиться небольшое диалоговое окно, в котором находится внешний вид. Обратите внимание, что он может исчезнуть очень быстро.
Отмена печати из панели управления
В качестве альтернативы можно отменить печать очередного документа через панель управления таким же образом, как описано выше. Послушайте, как это делается: 1.
2. выберите Оборудование и звук/устройства и принтеры (Материалы и звук/устройства и принтеры).
3. дважды щелкните имя используемого принтера.
4. Затем отмените печать документа, как в предыдущем примере.
Совет: Дважды щелкните на очереди печати, чтобы открыть окно свойств печати.
Ручная отмена печати на принтере
Наконец, если у вас есть доступ к естественному принтеру, вы можете отменить печать (не виртуальную, как в примере).
В домашних принтерах есть специальная кнопка для отмены печати. Их названия могут отличаться в зависимости от производителя. Например, ‘Stop’, ‘Stop/Clear’, ‘Stop/Reset’. Эта кнопка обычно красного цвета, редко оранжевого. Он часто выглядит как красный круг с треугольником внутри и может быть анонимным.
Давайте рассмотрим еще один проверенный метод, который не требует много времени. Суть в том, что когда вы отправляете документ на печать, содержимое файла помещается в специальную папку на вашем компьютере. Затем процесс можно остановить, если вовремя произвести очистку. Это делается следующими способами
Удаление временной папки
Когда документ назначается принтеру для печати, система создает временный файл, содержащий информацию, необходимую для печати. Поэтому восстановить работу можно, вручную удалив папку, в которой хранятся эти данные.
Рекомендуется остановить «Управление печатью» (см. выше) перед выполнением любых действий и перезапустить службу после очистки.
Как вручную остановить печать распечаток:.
При использовании этого метода стоит иметь в виду, что все файлы исчезнут с хвоста, поэтому рассмотрим этот пример для офисов или тех случаев, когда оборудованием пользуется много сотрудников.
Bat файл
Поскольку эта проблема может возникать систематически, пользователям приходится постоянно вмешиваться в процесс удаления документов из хвоста. В этом случае стоит проверить и обновить драйвер оборудования на предмет наличия более новой версии, переустановить его с помощью специального программного обеспечения или переустановить вручную. Если принтер категорически отказывается печатать, виновником часто является неправильный драйвер.
Создание файла с расширением «.bat» может быть временным решением для быстрого удаления хвоста печати. Это очень легко сделать: просто создайте .bat-файл с ярлыком на рабочем столе.
- Создаём текстовый файл.
- В нём следует прописать уже знакомые нам по предыдущему способу решения четыре команды – для остановки «Диспетчера печати», удаления файлов «.shd» и «.spl» из каталога Printers и активации службы.
- Сохраняем. При запуске (от имени администратора) созданного Bat-файла будут выполняться команды, которые применялись в предыдущем варианте решения проблемы.
Для большего удобства создайте ярлык на рабочем столе и запускайте его каждый раз, когда останавливаете печать документа.
Давайте рассмотрим еще один проверенный метод, который не требует много времени. Суть в том, что когда вы отправляете документ на печать, содержимое файла помещается в специальную папку на вашем компьютере. Затем процесс можно остановить, если вовремя произвести очистку. Это делается следующими способами
Отмена печати документов на принтере
Может возникнуть срочная необходимость прекратить отправку печати на принтер. К ним относятся неправильно открытые файлы, ошибки при работе с бумагами и документами. Печатная версия просто бесполезна. Поэтому, чтобы избежать напрасной траты бумаги и чернил (тонера), самое разумное, что вы можете сделать, — это остановить работу. В этом случае может помочь знание того, как отменить задание печати на принтере.
Вы можете вручную отменить отправку печати, немедленно выключив аппарат. Эта кнопка находится в разных местах на разных аппаратах (например, на задней панели принтера Samsung).

Однако использовать эту опцию не рекомендуется. В конечном счете, он вмешивается в работу сложных машин. Такая неправильная «операция» может иметь последствия, наименьшим из которых является привлечение бумаги и разборка машины.
Как отменить процесс с компьютера
Для таких устройств (от Canon до HP) рассмотрим, как удалить работу непосредственно с компьютера (ноутбука). Команды будут одинаковыми для всех типов окон. Чтобы запустить их на своем компьютере, сделайте следующее
- На панели инструментов в правом нижнем углу рабочего стола располагается значок с обозначением принтера. Иногда он условно невидим (свернут) – для визуализации достаточно будет щелкнуть по треугольному символу (находится в том же указанном месте).
- Правой кнопкой компьютерной мышки щелкнуть по значку принтера. Откроется меню, в котором останется выбрать название устройства.
- Программа откроет диспетчерское окно, в нём отобразятся все находящиеся документы в очереди. Если требуется убрать один из посланных файлов в очереди печати, то выделяется строка с ним и нажимается кнопка Delete (Удалить).
- Требуется убрать все задания? Для этого в разделе выплывающего окна «Принтер» надо выбрать команду «Очистить очередь печати».
Комбинация вышеперечисленных действий может не сработать, и вам придется все восстановить и перезапустить. Начните с одновременного нажатия Win+R. В появившемся диалоговом окне введите services.msc и нажмите Enter. Затем откройте в новом окне, найдите и запустите процесс «Диспетчер печати».
Эти правила применимы как к печати из word (наиболее часто используемой программы), так и из других вспомогательных программ.
Возможные проблемы
Выполнив эти действия, вы должны знать, что печать не прекратится немедленно. Это связано с тем, что печатающее устройство имеет ОЗУ — оперативную память. Он действует как своего рода регулятивное пространство для хранения документов, которые поступают на устройство (хвост печати). Это позволяет машине продолжать работу в течение некоторого времени после подачи команды прерывания.
Другая причина задержки выполнения команды заключается в том, что некоторые версии операционной системы работают с задержкой. Однако это не так важно. Предпочтительнее следовать всем данным инструкциям и выполнить работу правильно, чем иметь неприятные последствия для принтера.
Все файлы, отправленные на принтер, переносятся в локальную память принтера. Конечно, есть и собственное место, куда устройство может перейти, чтобы удалить все документы из хвоста, например, функционирующего в данный момент устройства.
Интерфейс программ
Современное текстовое и графическое программное обеспечение позволяет пользователю прерывать печать через интерфейс. Если документ небольшой, на несколько страниц меньше, то естественно нет времени использовать этот метод, так как маленькие файлы печатаются сразу. Большие документы, диссертации, докторские диссертации, графики и фотографии хорошего качества требуют больше времени для загрузки. Для отмены нажмите ‘ESC’ на клавиатуре или используйте специальные кнопки в функциях программы.
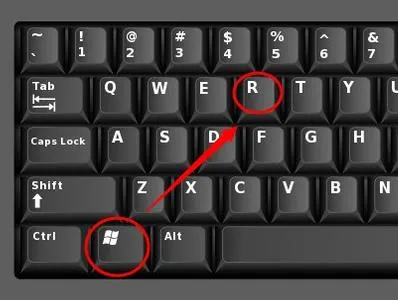
- Через «Пуск» заходите в окно «Выполнить» или вызываете его нажатием комбинации Windows+R.
Очистка папки «Printers»
Папка содержит данные о документе и файле для печати. C: {Windows \ System32 \ Spool \ Printer} в начальном блоке. Операционная система может быть не установлена на диск C, поэтому в адресную строку вместо C:Ż нужно вставить другой диск. В папке будут удалены все файлы .spl и .shd (см. изображение в предыдущем пункте этой статьи).
Через Управление задачами открывается командная строка с правами администратора. В Windows 10 есть кнопка поиска рядом с «Пуск». Введите CMD в поиске и запустите строку от имени менеджера.
Рассмотрите свой первый выбор.
- Для запуска диспетчера зажимаете комбинацию Alt+Ctrl+Del или Ctrl+Shift+Esc.
- В меню «Файл» кликаете на «Запустить новую задачу».
- Прописываете «cmd».
- Возле фразы «Создать задачу с правами администратора» ставите галочку.
- Нажимаете Enter или OK.
Поочередно вводите каждую команду в окне.
- net stop spooler;
- del%systmroot%\system32\spool\printers\*.shd – удаляет с директории Printers файлы .shd;
- del%systmroot%\system32\spool\printers\*.spl – очищает папку от документов формата .spl;
- net star spool.
Первая и последняя команды запускают управление распечаткой соответственно.
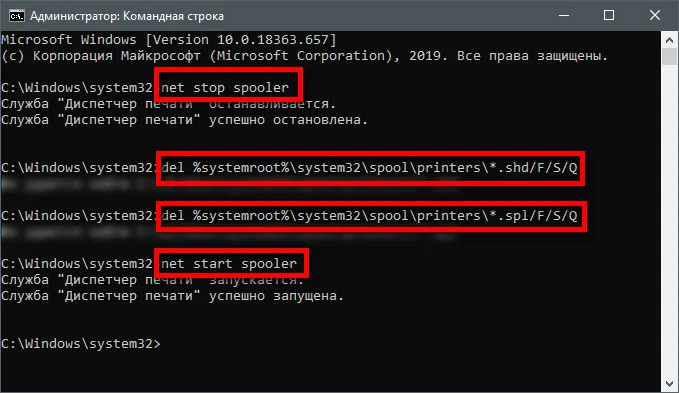
Если нет ответных сообщений типа ‘Access Error’ или ‘Failure’, отмена прошла успешно.
Отключение питания
Отсоединяйте шнур питания, чтобы остановить работу принтера, только в случае крайней необходимости. Это может привести к заминанию бумаги, заминанию бумаги или повреждению принтера. Не включайте принтер снова, пока не очистите внутренний плунжер.
Принтер имеет собственную оперативную память, в которой хранятся все документы для печати. Когда пользователь подает команду «стоп», устройство может продолжать работать, используя информацию из оперативной памяти.
В зависимости от версии операционной системы, в которой установлена задержка, печать может прекратиться не сразу. Однако короткая задержка позволяет принтеру правильно прекратить печать, не прибегая к экстремальным методам, которые могут нанести непоправимый ущерб принтеру.
















