- Как подключить блютуз наушники к ноутбуку
- Подготовка к подключению
- Как включить Bluetооth на ноутбуке
- Как включить блютуз на ноутбуке с операционной системой Windows 7, Vista
- Как включить блютуз на ноутбуке с операционной системой Windows 10
- Как включить блютуз на ноутбуке с операционной системой MAC
- Проверка аппаратного компонента
- Windows 10
- Windows 7
- «Не могу подключить» – решение проблем
- Как подключить Bluetooth-наушники в Windows 10?
- Возможные проблемы
- Что делать, если Bluetooth наушники не подключаются: возможные проблемы
Помимо периодических сбоев и неполадок, единственной проблемой является то, что пользователи не могут перевести Bluetooth-гарнитуру в режим сопряжения. Ведь только в этом режиме гарнитура может обнаружить и подключиться к другим устройствам.
Как подключить блютуз наушники к ноутбуку
Технология Bluetooth значительно упрощает использование мобильных устройств, которыми пользуется большинство людей, и дает им полную свободу передвижения. Это особенно актуально при прослушивании музыки или разговоре по телефону. Беспроводные технологии быстро развиваются и совершенствуются. Часто задаваемый вопрос — как подключить гарнитуру Bluetooth к ноутбуку.
Последовательность действий в этом случае довольно проста и не должна вызвать у пользователя никаких проблем. Как правило, беспроводные аудиосистемы требуют подробной процедуры активации от производителя, если они отсутствуют или были утеряны.
Беспроводная функциональность делает использование мобильных устройств еще более удобным. Подключение беспроводной гарнитуры к ноутбуку через Bluetooth — лишнее тому подтверждение. После начала использования беспроводных гарнитур многие задаются вопросом, как подключить беспроводные наушники к своим электронным устройствам.
Подготовка к подключению
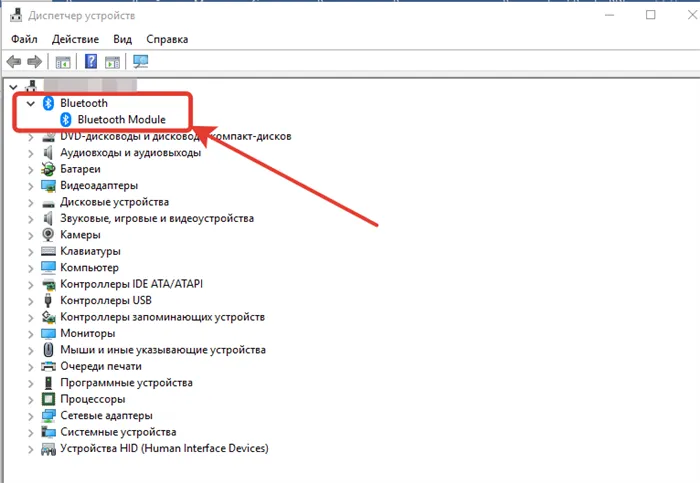
В принципе, нет никаких проблем с подключением bluetooth-гарнитуры к ноутбуку. Необходимым условием для работы беспроводного соединения является наличие в компьютере специального встроенного блока (адаптера). Важно отметить, что если гарнитура синхронизирована с другим устройством, соединение должно быть отключено. Затем можно приступить к созданию нового соединения.
Первым шагом будет нажатие Win+I для доступа к меню Настройки.
После нажатия клавиши быстрого доступа пользователь попадает в раздел «Устройства».
Устройство bluetooth должно быть включено.
На этом процесс подготовки к подключению устройства bluetooth к ноутбуку завершен.
Как включить Bluetооth на ноутбуке
Невозможно подключить беспроводную гарнитуру к ноутбуку, если нет специального адаптера. Это видно, когда персонализированное устройство имеет отличительный символ. Это синий символ в форме стилизованной латинской буквы «B». ‘Могу ли я подключить наушники к компьютеру без жетона?’ Ответ на вопрос. -Ответ отрицательный.
Как включить блютуз на ноутбуке с операционной системой Windows 7, Vista
Многие владельцы персональных устройств под управлением Vista или Windows 7 задаются вопросом, как подключить Bluetooth-гарнитуру к ноутбуку. Это можно сделать только после активации специального блока.
Для этого важно запомнить последовательность функций.
- В меню «Пуск» находят панель управления, переходят по ссылке;
- Оказавшись в «Панели управления» переходят в раздел «Диспетчер устройств»;
- В приведенном перечне доступных устройств следует выбрать строку с надписью «радиомодуль Bluetooth», правой кнопкой мыши кликают на наименование нужной модели (как правило, она выделяется желтой полосой), выбирают вкладку «Свойства»;
- В закладке «драйвер» кликают по надписи: «Обновить», что позволяет обновить драйвера выбранного устройства.
- Возвращаются в «Панель управления» и переходят по ссылке «Центр управления сетями и общим доступом»;
- Перейдя по последней ссылке, пользователь попадает в меню «Изменение параметров адаптера»;
- Гарнитура подключается к компьютеру после того, как пользователь с помощью правой кнопки мыши выберет «Сетевые подключения Bluetooth» и нажмет на надпись: «Включить».
Это обеспечит работу соединения Bluetooth на вашем персональном устройстве, и вы сможете работать над решением проблемы. Как подключить беспроводные наушники к ноутбуку под управлением Vista или Windows 7.

Ваш компьютер сломан? Наши преподаватели готовы помочь! При выходе из приложения будет запущен бесплатный диагностический тест.
Во время первой процедуры — вы получаете скидку 15% на все работы!
Вам не придется никуда ехать — наш курьер бесплатно заберет диагностическое оборудование и вернет его вам после ремонта!
Как включить блютуз на ноутбуке с операционной системой Windows 10
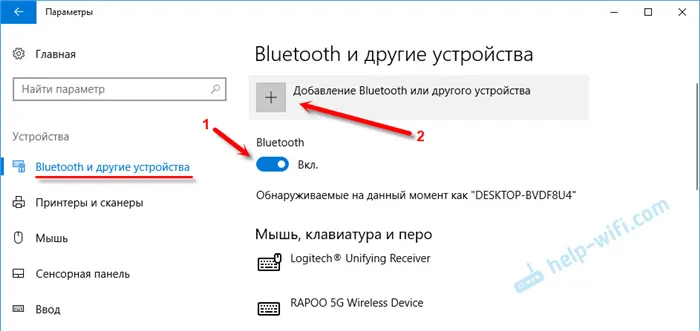
Чтобы решить эту проблему, необходимо узнать, как подключить Bluetooth-гарнитуру к ноутбуку под управлением Windows 10 и как включить адаптер Bluetooth на таком устройстве.
Для этого выполните следующие действия
- В меню «Пуск» переходят в раздел «Параметры»;
- Открывают «Устройства»;
- В закладке «Bluetooth» передвигают ползунок в положение «Вкл».
На этом процесс активации беспроводного соединения между устройствами через bluetooth будет завершен.
Как включить блютуз на ноутбуке с операционной системой MAC
Владельцам MacBook проще активировать адаптер Bluetooth на устройстве. Сделайте следующее:.
Весь процесс должен занять не более одной минуты.
Проверка аппаратного компонента
Особое внимание следует уделить контролю материальных компонентов, отвечающих за работу беспроводного соединения.
Сразу скажем, что не все ноутбуки имеют «голубые зубы». Однако в более новых моделях это случается чаще. Мы рассмотрим две инструкции для Windows 7 и Windows 10. Здесь также описаны возможные проблемы, с которыми вы можете столкнуться при подключении, и способы их решения.
Windows 10
Как легко подключить Bluetooth-наушники к ноутбуку 10? С этой операционной системой это гораздо проще, чем с 7, так как разработчики скоординировали подключение практически ко всем беспроводным устройствам. Кроме того, драйвер (если у вас его нет) автоматически снижается при подключении к Интернету.

- Включить можно, нажав на панель в правом нижнем углу. Потом просто нажимаем на блутус. Или можно сразу же отправиться в Параметры. Для этого переходит в пуск, жмём на шестеренку. Далее выберите из списка второй раздел «Устройства».
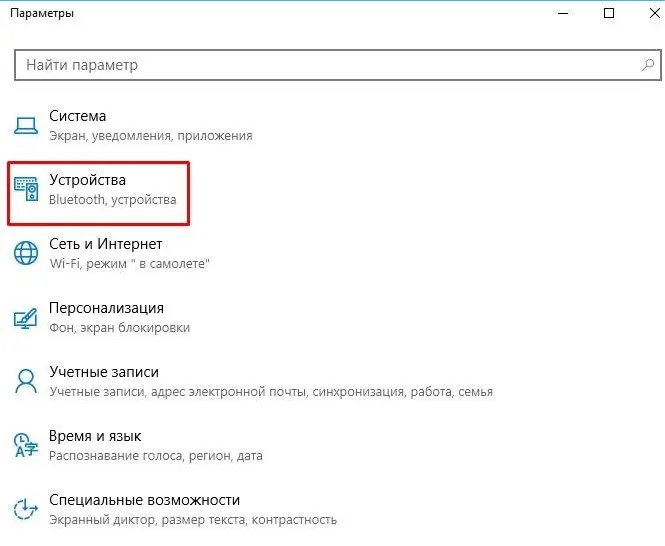
- Теперь переходим в необходимый нам раздел чуть ниже и включаем функцию, если она ещё не активна передвинув бегунок.
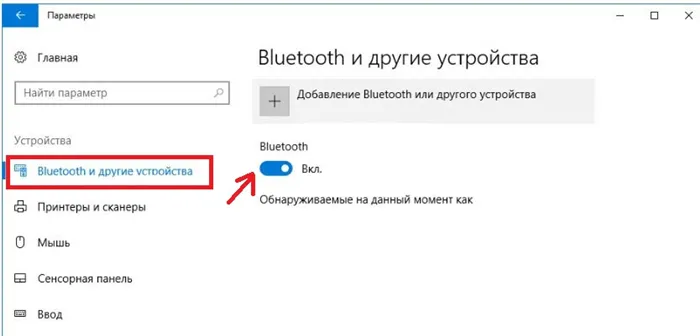
- Теперь надо активировать наушники. Я бы советовал их заранее подготовить и полностью зарядить, но для начала просто попробуем их подключить. Найдите кнопочку включения, на каждой модели они разные и располагаются в своих закромах. Также на наушниках есть определённые индикаторы, которые показывают включение и подключение устройства. Если горит красным – то устройство не подключено. Зелёным – есть соединение. Мигает – идёт обмен информации. Иногда ещё есть синий цвет. Если на наушниках есть значок «B» или «Bluetooth», то его также надо включить (в моём случае эти кнопочки сопряжены).

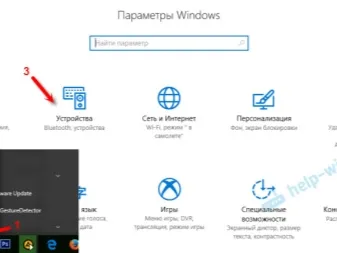
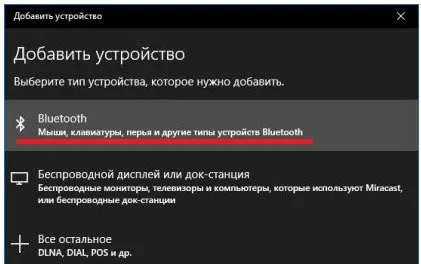
- Вы должны увидеть название ваших наушников, а также тип передаваемой информации. Жмакаем по ним. И далее вы будете лицезреть надпись об успешном коннекте. Если запросит пароль, то вводим 0000 – по стандарту. Пароль можно посмотреть в мануале от гарнитуры или на этикетке на самом устройстве. Правда не всегда этикетка есть.
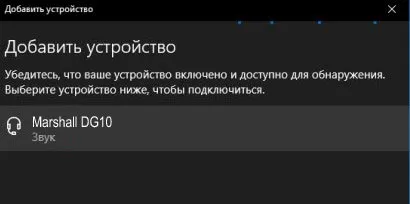
- В том же разделе теперь можно следить за всеми подключенными устройствами по Bluetooth технологии.
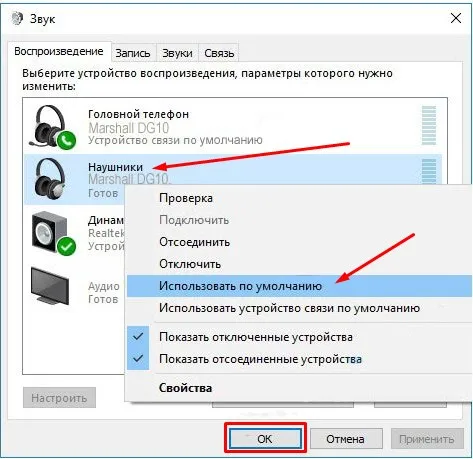
- Теперь надо настроить автономный вывод звука именно на ваши наушники. Вообще система должна делать это автоматически, но лучше сделать это вручную. Для этого в правой панели снизу, где вы настраиваете громкость звука, нажмите правой кнопкой по значку динамика и выберите «Звуки».
- Перейдите во вкладку «Воспроизведение». Теперь находим подключенные уже наушники, нажимаем по ним правой кнопкой. И далее из списка выбираем «Использовать по умолчанию». Если у вас в наушниках есть микрофон, то перейдите во вкладку «Запись» и проделайте тоже самое.
Windows 7
Как подключиться к беспроводным наушникам violent на ноутбуке? Поскольку операционная система очень старая, могут возникнуть некоторые трудности с 7. Поэтому перед этим рекомендуется обновить Windows до последней версии для оптимальной производительности. Конечно, вы можете подключиться сразу, но если что-то пойдет не так, рекомендуется сначала уведомить о последней версии.
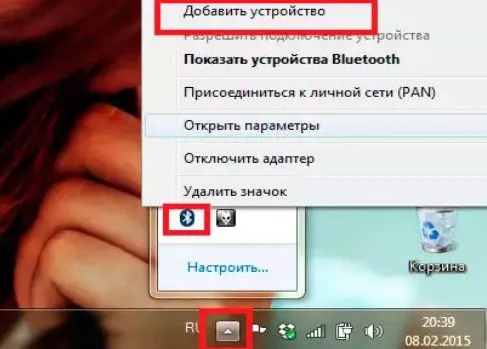
- Подключается примерно также как и в десятке. Находим значок Bluetooth в правой нижней панели. Если не видно, то нажмите на стрелочку, которая указывает вверх. Нажмите по «Голубому зубу», правой кнопкой и выбираем «Добавить устройство».
- Включаем наушники. Если есть отдельная кнопка включения на гарнитуре Блютуса, то также нажимаем на неё. В списке вы увидите свои наушники – просто нажимаем и подключаем их.
«Не могу подключить» – решение проблем
Если вы не можете найти кнопку «Bluetooth». Мобильный телефон не подключен. Вы не видите никаких проблем с наушниками, звуком, ротовитом, гудками и т.д. Затем необходимо убедиться, что вы установили драйверы. Обычно это единственная причина такой ситуации.
- Надо зайти в диспетчер устройств и посмотреть установленных драйверов. Нажимаем + R, прописываем devmgmt.msc.
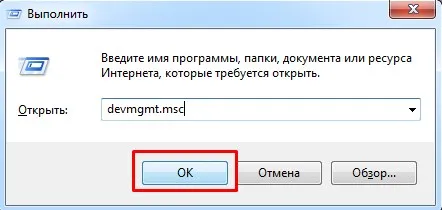
- Теперь надо найти устройства «Bluetooth». Если их нет, то загляните в «Другие устройства», возможно вы увидите их там, но с желтыми треугольниками.
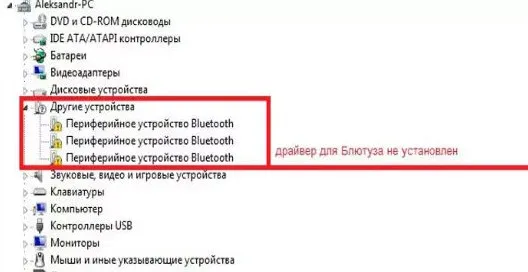
- Для установки дров от сюда, надо подключить интернет. Нажать правом кнопкой и выбрать «Обновить драйвер». Потом выбираем поиск в интернет и устанавливаем.
- Если Bluetooth есть и драйвера установлены – то лучше всего их переустановить или поставить самую последнюю версию программы.
- Надо зайти на официальный сайт ноутбука: Asus, Lenova, Toshiba, Samsung, Acer и т.д.
- Находим раздел «Поддержка» или «Драйвера». Тут надо просто порыскать, но зачастую эти разделы находится в самом низу страницы.
- Там выбираете модель ноутбука, вашу операционную систему и скачивайте драйвера для Bluetoo
- Если вы не нашли раздела с драйверами или что-то пошло не так, то можно скачать полный пак дров по этой ссылке – https://drp.su/ru/foradmin. Пролистайте чуть ниже и скачайте соответствующий архив.
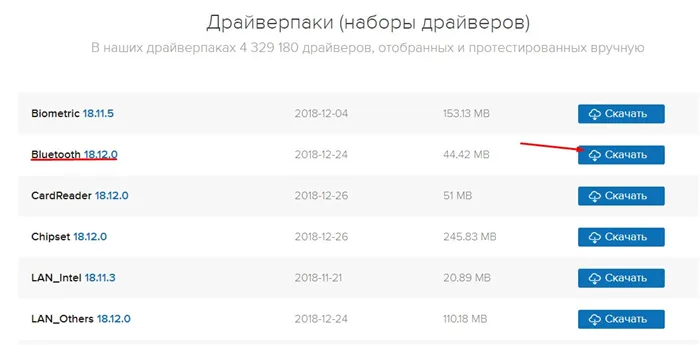
- Потом устанавливаете и перезагружаете ноутбук. Далее: как подключить беспроводную гарнитуру – вы уже знаете, просто проделайте все шаги заново как написано в прошлых главах.
Эта проблема должна решиться сама собой. Однако, как показывает практика, даже это не всегда помогает. Такие проблемы возникают часто, особенно в 19:00. Даже будучи показанными, они уже устарели, как с точки зрения функциональности и адаптивности, так и с точки зрения возможности подключения устройств. И это очень распространено. Это связано с тем, что в его время беспроводные устройства были не очень популярны.
3. подключение через системные параметры. Беспроводные устройства подключаются через устройство. В этом случае с левой стороны вы должны найти окно с надписью «Bluetooth и другие устройства». Этот элемент должен быть выбран.
Как подключить Bluetooth-наушники в Windows 10?
Подключение устройств Bluetooth к Windows 10 практически не отличается. Перейдите в приложение «Настройки» или откройте Панель управления, найдите нужный раздел «Настройки» и добавьте устройство Bluetooth. Этот процесс одинаков для динамиков Bluetooth, телефонов, клавиатур, мышей и наушников. Однако есть исключение, и вы обнаружите, что подключить Bluetooth-наушники к Windows 10 не всегда просто. Проблема связана скорее с наушниками, чем с системой.
Bluetooth в Windows 10 настроен и функционирует должным образом. Если возникла проблема с Bluetooth при подключении другого устройства, необходимо устранить корень проблемы перед подключением другого устройства.
Убедитесь, что устройство, т.е. наушники Bluetooth, заряжено. Также убедитесь, что они не сопряжены/подключены к другому устройству, например, смартфону.
Убедитесь, что устройство находится в зоне действия.
Использование беспроводных гарнитур не ограничивается телефонами. Почти любое соединение Bluetooth может принимать подключение гарнитуры. Чтобы отключить или подключить (впервые) гарнитуру Bluetooth к неавторизованному устройству, существует способ авторизации соединения. Часто это делается путем нажатия и удержания кнопки входа в систему. Здесь необходимо руководство пользователя гарнитуры. См. раздел, описывающий способы подключения. Могут быть даны инструкции по подключению к телефону, но они применимы ко всем устройствам.
Гарнитуры Bluetooth можно подключить через приложение «Настройки» и приложение «Панель управления». Если вы используете приложение «Настройки», откройте его и перейдите в раздел «Устройства». Выберите Bluetooth и другие устройства.
Чтобы подключиться через приложение «Панель управления», откройте Проводник и вставьте в адресную строку следующий текст.
Панель управления/Устройства и звук/Устройства и принтеры.
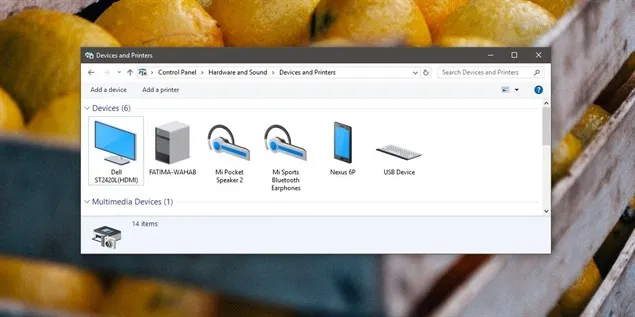
Как в приложении «Настройки», так и в приложении «Панель управления» найдите кнопку «Добавить устройство». Как только Windows 10 начнет поиск устройств, устройство Bluetooth должно быть включено. Нажмите и удерживайте кнопку Connect, чтобы перевести гарнитуру в режим сопряжения. Windows 10 не обнаружит устройство, если оно не находится в режиме сопряжения.
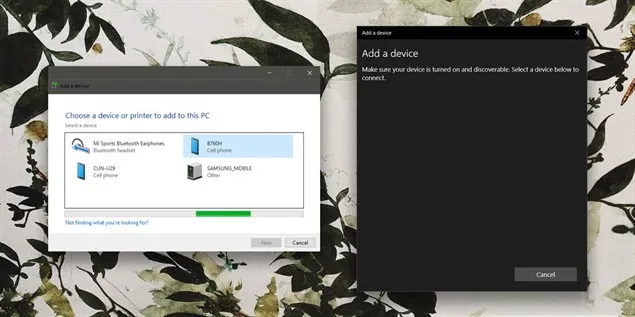
Обычно наушники можно подключить без проводов через приложение «Настройки» и приложение «Панель управления», но если один способ не сработал, попробуйте другой.
У беспроводных наушников много преимуществ, но часто возникают проблемы. Это может быть связано с тем, что компьютер не распознает гарнитуру. Причины этого следующие.
Возможные проблемы
Как уже упоминалось ранее, Windows 10 — это очень самостоятельная система, которая очень неприхотлива. В целом, проблемы с этим возникают очень редко. Однако он может некорректно работать с беспроводными услугами. Для управления соединением с более простым пользовательским интерфейсом можно использовать дополнительное программное обеспечение, например, Bluesoleil.
В некоторых случаях звук не воспроизводится даже при подключении наушников. Это означает, что некоторые этапы настройки были пропущены или не были настроены. Выберите гарнитуру в качестве устройства вывода звука. Как только конфигурация будет сохранена, аксессуар начнет воспроизводить звук.

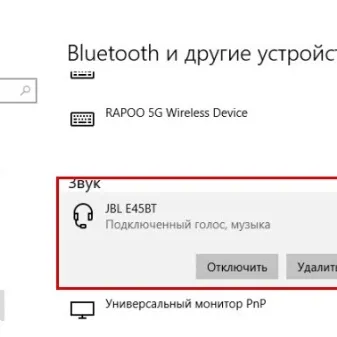
Если Bluetooth работает надежно, но гарнитура не подключается, существует несколько возможных причин. Прежде всего, необходимо определить устройство, которое вызывает проблему.
- Для начала можно подключить гарнитуру к другому гаджету. В идеальном случае стоит и ноутбук попробовать связать с другой беспроводной гарнитурой.
- Если в итоге проблема оказалась в модуле лэптопа, то следует установить внешний адаптер.
- Проблемную гарнитуру проще просто заменить по гарантии в сервисном центре.
Если гарнитура не определяется, но работает нормально, имеет смысл проверить драйверы. Как правило, проблемы обнаруживаются до подключения во время тестирования функциональности Bluetooth. Драйверы можно обновлять автоматически или вручную.
Затем перезагрузите ноутбук и повторите попытку подключения. Все должно пройти гладко.
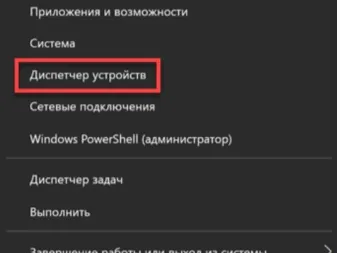
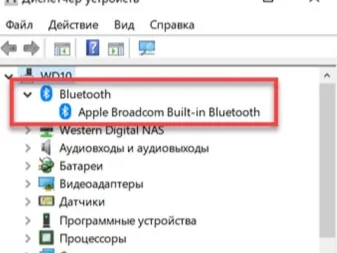
Также возможно, что модуль Bluetooth вообще не установлен на ноутбуке. Обычно это происходит, если вы используете ноутбук старой модели. В этом случае необходимо приобрести внешний адаптер. Он выглядит как USB-накопитель и вставляется в USB-порт. Конфигурация выполняется автоматически. После установки наушники можно подключить таким же образом.
Подробнее о том, как подключить гарнитуру Bluetooth к ноутбуку с Windows 10, смотрите в видеоролике.
Если сопряжение не завершено в течение 300 секунд, гаджет отключается для экономии энергии. Устройство хранит восемь соединений в памяти и заменяет их новыми соединениями, когда ячейка памяти заполняется.
Что делать, если Bluetooth наушники не подключаются: возможные проблемы
У беспроводных наушников много преимуществ, но часто возникают проблемы. Это может быть связано с тем, что компьютер не распознает гарнитуру. Причины этого следующие.
- Из-за того, что аккумулятор сел, наушники выключились. Нужно проверить, горит ли на корпусе индикатор.
- Отсутствие драйверов или неправильная установка. Если это будет обнаружено, нужно заново установить программное обеспечение.
- Физическая неисправность наушников. Может не сработать кнопка включения, выйти из строя аккумулятор, микрофон, другие детали, в том числе и из-за попадания на устройство воды.
- Выход из строя самого модуля для беспроводных наушников.
- Несоблюдение расстояния, рекомендуемого производителем.
После установки программного обеспечения на компьютер запустите его. Адрес сервера можно найти в соответствующем окне. Точный адрес с этой линии вводится в телефонную программу. Затем вы можете проверить состояние программы на своем компьютере. На месте желтого знака «Отключено» в окне состояния появляется зеленый знак «Подключено».
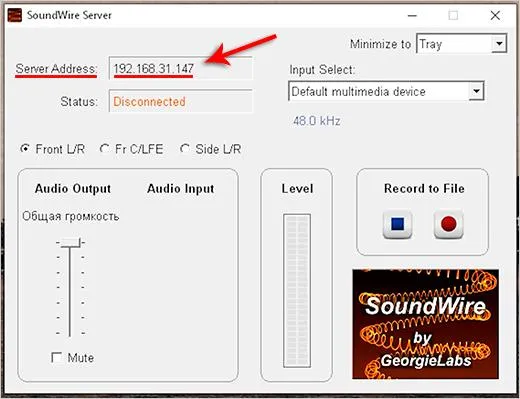
Следующий шаг — подключение Bluetooth в настройках самого смартфона. Следующий шаг — включить беспроводную гарнитуру и подключить ее к телефону. При проверке вы услышите звук, издаваемый компьютером.
У этого варианта есть свои недостатки. Звук из компьютера воспроизводится через динамики и не пропадает, потому что компьютер не распознает наушники. Поэтому звук из динамиков должен быть сброшен, чтобы пользователь чувствовал себя комфортно. Эти наушники позволяют пользователю комфортно слушать музыку, но могут вызывать некоторые задержки при игре в игры или просмотре фильмов. Для комфортного использования наушников рекомендуется приобрести адаптер. Это облегчит регулировку наушников.
Подключение наушников к компьютеру или ноутбуку без кабеля не является проблемой, если у пользователя есть адаптер. Руководство по установке устройства можно скачать бесплатно. Если следовать инструкциям, настроить соединение несложно.
















