- Как подключить Bluetooth-наушники к компьютеру или ноутбуку
- Из чего состоят и как работают беспроводные Bluetooth-наушники
- Как подключить блютуз-наушники к компьютеру: инструкция для стационарного ПК
- Проверка наличия адаптера для блютуз-наушников
- Подключение через внешний Bluetooth-адаптер для наушников
- Как настроить и включить беспроводные блютуз-наушиники в ОС Windows
- Как подключить по Bluetooth-наушники к компьютеру, используя стандартные средства системы
- Что следует знать при подключении Bluetooth наушников к ПК
- Как подключить наушники с Bluetooth к ноутбуку
- Как подключить наушники на Windows 7
- Вариант 1: Подключение через комплектный модуль
- Вариант 2: Подключение наушников без модуля
- Подключение двух гарнитур к компьютеру
- Возможные трудности и пути их решения
- Нет значка блютуз
- Нет звука
- ПК не видит девайс
Если в комплекте с наушниками идет специальный блок, проблем с подключением не возникнет, даже если материнская плата компьютера не поддерживает соединение Bluetooth.
Как подключить Bluetooth-наушники к компьютеру или ноутбуку
Да, наушники Bluetooth можно подключить к любому столу или ноутбуку с операционными системами Windows, Mac или другими. В некоторых случаях даже лучше использовать такие материалы вместо вариантов проводки, так как они не препятствуют движению и обеспечивают свободу действий.
Современные Bluetooth-наушники имеют достойное качество звука и минимальную деформацию сигнала, что положительно сказывается на впечатлениях от прослушивания. Кроме того, стоимость многих моделей не уменьшает семейный бюджет на современные аксессуары. Поэтому положительные стороны использования легко перевешивают иногда возникающие небольшие недостатки. При первом же использовании системы вы ощутите максимальный комфорт. Вы не захотите покупать проводную модель.
Из чего состоят и как работают беспроводные Bluetooth-наушники
Из-за своей конструкции герои нашей статьи немного отличаются от своих проводных «собратьев». В частности, именно кабели выделяют их из всего этого оборудования. Поэтому они представляют собой те же старые мягкие подушки для ушей с креплениями для головы или вакуумные «беруши».
Ассортимент предлагаемых продуктов может буквально впечатлять. А какой звук они издают! Для наушников требуется специальное устройство, подключаемое к компьютеру через определенный порт. Он действует как передатчик сигнала от компьютера. Затем приемник данных встраивается в корпус портативного устройства. Связь достигается с помощью особого типа радиоволн, которые передают звуковые файлы на динамики устройства.

Этот малыш, прикрепленный к материнской плате, используется для передачи данных, которые прослушиваются с высокой интенсивностью.
Как подключить блютуз-наушники к компьютеру: инструкция для стационарного ПК
Теперь, когда мы закончили с вводной частью, мы можем перейти к самой важной части: наушникам Bluetooth. Вот как правильно и быстро подключить наушники Bluetooth к компьютеру. Первое, что следует рассмотреть, — это типичный персональный компьютер, который состоит из системного блока, экрана и окружения. Такой выбор очень полезен для людей, которым музыка помогает сплотиться на работе.
Проверка наличия адаптера для блютуз-наушников
Несколько абзацев назад я писал о специальных блоках, необходимых для правильной работы гаджета. Если системный блок был приобретен два или три года назад, адаптер -in должен быть встроен в материнскую плату. Если вы используете операционную систему Windows, для проверки наличия встроенного элемента необходимо выполнить следующие действия.
- Нажимаем на кнопку «Пуск».
- Заходим в раздел «Панель управления».
- Находим там пункт «Диспетчер устройств» и открываем его.
- Если среди списка оборудования есть раздел «Радиомодули Bluetooth», то у вас есть необходимый компонент для работы.
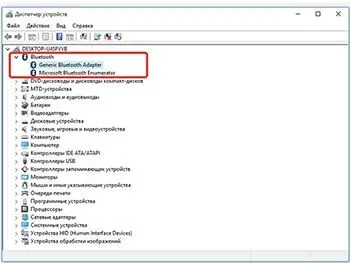
Нашли ли вы такой значок на своем компьютере? Радуйтесь, у вас есть радиоприемник. Если такой значок отсутствует, вам придется приобрести специальную модификацию. Это объясняется в следующем разделе.
Подключение через внешний Bluetooth-адаптер для наушников
Внешние варианты беспроводных блоков либо крепятся к трубке (наиболее удобное решение, так как гарантирует полную совместимость устройств), либо приобретаются отдельно (совместная работа не всегда гарантирована, но ассортимент комбинированных аксессуаров широк).

Ассортимент моделей велик, а купить такие аксессуары можно в специализированных магазинах или на Aliexpress! USB-связь с компьютером или специализированная «связь» — подключенная к разветвителю. Это позволяет подключать Bluetooth-наушники к другим компьютерам, у которых даже нет адаптера.

Все компьютеры оснащены USB-портами, которые нельзя пропускать. Чтобы воспользоваться аксессуаром, просто подключите его к соответствующему порту.
Как настроить и включить беспроводные блютуз-наушиники в ОС Windows
Связь очевидна. Перейдем к более сложному и серьезному вопросу конфигурации операционной системы. Этот шаг требует больше навыков и времени и предназначен только для неопытных пользователей. Так что давайте начнем!
Как подключить по Bluetooth-наушники к компьютеру, используя стандартные средства системы
Первым обязательным шагом в процедуре является установка драйверов. В большинстве случаев они поставляются вместе с внутренним или внешним адаптером и автоматически устанавливаются при первом подключении к компьютеру. Если нет, вам придется сделать это вручную. Два наиболее распространенных способа самостоятельной установки необходимого программного обеспечения следующие
- Заходим в «Панель управления», находим уже известный нам «Диспетчер устройств». Находим значок с модулем. Нажимаем правой клавишей и выбираем пункт «Обновить драйверы». В дальнейшем необходимо просто щёлкнуть по варианту «»Автоматический поиск» и дождаться окончания установки.
В подключении гарнитуры к компьютеру под управлением Windows 10 и Windows 7 есть сходства, поэтому для этих операционных систем можно использовать следующую процедуру. Подключение гарнитуры к компьютеру включает в себя несколько простых шагов.
Что следует знать при подключении Bluetooth наушников к ПК
На компьютере модуль Bluetooth должен быть сопряжен с беспроводным модулем, подключенным к гарнитуре. Ноутбуки и планшеты имеют встроенное оборудование Bluetooth, а компьютеры — нет. Его необходимо приобрести. Перед покупкой ознакомьтесь с ассортиментом.
Существует два варианта адаптеров.
-
PCI модуль устанавливается, непосредственно, на материнскую плату. В магазинах есть много вариантов от компактных, с минимальными функциями, до крупногабаритных, имеющих большой набор возможностей со встроенными Wi Fi маршрутизаторами антеннами для приёма и передачи данных. Для этих модулей требуется не занятое место в материнской плате с PCI портом.

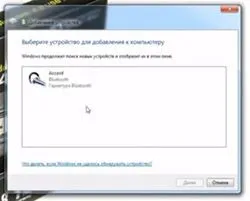
Как подключить наушники с Bluetooth к ноутбуку
Начните с запуска Bluetooth на ноутбуке. Обратите внимание на клавиатуру на устройстве. Если есть значок формата Wi-Fi, нажмите «клавишу Fn+ с этим значком».
- Щелкните два раза кнопкой мыши на появившемся в трее ярлыке Bluetooth.
- Если вы раньше не использовали подключения через Bluetooth, тогда откроется пустое окно. Щёлкните на наушниках переключатель, который управляет беспроводным подключением.
- Произведётся сопряжение компьютера с устройством и на экране появится гарнитура с Bluetooth. Щёлкните по найденному объекту.
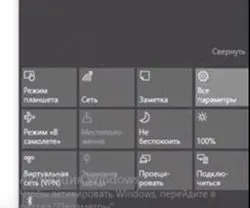


ВНИМАНИЕ! Не спешите действовать на компьютере. Начните сопряжение двух устройств. Кстати, не забудьте прочитать наш документ о том, как выбрать беспроводные наушники — Топ-15 лучших!
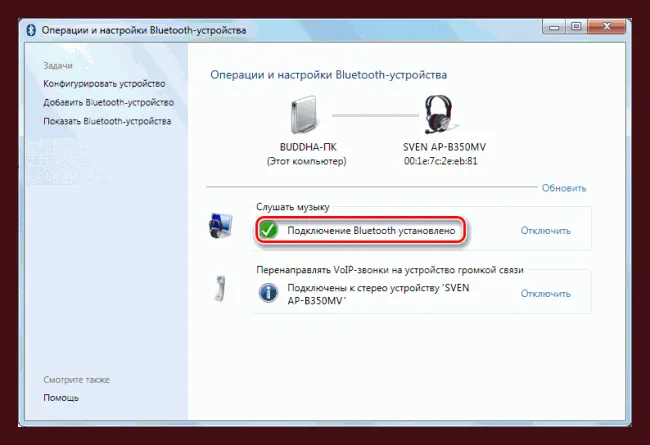
Таким образом, в будущем вы сможете слушать звук на своем ноутбуке через Bluetooth-гарнитуру.
Как подключить наушники на Windows 7
Если вы уже приобрели необходимое оборудование для подключения Bluetooth-гарнитуры к компьютеру, следуйте простым шагам в приведенных ниже инструкциях.
-
Чтобы попасть в «Панель управления», вызовите окно «Выполнить». Скопируйте или пропишите команду в строке «control». Нажмите Enter.

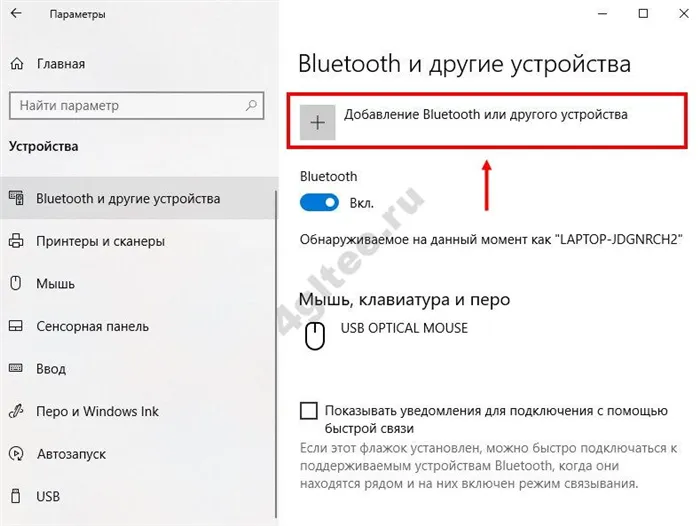
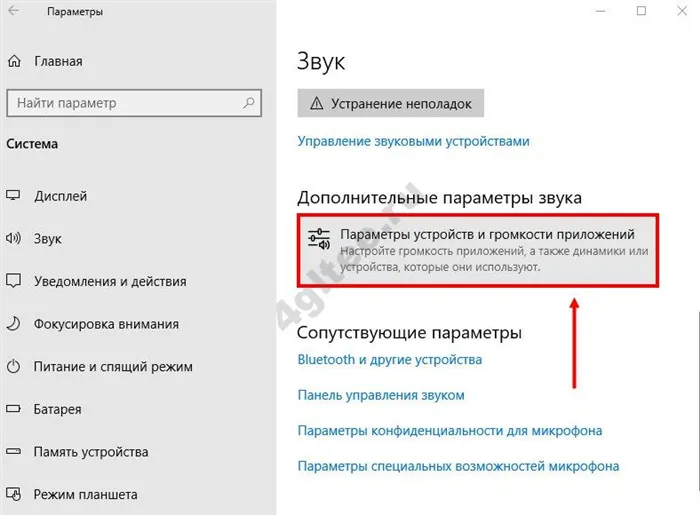


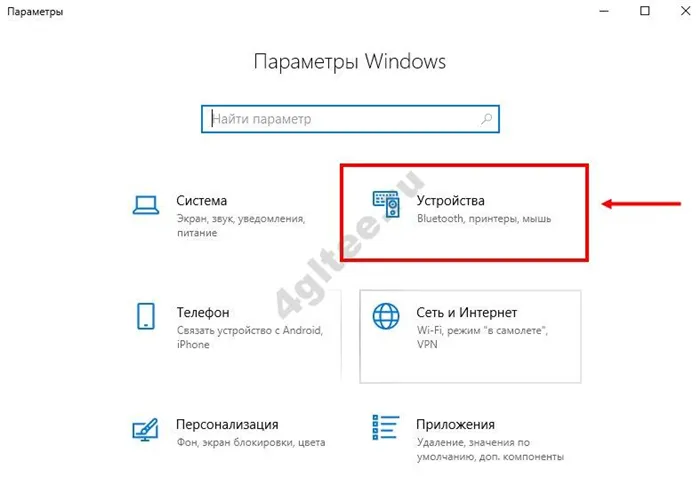
После установки вы можете протестировать звук гарнитуры, запустив аудиоприложение и используя Bluetooth-гарнитуру по назначению.
Ассортимент моделей велик, а купить такие аксессуары можно в специализированных магазинах или на Aliexpress! USB-связь с компьютером или специализированная «связь» — подключенная к разветвителю. Это позволяет подключать Bluetooth-наушники к другим компьютерам, у которых даже нет адаптера.
Вариант 1: Подключение через комплектный модуль
В этом случае используйте адаптер, поставляемый вместе с гарнитурой. Адаптер может иметь форму коробочки с разъемом 3,5 мм mini или небольшого устройства с разъемом USB.

1. 1. подключите адаптер к компьютеру и при необходимости включите гарнитуру. На одной из чашек должна быть индикация того, что соединение установлено.
2.Следующим шагом будет подключение устройства к системе с помощью программного обеспечения. Для этого перейдите в меню «Пуск» и в строке поиска наберите слово «Bluetooth». В окне появятся различные ссылки, в том числе и нужная вам.
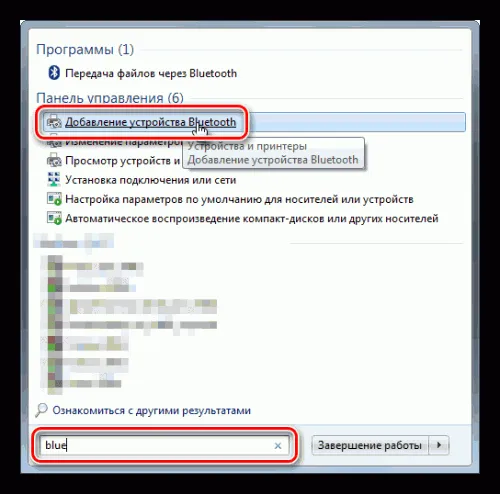
3. 3. После выполнения этих действий появится «Мастер добавления устройства». На этом этапе ссылка должна быть активирована. Обычно это делается путем нажатия кнопки питания на телефонной трубке в течение нескольких секунд. Это может не применяться. Обратитесь к руководству пользователя устройства.
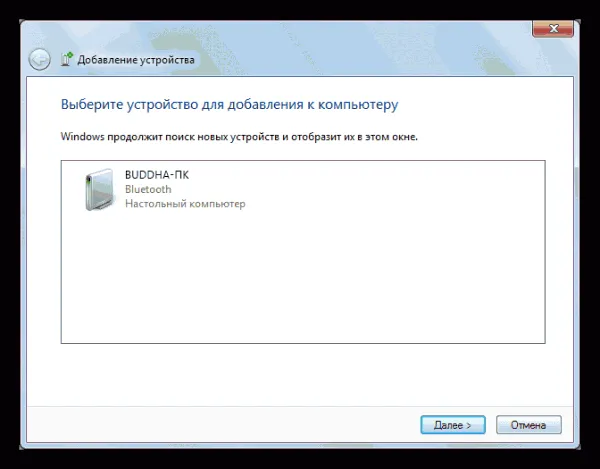
4. Дождитесь появления нового устройства в списке, выберите его и нажмите Далее.
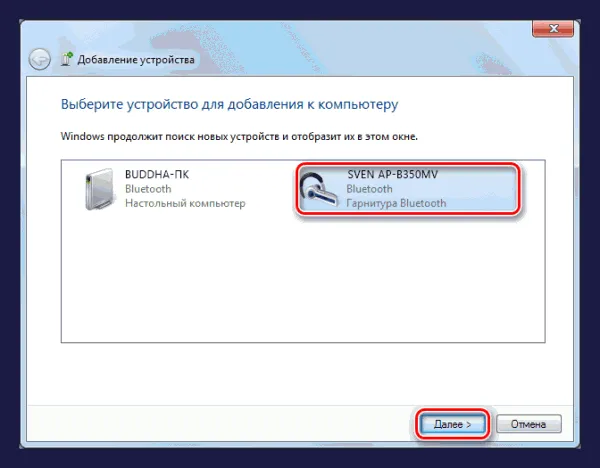
5. После завершения работы «Драйвер» сообщит вам, что устройство успешно добавлено на ваш компьютер и его можно закрыть.
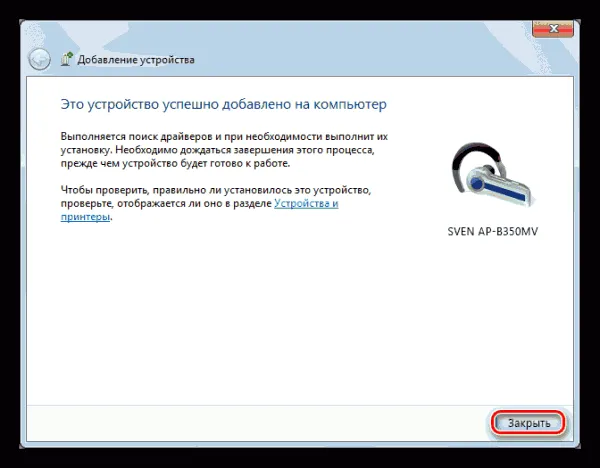
6. перейдите в «Панель управления».
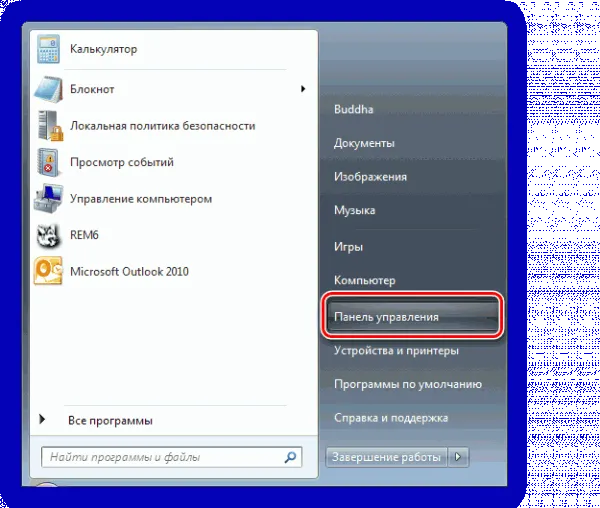
7. перейдите в раздел «Устройства и принтеры».
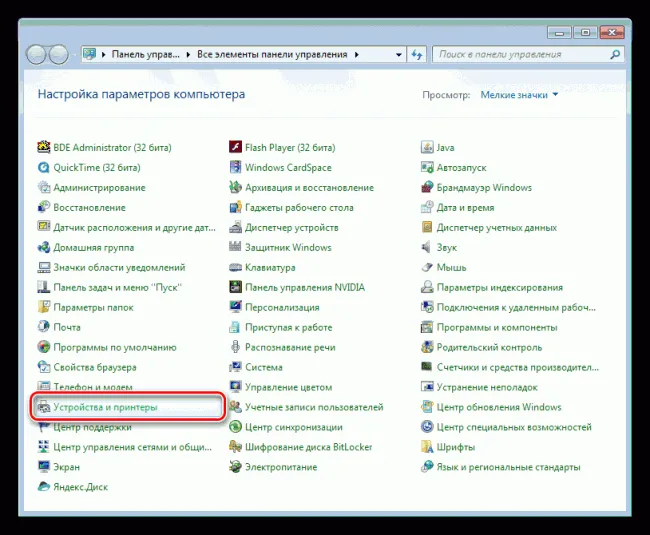
8. найдите наушники (по названию), нажмите на значок и выберите «Режим Bluetooth».
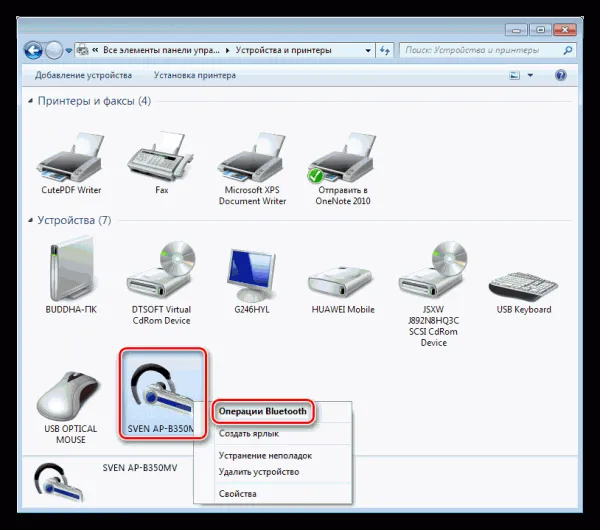
9.Затем устройство автоматически выполнит поиск услуг, необходимых для нормальной работы.
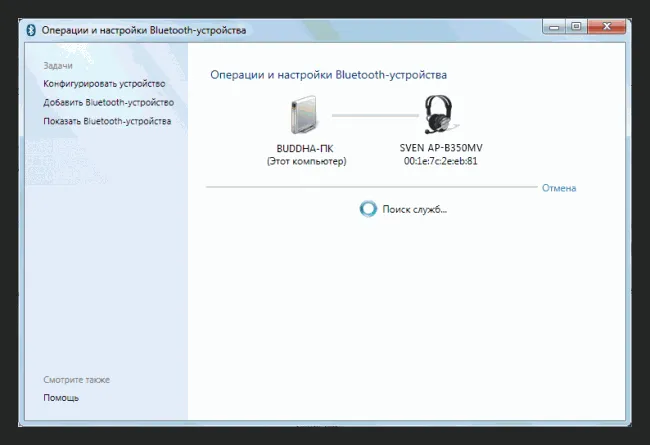
10.После завершения поиска нажмите «Прослушивание музыки» и дождитесь появления сообщения «Соединение Bluetooth установлено».
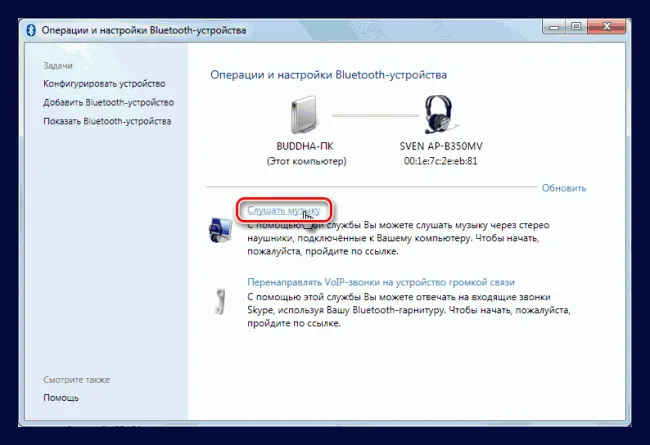
Вариант 2: Подключение наушников без модуля
Этот вариант означает встроенный адаптер, который можно найти на некоторых материнских платах или ноутбуках. Чтобы проверить это, перейдите в раздел «Управление устройствами», затем «Панель управления» и найдите «Bluetooth». Если нет, то нет и адаптера.
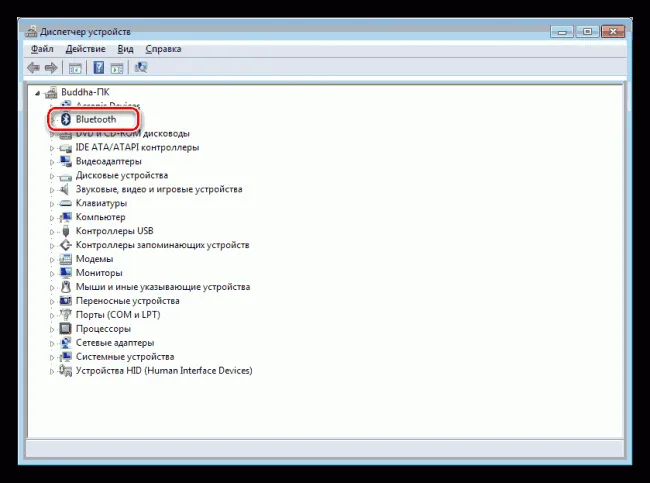
Если нет, вам придется приобрести в магазине универсальный блок. Как показано выше, здесь имеется небольшой разъем USB.

Обычно к нему прилагается диск с драйверами. В противном случае для подключения конкретного устройства дополнительное программное обеспечение, скорее всего, не потребуется. В противном случае вам придется искать драйвер вручную или автоматически в Интернете.
Ручное управление — это когда вы ищете драйвер на официальном сайте производителя. Следуйте примеру с устройством ASUS.
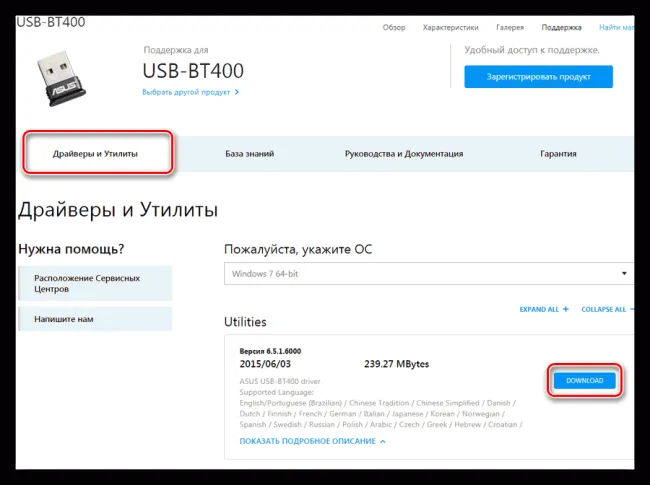
Автоматический поиск выполняется непосредственно «Управлением устройствами».
1. найдите устройство в ветке «Bluetooth» с желтым значком треугольника или в ветке «Другие устройства», если там нет «Неизвестных устройств».
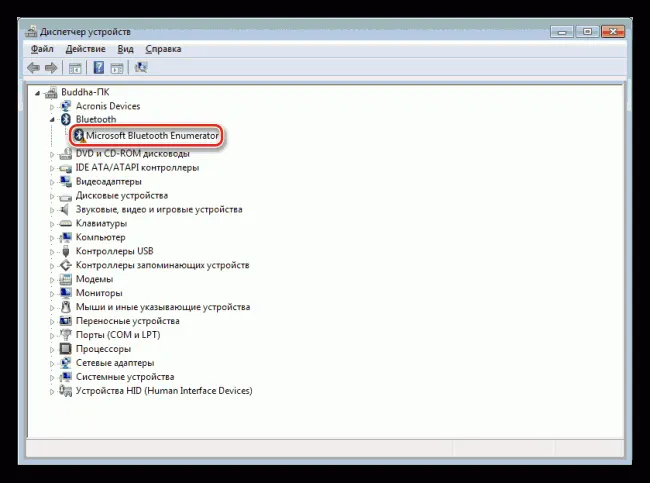
2.Нажмите на устройство и выберите «Обновить программу вождения» в меню среды.
3.Следующим шагом будет выбор функции автоматического поиска сети.
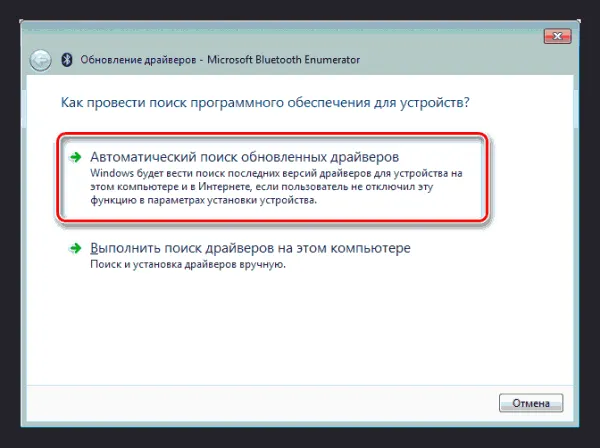
4. дождитесь завершения процесса, т.е. поиска, загрузки и установки. В целях безопасности перезагрузите компьютер.
Дальнейшие действия точно такие же, как и для полного модуля.
На компьютере модуль Bluetooth должен быть сопряжен с беспроводным модулем, подключенным к гарнитуре. Ноутбуки и планшеты имеют встроенное оборудование Bluetooth, а компьютеры — нет. Его необходимо приобрести. Перед покупкой ознакомьтесь с ассортиментом.
Подключение двух гарнитур к компьютеру
Пользователи Интернета часто спрашивают, можно ли подключить к компьютеру множество Bluetooth-наушников. Это можно сделать с помощью специальной программы. Виртуальный кабель. Процедура выполняется следующим образом.
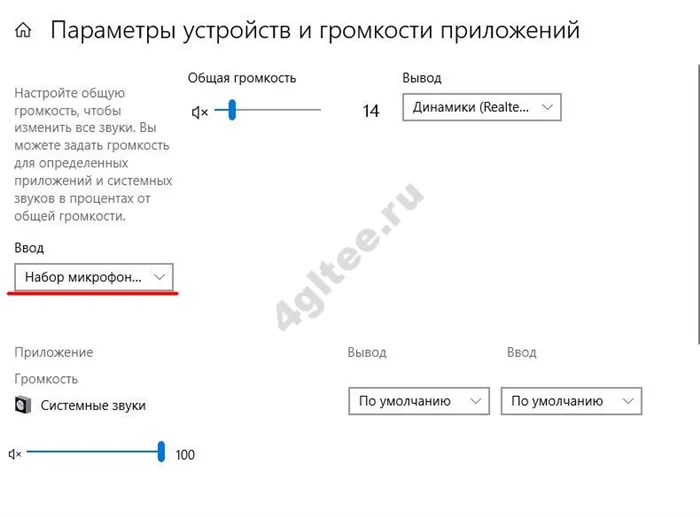
- включите любой звуковой файл на ПК;
- откройте вкладку Оборудование и звук в Панели управления ;
- смените гаджет, который воспроизводит звуки на Line Virtual ;
- запустите приложение audiorepeater, которое расположен в папке Virtual Cable ;
- подключите звуковое устройство Line Virtual гарнитуры;

Теперь вы знаете, можно ли подключить наушники Bluetooth и другое устройство к компьютеру. Если работа выполнена правильно, звук появится на обоих устройствах одновременно.
Возможные трудности и пути их решения
Зная, как подключить наушники к компьютеру через Bluetooth, вы сможете работать и наслаждаться звучанием беспроводного устройства. Однако в процессе установки могут возникнуть непредвиденные ситуации и сбои в работе. Давайте рассмотрим некоторые из обычных проблем, с которыми пользователи могут столкнуться в процессе установки.
Нет значка блютуз
Значок Bluetooth не отображается в управлении задачами.
- Нет драйверов для адаптера. Войдите в диспетчер в раздел Другие устройства. Там, скорее всего, система покажет знаки вопроса. Это означает, что драйвера нужно скачать с Интернета и установить на ПК. Можно попробовать и встроенный метод обновления. Войдите в раздел Драйвер и Обновить. Если это не поможет, придется ставить ПО вручную.
- Войдите в БИОС и убедитесь, что блютуз включен. При перезагрузке зажмите Del, F3 или F2 в зависимости от материнской платы. Перейдите в вкладку устройств и найдите там пункт Bluetooth. Включите его путем перевода в позицию Enable.
- При отсутствии адаптера в ПК купите его в магазине и установите в USB порт. Инсталляция драйверов происходит в автоматическом режиме. Иногда с девайсом идет диск, где предусмотрено необходимое ПО.
Нет звука
Вы можете решить подключить наушники Bluetooth к компьютеру, но звук на устройстве отсутствует. Выполните следующие действия:.
- Жмите на динамик и убедитесь, что громкость звука достаточна для нормального прослушивания музыки.

- Идите в диспетчер устройств и попытайтесь обновить драйвера. Если встроенными методами сделать это не удается, скачайте ПО отдельно установите его.
ПК не видит девайс
Наушники Bluetooth могут не отображаться на компьютере. Выполните следующие действия:.
- перезапустите девайс;
- зарядите наушники и снова проверьте соединение;
- перезагрузите компьютер;
- обновите драйвер на блютуз адаптере и «материнке»;
- убедитесь в работе адаптера на другом устройстве.
Если повреждение все еще присутствует, проблема может быть связана с самим устройством. В этом случае отремонтируйте устройство. Перед подключением наушников Bluetooth к компьютеру на нем должно быть установлено программное обеспечение Bluesoleil. Его преимущества — понятный интерфейс и самая простая работа с адаптерами. Он обеспечивает устойчивое соединение с устройством без прерывания.
















