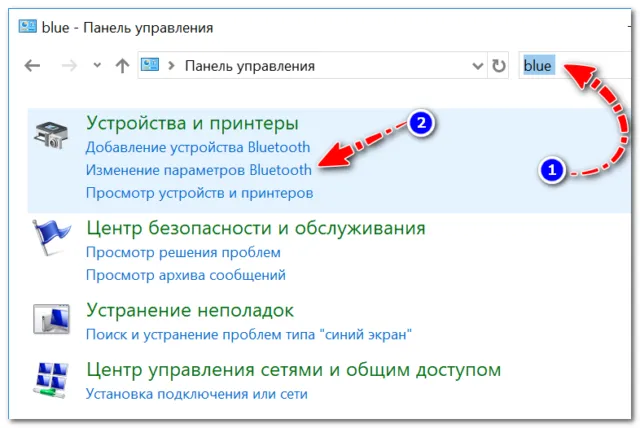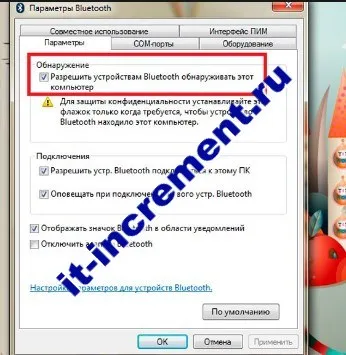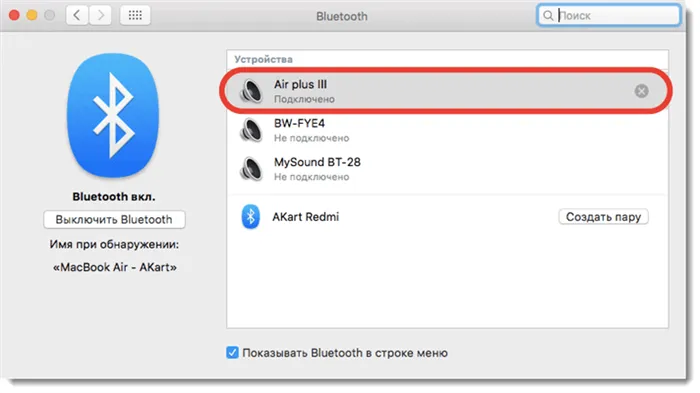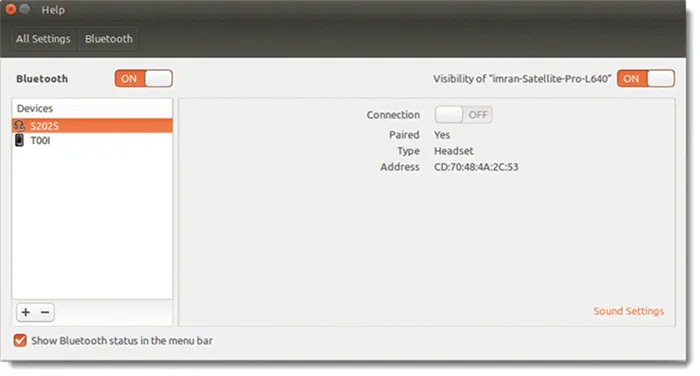- Способы подключения блютуз-наушников к компьютеру в Windows 7: с адаптером и без него в 2022 году
- Через USB
- С адаптером
- Если компьютер не находит Блютуз
- Распространенные вопросы
- Проблемы сопряжения с Windows 7
- Как подключить Bluetooth наушники к компьютеру
- Как подключить беспроводные наушники к ноутбуку
- Как подключить airpods к windows 10
- Как настроить беспроводные наушники
- Как подключить Bluetooth-наушники к компьютеру Mac OS
- Как подключить беспроводную гарнитуру к Linux
- Как подключить сразу 2 блютуз-гарнитуры
- Как подключить сразу 2 блютуз гарнитуры
- Компьютер не распознаёт беспроводные bluetooth наушники
Если необходимая операция выполнена, а наушники обнаружены, но не подключены, возможно, подключенные наушники потеряли настройки подключения.
Способы подключения блютуз-наушников к компьютеру в Windows 7: с адаптером и без него в 2022 году
Седьмая версия одной из самых популярных платформ Windows не является последней, но ее популярность не уменьшилась, поскольку продукт по праву считается одним из легендарных в истории Microsoft «Windows». ‘Семерка’ перестанет получать полную техническую поддержку, но пользователи очень неохотно переходят на ’10’ с бесконечными ошибками. Еще одна вещь, которая не является проблемой для ‘Seven’ — это то, что ее устаревшая платформа не всегда дружит с новейшими гаджетами и аксессуарами.
Хорошим примером являются беспроводные наушники, которые оснащены специальным передатчиком данных Bluetooth и поэтому могут загружать контент по воздуху. Сегодня не удивительно найти такие аксессуары, но для подключения к компьютеру с устаревшей операционной системой требуются дополнительные усилия.
Через USB
Исключение составляют случаи, когда на компьютере по умолчанию установлено устройство Bluetoth, поскольку синхронизация двух устройств не требует много времени и знаний. Кроме того, некоторые наушники оснащены соединительным кабелем USB, использование которого позволяет подключаться к Интернету. Однако все преимущества аксессуаров, не подключаемых к розетке, автоматически нивелируются и требуют рыночной жизнеспособности более дорогих беспроводных продуктов.

С адаптером
Производители придерживаются этой точки зрения, поскольку не секрет, что в старых или низкоуровневых компьютерах отсутствует функциональность Bluetooth. В результате разработчики все чаще оснащают IP-наушники внешними компактными USB-адаптерами, чтобы стимулировать продажи. Основная функция этого небольшого устройства, напоминающего обычную флешку, заключается во внутренней интеграции полноценного Bluetooth-модема, который обеспечивает качественное соединение с основным аксессуаром.
Стоит отметить, что альтернативой этим комбинированным устройствам является так называемый minijack, под которым подразумевается универсальный штекер 3,5 мм с тем же Bluetooth.

Что касается приложения, то и USB-разъем, и аудиоразъем имеют одинаковый алгоритм подключения, который включает следующие шаги
- В первую очередь нужно произвести все механические действия, которые подразумевают внешнее подключение любого из упомянутых выше адаптеров, для чего необходимо воспользоваться имеющимися на ПК разъемами.
- Перевести тумблер (если таковой будет предусмотрен конструкцией вспомогательного устройства) в активное положение.
- Проверить индикационные показания адаптера (если он находится в рабочем состоянии, то должна загореться лампочка).
Важно знать, что в большинстве случаев проведенной процедуры недостаточно, и пользователю приходится вручную отсоединять наушники и компьютерную пару через блок настройки, используя специальные драйверы и установочное программное обеспечение. И в большинстве случаев добавление устройства в компьютерную систему с помощью драйвера является проблематичным.
Если компьютер не находит Блютуз
Ситуации, когда компьютерная система категорически отказывается распознавать устройство Bluetooth, также, к сожалению, редки. И это может произойти даже в том случае, если пользователь досконально соблюдает каждый шаг процедуры установки. И для того, чтобы устранить возникший конфликт, необходимо выявить причину проблемы и рассматривать ее как таковую, а не как негативное следствие. Наиболее распространенными проблемами являются.
- Разрядка гарнитуры. Самая банальная и довольно распространенная причина, заставляющая многих пользователей «изобретать велосипед», несмотря на то, что решение проблемы лежит на поверхности. Так, достаточно просто подключить наушники к сети, убедившись в том, что отсутствие сопряжения действительно связано с разряженным аккумулятором, в пользу чего будет говорить загоревшийся индикатор.
- Проверка системы ПК на предмет конфликта/сбоя при установке драйверов. Иногда проблему удается решить посредством использования других установщиков или перезагрузки ПК с последующей за ней переустановкой используемых ранее утилит.
- Неисправность наушников, USB-порта или Bluetooth-разъема. Все три вероятные проблемы довольно легко проверяются. Кроме того, не стоит исключать повреждение наушников после попадания в них влаги, что часто случается при использовании гаджетов, не имеющих надежной защиты стандарта IP68 или хотя бы IP67.
- Баги ОС. Не видеть подключаемое устройство может и операционная система, особенно если ее уже давно пора переустанавливать.
- Нарушение правил установки и удаления, рекомендованных производителем.
На самом деле, существует еще один основной метод обнаружения повреждений: использование компьютера. Это использование другого компьютера для самодиагностики. Если наушники также не работают, это верный признак неисправности. Нормальная работа, напротив, указывает на то, что проблема кроется в устройстве.
Распространенные вопросы
Хотя подключение беспроводного аксессуара к компьютеру Windows не требует специальных навыков, многие пользователи сталкиваются с различными проблемами, из-за которых он не может нормально функционировать. В этом случае советы специалистов по наиболее распространенным проблемам могут исправить ситуацию.
В других случаях компьютер, наушники и передатчик работают правильно, но синхронизация все равно не происходит. И в большинстве случаев причиной является устаревшая версия Bluetooth и драйвер, который необходимо обновить. Может помочь ручное обновление, а в некоторых случаях отключение модема по умолчанию и подключение улучшенного внешнего устройства. Это устройство может быть использовано для завершения процесса.
Как правило, такие проблемы возникают в рамках неправильных межсоединений и настроек аудиокарты. Кроме того, всегда можно установить аудиоустройство по умолчанию, возложив дальнейшие вопросы синхронизации на саму компьютерную систему, если знаний в этой области недостаточно. Это гарантирует, что при следующем подключении звук начнет воспроизводиться там, где нужно — в наушниках, а не на компьютере.
Проблемы сопряжения с Windows 7
Если что-то по-прежнему препятствует совпадению, разумно поискать проблемы в программе установки. Это связано с тем, что установка сторонних вспомогательных программ, таких как пакеты драйверов, может вызвать неплавкие конфликты. Поэтому особенно рекомендуется использовать в Windows 7 только персональные продукты Bluetooth.
Из всего вышесказанного можно сделать вывод, что подключить Bluetooth-наушники к компьютеру с немного устаревшей седьмой операционной системой можно. Действительно, возможно, что пользователю приходится сильно потеть, определяя, почему наушники не хотят подключаться к системе. Однако практика показывает, что конечный результат может быть успешным.
Для подключения беспроводных наушников к компьютеру обычно требуется Bluetooth. Что делать, если беспроводное подключение не поддерживается компьютером? Если Bluetooth отсутствует, можно подключить беспроводные наушники к компьютеру. Давайте рассмотрим, как это делается.
Как подключить Bluetooth наушники к компьютеру
Почти все настольные компьютеры изначально поставляются без Bluetooth. Однако эту проблему можно легко решить. Для этого необходимо приобрести адаптер Bluetooth и подключить его к устройству. Их рыночная цена начинается от 300 рублей. Эти адаптеры продаются в двух вариантах.
1) внешний, подключаемый через интерфейс USB
2) Внутренний — подключен через PCI.
Выбор за вами, но стоит отметить, что USB-адаптеры легко подключать и настраивать. Поэтому, если вы не очень опытный пользователь ПК, стоит выбрать именно его.
После покупки и импорта в USB-разъем убедитесь, что все драйверы компьютера установлены. Сначала подключите приобретенный адаптер к компьютеру. Драйвер — это программное обеспечение, которое позволяет адаптеру правильно функционировать с компьютером и управлять им. Если вы используете одну из последних версий Windows 10, работать с Bluetooth стало намного проще. Драйверы требуются в зависимости от модели адаптера, извлекаются из интернета и устанавливаются автоматически, система распознает модель устройства и самостоятельно настраивает параметры. Однако если вы продолжаете использовать Windows 7, вам придется самостоятельно проверить и установить драйверы. Чтобы проверить, установили ли вы драйвер, выполните следующие действия
- Зажмите одновременно две клавиши на клавиатуре: Win + R. Откроется окно, в котором надо вписать следующую команду: devmgmt.msc. Кликнете на кнопку ОК или нажмите Enter.
- В новом окне, это диспетчер устройств, кликните строчку «Сетевые адаптеры» либо «Радиомодули Bluetooth».
Если в этом окне вы увидите желтый восклицательный знак, значит, драйверы не установлены.
Если вы не можете найти кого-либо, проверьте, правильно ли подключено и функционирует ли устройство Bluetooth. Если драйверы отсутствуют, необходимо загрузить и установить установочный файл для модели адаптера. После этого адаптер начнет отображаться в Device Management без желтого восклицательного знака.
После установки драйвера и подключения наушников к компьютеру выполните следующие действия.
- Включите наушники, зажав кнопку до того момента, как пространство вокруг нее не начнет светиться красным или зеленым цветом. Обычно на это уходит где-то 10-15 секунд. После чего включится режим обнаружениях новых устройств и подключения к ним. Потом надо при помощи правой клавиши мышки кликнуть на стрелочку вверх, которая находится внизу, справа и найти значок блютуз:
- После открытия нового окна нажмите пункт «Добавить устройство».
- Начнется поиск вокруг вас и появится список обнаруженных устройств. Выберите ваши наушники. Обычно название, на которое нужно будет нажать – это название модели ваших наушников. После этого нажмите на кнопку «Далее».
- Потребуется ввести PIN – код для подключения. Введите «0000» и нажмите клавишу Enter. После этого процесс соединения будет завершен.
Как подключить беспроводные наушники к ноутбуку
Подключить Bluetooth-гарнитуру к ноутбуку немного проще, чем к компьютеру. Это связано с тем, что большинство современных ноутбуков оснащены модулем Bluetooth. Поэтому нет необходимости покупать и устанавливать один дополнительный драйвер.
Поэтому для подключения достаточно следовать приведенным выше инструкциям без поиска и установки каких-либо драйверов.
Как подключить airpods к windows 10
Если вы используете операционную систему Windows 10, процесс подключения немного отличается.
- Включите Bluetooth, если выключен. Откройте цент уведомлений и активируйте его, кликнув по значку блютуз.
- Нажмите на «Пуск», далее на «Параметры». Найдите раздел под названием «Устройства» и кликните на него.
- В разделе меню «Bluetooth и другие устройства» выберите пункт «Добавление Bluetooth или другого устройства».
- Включите гарнитуру.
- На компьютере выберите пункт «Bluetooth» и найдите в списке обнаруженных устройств код или имя вашей модели. Кликните на него.
- При запросе пароля введите «0000».
- На этом процесс подключение закончен.
Как настроить беспроводные наушники
После подключения наушников необходимо выбрать их в качестве основного аудиоплеера. Вы можете сделать следующее.
- В трее нажмите на значок динамика, кликните по нему правой кнопкой мыши и выберите «Звук».
- В открывшемся окне найдите раздел «Выберите устройство вывода» и выберите там свои наушники.
- Если у вас в наушниках есть микрофон, и его вы тоже хотите использовать на компьютере или ноутбуке, в том же окне выберите их в качестве устройства ввода.
- В трее нажмите на знак динамика, кликните на него правой кнопкой мыши и нажмите на пункт «устройства воспроизведения».
- Здесь следует включить «Аудио Bluetooth». Обычно это происходит в автоматическом режиме, но в некоторых случаях потребуется делать это вручную.
Беспроводные наушники — это практичные устройства. При их подключении могут возникнуть некоторые проблемы и трудности, но это происходит только на начальном этапе. После их подключения вы сможете наслаждаться высококачественным звуком без кабелей и других неудобств. Удачи вам в этом деле!
Беспроводные наушники подключаются к компьютеру в два этапа — обнаружение и синхронизация. На первом этапе может произойти сбой — компьютер не распознает наушники. Причин может быть несколько:.
Как подключить Bluetooth-наушники к компьютеру Mac OS
Эти инструкции подходят для Apple Airpods и наушников других производителей.
Первое, что мы сделаем, это включим Bluetooth на MacBook. Самый простой способ сделать это — найти соответствующий ярлык на панели инструментов, щелкнуть по нему и выбрать «Активировать» из предложенного меню. Затем используйте тот же ярлык, чтобы открыть настройки Bluetooth. В диалоге отображаются все доступные устройства. Здесь используйте кнопку на корпусе, чтобы активировать сами наушники. В окне настроек вы сразу увидите гарнитуру и кнопку Join перед ней. Для входа в систему достаточно нажать на эту кнопку, а все остальное система сделает за вас. После этого можно использовать мобильный телефон.
Как подключить беспроводную гарнитуру к Linux
Для создания соединения между гарнитурой и компьютером Linux стандартных средств операционной системы недостаточно; необходимо установить утилиту для управления Bluetooth-соединением. Одним из таких приложений является Blueman, которое поддерживает A2DP. Для передачи потокового аудио именно на гарнитуру необходимо также установить аудиосервер Pulseaudio. Если вы используете операционную систему Ubuntu, такой сервер уже предустановлен в вашей системе. После того как вы убедитесь, что все подключено и работает правильно, на диске (или панели задач) появится логотип Bluetooth. Нажмите на него, и появится диалоговое окно Беспроводное подключение.
В окне устройств Bluetooth активируйте соединение и гарнитуру. В окне появится панель устройств. Нажмите на него, чтобы создать ссылку. Система может попросить вас ввести пароль, по умолчанию это ‘0000’. Также необходимо установить атрибут ‘trusted’. Еще раз щелкните на строке имени гарнитуры, чтобы отобразить контекстное меню, и выберите Audio Sync. Он отвечает за автоматический вывод звука на наушники. На этом настройка завершена, и теперь вы можете наслаждаться наушниками.
Как подключить сразу 2 блютуз-гарнитуры
Операционная система компьютера настроена на передачу одного канала звука. Это означает, что в нормальном режиме работы можно использовать только одну трубку. Даже если на компьютере установлены оба устройства, работать будет только одно из них. Однако специальные утилиты могут помочь разорвать этот замкнутый круг. На некоторых форумах часто предлагают попробовать виртуальный аудиокабель. Возможно, вы предпочитаете другую программу. Поэтому мы не будем подробно останавливаться на этом, а отметим, что подключение двух пар наушников — это настоящая проблема.
Если вы четко выполнили инструкции по подключению Bluetooth-гарнитуры к компьютеру, но звук по-прежнему отсутствует, рекомендуем прочитать эту статью — Как подключить гарнитуру к компьютеру. Решение проблем с воспроизведением аудио. Подключите гарнитуру к компьютеру.
IT-специалист. Администратор сайта. Консультирует по многим вопросам ИТ!
- Зажмите одновременно две клавиши на клавиатуре: Win + R. Откроется окно, в котором надо вписать следующую команду: devmgmt.msc. Кликнете на кнопку ОК или нажмите Enter.
- В новом окне, это диспетчер устройств, кликните строчку «Сетевые адаптеры» либо «Радиомодули Bluetooth».
Как подключить сразу 2 блютуз гарнитуры
Операционная система компьютера может быть настроена на передачу одного канала аудиосигнала через гарнитуру Bluetooth. Это означает, что если к компьютеру подключены две пары беспроводных наушников, работать будет только одна из них.
С помощью утилит сторонних производителей, таких как Virtual Audio Cable, можно одновременно работать с двумя аудиоустройствами Bluetooth. Проект является реальным, требует навыков настройки системы и не является безопасным.
Компьютер не распознаёт беспроводные bluetooth наушники
Беспроводные наушники подключаются к компьютеру в два этапа — обнаружение и синхронизация. На первом этапе может произойти сбой — компьютер не распознает наушники. Причин может быть несколько:.
- наушники разряжены или выключены;
- механическая поломка гаджета;
- заражение ПК вирусом;
- наушники находятся далеко от компьютера, беспроводной сигнал слаб;
- не установлены драйвера;
- не активирован адаптер беспроводного сопряжения;
- другие причины.
Если необходимая операция выполнена, а наушники обнаружены, но не подключены, возможно, подключенные наушники потеряли настройки подключения.
Определив причину проблемы, вы можете либо устранить ее самостоятельно, либо подключить гарнитуру к сервисному центру.