- Как подключить колонки к компьютеру
- Установка колонок и их подключение к электропитанию
- Подключение правой колонки к компьютеру
- Как подключить колонки к компьютеру, ноутбуку
- Порядок подключения
- Подключение колонок 2.0 и 2.1
- Как включить динамики на компьютере Виндовс 7
- Что делать, если возникли проблемы с подключением
- Как проверить звук, если он по-прежнему не проигрывается
- Как подключить колонку JBL к ноутбуку?
- Подключение портативных колонок
- Как подключить музыкальный центр
- Проблемы и настройки
- Переключение колонок на наушники
- Как на компьютере настроить колонки
Процесс подключения колонки к более ранней версии операционной системы практически идентичен. Также необходимо активировать динамики, определить местонахождение компьютера, а затем подождать, пока компьютер установит драйверы устройства.
Как подключить колонки к компьютеру
Трудно представить себе домашний компьютер без колонок. Без динамиков функциональность компьютера очень ограничена. Вы не можете нормально слушать музыку, смотреть фильмы, общаться через Интернет с помощью голоса или играть в видеоигры. Именно поэтому почти все компьютеры оснащены динамиками.
В этом документе описано, как подключить колонки к компьютеру. Во-первых, обратите внимание, что мы будем говорить об обычных мультимедийных колонках. Более продвинутая часть подключения колонок будет рассмотрена лишь частично.
Установка колонок и их подключение к электропитанию
Сначала необходимо установить колонки в офисе. Выбирая место для размещения колонок, обратите внимание на длину кабелей, используемых для их подключения. Кабели должны быть достаточными. Также следует обратить внимание на то, какие динамики установлены с правой стороны, а какие — с левой. Если смотреть на компьютер, то динамик с правой стороны должен быть тем, к которому подключен блок питания. Он также подключен к компьютеру. Левый динамик должен быть подключен не напрямую к компьютеру, а к правой стороне.
После установки динамиков их можно подключить к источнику питания. Для этого подключите кабель от правого динамика к розетке. Кроме того, колонки, которые активируют и деактивируют питание, часто имеют отдельный переключатель на колонке. Установите в положение «вверх».
Некоторые модели компактных колонок могут питаться не от сети, а от USB-разъема. В этом случае их необходимо подключить к любому разъему USB на компьютере.
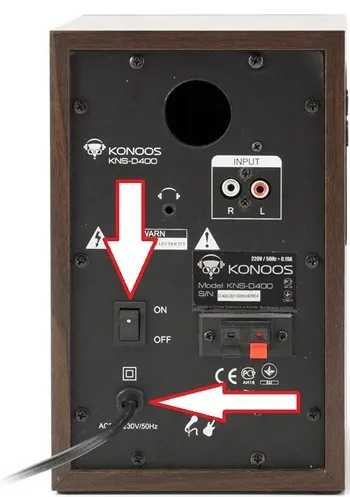
Подключение правой колонки к компьютеру
После установки и подключения колонок к источнику питания их можно подключить к компьютеру. Лучше всего начать с правильного оратора. Для подключения правого динамика к компьютеру используйте кабель с двумя трубками Cinchpipes с одной стороны и аудиоразъемом 3,5 мм с другой. Этот кабель обычно поставляется в комплекте с самим динамиком. Если такого кабеля нет в наличии, его можно приобрести в магазине компьютерной техники.

Два кабельных тюльпана должны быть подключены к соответствующим гнездам на правых колонках.
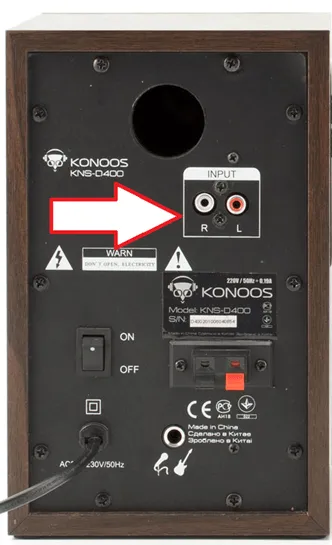
Штекер 3,5 мм подключается к компьютеру. Прием колонок на компьютере обычно выделяется зеленым цветом. Если в компьютере есть чистая звуковая карта (аудиокарта, созданная на отдельной плате), рекомендуется использовать ее для лучшего звучания. Слот для различных аудиокарт расположен чуть ниже слота для аудиокарты, встроенной в материнскую плату компьютера.

Если штекер имеющегося кабеля не подходит к разъему компьютера, можно использовать переходник или купить кабель, в который уже встроен переходник. Однако такие проблемы обычно лечатся, когда колонки используются для домашнего кинотеатра или другого оборудования. Если вы покупаете колонки для компьютеров, проблем с кабелями быть не должно.
Подключение колонок любого типа — это просто вопрос подключения к соответствующему гнезду. Если колонки хорошего качества, адаптер питания также должен быть подключен к розетке или защитному переходу. Это необходимо, поскольку выходная мощность недостаточна для работы серьезных акустических систем.
Как подключить колонки к компьютеру, ноутбуку
Прежде чем новая аудиосистема сможет порадовать своего владельца чистым звуком, ее необходимо правильно подключить к настольному или портативному компьютеру. Все акустические кабели должны быть подключены к нужным портам, чтобы все работало правильно. Неправильное подключение может привести к отсутствию звука.
С самого начала обратите внимание, что способ подключения колонок к компьютеру зависит от типа используемой аудиосистемы. Вы можете обратиться к одному из следующих типов.
Основное различие между ними заключается в том, что оборудование первого типа имеет две фронтальные колонки (для системы 2.0) или две колонки и сабвуфер (для системы 2.1), в то время как цифровое оборудование имеет пять или семь колонок, выполняющих различные функции. Связи могут быть установлены разными способами.
- аналоговые колонки подключаются к портам типа 3.5 Mini-jack – каждая колонка имеет свой порт, для удобства выкрашенный в определенный цвет – у стереосистем порт один, у систем объемного звука – 3 или 5 портов;
- подсоединение цифровых звуковых систем к компьютеру осуществляется путем подключения всех каналов в один порт – HDMI или S/PDIF – звук при этом получается гораздо более чистым и четким, но такие системы существенно дороже аналоговых.

Кабели для подключения обычных колонок 2.0.
Чтобы избежать путаницы в проводах и обеспечить бесперебойное воспроизведение звука колонками, необходимо полностью разобраться с подключениями к компьютеру. Даже в сложных системах 7.1 весь процесс не должен занимать более 30 минут.
Порядок подключения
Как упоминалось ранее, последовательность зависит от типа системы. Как узнать, какой тип колонок я приобрел? Просто. Просмотрите имеющиеся кабели. Если их много и они имеют тонкий штекер (диаметром 3,5 мм), как у наушников, система является аналоговой. Если имеется только один кабель — цифровой. Двухканальные системы (2.0 / 2.1) являются наиболее распространенными и всегда пропорциональны.
Подключение колонок 2.0 и 2.1
Что означают эти цифры? Они относятся к количеству единиц оборудования, наиболее легко понимаемому параметру звуковой системы. Цифра перед точкой указывает на количество выступающих. В данном случае есть два фронтальных канала, правый и левый. Вторая цифра указывает на количество сабвуферов. Это устройство, предназначенное для усиления звука низкой частоты (баса). Имеется только один сабвуфер. Сабвуфер может не быть отдельным устройством, а быть встроенным в одну из колонок, особенно если оба канала из одной коробки.
Итак, как подключить систему 2.0 или 2.1 к компьютеру? Весь процесс состоит из двух этапов.
Давайте сначала разберемся с первым этапом. Конечно, подключить две колонки очень просто.
- Колонки расставляются по бокам от монитора или на другое выбранное место. Для удобства восприятия звука правый канал нужно ставить справа, левый – слева. Понять это можно либо по маркировке на колонках, либо по наличию органов управления – световая индикация и колесо регулировки звука обычно располагаются на главном (левом) канале.
- Система подключается к электрической сети 220 В. После этого нужно проверить, работают ли колонки – дернуть рычажок включения, если он имеется, и посмотреть, включилась ли световая индикация. Если все хорошо, переходим к следующему шагу.
- Внимательно осмотрите заднюю панель своего компьютера. На ней вы увидите три (или более) круглых входа встроенной в материнскую плату звуковой карты, которая отвечает за обработку звуковой информации. Эти входы маркируются цветами, слева направо:
- розовый – для микрофона;
- зеленый (салатовый) – для фронтальных (обычных) колонок — то, что нам нужно;
- синий – линейный вход для вспомогательных устройств (например, сабвуфера).
Поэтому звуковые карты, встроенные в большинство материнских плат, не предназначены для многоканальных систем и не рассчитаны на цифровой аудиовыход.
Система подключается к ноутбуку точно таким же образом, за исключением того, что вы не можете подключить усилитель. Большинство ноутбуков не имеют линейных входов. Цветовое кодирование также встречается редко, но назначение входов можно понять по пиктограммам рядом с ними.
После естественного подключения компьютер должен быть настроен на воспроизведение звука от подключенного устройства. Этот процесс состоит из следующих этапов
- Включаем компьютер. Вероятно, любая современная система сама определит колонки, скачает и установит к ним драйвера и все заработает моментально. Но если этого не произошло – двигаемся дальше.
- С сайта производителя материнской платы нужно скачать специальное программное обеспечение, которое затем устанавливается. Компьютер после завершения установки нужно перезагрузить.
- После окончания перезагрузки все заработает без дальнейшей настройки – остается только настроить громкость и можно наслаждаться звуком!
Как видите, нет никаких проблем с подключением обычной 2-канальной системы. Если вы все еще не слышите звук, это означает, что возникла проблема. С этим нужно разбираться индивидуально.
Для колонок этого производителя нет никаких особых хитростей. С другой стороны, подключение к ноутбуку может вызвать проблемы, так как система управления немного отличается от обычного процесса подключения к компьютеру.
Как включить динамики на компьютере Виндовс 7
Чтобы подключить колонки к компьютеру, необходимо выполнить несколько простых шагов.

- Расположите удобно колонки возле вашего компьютера и поднесите конец провода (штекер) к задней или передней (если есть в наличии) панели системного блока.
- Найдите разъем под звукопроигрывающее устройство (обычно, разъем зеленого цвета), рядом с которым имеется значок с наушниками. Вставьте штекер в разъем и дождитесь, пока компьютер не определит устройство.

Что делать, если возникли проблемы с подключением
Важно: Если у вас возникли проблемы с воспроизведением звука, сначала следует обратиться в раздел «Устранение неполадок Windows 7».
Для этого необходимо выполнить несколько простых шагов.
-
Заходите в меню «Пуск». Открываете двойным щелчком левой кнопкой мыши «Панель управления».
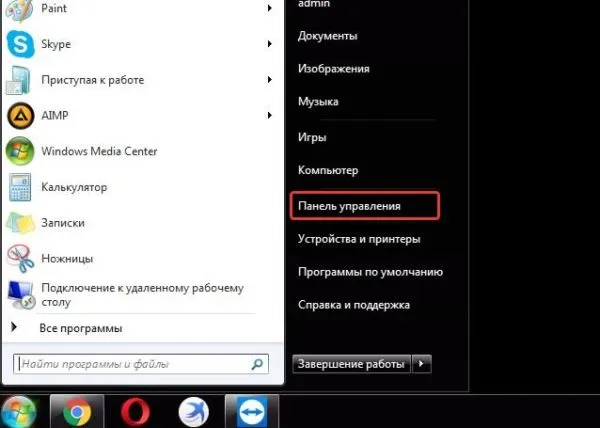
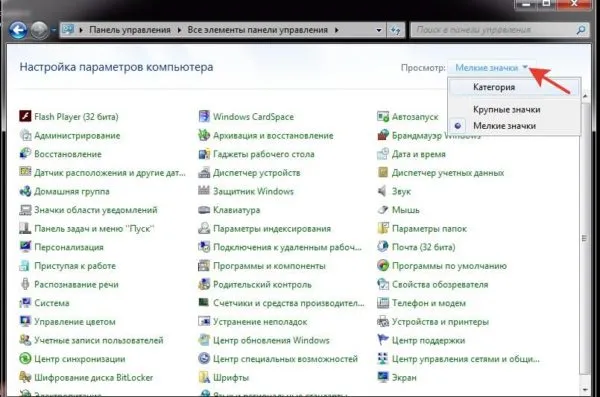
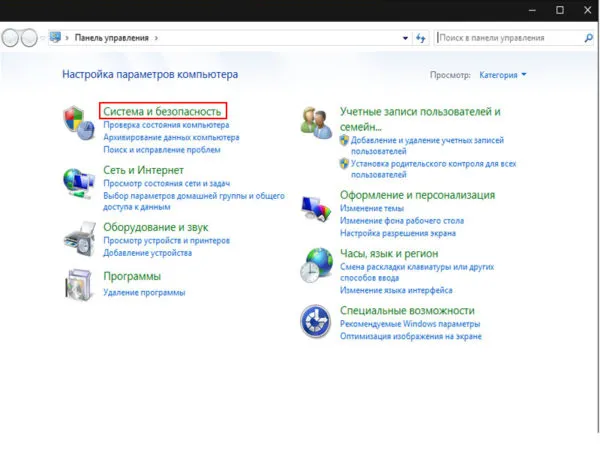
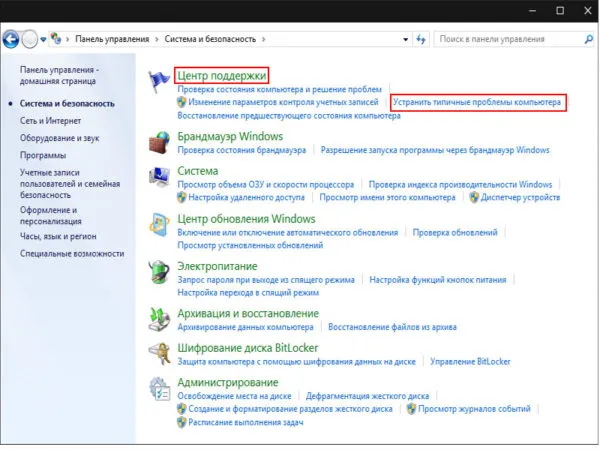
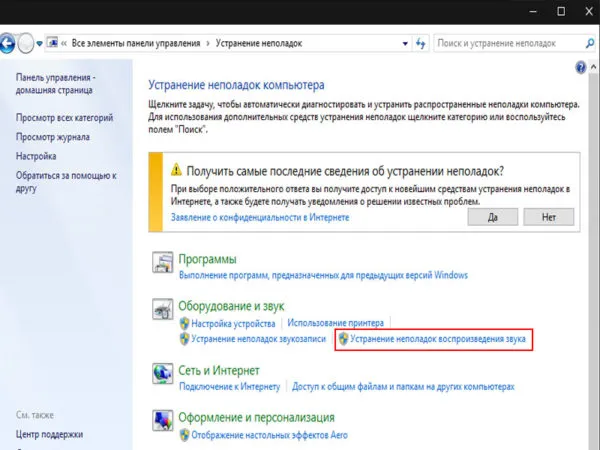
Как проверить звук, если он по-прежнему не проигрывается
Есть различные пункты, которые необходимо заполнить:.
Шаг 1: Убедитесь, что динамики включены, а громкость отрегулирована. Для этого нужно посмотреть на центральный стол на одной из колонок. Если светодиодный индикатор рядом с кнопкой питания горит, переместите регулятор громкости вверх.

Если светодиодный индикатор рядом с кнопкой питания горит, перейдите к регулятору громкости.
Шаг 2. Если этот шаг не сработал и звук по-прежнему отсутствует, стоит проверить громкость компьютера. Нижняя «панель задач» по умолчанию имеет несколько функций в правой части, включая время, язык и подключение к Интернету. Ползунок следует проверить, щелкнув левой кнопкой мыши по значку звука. Вверху нажмите на тот же значок громкости и выберите «Открыть микшер громкости». Проверьте регулятор громкости.
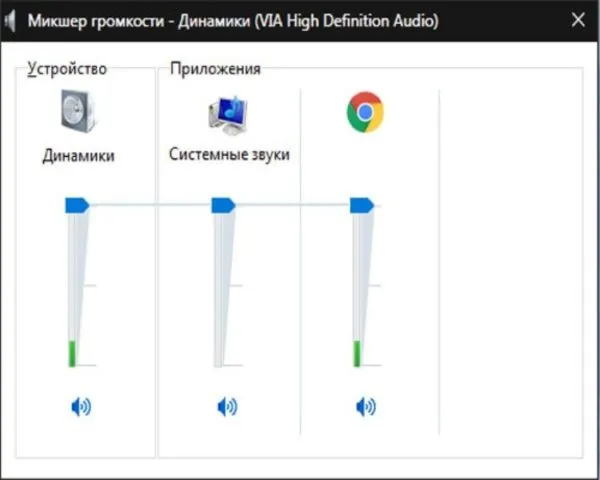
Шаг 3: Если с громкостью все в порядке, стоит подумать о подключении колонок к самой системе. Сделайте следующее:.
- Зайти в меню «Пуск».
- Далее выбрать пункт «Панель управления».
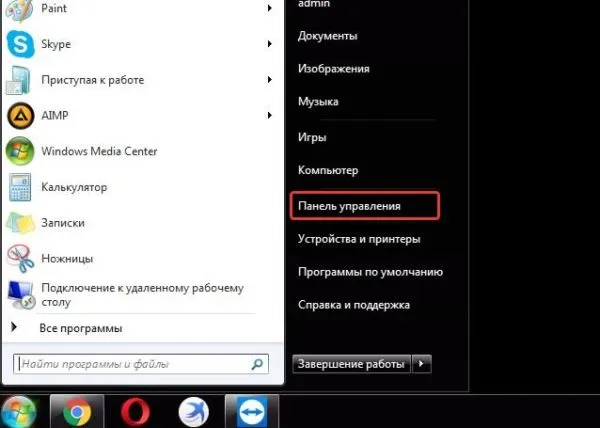
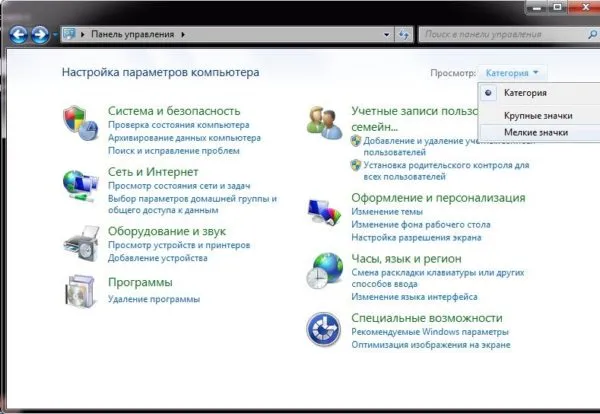
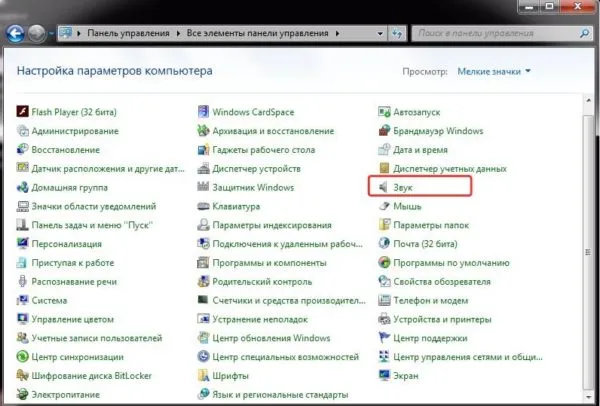
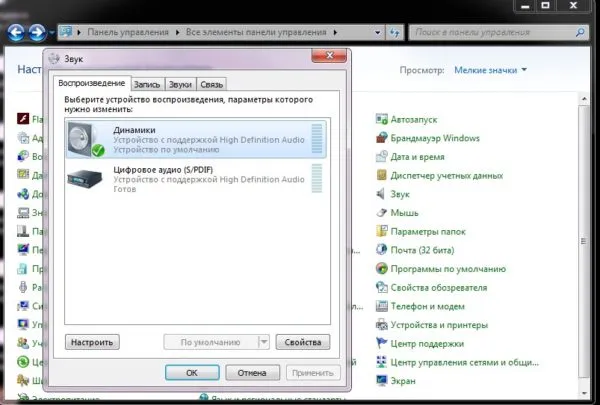
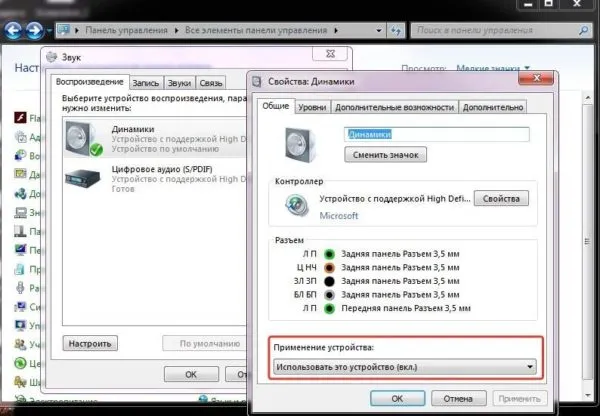
Проверьте состояние ‘Устройство подключено’. Вы должны выбрать «Необязательно» с этим устройством (активировано).
Шаг 4: Также имеет смысл убедиться, что драйверы для устройства воспроизведения обновлены. Необходимо выполнить следующие действия.
-
Заходите в меню «Пуск». Открываете «Панель управления».
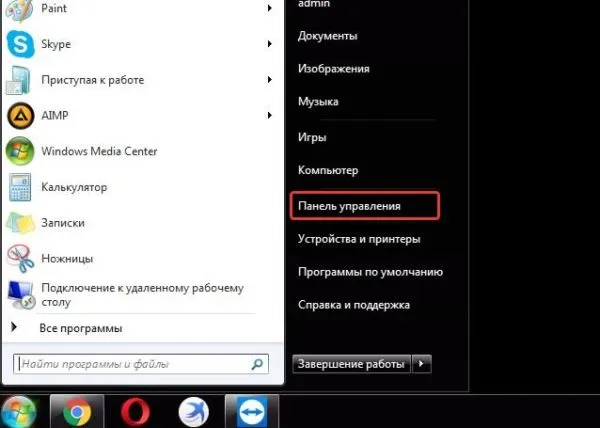
Портативные колонки можно подключить к настольному компьютеру через соединение Bluetooth. Компьютеры обычно не оснащены этой функцией, поэтому для беспроводного воспроизведения звука вам придется приобрести дополнительный адаптер Bluetooth для подключения беспроводных колонок.
Как подключить колонку JBL к ноутбуку?
Для колонок этого производителя нет никаких особых хитростей. С другой стороны, подключение к ноутбуку может вызвать проблемы, так как система управления немного отличается от обычного процесса подключения к компьютеру.
- Первым делом необходимо активировать Bluetooth-модуль. Нажмите и некоторое время удерживайте клавишу Fn, а затем нажмите на клавишу со значком Блютуз.
- Следующий шаг — включите и переведите в режим подключения устройство.
- Далее — по стандартной схеме переходите по пунктам меню: Оборудование и звук → Устройства и принтеры → Устройства Bluetooth → Добавить устройство.
- В появившемся списке найдите свою модель колонки и выберите девайс как устройство для вывода звука по умолчанию.
Обратите внимание! Перед подключением динамика к ноутбуку убедитесь, что в него встроен адаптер Bluetooth. Если нет, то вам придется приобрести внешний адаптер или подключить звук проводным способом.
Как подключить колонки к компьютеру? Пошаговая инструкция по подключению 🎧 беспроводных колонок к ноутбуку или компьютеру — часто задаваемые вопросы Наушники — обзор🎧.
Как подключить колонки к компьютеру? Эта статья представляет собой пошаговое руководство по подключению Bluetooth-динамика к ноутбуку или компьютеру. Поймите все оттенки того, как использовать портативную колонку. Вопросы и ответы от Наушники — Обзоры — Помощь и советы! Aralalderly✔ Рейтинг.
После того как все подключено, необходимо настроить аудиокарту. Для этого войдите в настройки драйвера и выберите соответствующую операцию (в данном случае 5.1).
Подключение портативных колонок
Портативные колонки можно подключить к настольному компьютеру через соединение Bluetooth. Компьютеры обычно не оснащены этой функцией, поэтому для беспроводного воспроизведения звука вам придется приобрести дополнительный адаптер Bluetooth для подключения беспроводных колонок.
После подключения адаптера к компьютеру необходимо выполнить следующие действия
- включить динамики и активировать опцию поиска соединения;
- включите функцию сопряжения по блютуз на ПК;
- активизируйте работу беспроводного устройства.
Чтобы установить динамик без усилителя, нужно зайти в Панель управления, открыть Устройства и принтеры, найти нужное устройство, щелкнуть его правой кнопкой мыши и активировать по умолчанию.
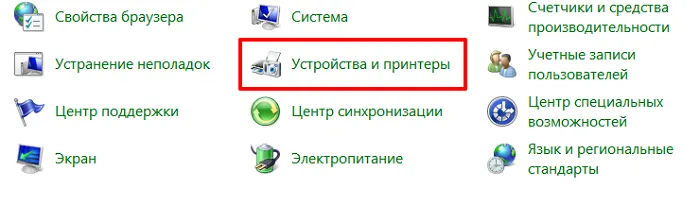
Вы также можете активировать подключенное устройство прямо из таблицы в правом нижнем углу, закройте значок беспроводной сети и выберите опцию «Добавить устройство».
Как подключить музыкальный центр
Музыкальный центр может полностью заменить специальные колонки на вашем рабочем столе. Для прямого подключения требуется специальный кабель с двумя штекерами типа «тюльпан» на одном конце и штекером 3,5 minijack на другом конце.
Штекеры тюльпанов должны быть подключены к музыкальному центру. Цвет заглушки соответствует цвету соединения. Задняя часть кабеля должна быть подключена к компьютеру. После подключения всех кабелей на самом устройстве должна быть активирована функция, позволяющая воспроизводить данные с внешнего средства.
Стереосистемы могут быть подключены таким же образом. Обратите внимание, однако, что это возможно только на компьютерах с дополнительным сабвуфером и дополнительными музыкальными колонками.
Проблемы и настройки
Если после подключения аксессуара звук не отображается, необходимо убедиться, что аксессуар активирован на компьютере. Для этого найдите значок динамика на нижней панели и нажмите на него один раз. Перед вами появится полоса интенсивности звука. Его следует использовать для активации воспроизведения звука.
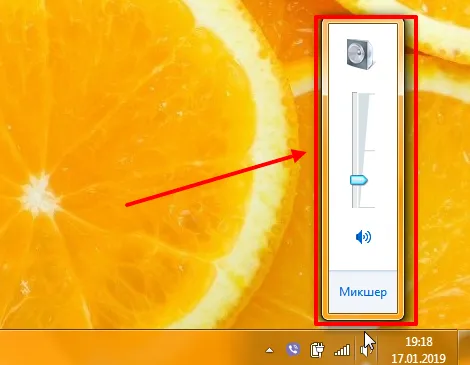
Если после этого звук по-прежнему отсутствует, следует проверить кнопку питания или громкость на динамике. Если это обнаружено, следует активировать динамик с их помощью.
Если все остальное не помогает, рекомендуется проверить, правильно ли подключен штекер.
Также следует проверить наличие драйверов для аудиокарты, так как компьютер не видит динамики. Для этого рекомендуется зайти в меню Пуск в Панель управления и найти Управление устройствами.

Если рядом со строкой «Звуковые устройства» стоит желтый или красный восклицательный знак, необходимо переустановить драйвер.
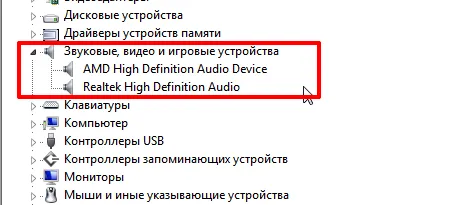
Переключение колонок на наушники
Как изменить звук с колонок на наушники на компьютере:.
- Установите диспетчер Realtek HD.
- Подключите наушники в панель компьютера.
- Найдите в диспетчере Realtek справа вверху надпись: «Дополнительные настройки устройства».
- Поставьте галочку: «Настроить передние и задние выходные устройства для одновременного воспроизведения двух различных звуковых сигналов».
- Переключайтесь между колонками и наушниками кнопкой «Задать стандартное устройство»
Как на компьютере настроить колонки
- Выключите свой компьютер, отключите его от источника питания. Подключите колонки к цветным входам, которые соответствуют отверстиям на панели компьютера, часто расположенной на задней панели домашнего компьютера. (Line Out)
- Подключите к сети ваш компьютер и включите его. Получите доступ к панели конфигурации звуковая карта в вашей операционной системе, как правило, расположены в Панели Управления или меню -> Панель Управления.
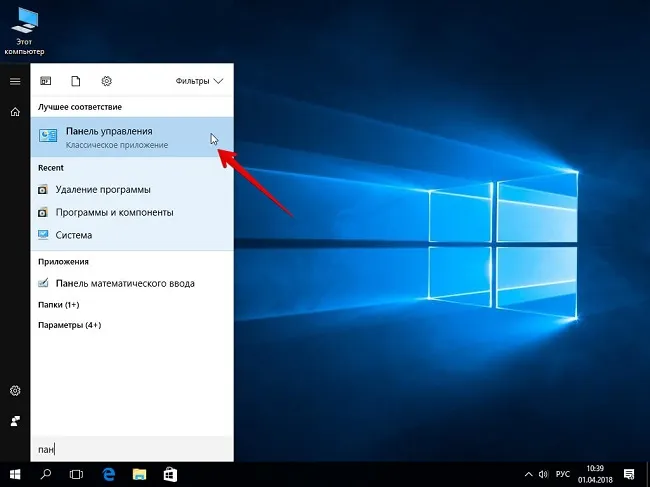
- Найдите в меню «Звук» Настройка аудио колонок, как правило, указаны с помощью кнопки или вкладки, но иногда в главном меню. Выберите расположение колонок, который влияет на расположения динамиков в вашей домашней системы театр.
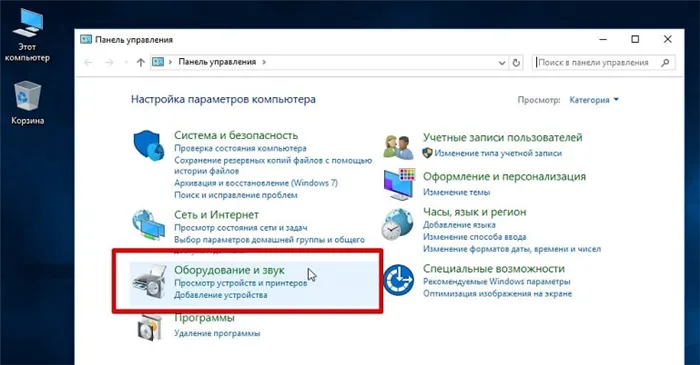
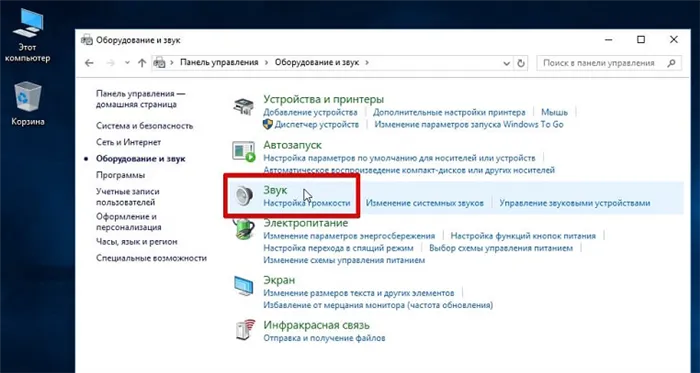
Проверьте настройки динамиков объемного звучания с помощью программы Audio Speaker Control на панели Audio Configuration, чтобы убедиться, что динамики работают правильно и правильно расположены в выбранном месте.
















