- Все способы, как подключить ноутбук к телевизору через Wi-Fi и при помощи адаптеров
- Можно ли подключиться с ноута к Smart TV без проводов по Вай-Фай?
- Samsung
- Как связать устройство со Смарт ТВ в зависимости от ОС?
- Windows 7
- Windows 8
- Виндовс 10
- Как подключить компьютер к телевизору через Wi-Fi
- Что необходимо для подсоединения ПК к TV устройству
- Методы подсоединения TV к компьютеру по wi-fi
- Используем функцию WIDI или Miracast
- Подведем итоги
- Способы подключения компьютера к ТВ без проводов
- Как подключить телевизор к ПК?
- Способы подключения компьютера ТВ-панели без проводов
- Wi-fi соединение
- Wi-Fi-Direct и MiraCast
- Беспроводной HDMI-адаптер
- Как подключить к компьютеру обычный телевизор
- Заключение
Технология Miracast позволяет передавать сигналы с ноутбука на телевизор по беспроводной сети Wi-Fi. Используя этот подход, можно превратить Smart TV в полноценный экран, отобразив или расширив рабочий стол ноутбука.
Все способы, как подключить ноутбук к телевизору через Wi-Fi и при помощи адаптеров
Подключение ноутбука к телевизору с Wi-Fi — практичное решение, поскольку не требуется дополнительных кабелей, а синхронизация двух устройств выполняется максимально быстро. Сам процесс подключения не сложен и может быть быстро освоен пользователем. Достаточно внимательно изучить инструкцию и перейти к деталям процесса.
Этот вариант подключения необходим для просмотра фильмов и онлайн-трансляций на экранах с большой диагональю. В качестве альтернативы можно использовать ноутбук с Wi-Fi, синхронизирующий компьютер, для воспроизведения, навигации и мониторинга видеоконтента на втором, более широком экране. Это значительно улучшает качество изображения и эмоциональный аспект просмотра и воспроизведения видео.
Изображения на телевизорах с большим экраном всегда более реалистичны. При беспроводном подключении отсутствие лишних кабелей более удобно и одновременно радует глаз.
Можно ли подключиться с ноута к Smart TV без проводов по Вай-Фай?
Подключение двух устройств — ноутбука и «умного» телевизора — определенно дает мощный эффект, узнайте, как это сделать.

- Для подключения к телевизору в функцией Смарт ТВ необходим ноутбук и оснащение ТВ Вай Фай адаптером или Ethernet входом. Ноутбук не обязательно должен быть рядом, он может располагаться в комнате по соседству. В качестве посредника при синхронизации будет выступать WI-FI роутер.
- На следующем этапе необходимо подключить к маршрутизатору ТВ и ноутбук, а затем управлять синхронизацией при помощи пульта. Для каждых производителей ТВ есть отдельное программное обеспечение, чтобы синхронизировать ТВ и ноутбук.
Samsung
Если вы используете Wi-Fi для подключения телевизора Samsung к ноутбуку, специальный магазин Samsung Apps может оказаться очень полезным. Это позволяет загружать многочисленные приложения и игры.
При первом включении телевизор автоматически настроится. При повторной активации необходимо следовать определенному алгоритму. Ниже описано, как подключить телевизор Samsung Smart TV к компьютеру или ноутбуку по беспроводной сети Wi-Fi.
- Перейти к параметрам «Настройки сети». Такой переход осуществляется посредством клавиши «Settings» на пульте дистанционного управления.
- После появления «черного» экрана необходимо активировать опцию «Пуск».
- Указать беспроводное соединение и нажать кнопку «далее».
- Поиск сетей обычно занимает не больше 15 секунд.
- Выбрать необходимую сеть, ввести пароль.
После подключения пользователь должен перейти в меню и найти функцию «Smart Hub». Это позволяет получить доступ к различному медиаконтенту.

Алгоритм подключения телевизора LG Smart TV к компьютеру или ноутбуку по Wi-Fi в качестве экрана:.
- Опять нужно найти на пульте кнопку «Settings».
- Найти сеть, ввести пароль и ждать подключения.
- Нажать кнопку «готово».
Это позволяет свободно просматривать веб-страницы на широком экране.
При подключении телевизора Sony необходимо нажать кнопку «Home» на пульте дистанционного управления. Затем следуйте инструкциям.
- Выбрать «Установки» — «Сети».
- Нажать на настройку сети.
- Выбрать настройку сетевого подключения.
- В способах выбрать кнопку «Просто».
- Найти WI-FI, ввести пароли подключиться к сети.
Вы также можете использовать специальный режим WSP на телевизоре Sony. Это позволяет входить в сеть Wi-Fi без ввода пароля. Он должен работать одновременно на двух устройствах — телевизоре и маршрутизаторе. После подключения к Интернету программа предложит вам обновить ее, и рекомендуется загрузить ее.
Как связать устройство со Смарт ТВ в зависимости от ОС?
На ноутбуке должен быть включен специальный режим Windows Media Centre. Этот процесс зависит от типа операционной системы, установленной на компьютере.
Windows 7

Алгоритм подключения к TV Smart следующий.
- Сначала зайти в меню «Пуск», затем найти там Поиск.
- Ввести программу «Windows Media Center».
- Откроется список, в котором нужно найти «Медиаприставка», а потом — «Установка медиаприставки».
Затем внимательно прочитайте инструкцию. В этом разделе подробно описано, как извлекать и выбирать файлы для отображения на экране.
Windows 8
Как создать второй экран телевизора на компьютере с помощью Wis8 Wireless через Wi-Fi:.
- Курсор мыши вывести в правый верхний угол.
- В открывшемся меню найти Поиск.
- Вести название все той же программы Windows Media Center.
- Открыть и запустить.
Виндовс 10
Эта операционная система имеет возможность передачи файлов на большой экран, что более удобно для функционирования. Как использовать телевизор в качестве второго экрана компьютера через Wi-Fi:.

- Зайти в «Панель управления» и найти «Параметры потоковой передачи мультимедиа».
- Включить передачу.
- Подключиться к ТВ.
Также доступен упрощенный вариант. Щелкните правой кнопкой мыши на файле и найдите функцию «Передать на устройство». Если вы знаете данные об операционной системе, нет необходимости загружать специальное платное программное обеспечение для синхронизации ноутбука и телевизора.
Это бесплатная русская программа, которая помогает создавать DLNA-каналы. В нем очень легко ориентироваться, и даже неопытные пользователи могут его освоить.
Как подключить компьютер к телевизору через Wi-Fi
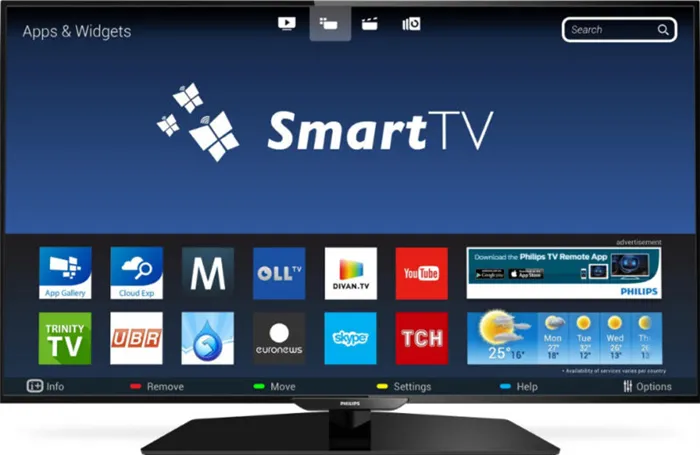
Телевизоры Smart TV обладают множеством полезных функций. Они позволяют смотреть видео, фильмы и другие мультимедийные материалы. Если вы используете дополнения на своем устройстве, вы можете добавить еще несколько элементов в этот каталог. В следующем разделе описано, как подключить телевизор к компьютеру, ноутбуку или телефону через Wi-Fi.
Что необходимо для подсоединения ПК к TV устройству
Сети Wifi включают в себя функцию обмена данными. Во-первых, убедитесь, что ваш телевизор и компьютер поддерживают эту функцию.
Большинство «умных» телевизоров уже имеют встроенный адаптер Wi-Fi. Некоторые модели требуют приобретения дополнительного оборудования. Поэтому, если ваш телевизор не имеет встроенного Wi-Fi, приобретите специальный адаптер. Может быть встроенным или внешним. Встроенный тип идеально подходит для вашего телевизора. Их цена зависит от наличия антенны и покрытия сети. Вместо того чтобы выбирать специализированное устройство, остановите свой выбор на устройстве средней ценовой категории.
Важно: Приемник должен быть приобретен у производителя телевизора. В противном случае ваш компьютер не сможет подключиться к телевизору, и вы потеряете время и деньги.
Затем переходите ко второй части оборудования. Если вы хотите подключить телевизор к ноутбуку, нет проблем. Современные ноутбуки оснащены адаптерами Wi-Fi.
Если вы используете настольный компьютер, вам понадобится адаптер Wi-Fi. В отличие от телевизоров, рекомендуется выбирать внутренний адаптер. Он не так удобен, как внешний адаптер, но обеспечивает более широкую зону покрытия сигнала.
Обратите внимание, что вместо приемника можно использовать Wi-Fi-роутер.
Эти устройства можно удалить, если они уже встроены в телевизор и ПК.
Методы подсоединения TV к компьютеру по wi-fi
Продолжите рассмотрение вопроса о подключении компьютера к телевизору через Wi-Fi. Если устройство обладает необходимой функциональностью, выберите способ подключения.
- DlNA технология. Производится с помощью LAN сети. Предусматривает использование роутера.
- С помощью функции WIDI или Miracast.
Первый способ позволяет просматривать медиафайлы, хранящиеся на компьютере. Никакие дополнительные действия не могут быть выполнены.
Второй метод используется более широко. Телевизор используется в качестве экрана и позволяет видеть, что происходит на компьютере. Обратите внимание, что старые компьютеры не подходят для этого метода. Требуются значительные системные ресурсы и операционная система не ниже Windows 8.1.
Давайте перейдем к более подробному обзору каждого метода.
Подключите телевизор к компьютеру через DLNA. Во-первых, прочитайте документацию к вашему устройству. Если устройство поддерживает функцию DLNA, продолжите настройку.
Убедитесь, что приемник Wi-Fi работает на обоих устройствах. Если ошибок нет, телевизор подключен к компьютеру через локальную сеть. Для этого используется маршрутизатор.
- Нужно подключить вай фай роутер. Схема подключения роутера к компьютеру Подключите патч-корд в разъем LAN роутера, другой конец в разъем на компьютере Переключаем режим его работы на DHCP. Указываем ключ локальной сети и запоминаем его.
- Открываем настройки TV, где находим пункт «беспроводное подключение». Выбираем нужную сеть для подключения. Если она не находится, то обновите список. Далее введите пароль.
- Возвращаемся к ПК. Скачиваем программу, предназначенную для хранения мультимедиа. Оптимальный вариант — SmartShare или другая подобная программа. Скачиваем, запускаем и настраиваем ее. После этого в телевизоре появятся папки с файлами.
Если все сделано правильно, вы сможете смотреть любые медиафайлы через телевизор по Wi-Fi.
Используем функцию WIDI или Miracast
Перейдите к следующему методу. Это позволяет использовать телевизор в качестве монитора. Вы сможете смотреть потоковое видео в браузере вашего компьютера.
Обратите внимание, что этот метод требует значительных компьютерных ресурсов. Более старые модели использовать нельзя.
Телевизор также должен иметь функцию WIDI или MIRACAST. Если нет, подключите адаптер к порту HDMI.
Этот метод не требует подключения телевизора к локальной сети.
Чтобы начать использовать телевизор в качестве монитора, необходимо установить приложение ‘IntelWirelessDisplay’. Настройте и начните вещание. Не забудьте включить WIDi или Miracast на самом телевизоре.
На этом подключение Wi-Fi между телевизором и компьютером завершено.
Почему телефоны и компьютеры конфликтуют при использовании одного и того же маршрутизатора?

Основные способы переноса Wi-Fi с компьютера на телефон
Диаграмма, показывающая, как настроить маршрутизатор на мобильном телефоне
Подведем итоги
Телевизоры — это удобная платформа для просмотра мультимедиа, хранящихся на компьютере. Эти устройства должны быть подключены. Это делается двумя различными способами, описанными выше. Надеемся, вы поняли, как подключить телевизор к компьютеру через Wi-Fi.
Конечно, инструкции могут немного отличаться в зависимости от модели устройства и программного обеспечения. Возможно, вам потребуется выделить сервер DLNA в качестве источника сигнала. Однако общий принцип подключения компьютера к телевизору WiFi через DLNA-соединение остается прежним.
Способы подключения компьютера к ТВ без проводов

Современные телевизоры оснащены функцией Smart-TV. Некоторые из них имеют хорошо оснащенный интернет-браузер, который позволяет им транслировать видео и выходить в интернет, как они это делают на своем домашнем компьютере. Эта технология обычно доступна в моделях с более высокими техническими характеристиками. Для владельцев ТВ-панелей: если вам надоело ваше цифровое телевидение и вы не можете смотреть онлайн-видео на большом экране, подключите телевизор к настольному компьютеру или ноутбуку и используйте его в качестве экрана.
Как подключить телевизор к ПК?
Существует два способа подключения телевизора к ноутбуку или компьютеру Кабель — кабель подключается к компьютеру и телевизору к соответствующему разъему (HDMI, VGA, DVI и т.д.).

Недостатки этого метода соединения очевидны.
- разъемы со временем расшатываются, это влияет на качество сигнала и изображения на ТВ;
- если ПК находится относительно далеко от ТВ-панели, то лежащий посреди комнаты кабель будет мешать.
Предупреждение.
Если вы зацепитесь за трос, вы не только повредите оборудование, но и травмируете себя.
Для входа в систему можно использовать беспроводную технологию. В этом случае существует множество вариаций, и преимущества этого метода очевидны. Под ногами нет лишних проводов. Вы можете наблюдать за телевизионным столом из соседней комнаты, работая на стационарном компьютере или ноутбуке.
Способы подключения компьютера ТВ-панели без проводов
Wi-fi соединение
Wi-Fi соединения — это, пожалуй, самый распространенный метод беспроводного подключения телевизоров к компьютерам. Основным условием для такого типа подключения является наличие в телевизоре приемника сигнала Wi-Fi. Большинство современных моделей продаются со встроенным приемником. В этом случае подключить телевизор к ноутбуку или настольному компьютеру очень просто: достаточно установить сетевое соединение с Windows и получить доступ к экрану для отображения файлов.
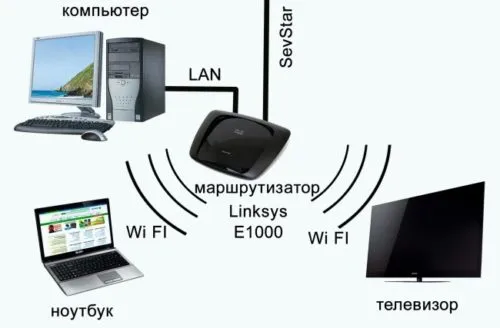
Если телевизор не оснащен приемником Wi-Fi, можно приобрести внешнее устройство, подключенное к USB-разъему телевизора.
Подключение компьютера к телевизору через Wi-Fi имеет ряд преимуществ.
- стабильный сигнал;
- возможность напрямую подключать ТВ как отдельное устройство к маршрутизатору;
- можно дистанционно управлять ТВ, используя специальное программное обеспечение;
- включение ТВ в общую локальную сеть посредством технологии DLNA.
В то же время беспроводной метод подключения через Wi-Fi имеет недостатки.
- при подключении ТВ-панели в локальную сеть ПК для просмотра на экране будут доступны только те файлы, которые поддерживает определенная модель телевизора;
- интернет-серфинг не доступен.
Wi-Fi-Direct и MiraCast
Wi-Fi-Direct и Miracast — это типы соединений, которые используют Wi-Fi, но предлагают более широкий спектр возможностей, чем простое сетевое подключение. Вначале все просто. Видеосигнал с USB-передатчика компьютера передается на экран телевизора по беспроводному сигналу. Он берется с приемника видеопроцессора Intel, подключенного к дисплею телевизора через HDMI-соединение. Таким образом, экран компьютера отражается на экране телевизора.
Обратите внимание!
Устройства Windows 8 автоматически синхронизируются с этими переводчиками.
Преимущества этого метода:.
- автоматическая синхронизация устройств под управлением ОС Windows;
- возможность полноценно использовать телевизор в качестве монитора;
- интернет-браузер на экране ТВ-панели;
- современные телевизоры могут быть оснащены встроенной видеокартой Intel и поддерживать технологию WiFi-direct и MiraCast.
Минусы: Приемники WiFi-Direct работают с электрической сетью. Это означает, что под ним требуется дополнительная розетка.
Беспроводной HDMI-адаптер
Беспроводной адаптер HDMI — состоит из двух частей. USB-транслятор, вставленный в компьютер, передает изображение рабочего изображения с экрана компьютера на приемник HDMI на панели телевизора. Подключение устройства аналогично технологии wifi-derect.
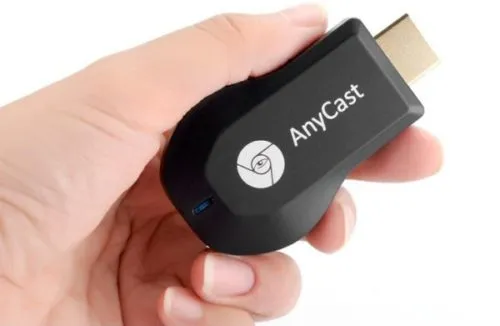
- поставляется с прошитым программным обеспечением (браузер Google Chrome и т. п.);
- можно подключать не только ПК, а планшеты и смартфоны;
- возможность управления ТВ с экрана смартфона при помощи мобильных приложений.
Минусы: Внешнее питание от сети.
Беспроводное подключение можно использовать для настольных компьютеров с картами Wi-Fi и ноутбуков. Способ подключения зависит от технологии, поддерживаемой моделью телевизора. Существует несколько вариантов того, как это сделать. Все устройства должны быть активированы, пароль введен и соединение установлено.
Как подключить к компьютеру обычный телевизор
Даже старомодные пленочные и древние ламповые телевизоры могут стать SmartTV благодаря доступу в Интернет. Как использовать такой телевизор в качестве экрана компьютера через WiFi? Все, что вам нужно сделать, это приобрести декодер, поддерживающий подключение к телевизору. Наиболее популярными являются декодеры Android SmartTV. Они имеют пульт дистанционного управления и оснащены разъемами USB и HDMI. Многие декодеры поддерживают Miracast.
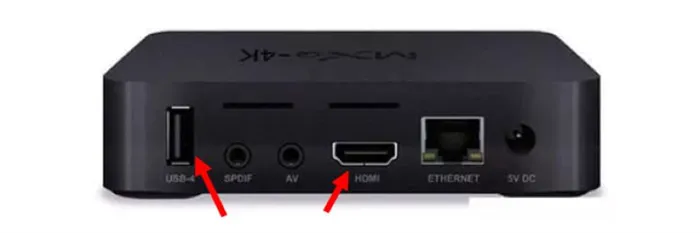
Проблема заключается в подключении телевизора к компьютеру через WiFi. Старые экраны тяжелее, более вредны для глаз, менее эффективны с точки зрения цветопередачи и имеют меньшую диагональ. Однако пока они дешевле и более распространены. Однако неоспоримым является их способность удивлять друзей и знакомых. Выходите в Интернет и смотрите телевизор с компьютера через WiFi. Когда все сказано и сделано о черно-белых телевизорах с лампами, они, по крайней мере, редки.
Поэтому вы знаете, как подключить телевизор в качестве второго экрана к компьютеру через WiFi и как управлять компьютером на большом экране. Теперь вы можете создать свой собственный мультимедийный центр у себя дома.
Существует два способа сделать подключение компьютера к телевизору напрямую беспроводным через WiFi. Каждый устанавливает связь совершенно по-своему:.
Заключение
Недостатком подключения ноутбука к телевизору с Wi-Fi является задержка передачи сигнала. Это особенно заметно, когда телевизор используется в качестве беспроводного экрана. В остальном этот подход не намного хуже, чем подключение через HDMI.
Мы рады, что смогли помочь вам с вашей проблемой, и надеемся, что эта статья будет вам полезна.
Помимо этой статьи, на сайте есть еще 12858 полезных инструкций. Добавление lumpics.ru в закладки (ctrl+d) определенно поможет.
















