- Как настроить наушники на компьютере Windows 10: подключение, настройка, решение проблем со звуком
- Проверка параметров физического сопряжения
- Настройка наушников на работу в системе
- Обновление аудио драйвера
- Диспетчер Realtek HD
- Средство устранения неполадок
- Подключение наушников: основные моменты
- Если у вас один линейный выход для наушников и колонок
- Проверка драйверов на аудио-карту
- Настройка Windows и аудио-драйвера. Нет звука в наушниках
- Настраиваем наушники на компьютере и ноутбуке
- Проблемы при подключении наушников к компьютеру
👉 Помогите! 1) Как установить аудиодрайверы. Найдите свой аудиодрайвер (в качестве примера используйте RealTek). 2) Обновление программного обеспечения программы вождения — мой собственный выбор программного обеспечения. 3) Как установить драйверы на компьютеры и ноутбуки.
Как настроить наушники на компьютере Windows 10: подключение, настройка, решение проблем со звуком
Операционная система Windows 10 не исключает проблем со звуком. В частности, вы не можете подключить и настроить наушники к компьютеру с помощью Windows 10. В данной статье рассматривается, как решить эту проблему.
ВНИМАНИЕ: Если у вас беспроводные наушники, прочтите эти инструкции.
Проверка параметров физического сопряжения
Прежде чем обвинять систему, стоит проверить работу сопряженного устройства.
- Гарнитура. Звука может не быть из-за перелома провода наушников. Даже если визуально этот момент не фиксируется, его наличие нельзя исключать. Подключите наушники к смартфону, плееру и проверьте, есть ли звук в динамиках.
- Проверьте на компьютере подключение входов/выходов звуковой карты (особенно, если пытаетесь подключить к аудио разъёму на передней панели). Есть вероятность, что отошел контакт или панель отключена от материнской платы.
- Попеременно сопрягайте устройства воспроизведения с передним и задним выходом под звук. Если со стороны материнской платы саунд присутствует, а на передней панели его нет – проверьте тип подключения к аудио. Необходимо, чтобы выставлен «HD Audio» вместо «AC97».
- В настройках UEFI (BIOS) проверьте параметр, выставленный в разделе Audio напротив «Front Panel». Если указан «SPDIF» – замените на «AC97». Несмотря на некоторые ограничения для аудио в Виндовс 10, эта опция заработает и выдаст аудио на аналоговые гарнитуры.
- Вспомните, обновляли ли вы драйвера для материнской платы (в которую интегрирована используемая звуковая плата). Если же нет, на официальном сайте производителя по номеру модели найдите нужное программное обеспечение и обновите. После этого нужно обновить аудиодрайвер.
Настройка наушников на работу в системе
Как подключить наушники к компьютеру с помощью Windows 10? — Существует три метода работы.
Обновление аудио драйвера
На ноутбуке или персональном компьютере выполните следующие действия.
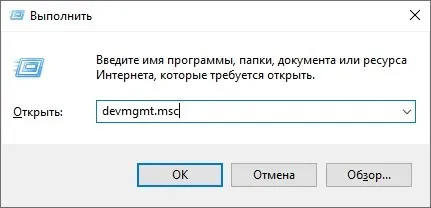
- Выберите звуковую карту – она подписана как устройство с поддержкой «HD Audio» или «Realtek HD Audio».
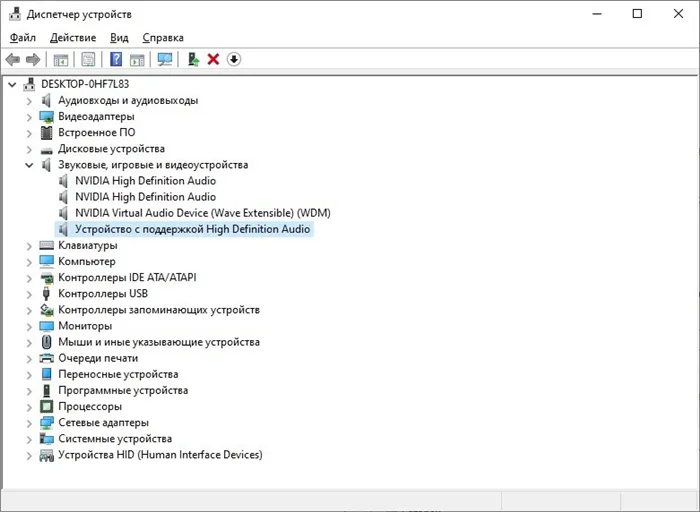
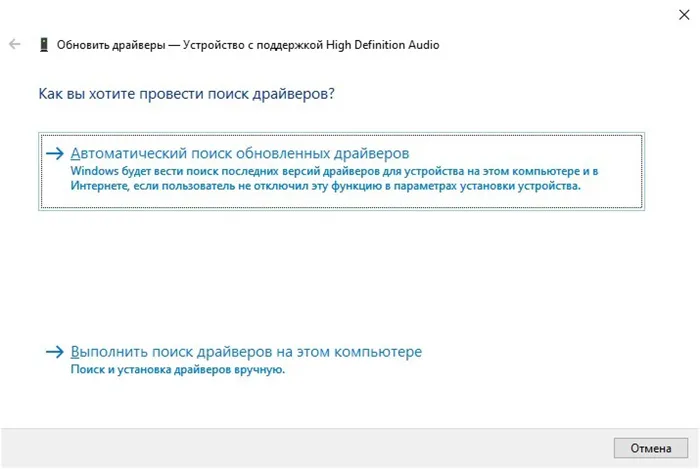
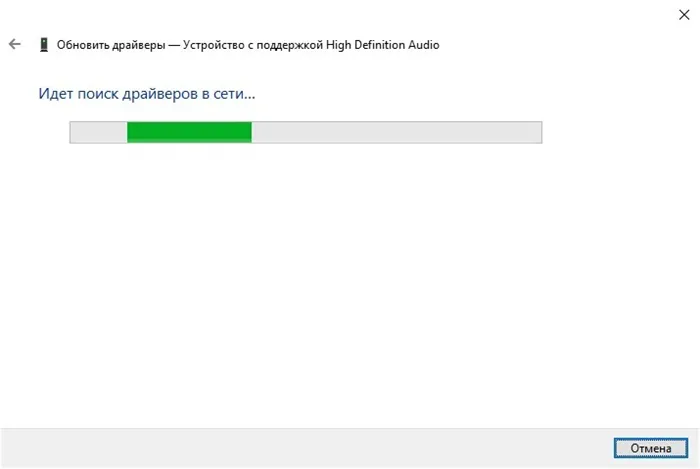
- Поскольку Windows для старых аудиокарт может установить универсальный драйвер, который не всегда работает верно, следует скачать на официальном сайте производителя материнской платы загрузить необходимый аудиодрайвер и использовать его.
Диспетчер Realtek HD
Когда аудиокарта ноутбука работает с RealTek:.
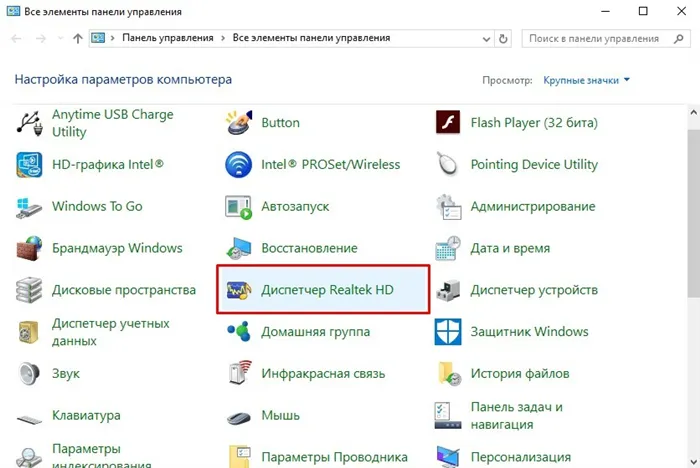
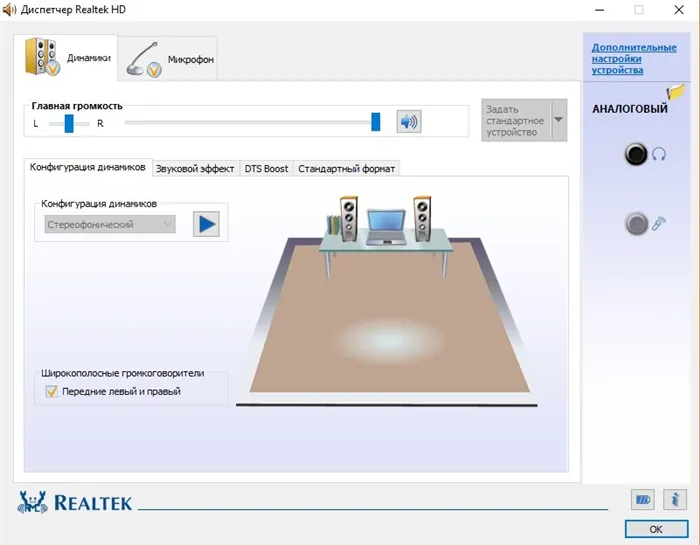
- Выбрать вторые пункты напротив устройство воспроизведения и записи, разрешающие разделить гнезда на «независимые».
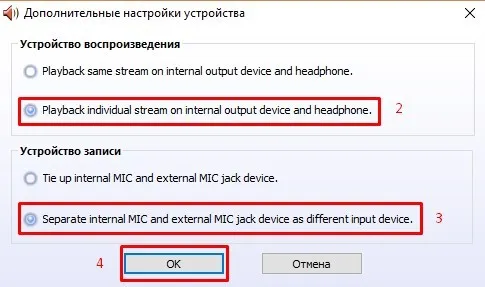
Средство устранения неполадок
В Windows 10 есть собственная функция устранения неполадок со звуком.
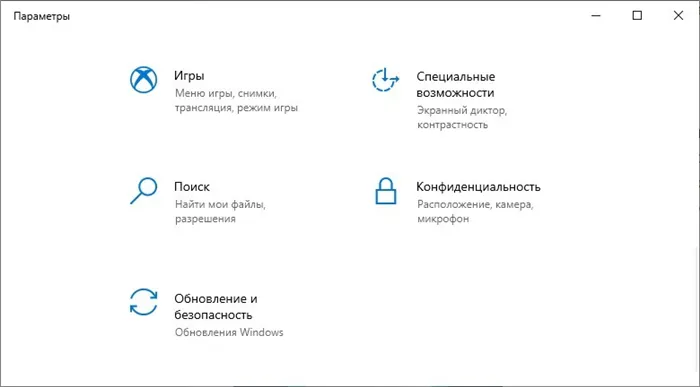
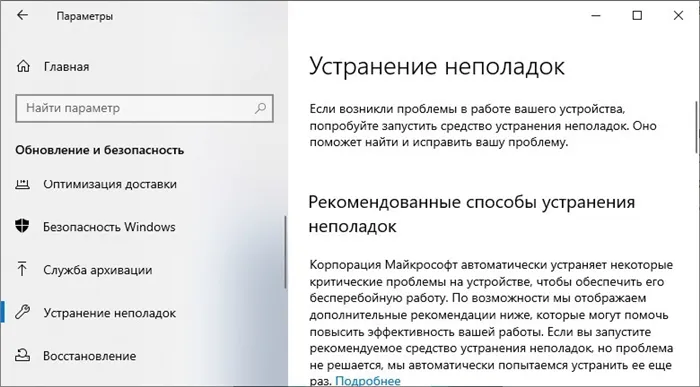
- Скрольте вниз, нажмите «Воспроизведение звука» и кликайте «Запустить средство устранение неполадок».
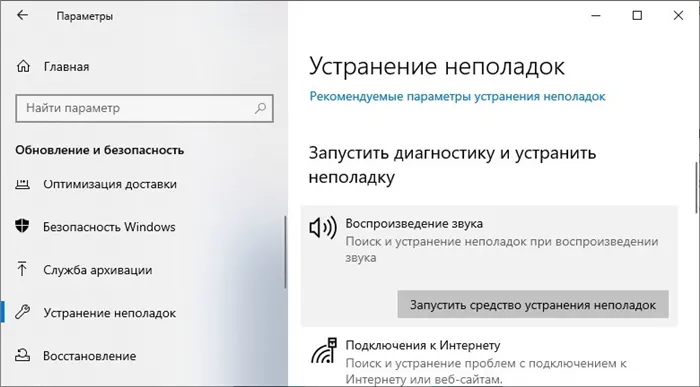
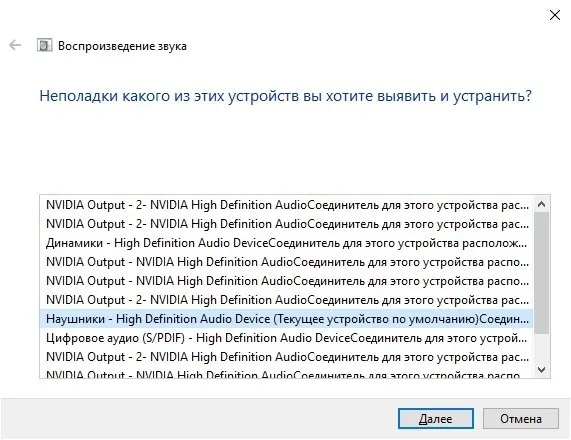
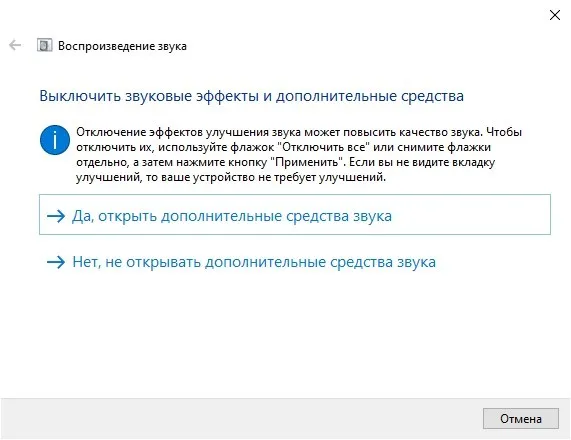
Не трогайте флажок «моно», но если в программе нет звука после запуска другой программы, удалите эту опцию в обоих кадрах.
Подключение наушников: основные моменты
Наиболее распространенные классические компьютерные наушники с микрофоном имеют два штекера — зеленый и розовый (см. рис. 2). Зеленый предназначен для передачи сигнала на наушники, а розовый — для микрофона.
Рис. 2. Два штекера на компьютерных классических наушниках (также называемых minijack)
На самом деле, если вы посмотрите на заднюю панель системного блока компьютера, то увидите три штекера (рис. 3). Цвета всегда одинаковые: розовый (для микрофонов), синий (аудиовход для аудиоустройств) и зеленый (линейные выходы для наушников, колонок и т.д.).
Кстати, эти гнезда (как показано на рис. 3) могут отсутствовать, если в компьютере не установлена аудиокарта. Чтобы найти эту модель и проверить, установлена ли она, обратитесь к этой статье.
Рисунок 3.Выход из задней части компьютера
На самом деле, если это так, просто подключите вилку к нужной розетке, избежав путаницы цветов. Очень легко.
Что касается ноутбуков, то розетки не всегда имеют цветовую маркировку. Часто там будет один значок акустики или микрофона.
Кстати, обратите внимание, что в новых ноутбуках есть гнездо для наушников (см. рис. 4). Так, если классический звуковой выход равен 2, то по отношению к разъему для наушников он равен 1 (есть отличительный значок, см. разницу на рис. 4)!
Рис. 4.Слот для ноутбука.
Если у вас классические компьютерные наушники и именно такие наушники на вашем ноутбуке, есть множество выходов.
- купить специальный переходник (см. рис. 6). Стоит он не дорого, продается во многих компьютерных магазинах;
- купить небольшую аудио-карту, подключаемую к USB-порту (также есть дешевые варианты);
- можно купить новые гарнитурные наушники (или поменяться с кем-нибудь 👌);
- если вам не нужен микрофон — можно попытаться подключить зеленый штекер от наушников к гарнитурному разъему. В большинстве случаев наушники у вас будут работать (хотя так делать не рекомендуется!).
Рис. 5.Различные штекеры для наушников
Обратите внимание, что штекер для наушников имеет четыре гнезда (классический штекер для наушников имеет три). Эта функция также облегчает понимание того, какой тип наушников следует покупать.
Рис. 6. Адаптер для подключения классических компьютерных наушников к разъему для наушников (кстати, существует и обратный адаптер для подключения наушников к классическому аудиовыходу).
👉Помоги другой статье!
Вход микрофона на один наушник и ноутбук — как их подключить
👉 Что-то еще!
Дорогие наушники (в основном студийные) оснащены штекером jack (классические наушники minijack). Если ваш компьютер/ноутбук не имеет разъема jack, вы можете легко использовать эти «уши», купив небольшой переходник с jack на minijack (см. Рисунок 7).
Рисунок 7. Штекеры (jack и minijack). Адаптер.
Если у вас один линейный выход для наушников и колонок
Если вы хотите подключить к компьютеру наушники и колонки, вас спросят, что нужно сделать. Я постараюсь дать несколько рекомендаций в этом отношении
Используйте звуковой выход динамиков.
Проверка драйверов на аудио-карту
При условии, что штекер и крепеж немедленно убраны, «кабель» подключен. Следующий шаг — контроль и регулирование программы вождения.
И я должен сказать, что водители иногда создают некоторые здоровые проблемы. В большинстве случаев драйвер просто отсутствует или установлена устаревшая версия, что вызывает конфликты.
Чтобы проверить, есть ли драйвер для вашей аудиокарты, откройте Управление устройствами (нажмите Win+R и введите Devmgmt.msc).
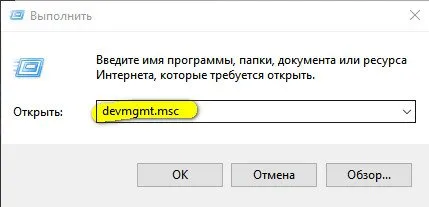
Рисунок 8.Как открыть Управление устройствами // win+r (окно «Выполнить»).
Далее создайте вкладку «Аудио, игровые и видеоустройства» — вы увидите название аудиокарты (в моем случае «Contexant SmartAudio HD»).
Рисунок 9. звуковые, игровые и видеоустройства
Если рядом с устройством появляется желтый восклицательный знак, это означает, что драйвер для системы недоступен. Кстати, устройства без драйверов обычно помещаются на вкладку Другие устройства.
Рисунок 10.Нет драйвера для аудиоустройства! Она нуждается в обновлении!
Что касается обновления драйверов, я рекомендую прочитать следующую статью. У меня в блоге уже были статьи на подобные темы, повторяться не буду.
👉 Помогите!
1) Как установить звуковые драйверы. Найдите свой аудиодрайвер (в качестве примера используйте RealTek).
2) Обновление программного обеспечения программы вождения — мой собственный выбор программного обеспечения.
3) Как установить драйверы на компьютеры и ноутбуки.
Настройка Windows и аудио-драйвера. Нет звука в наушниках
Если штекер наушников подключен правильно (в правильное гнездо), драйвер установлен. Вам уже нужен звук (даже если он еще не очень хороший). Если звук отсутствует, рекомендуем также прочитать эту статью.
Первое, что нужно сделать, — проверить регулятор громкости на самих наушниках. Большинство «ушей» на компьютере имеют этот элемент управления (см. Рисунок 11).
Рис. 11.Включение/выключение микрофона — увеличение/уменьшение громкости
Далее обратите внимание на уровень громкости. Нажмите на значок аудио на диске. Часто именно эта незначительная деталь является причиной отсутствия звука.
Рисунок 12.Увеличение объема
Затем также рекомендуется проверить микшер громкости (который может уменьшить звук в некоторых приложениях). Чтобы открыть его, просто щелкните значок аудио на диске и в меню выберите Volume Mixer. Рисунок 13.
Рис. 13.Открытый звуковой микшер
Например, на скриншоте микшера громкости на рис. 14 системные звуки выключены (точнее, деактивированы). Рекомендуется переместить все ползунки выше для первоначального контроля и настройки.
Рисунок 14. Опухолевый микшер — добавьте все!
Затем откройте панель управления Windows «Материалы и звук» (актуально для Windows 7/8/10). В этом разделе откройте вкладку «звук»., см. рисунок 15.
Рисунок 15. Откройте вкладку «звук
Там убедитесь, что устройство воспроизведения имеет зеленый контрольный знак. Это означает, что он выбран по умолчанию.
Примечание: Аудиоплеер по умолчанию можно выбрать в Windows, который полностью отключен. В этом случае звука не будет!
Если вы не уверены, какое устройство используется по умолчанию для воспроизведения звука, попробуйте использовать каждое из них по очереди с песней/фильмом.
Чтобы проверить качество звука, выберите нужное устройство. Щелкните правой кнопкой мыши и выберите в меню пункт Тест. Вы должны услышать первую мелодию из первого динамика, затем короткую мелодию из второго динамика.
Рис. 16.Управление динамиками и наушниками
👉 Что-то еще!
Не забудьте проверить и установить настройки звука в аудиодрайвере. Настройки можно открыть с помощью значка в трее (рядом со значком часов, если он есть) или на панели управления в разделе «Материалы и звук». как показано на рисунке 17.
Рис. 17.Установка для вождения аудиосистемы
Настройки драйвера зависят от производителя. Здесь трудно дать конкретные рекомендации.
На рисунке 18 показан пример таких наушников. Уменьшите интенсивность левого или правого «уха», отрегулируйте интенсивность наушников и микрофона, управляйте функцией аудиосоединения и настройте желаемые эффекты воздействия.
Рисунок 18: Умный звук — детальная настройка звука
Ваш собеседник слушает (или не слушает вовсе) — есть фоновые шумы, свист и прочие «приятности». ‘Вы можете не слышать собеседника (или вообще не слышать), потому что ваш микрофон не настроен для Windows или используемого вами приложения для разговора (Skype, Viber и т. д.).
Настраиваем наушники на компьютере и ноутбуке
Если вы используете USB-наушники, Windows автоматически начнет поиск драйвера, когда вы их подключите. Если этого не произошло, или если вы используете наушники со стандартным «слотом», вам необходимо найти устройство в Интернете на сайте производителя гарнитуры.
Затем нужно зайти в меню «Пуск», перейти в «Панель управления», найти вкладку «Материалы и звук» и выбрать «Управление звуковыми устройствами».
- Пройдите во вкладку «Воспроизведение».
- Убедитесь, что рядом с отображаемыми устройствами воспроизведения не стоит красных галочек или восклицательных знаков.
- Нажмите на «Динамики», после станет активной кнопка «Настроить», на которую необходимо нажать.
- В открывшемся окне должен быть установлен режим стерео.
- Вернитесь на вкладку «Воспроизведение».
- Выберите нужное устройство (наушники) и кликните по нему правой клавишей мышки.
- В открывшемся окне, во вкладке «Общие» вы сможете посмотреть данные о гнезде подключения и прочую информацию.
Это работает! ‘Windows’ может не распознать наушники в соответствии с моделью устройства. В таких случаях уши необходимо распознать методом удаления. Например, обычные динамики в случае с ноутбуком ASUS обычно называют RealTek High Defionis audio, а USB-наушники Philips — просто «USB-аудиоустройство».
Совет: Если наушники не отображаются, щелкните правой кнопкой мыши и включите показанное устройство.
Вы также можете перейти на вкладку «Дополнительно» в свойствах наушников, чтобы создать более «тонкие» настройки. Вкладка Уровни позволяет сделать микрофон тише или сильнее. Если вы не знаете, как увеличить интенсивность звучания наушников на вашем компьютере, в этом меню также есть пункт Уровень звука.
Это не единственный способ сделать звук тише или сильнее — вы также можете использовать вкладку Уровень, чтобы сделать микрофон тише или сильнее. Вы также можете открыть общий микшер громкости, нажав на соответствующий подчеркнутый значок (справа, рядом с часами). Другой способ ответить на вопрос, как увеличить звук наушников, — перейти на панель инструментов, где нужно выбрать пункт «Материал и регулировка громкости». Кроме того, многие производители оснащают свои наушники регулятором громкости.
В некоторых случаях после всех настроек пользователь сталкивается с тем, что «Windows» либо не показывает аудиоустройство, либо звук не проходит через наушники. Давайте рассмотрим наиболее распространенные проблемы.
Проблемы при подключении наушников к компьютеру
Одна из самых основных причин, почему наушники не работают с компьютерами. Например, на ноутбуке установлена громкость, а на самом звуковом устройстве переключатель стоит на минимуме. Кроме того, убедитесь, что штекер наушников установлен в правильное зеленое гнездо. Она прочно установлена и полностью выровнена.
К наиболее серьезным причинам, по которым наушники могут не работать с вашим компьютером, относятся следующие
- Неисправность разъема для подключения к звуковой карте. Чтобы удостовериться, что проблема не в этом, попробуйте подключить в это гнездо любые другие наушники или колонки. Если и они не будут работать – значит, все дело в самом разъеме. Чаще всего такие проблемы возникают, если гнезда расположены на фронтальной панели «системника» компьютера. Некоторые производители вовсе оставляют их неподключенными в процессе сборки системного блока.
- Неправильная работа драйверов наушников или их отсутствие. Даже если «винда» любезно установила ПО для наушников без вашего участия, лучше все же загрузить их самостоятельно. Если у вас нет загрузочного диска, то достаточно посетить сайт производителя и выбрать последнюю версию драйверов.
- Неправильная работа драйверов звуковой карты. С такой проблемой чаще всего сталкиваются те, кто переустанавливают Windows 7 самостоятельно. После обновления ПО компьютера или ноутбука необходимо в обязательном порядке загрузить все драйверы, идущие к конкретной модели. Для того чтобы их установить необходимо перейти на сайт изготовителя вашего ПК и загрузить последние обновленные драйверы.
Перед изменением настроек компьютера рекомендуется проверить наушники на другом устройстве, например, смартфоне или планшете. Вполне вероятно, что у вас просто неисправные «уши».
Поговорим об использовании наушников на мобильном телефоне. В смартфонах обычно нет необходимости устанавливать драйверы. Однако если вы задаетесь вопросом, почему телефон не видит ваши наушники, он может:.
- Данная модель несовместима с вашим телефоном.
- Вам необходимо приобрести разъем для штекера.
- Вы забыли включить «блютуз», если речь идет о подключении беспроводной гарнитуры.
















