- Как использовать микрофон гарнитуры на ПК с одним разъемом без разветвителя
- Почему пользователи выбирают гарнитуры с одним разъемом?
- Удобство
- Гибкость
- Функции входного и выходного разъема на гарнитуре
- Как подключить наушники с микрофоном к компьютеру или ноутбуку с одним входом
- 1 штекер, 1 разъём
- Два штекера, один разъём
- Подключение обычных компьютерных наушников с микрофоном к ноутбуку с гарнитурным разъемом
- Подключение напрямую
- Использование специального переходника
- Использование внешней звуковой карты
- Альтернатива : использование Bluetooth или Wi-Fi гарнитуры
- Подключение гарнитурных наушников к обычному аудио-входу
- Процесс сопряжения гарнитуры и компьютера
- Подключение по USB
- Настройка системы
- Как активировать и настроить гарнитуру
- Windows 7
- Виндовс XP
- Windows 8
- Настройка громкости и звука
Однако во многих случаях все или некоторые шаги по подключению и настройке беспроводной гарнитуры необходимо выполнить вручную. В Windows 10 это выглядит следующим образом.
Как использовать микрофон гарнитуры на ПК с одним разъемом без разветвителя
Использование одного микрофона для наушников с компьютером может быть одной из самых сложных задач при работе с компьютером. Почти 20 лет назад, когда компьютеры и ноутбуки использовались редко, доступная система состояла из двух частей. Одна часть представляла собой наушники для приема звука, а другая — микрофон для передачи звука.
Сегодня устройства не имеют более одного порта, и пользователю приходится выбирать только один. Микрофон и наушники должны быть подключены к этим портам, чтобы говорить и слушать соответственно. Чтобы сделать этот опыт как можно более приятным, на сайте getintopc.today можно загрузить различные виды программного обеспечения для улучшения качества звука на компьютере.
Многие пользователи уже перешли на один разъем для наушников, почему? Не будет ли удобнее использовать два разных порта, поскольку один позволяет слышать звук, а другой — передавать его? Более подробно об этом рассказано ниже.
Почему пользователи выбирают гарнитуры с одним разъемом?
При перемещении наушников на переднюю панель необходимо учитывать следующие два важных момента
Удобство
Создание единого соединения для слуха и звука экономит много времени, поскольку наушники с одним штекером менее громоздки, так как кабели не болтаются повсюду. Они также экономят место и могут быть легко размещены в любом месте. Они также являются легко очищаемой альтернативой наушникам с многочисленными кабелями.
Гибкость
Вы получаете гибкость в том смысле, что большинство мобильных устройств, таких как iPhone и современные компьютеры, могут использовать разъем 3,5 мм. С помощью этих компонентов можно передавать и принимать аудиосигналы по одному и тому же каналу. Поэтому одногнездовые наушники совместимы со многими электронными устройствами.
Кроме того, если вы хотите записать что-то в программном обеспечении, простой разъем для наушников идеально подходит, поскольку он обеспечивает отличное соединение в качестве микрофона и аудиовыхода.
Функции входного и выходного разъема на гарнитуре

Изображение любезно предоставлено mrsiraphol / Freepik.
Здесь мы рассмотрим основные функции входных и выходных разъемов. Это потому, что мы знаем, как легко их предоставить, но что именно они делают и как они используются для ввода и вывода, или для того и другого?
В этом разделе мы не будем обсуждать использование разветвителей, поэтому давайте рассмотрим важную функцию и основную конструкцию 3,5-мм гнезда на конце кабеля для наушников.
Невооруженным глазом можно заметить три кольца вокруг пробки. Каждый звонок указывает на правый тон, левый тон или динамик. Старые наушники обычно имеют кольцо. Это означает, что наушники являются монофоническими. Если вы заметили два кольца, это означает, что наушники имеют стереозвук без входа.
Если вы заметите три кольца, это означает, что наушники имеют стереосигнал и вход. Для наушников с двумя гнездами для наушников можно различать входные и выходные кабели с помощью двух отдельных колец. Если вы используете ноутбук или компьютер с несколькими гнездами, убедитесь, что кабели подключены к правильным гнездам. Однако, поскольку нас интересуют единичные приемы, мы не будем обсуждать это подробно.
Если имеется только один вход, вы можете говорить через микрофон, в то время как другой стерео вход помогает услышать звук.
Качество сборки — это то, что выделяет пару наушников. При выборе выбирайте тот, который прослужит долго и обеспечит качество исполнения и эстетику.
Как подключить наушники с микрофоном к компьютеру или ноутбуку с одним входом
В наши дни производители ноутбуков все больше следуют тенденциям на рынке смартфонов. Вместо двух отдельных аудиоразъемов для наушников и микрофона устанавливается один комбинированный. В некотором смысле, это имеет смысл. На рынке представлено множество гарнитур, которые пользователи хотят использовать для общения в Skype и других сервисах. Они также одинаково удобны для просмотра видео и прослушивания музыки.
Однако такой переход создает некоторые проблемы совместимости. Подключить наушники к компьютеру не всегда просто. Это особенно актуально, если им уже несколько лет и они имеют отдельные разъемы для микрофона и наушников. Кроме того, покупка новой гарнитуры не всегда является приемлемым вариантом, особенно если гарнитура стоит недорого.
Как подключить наушники к компьютеру и заставить их работать?
Рассмотрите все возможные комбинации компьютерного разъема и гнезда для наушников.
1 штекер, 1 разъём
Подключение гарнитуры смартфона к ноутбуку с одним выходным состоянием. Самый простой способ: подключи и работай. Производители намеренно создают комбинации выходов для удобства эксплуатации.
Гарнитуры для смартфонов следует подключать к компьютеру, где аудиовыходы разделены обычным способом. Как правило, существует три варианта
- Подключить гарнитуру к выходу наушников и использовать встроенный микрофон ноутбука или веб-камеры. Разумеется, если другой микрофон у вас есть.
- Подключить гарнитуру к входу микрофона и использовать сторонние наушники или динамики. Опять же, если они у вас есть. К тому же эти два варианта требуют настройки Скайпа или других программ для бесед: надо отдельно выбрать источник звука и вход для микрофона.
- Использовать переходник. Иногда такие переходники есть в комплекте к гарнитурам, особенно к недешёвым. На них два штекера и один входной разъём: иногда они могут быть соединены проводом, а иногда — спаяны в один корпус (вроде самолётного адаптера).
Перед подключением гарнитуры к микрофону ноутбука убедитесь, что гарнитура работает. Попробуйте использовать его, например, для разговора по смартфону или планшету через Skype.
Два штекера, один разъём
Опять же, есть два варианта подключения гарнитуры к микрофону компьютера.
- Воспользоваться гарнитурой только в одном качестве — наушников или микрофона. Распайка стандартной гарнитуры позволяет работать с ней в обоих вариантах. А второе устройство придётся подключать отдельно либо воспользоваться встроенным (микрофоном веб-камеры или динамиками ноутбука).
- Использовать переходник-сплиттер. Как правило, они стоят порядка двух-трёх долларов (особенно если покупать в зарубежных Интернет-магазинах). На сплиттере обычно есть два выхода с обозначениями, к какому из них подключать штекер от микрофона, а к какому — от наушников.
Два штекера, два разъёма

Здесь все очень просто. Главное помнить, что разъем для наушников и гнездо обычно зеленого цвета, а микрофон — розового.
- После подключения обязательно проверьте наличие звука и входного сигнала от микрофона. Это сделать можно через системный микшер Windows (значок динамика в правом нижнем углу, в трее). Щёлкните правой кнопкой по значку, выберите пункт «Устройства воспроизведения» для проверки наушников или «Устройства записи» для проверки микрофона. Напротив нужного вам устройства в процессе работы показан мигающий зелёный индикатор громкости. Сделайте это устройство выбором по умолчанию.
- Послушайте собственный голос в наушниках и настройте (там же, в микшере) комфортный уровень громкости микрофона.
- Вы можете за смешные деньги купить внешнюю звуковую плату и подключить её по USB. Качество звука недорогой карты будет примерно такое же, как на встроенной, но отдельные вход для микрофона и выход для наушников есть всегда. Специальные драйвера для таких карт в Windows 7 или более свежих не нужны.
И, надеюсь, производители ноутбуков не последуют дурному примеру Apple и полностью откажутся от проводных соединений.
* Чисто теоретически, к разъему для наушников можно подключить обычные наушники. Однако наушники могут работать неправильно.
Подключение обычных компьютерных наушников с микрофоном к ноутбуку с гарнитурным разъемом
Подключение напрямую
Если вам не нужен микрофон, попробуйте подключить наушники к разъему для наушников. В большинстве случаев наушники будут работать (примечание: нет необходимости куда-либо подключать красный разъем микрофона).
Однако в этом случае есть существенные недостатки. Например, вы не сможете общаться с другими людьми через такие распространенные приложения, как Skype. Поэтому я по-прежнему предлагаю другие варианты.
Использование специального переходника
Самый дешевый вариант — купить специальный адаптер. Она не стоит дорого и доступна почти во всех крупных компьютерных (или аудиовизуальных) магазинах. Кстати, этот тип «скребка» можно легко заказать в интернет-магазинах Китая.
Некоторые адаптеры представляют собой просто разветвители для аудиовыхода. Это означает, например, что вы можете подключить две пары наушников или колонки и наушники.
Как правило, у адаптеров для подключения обычных наушников и микрофона к разъему для наушников выходы обозначены зеленым (наушники) и красным (микрофон) цветом (см. рисунок 6 выше☝).
Использование внешней звуковой карты
Если вам не нравится встроенная звуковая карта (с разъемом для наушников), вы можете приобрести внешнюю звуковую карту, подключаемую к порту USB. Многие из них немного больше по размеру, чем обычные флэш-накопители.
Такие звуковые карты обычно имеют несколько аудиовходов, предназначенных для микрофонов и наушников. Пример того, как это может выглядеть, показан на рисунке ниже.

Может быть, только несколько минусов:.
- стоит такая звуковая карта дороже чем переходник, да и дороже многих дешевых гарнитурных наушников;
- будет занят один USB-порт (что на ноутбуке, например, критично).
Несмотря на столь малый размер звуковой карты, многие из них могут воспроизводить звук более высокого качества, чем встроенная аудиокарта.
Фото 7. Использование внешней карты памяти в ноутбуке
Альтернатива : использование Bluetooth или Wi-Fi гарнитуры
Другой вариант — купить наушники с микрофоном, работающим через Wi-Fi или Bluetooth. В этом случае вам не нужны наушники на ноутбуке.
👉 Помогите!
Как подключить беспроводные наушники (через Bluetooth) — см. инструкции

Фото 7.1 Пример беспроводных наушников (ношение наушников)
Подключение гарнитурных наушников к обычному аудио-входу
Мы подумали о том, чтобы сказать несколько слов о противоположном случае. Что произойдет, если у вас есть телефон, который вы хотите подключить к ноутбуку без наушников!
В общем, эта ситуация не более необычна, чем первая 😎.
В этом случае мы рекомендуем приобрести адаптер. Это простое гнездо (для наушников) и два штекера (для подключения к розетке ноутбука), как показано на рисунке ниже.
Однако такие адаптеры встречаются реже, чем «обратные», зависящие от него. Проще найти и заказать в интернет-магазине (на мой взгляд).
Чтобы настроить звук в Windows 7, необходимо найти панель управления. Для этого нажмите на кнопку Пуск в левом нижнем углу, и в меню появится вид Панель управления.
Процесс сопряжения гарнитуры и компьютера
После установки драйвера в нижнем углу рабочего стола появится значок Bluetooth (диск в виде маленького треугольника).
Если вы нашли значок, вы можете включить наушники, нажав кнопку питания примерно на 10 секунд.
Затем нужно навести курсор мыши на значок Bluetooth, щелкнуть правой кнопкой и выбрать «Добавить устройство». Затем компьютер начнет автоматический поиск устройств и предоставит список устройств (вам нужно будет выбрать имя гарнитуры).
Затем вас попросят ввести пин-код (обычно подходят четыре нуля). Если вы следовали инструкциям, подключение наушников должно заканчиваться на этом месте.
Подключение по USB
Это, пожалуй, один из самых быстрых способов подключения. Как только вы приобретете наушники с микрофоном и USB-подключением, вы получите драйвер диска. После установки этого драйвера наушники работают практически сразу. Это означает, что ничего не нужно регулировать.
Эти наушники с микрофоном подключаются очень быстро, но цена очень соответствует действительности. Если вы любитель игр на компьютере, то с этими наушниками вам не придется беспокоиться при установке, а звук воспроизведения всегда будет отличного качества. Лучшие модели также оснащены системой шумоподавления (микрофон воспринимает только ваш голос и подавляет окружающий шум).
Какие бы наушники вы ни выбрали, мы надеемся, что эти инструкции помогут вам их подключить.
Беспроводные наушники можно легко подключить к соответствующему устройству. Для подключения воспользуйтесь инструкцией и убедитесь, что ваш компьютер оснащен соответствующим устройством (Wi-Fi или Bluetooth). Наушники настроятся либо автоматически, либо после установки драйвера.
Настройка системы
Если аудиокарта работает, наушники и микрофон в порядке, а драйверы установлены, нужно искать причину в настройках звука операционной системы. Чтобы решить проблему, выполните следующие действия
- Переходят к списку подключенных аудиоустройств. В Windows это можно сделать, кликнув правой кнопкой мыши на значке динамика и выбрав «Устройства воспроизведения».
- В появившемся списке проверяют наличие работающих колонок и наушников. Красной стрелкой отмечается только подключение, зеленой — нормальная работа.
- При наличии в перечне наушников открывают кликом правой клавиши свойства и настраивают их для работы.
Аналогичная процедура также требуется, если к компьютеру подключен микрофон гарнитуры, но звук еще не записан. В этом случае нажмите на значок динамика, а затем выберите «Зарегистрировать устройство». Микрофон настраивается по умолчанию, проверяя работу в следующем меню. Для этого нужно произносить любые фразы и следить за появлением импульсов на шкале.
Если они не включены в комплект поставки, вам придется найти их и загрузить из Интернета или установить из центра обновления.
Как активировать и настроить гарнитуру
Многие наушники работают по системе plug-and-play. Это означает, что устанавливаются необходимые драйверы и автоматически создается базовая конфигурация. Пользователь просто вставляет наушники в гнездо. Вы можете отрегулировать их правильно самостоятельно. Порядок действий зависит от версии операционной системы.
Windows 7
Настройка наушников в Windows 7 начинается в меню «Пуск», где необходимо найти панель управления в разделе «Звук». В открывшемся окне на вкладках «Воспроизведение» и «Регистрация» отображаются все доступные устройства. Для активных наушников или микрофонов доступны дополнительные настройки. Их можно открыть, нажав кнопку «Свойства». Вы можете отрегулировать громкость или активировать шумоподавление. Важно не забыть нажать кнопку «Приложения», чтобы изменения вступили в силу.
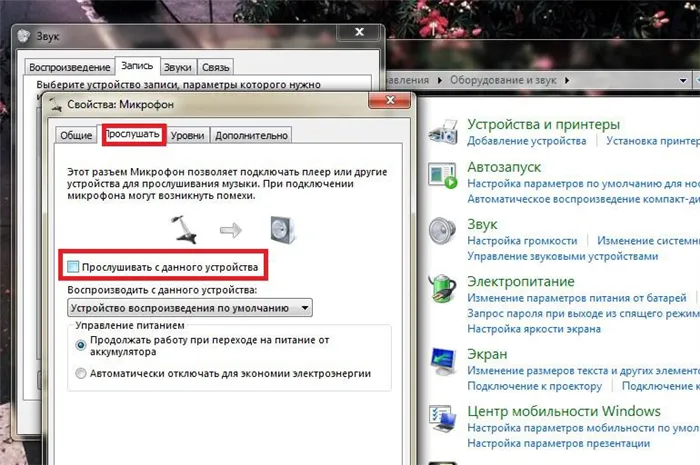
Виндовс XP
Система Windows XP Sound System идентична настройке наушников в более поздних версиях операционной системы, за исключением того, что «Здесь называется «Звук и аудиоустройства». Рядом с устройством есть состояние «не подключено», но если все штекеры правильно подключены и кабели целы, компьютер не будет «видеть» наушники. Возможно, вам потребуется установить операционную программу.
Если они не включены в комплект поставки, вам придется найти их и загрузить из Интернета или установить из центра обновления.
Windows 8
В Windows 8 есть планшетное меню, которое выигрывает визуально, но проигрывает в удобстве для пользователя. Найти подходящий модуль стало еще сложнее. Доступ к настройкам звука легко получить, щелкнув правой кнопкой мыши по значку динамика на панели задач. Устройство воспроизведения переводит вас в окно со всеми доступными динамиками, наушниками и микрофонами. Рядом с ними должен быть значок готовности (зеленый контрольный знак). При воспроизведении музыки эквалайзер должен работать. Если нет, вызовите меню окружения и выберите наушники в качестве устройства по умолчанию.
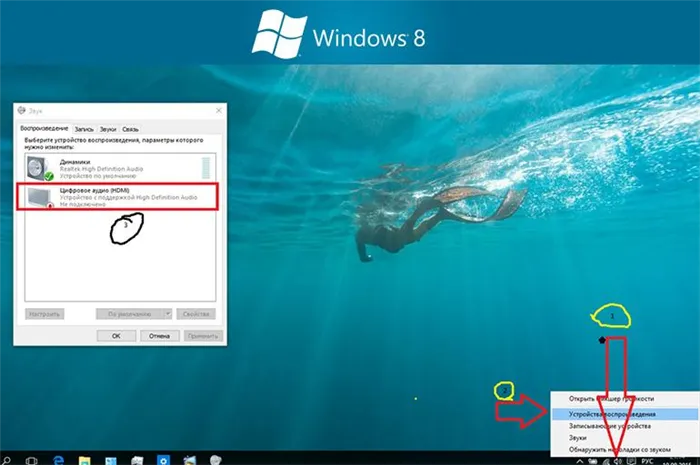
Настройка громкости и звука
Громкость изменяется на панели задач (значок динамика рядом с часами) или на клавишах клавиатуры. Наушники могут иметь кабель с колесиком или кнопочным регулятором звука. Комфортный и безопасный уровень интенсивности составляет 50-60% от максимальной интенсивности. Чтобы сохранить здоровье слабослышащего человека, врачи рекомендуют не слушать музыку более часа за раз и регулярно делать перерывы.
Проблемы с воспроизводящим оборудованием можно разделить на механические и системные. Первый связан с естественными повреждениями, такими как потертые кабели, вырванные штекеры, пыль и пыльные розетки. Эти проблемы могут быть решены путем поиска неисправностей, но необходимо соблюдать осторожность, чтобы не усугубить ситуацию. Сложные повреждения рекомендуется устранить у специалиста или полностью заменить устройство.
Если наушники правильно подключены к нужному гнезду, звук на устройстве активен, но наушники или микрофон по-прежнему не работают. Это системная проблема. В Windows 8 и выше несоответствие операционной программы после установки обновления может вызвать проблемы с внешними микроприложениями. Переустановка драйверов и перезагрузка компьютера должны решить проблему.
Мобильный телефон может воспроизводить музыку из памяти компьютера, но может не работать с Интернетом. При использовании телеконференции собеседник не слышит вас. Проблема заключается в том, что вашему браузеру отказано в доступе к зарегистрированному устройству. Вам необходимо зайти в панель управления браузером и найти раздел «Настройки сайта», чтобы проверить текущие права для каждого ресурса (необходимо разрешить использование микрофона).

















