- Как подключить ноутбук к телевизору через HDMI? На примере телевизора LG
- Подключаем ноутбук к телевизору через HDMI кабель
- Настройка вывода изображения по HDMI на ноутбуке
- Почему звук не идет на телевизор?
- Нет изображения
- Нет звука
- Шаг 1: Настройка изображения
- Шаг 2: Настройка звука
- Почему может не быть звука
- Почему может не быть изображения на ТВ
Также обратите внимание на раздел «Настройки дисплея» в видеоинструкции. Обычно там есть вкладка типа «Несколько экранов» (как показано в примере ниже). Проверьте настройки на этой вкладке.
Как подключить ноутбук к телевизору через HDMI? На примере телевизора LG
Я решил подготовить статью о подключении ноутбука к телевизору (хотя подключение телевизора к ноутбуку, вероятно, является правильным решением). Давайте рассмотрим конкретно подключение кабеля HDMI на примере ноутбука ASUS и телевизора Smart LG. Эта статья подходит практически для всех ноутбуков, HP, Acer, Asus, Del и т.д. Он одинаков для всех телевизоров: LG, Samsung, Sony, Toshiba и т.д. Да, некоторые моменты могут отличаться: положение разъема HDMI, отображение настроек, кнопки и т.д. Используя эти инструкции, вы можете извлечь изображения с ноутбука на телевизор. Забыл написать об операционной системе. Не имеет значения, установлена ли у вас Windows 7 или Windows 10. Это работает. Кроме того, телевизор может не обладать функцией Smart TV. Имеется только один прием HDMI, который сегодня есть не у всех телевизоров.
Если вы хотите передавать изображения с ноутбука на телевизор для просмотра фильмов, игр, работы и т.д., HDMI — лучший способ. Да, беспроводные технологии, такие как Miracast, DLNA, Intel Widi, Samsung и т.д., имеют свое место, как и частные видеопередатчики. Однако они не являются универсальными. Позвольте мне объяснить. Например, при использовании Intel Widi или Miracast вывод изображения происходит медленно. В игры играть невозможно. Кроме того, технология DLNA предназначена только для просмотра видео, фотографий и прослушивания музыки.
Подключение через кабель HDMI является наиболее надежным и универсальным. Даже если это не самый удобный вариант. Вы всегда хотите избавиться от кабеля. Кроме того, HDMI передает изображение и звук с компьютера.
Далее мы покажем вам, как все подключить и настроить соответствующие параметры на телевизоре и ноутбуке. Мы также рассмотрим некоторые общие проблемы, которые очень часто возникают при подключении устройств таким способом.
Вам потребуется:.
- Телевизор с HDMI входом.
- Ноутбук, или стационарный компьютер с HDMI выходом. Если нет HDMI, но есть DVI, то можно купить переходник DVI-HDMI.
- HDMI кабель.
Подключаем ноутбук к телевизору через HDMI кабель
Если вам интересно, вот пример ноутбука ASUS K56cm и немного более старого телевизора LG 32LN575U, который в этой статье подключается к Wi-Fi.
Кабели у меня обычные: они не используются для подключения к телевизору.

Таким образом, один конец кабеля подключается к разъему HDMI телевизора. Подпись. Их может быть много: кабель подключается к разъему HDMI телевизора. Какой из двух способов входа в систему не имеет значения.
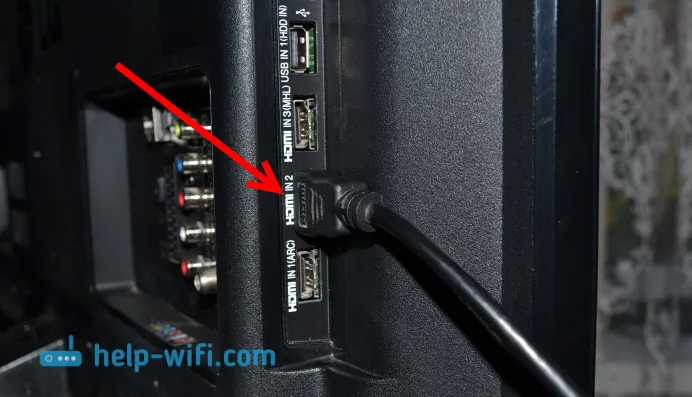
Подключите другой конец кабеля к разъему HDMI ноутбука.

Или к видеокарте в системном блоке. Если у вас есть настольный компьютер.
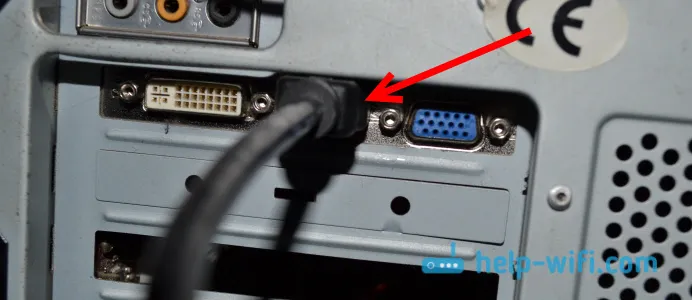
В большинстве случаев изображение на экране телевизора появляется не сразу. Вы должны выбрать источник сигнала в настройках. На телевизорах LG нажмите кнопку входа на пульте дистанционного управления.
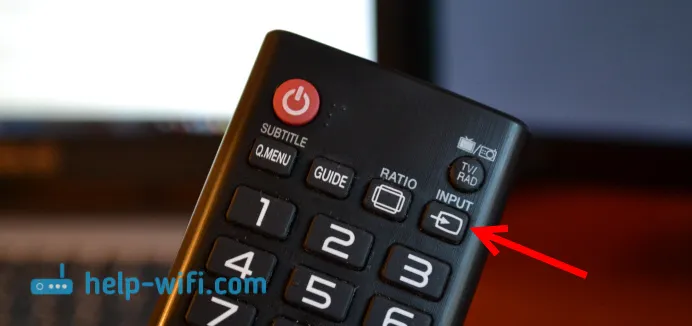
Или же используйте джойстик на пульте дистанционного управления для выбора нужного HDMI, к которому подключен кабель. В моем случае это HDMI 2. Активировать. Если ваш телевизор не LG, на нем также должна быть кнопка для переключения источника сигнала. Если это не сработает, напишите комментарий, и мы найдем решение.
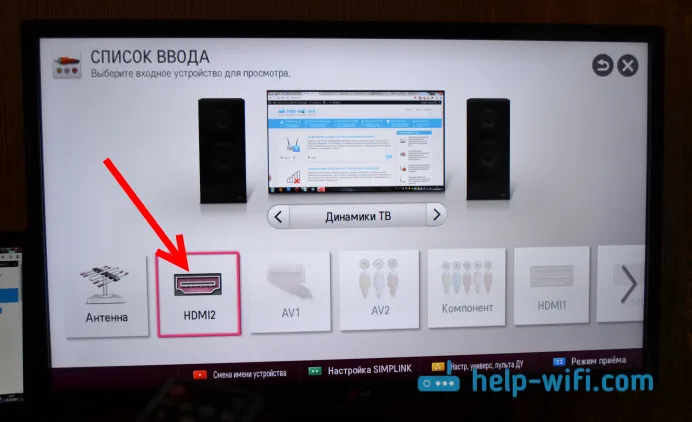
Все это должно выглядеть как изображение с ноутбука на экране телевизора.
Дмитрий в своем комментарии предположил, что необходимо изменить имя устройства выбранного входа HDMI на телевизоре. Это позволит изменить некоторые параметры, которые могут повлиять на качество изображения. Поэтому я предлагаю сделать следующее.
В меню выбора входа HDMI (как указано выше) нажмите красную кнопку на пульте дистанционного управления. В меню ТВ выберите Изменить имя устройства. В появившемся меню выберите вход HDMI, к которому вы хотите подключить ноутбук, и ниже выберите ‘Laptop’.
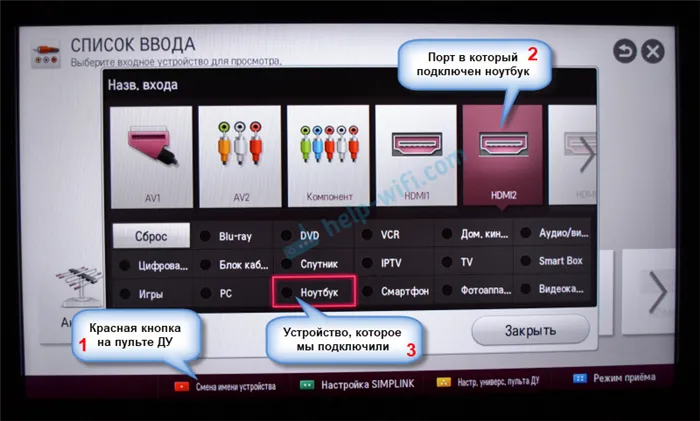
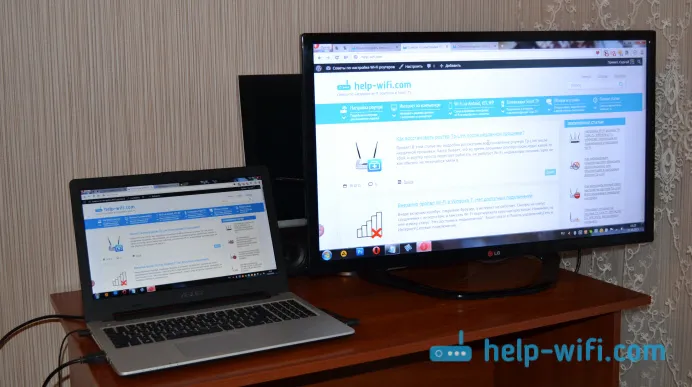
Подключение завершено. Вы уже можете использовать и наслаждаться изображениями на большом экране. Мы также рассмотрим возможные проблемы с выводом изображения и звука и покажем, как настроить вывод изображения на ноутбуке. При подключении звук идет из динамиков ноутбука, а не с телевизора.
Настройка вывода изображения по HDMI на ноутбуке
У меня Windows 7, поэтому в качестве примера я буду использовать эту операционную систему. Если у вас установлена Windows 10 на ноутбуке, подключенном к телевизору, и что-то не работает, добавьте информацию о «10».
Что ж, хочу добавить: если у вас все подключено правильно, вы выбрали правильный источник для телевизора (или не можете его выбрать), но изображение все равно не появляется, то давайте это исправим.
Щелкните правой кнопкой мыши на пустой области рабочего стола и выберите разрешение экрана.
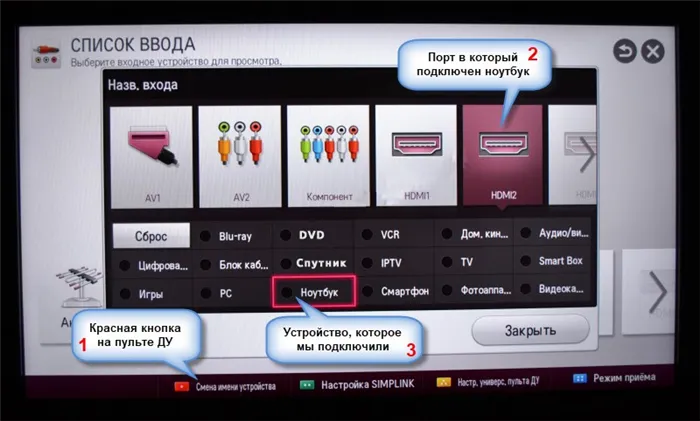
Откроется окно, в котором вы должны увидеть несколько названий экрана или телевизора рядом с экраном. Вы можете выбрать из списка и нажать OK. Вы также можете изменить анализ. Однако, как правило, анализ регулируется автоматически. Поэтому предпочтительнее не трогать его без необходимости.
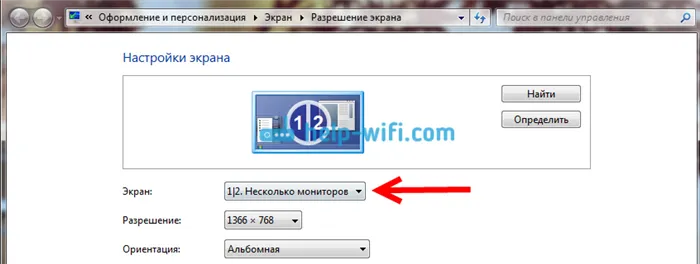
Как отключить или расширить экран ноутбука или показать только экран телевизора?
Все очень просто. Нажмите комбинацию клавиш Windows+P. Откроется окно, в котором можно выбрать предпочтительный метод отображения экрана на телевизоре.

Например, если вы хотите выводить изображения только на телевизор, выберите Только видеопроектор. Вы также можете отключить, расширить или скопировать изображение на телевизоре. Здесь вы можете сделать одну. Например, если ваш телевизор имеет разрешение 1920×1080, а ваш ноутбук имеет разрешение 1366×768, изображение на телевизоре не будет очень умным и чистым. Поэтому достаточно выбрать проектор, и Windows настроит разрешение в соответствии с вашим телевизором.
Почему звук не идет на телевизор?
Мы уже знаем, что звук также передается по кабелю HDMI. И, как правило, динамики телевизора имеют лучшее качество, чем динамики ноутбука. Однако при подключении звук часто продолжает идти от ноутбука, а не от телевизора. Вы можете это исправить.
Щелкните правой кнопкой мыши на значке аудио на системном диске и выберите Проигрыватель.

Ваш телевизор должен быть в этом списке. Вы узнаете его по названию. Щелкните правой кнопкой мыши и выберите Использовать по умолчанию. Нажмите OK.
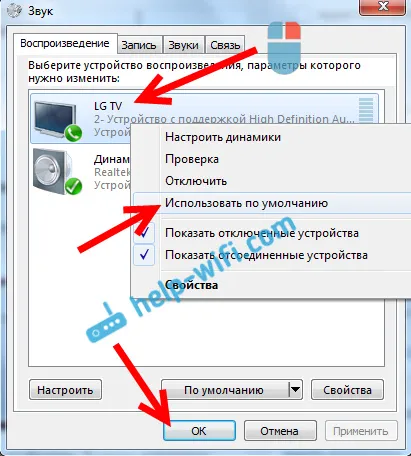
Все это должно работать, и звук должен появиться на телевизоре. Если нет, посмотрите, почему ваш телевизор не имеет HDMI-звука.
Думаю, вы нашли его, вы уже смотрите фильм или играете в игру на большом экране:). Поделитесь своими комментариями!
Если что-то пошло не так: нет изображений, звука или чего-то еще. Напишите о своей проблеме в комментариях. Я постараюсь помочь советом.
Соединения очень легко установить, но могут возникнуть проблемы. Однако для их создания не обязательно вызывать специалистов и тратить лишние деньги на ремонт. Вот список проблем, которые вы можете устранить самостоятельно:.
Чтобы подключиться с ноутбука к телевизору через HDMI, сначала нужен кабель. Определите нужный порт на телевизоре. Если нет, можно использовать разъем DVI.

Для подключения используйте простой кабель, как показано на изображении ниже. Вы можете приобрести его в любом компьютерном магазине.

Если ваш телевизор не имеет такого порта, вы можете использовать этот кабель HDMI DVI.

В качестве альтернативы можно использовать кабель-адаптер.

Получив кабель, необходимо сначала подключить его к телевизору. Подключитесь к нужному входу. Между всеми дверями ищите «вход», т.е. дверь со входом. Не путайте это с выходом (out). Если нет, используйте свободную розетку.

Затем подключите другой конец к ноутбуку.

На рабочем столе найдите свою текущую видеокарту и подключите ее к свободному порту HDMI. Если есть две видеокарты, подключите одну к add -on, так как одна из них, скорее всего, будет встроенной, а другую — к add -on, той, которую вы используете.
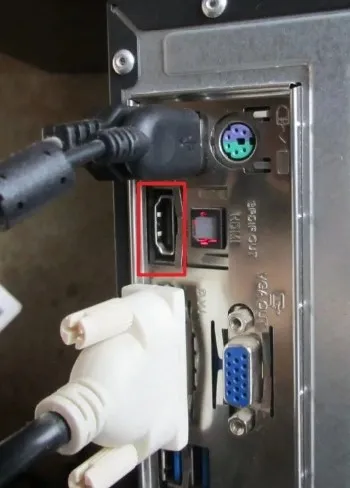
Для отображения изображения оба должны быть активны. Затем найдите и нажмите кнопку на пульте дистанционного управления для отображения естественных портов. Обычно это называется «Вход», «Источник» или «AV».

Теперь на телевизоре появится окно со всеми входными подключениями. Необходимо выбрать интересующий порт HDMI. Если их несколько, просто проверьте номер подключенного приема или выбирайте каждый по очереди, пока не появится изображение.
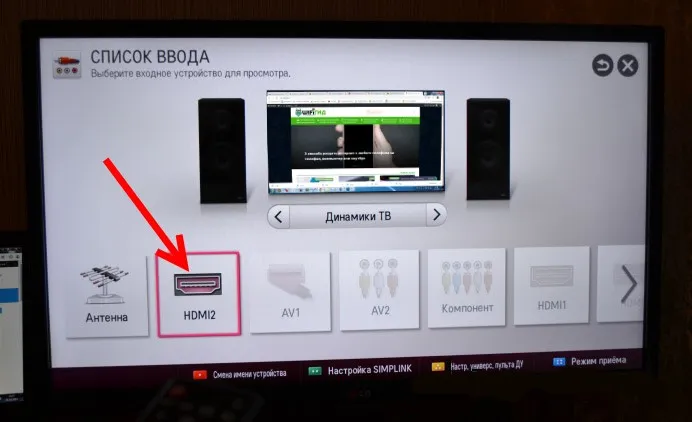
Видеосигнал — копия рабочего стола с ноутбука или компьютера — транслируется на телевизор по кабелю. Этот тип соединения требует не только передачи изображения и звука, но изображение также должно сопровождаться звуком.
Если изображение отсутствует или его качество недостаточное, вернитесь к порту ввода. Выберите розетку и посмотрите, есть ли специальные настройки устройства. Необходимо выбрать ‘PC’, ‘Computer’ или ‘Laptop’. Это определяет изображение, отображаемое на экране. Эти настройки часто доступны на старых телевизорах LG и Samsung. Насколько я знаю, на младших все регулируется автоматически.
Нет изображения
Первая проблема — отсутствие изображения на телевизоре при подключении HDMI с ноутбука. Тогда вам нужно подумать о формировании использования второго экрана. Щелкните правой кнопкой мыши на пустой области рабочего стола и перейдите к опции «Разрешение экрана».
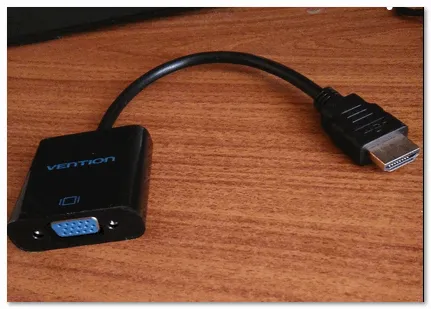
Строка «Экран» должна быть настроена на отображение нескольких устройств. Вам не нужно менять разрешение, оно обычно устанавливается автоматически, но может быть отрегулировано, если второй экран отображается неправильно. Кроме того, в разделе «Несколько экранов» убедитесь, что опция «Дублировать рабочий стол …» включена. Убедитесь, что опция выбрана.
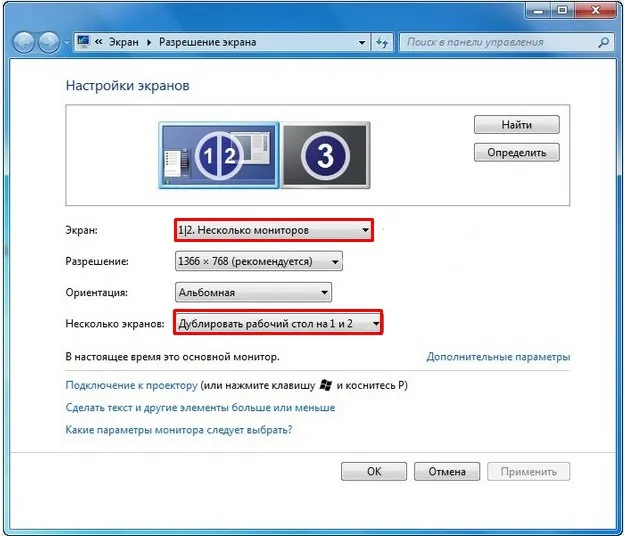
Вы также можете использовать клавиши быстрого доступа для быстрого изменения функций. Найдите на клавиатуре клавишу «Windows» — вы можете пометить ее как «Win». или удерживайте значок операционной системы. Второй ключ — английская буква «P» (не русская). Нажмите эти две клавиши одновременно, и вы увидите такое окно.

Первый вариант — полностью отключает передачу данных на второй экран. Опция повтора экспортирует изображение на оба устройства одновременно. Вы угадали, это расширение — в этом формате вы можете использовать второй экран для расширения рабочей зоны. Полезно для разработчиков и дизайнеров. Причем последний — только на телевидении.
Если у вас еще нет изображения, значит, проблема с драйвером вашей видеокарты. Смотрите инструкции здесь.
Нет звука
Во-первых, убедитесь, что звук на телевизоре не на нуле (0). Если он по-прежнему отсутствует, необходимо создать конфигурацию Windows. Справа — нажмите на динамики в правом нижнем углу экрана диска и выберите «Устранить проблемы со звуком».
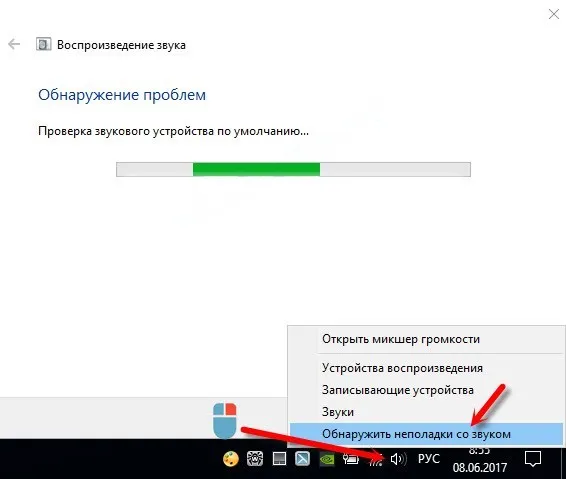
Если этот вариант недоступен или не решает проблему, перейдите к разделу Проигрыватель. Там появится телевизор. Щелкните правой кнопкой мыши на телевизоре и выберите в списке Использовать значения по умолчанию. Не забудьте нажать кнопку Применить в конце.
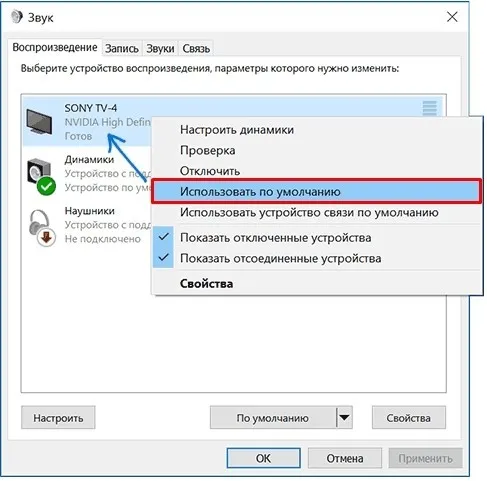
Если звук по-прежнему не работает, проблема немного серьезнее, но беспокоиться не о чем, и ее можно легко устранить. Есть еще одна статья и решение на эту тему — см. здесь. Вы всегда можете связаться со мной в комментариях.
Вы также можете использовать клавиши быстрого доступа для быстрого изменения функций. Найдите на клавиатуре клавишу «Windows» — вы можете пометить ее как «Win». или удерживайте значок операционной системы. Второй ключ — английская буква «P» (не русская). Нажмите эти две клавиши одновременно, и вы увидите такое окно.
Шаг 1: Настройка изображения
К сожалению, изображение и звук на телевизоре не всегда появляются сразу после подключения кабеля. Это связано с тем, что для этого необходимо выполнить соответствующие настройки. Выясните, что необходимо сделать для отображения фотографии.

- Настройте источник приёма сигнала на телевизоре. Это придётся сделать, если у вас на телевизоре несколько HDMI-портов. Также вам может потребоваться выбрать вариант передачи на телевизоре, то есть, со стандартного приёма сигнала, например, от спутниковой тарелки к HDMI.
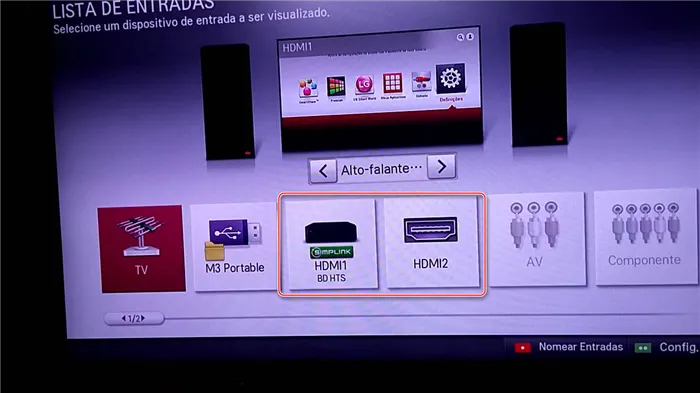
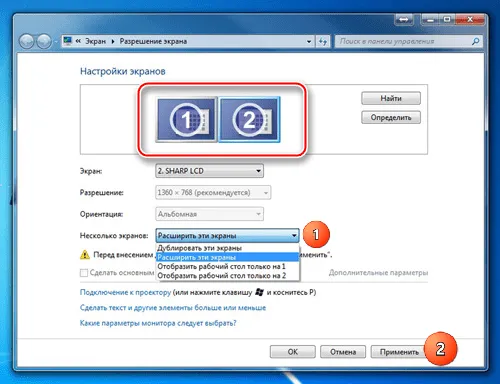
Шаг 2: Настройка звука
Распространенная проблема для многих пользователей HDMI. Хотя стандарт поддерживает одновременную передачу аудио- и видеоконтента, прямая передача звука не всегда возможна. Слишком старые кабели или разъемы не поддерживают технологию ARC. Использование кабелей, выпущенных до 2010 года, также может вызвать проблемы со звуком.
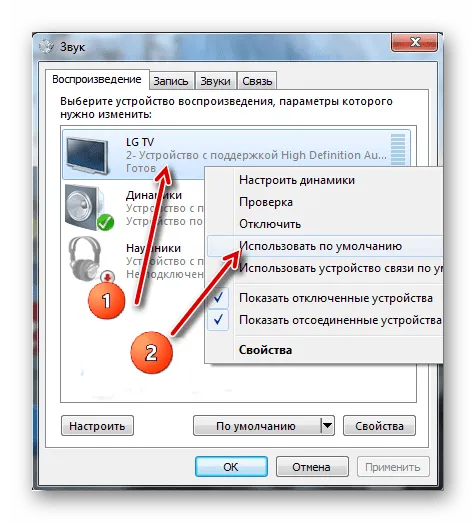
К счастью, в большинстве случаев достаточно настроить операционную систему и обновить драйверы.
Для правильного соединения компьютера и телевизора достаточно знать, как подключить кабель HDMI. Проблем с подключением нет. Единственная проблема заключается в том, что для правильного функционирования может потребоваться дополнительная настройка операционной системы телевизора или компьютера.
Мы рады, что решили эту проблему.
Помимо этой статьи, на сайте есть еще 12858 полезных инструкций. Добавьте Lumpics.ru в закладки (CTRL + D) и вы обязательно найдете нас полезными.
Что касается телевизоров, то многие модели имеют несколько HDMI (часто -2÷4). Здесь важно помнить, к какому порту подключен кабель. См. скриншот ниже (для дальнейших настроек необходимо знать, из какого порта «получать» изображение).
Почему может не быть звука
Выбрано неправильное аудиоустройство для воспроизведения
Наиболее распространенная причина, по которой ноутбуки не передают звук на телевизоры, заключается в неправильной настройке аудиоустройства (например, ноутбук может передавать звук на динамики).
Чтобы вручную настроить аудиоустройство, щелкните правой кнопкой мыши значок аудио на диске и в появившемся меню выберите Звук.
Примечание: Вы также можете перейти в Панель управления Windows и выбрать вкладку Оборудование и аудио/Аудио, чтобы открыть окно Параметры аудио.
Помощь! Если на диске нет значка звука — https://ocomp.info/propal-znachok-gromkosti.html.
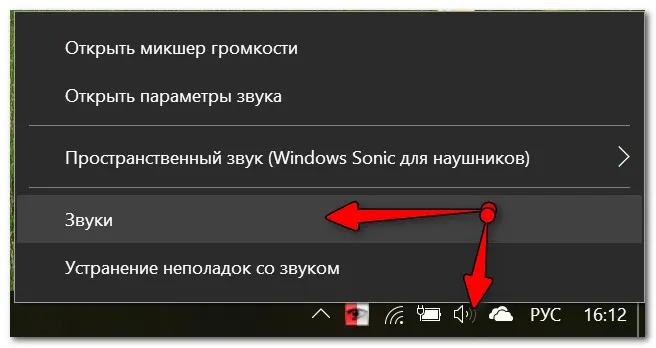
Далее на вкладке Воспроизведение обратите внимание, что появился новый аудиоплеер (например, Digital Audio (HDMI), как в примере ниже). (Нередко можно увидеть только название телевизора).
Вы должны выбрать это новое устройство, а затем нажать кнопку Default (По умолчанию). Таким образом, ноутбук начнет «передавать» звук на телевизор.
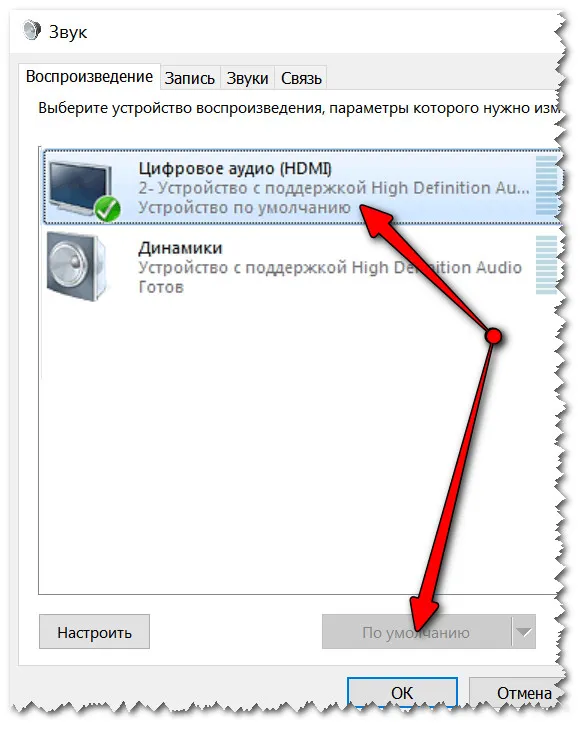
Переключение звука с динамиков на HDMI
Возможно, не установлены драйверы (например, материнской платы или звуковой карты). В некоторых «вариантах» вы можете включить звук на самом ноутбуке, но выход HDMI «молчит».
Откройте диспетчер устройств (Win + R, используя devmgmt.msc) и посмотрите, есть ли перед устройством желтый восклицательный знак.
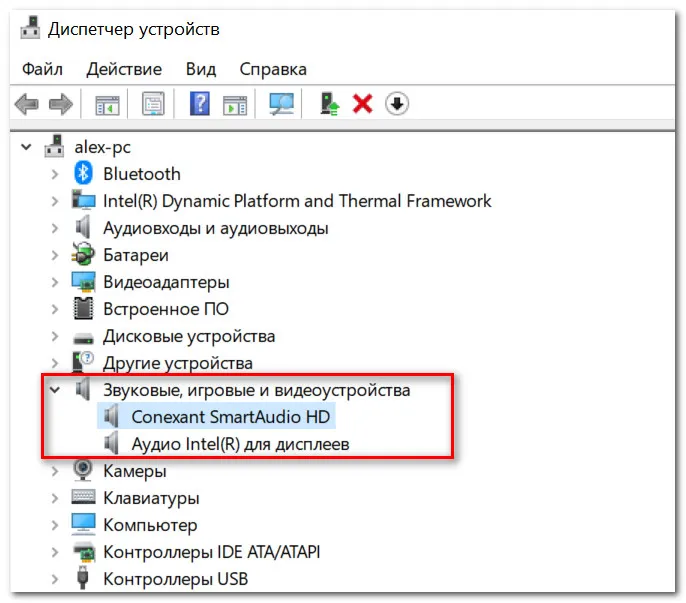
Имеется аудиодрайвер (драйвер установлен)
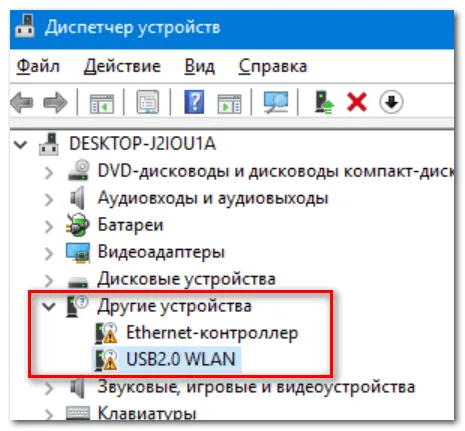
Отсутствуют драйверы для сетевых карт// Например
Для автоматической проверки и обновления драйверов для всех аппаратных устройств компьютера полезно использовать специальную утилиту (https://ocomp.info/update-drivers.html#Driver_Booster).
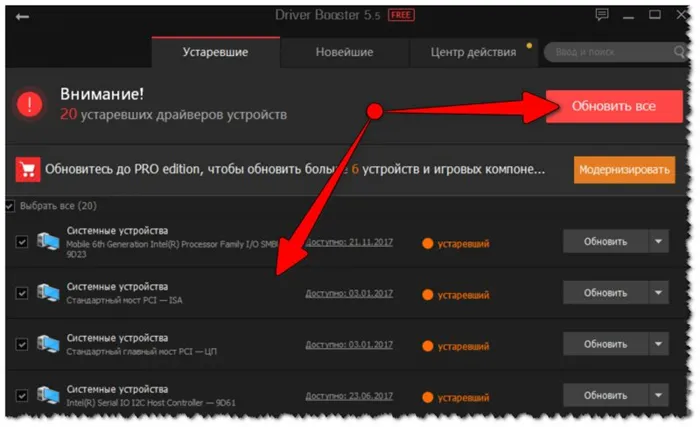
Все драйверы оборудования можно обновить/нажать сразу
Проверьте, есть ли на ноутбуке звук
Последнее, что вам нужно проверить, — это наличие звука в самом ноутбуке. Есть много причин, почему нет звука, но об этом есть другая статья на блоге — https://ocomp.info/pochemu-net-zvuka-na-kompyutere.html.
Почему может не быть изображения на ТВ
Наиболее распространенная причина этой проблемы заключается в том, что вы выбрали порт в настройках телевизора, но подключили кабель от ноутбука к другому порту. Пожалуйста, проверьте это еще раз.
Также рекомендуется проверить все возможные порты в разделе Inputs в настройках (бывают интересные случаи, когда отмеченный порт — ‘HDMI2’, а в настройках он — ‘HDMI1’, но редко отмечается неверно).
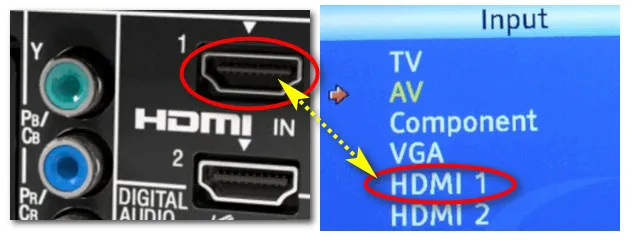
Порт HDMI выбран правильно.
Проверьте настройки дисплея Windows (не забудьте нажать Win + P, чтобы открыть окно настроек). Убедитесь, что ноутбук «подает» изображение на второй экран (доступен только экран компьютера, как показано на скриншоте ниже).
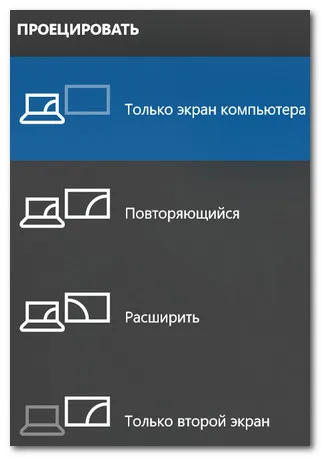
Проверьте настройки видеодрайвера (а также его наличие и версию). Если вы не установили или не обновили видеодрайвер после установки Windows, это может быть причиной (если драйвер не обновлен, все порты на ноутбуке могут не работать). Не все функции являются функциональными)).
Также обратите внимание на раздел «Настройки дисплея» в видеоинструкции. Обычно там есть вкладка типа «Несколько экранов» (как показано в примере ниже). Проверьте настройки на этой вкладке.

Управление графикой Intel — несколько экранов (кликабельно)
Попробуйте подключить к ноутбуку другой монитор (монитор, телевизор). Также рекомендуется повторно протестировать устройство с другим кабелем HDMI. Нередко бывает, что кабель выглядит целым, но он поврежден внутри и просто не передает сигнал.
















