- Правила подключения принтера к компьютеру
- При наличии установочного диска
- Если нет диска с драйверами
- Подключение сетевого принтера
- Подключение по Wi-Fi и Bluetooth
- Подключение через сетевой кабель
- Как соединить через USB?
- Возможные проблемы
- Открытие сетевого доступа к принтеру
- Настройка печати
- Шаг 3: Предоставление общего доступа
- Шаг 4: Подключение и печать
Проблемы с экраном сетевого принтера могут быть вызваны неисправностью порта. Убедитесь в отсутствии физических дефектов в USB-портах как самого принтера, так и устройства, к которому он подключен. Убедитесь, что он не поврежден и не погнут.
Правила подключения принтера к компьютеру
Принтеры необходимы в офисе и дома, особенно для студентов. Даже студенты успешно печатают на нем многочисленные рефераты и доклады. Однако после приобретения этого устройства многие пользователи сталкиваются с проблемами взаимодействия между компьютером и печатающим устройством. В этой статье описаны возможные способы подключения и настройки принтера для печати, а также проблемы, которые могут возникнуть.
Производители струйных и лазерных принтеров до сих пор не выработали единого алгоритма подключения принтеров к компьютерам. Поскольку операционные системы компьютеров постоянно меняются, способ подключения периферийных устройств может незначительно отличаться от одного обновления к другому.
Чтобы подключить принтер к компьютеру с Windows 7, необходимо выполнить следующие действия.
- Подключите аппарат к электросети при помощи специального кабеля.
- Подключите аппарат к компьютеру, используя кабель USB. Обычно он идет в комплекте агрегатом, но если его нет, то шнур можно купить в магазине, торгующем электроникой. На разных концах кабеля имеются разные разъемы. Вариант разъема, изображенного на рисунке слева, следует подсоединить к ноутбуку или ПК, а такой, как справа – к печатнику.
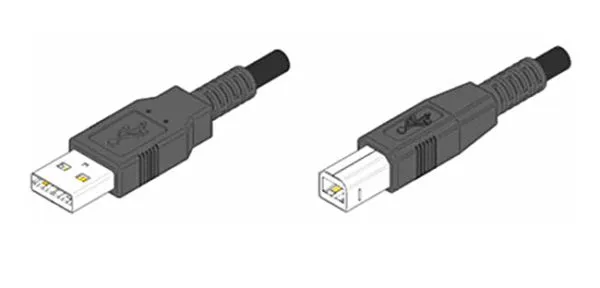
При наличии установочного диска
После подключения всех кабелей необходимо установить программное обеспечение (драйверы), с помощью которого будет работать машина. Обычно при установке струйного или лазерного принтера в Windows 7-8 драйвер устанавливается автоматически, если в системе есть драйвер. Если операционная система не может найти драйвер, необходимо установить драйвер с диска, поставляемого вместе с принтером.
Вставьте диск в оптический привод компьютера, и программное обеспечение установится автоматически. Это просто. Следуйте указаниям программы установки до завершения процесса. Мастер установки может не запуститься, когда вы вставите диск в привод. В этом случае зайдите в «Мой компьютер», выберите из списка диск на оптическом приводе и, как только откроется его содержимое, найдите файл «Setup» и нажмите на него. Это запустит установку драйвера.
Если нет диска с драйверами
Можно также подключить оборудование без установочного диска. Если у вас нет программного обеспечения для принтера, вы можете загрузить его из Интернета. Все, что вам нужно знать, это модель машины (вы можете увидеть ее на задней стороне корпуса). Узнав модель, введите ее в поисковую систему и скачайте драйвер на свой компьютер. В папке с загруженными данными может содержаться файл ‘setup’, который необходимо щелкнуть для запуска. Если этот файл не существует, сделайте следующее
- подключите принтер к компьютеру (через кабель USB);
- зайдите в “Панель управления” — “Диспетчер устройств”;
- в списке оборудования, которое ОС определила, будет видно одно неизвестное устройство, напротив которого будет стоять восклицательный знак;
- щелкните по неизвестному оборудованию правой кнопкой мыши и выберите “Обновить драйвер”;
- перед вами появится окно, в котором предлагается сделать выбор драйвера из интернета либо найти его на этом компьютере — нажмите последнее;
- откроется окно, где можно выбрать папку с драйверами, скачанными из интернета, и нажмите “далее”;
- в итоге произойдет установка ПО для оборудования.
Подключение сетевого принтера
Если вы уже знакомы с локальным подключением оборудования для печати, настроить сетевую печать будет проще.
- Зайдите в “Устройства и принтеры” через меню “Пуск”.
- Нажмите на “Установка принтера”, после чего следует кликнуть на пункт “Добавить сетевой…”.
- Система начнет поиск подключенного оборудования. Если вы знаете название своего струйника (лазерника), то выберите его из перечня, предоставленного ОС.
- Результатом ваших вышеописанных действий будет подключение устройства к сети и установка необходимых для него драйверов. Если они не устанавливаются “автоматом”, обратите внимание на сообщения системы по этому поводу. К примеру, может появиться окно с кнопкой “Установить драйвер”. В этом случае потребуется установка ПО в ручном режиме, как было сказано выше. После успешного выполнения процедуры, появится окно с сообщением, как показано на рисунке ниже.
Настройка принтеров в Windows 10 происходит по тому же алгоритму и интуитивно понятна, даже если названия компонентов немного отличаются.
Подключение по Wi-Fi и Bluetooth
Существуют модели многофункциональных принтеров, струйных и лазерных принтеров, которые поддерживают беспроводную технологию. Для примера возьмем струйный принтер CanonPIXMAG3400 с поддержкой Wi-Fi. Следует помнить одну маленькую деталь. Данное устройство подключается к маршрутизатору Wi-Fi с помощью технологии WPS. Поэтому вам необходимо приобрести маршрутизатор, поддерживающий WPS, и включить эту функцию. На следующей схеме показано, как включить WPS на маршрутизаторе D-LinkDIR-615.
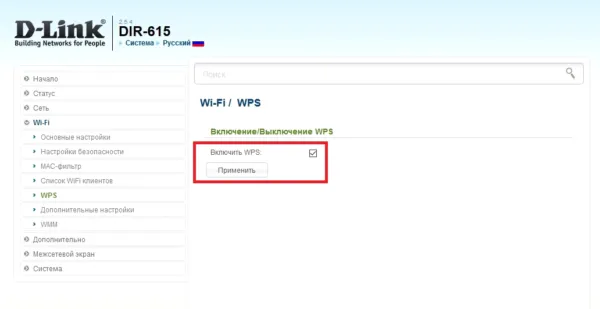
Далее, чтобы подключить Canon PIXUSG3400 к беспроводной сети Windows 10, необходимо выполнить следующие действия.
- Включите аппарат в сеть и нажмите на кнопку с маркировкой “ Wi-Fi ”, находящуюся на нем. Удерживайте ее зажатой, пока не произойдет однократное мигание оранжевого светодиода. После этого начнет мигать синий индикатор Wi-Fi, сигнализирующий, что аппарат начал поиск беспроводной сети.
- На этом этапе нужно будет подсоединить роутер к вашему струйнику (лазернику). Нажмите на нем кнопку WPS и удерживайте ее, пока синий индикатор на струйнике перестанет мигать и начнет светиться ровным светом. Это будет означать, что произошло соединение принтера с сетью Wi-Fi.
- Далее, необходимо чтобы ОС увидела оборудование. Для этого через меню “Пуск” выберите вкладку “Параметры”, после чего откроется новое окно.
- Выберите раздел “Устройства” и нажмите на “ Добавить принтер или сканер”. Система начнет поиск оборудования и, в конечном счете, выведет ссылку “ Необходимый принтер отсутствует в списке”, по которой необходимо будет кликнуть.
- Далее, следует установить маркер возле пункта, как указано на следующем рисунке.
- Нажав кнопку “Далее”, запустится поиск оборудования (Bluetooth либо Wi-Fi принтера). Выберите нужное найденное оборудование и кликните на “Далее”.
- После этого установятся необходимые драйверы, и оборудование будет готово к работе.
Принтеры могут подключаться к компьютеру через Bluetooth или Wi-Fi. В зависимости от модели, устройство может быть подключено непосредственно к маршрутизатору с помощью кабеля Ethernet.
Подключение через сетевой кабель
Сегодня пользователи подключают свой компьютер к принтеру одним из различных способов: подключают устройство через сетевой кабель USB и настраивают его для работы в беспроводном режиме. Например, сетевые кабели обладают множеством преимуществ. Вместе они содержат множество кабелей, которые изолированы и окружены плотным корпусом. Эта изоляция изготавливается из поливинилхлорида, полиэтилена или полипропилена и обладает высокой прочностью на разрыв. Например, если офисные работники решили использовать сетевые кабели:.

Сетевые кабели часто используются в качестве аксессуаров. Они поставляются в упаковке производителя вместе с инструкциями и принтером, так что пользователь может приступить к работе сразу после приобретения устройства. У офисных работников, работающих в течение длительного времени, нет проблем с сочетанием этих двух устройств. Принтер и компьютер с операционной системой Windows.
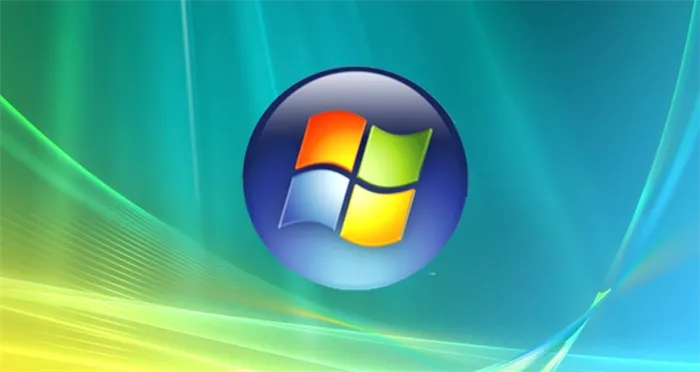
Пользователям Infinite потребуется сетевой кабель для уточнения процесса подключения.
Процесс прост, и все новички могут подключить рабочий продукт к компьютеру и запустить процесс активации. Последовательные шаги описаны ниже.
- Один конец провода воткнуть в порт ПК (разъем USB), а другой в гнездо печатающего устройства.
- Включить аппарат, нажав на кнопку.
- Установить с диска программное обеспечение (дайвер).
- Подождать завершения процесса сопряжения двух устройств.
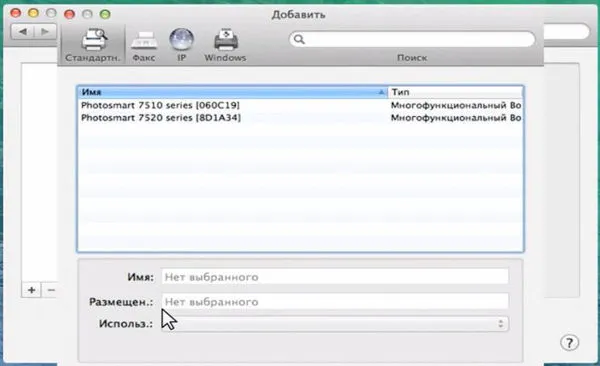
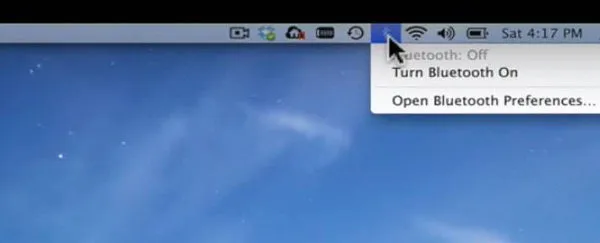
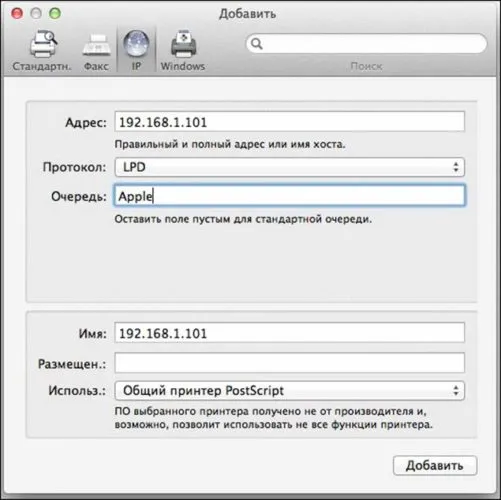
Последним шагом является печать тестовой страницы (вам будет предложено сделать это). В некоторых случаях, особенно если принтер является старой моделью, может потребоваться подключить принтер вручную. Это можно сделать следующим образом.
- Соединить кабелем компьютер и периферийное устройство.
- Установить программное обеспечение.
- Активировать «Панель управления» в ПК.
- Найти строку «Устройства и принтеры».
- Нажать «Добавление принтера».
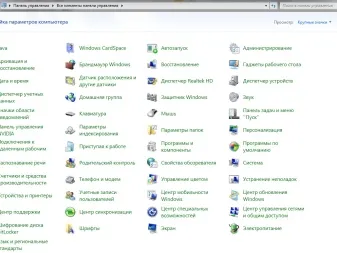
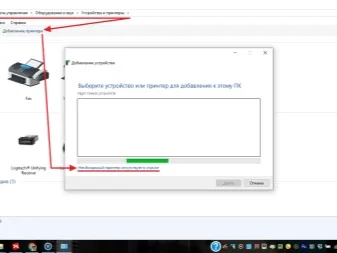
Следующим шагом будет выполнение рекомендаций, приведенных в Руководстве по входу в систему. Они могут отличаться в зависимости от установленной операционной системы, но обычно четко указывают на завершение процесса согласования.
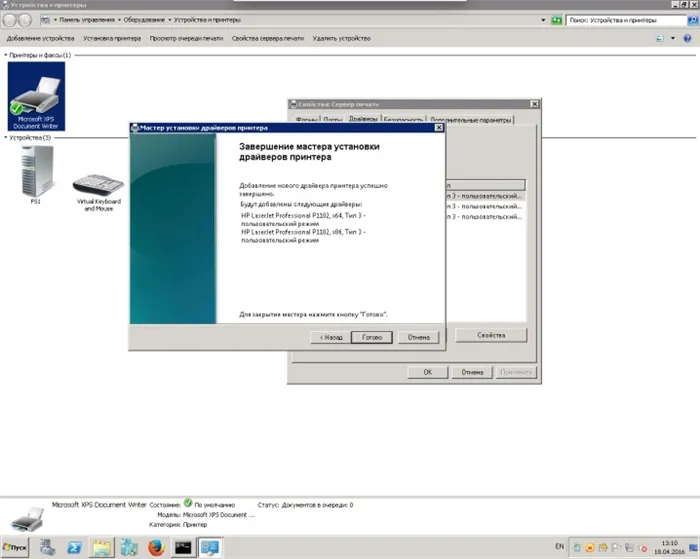
Как соединить через USB?
Если вы не уверены, что ваш принтер может работать по Wi-Fi, а ваш маршрутизатор имеет соответствующий разъем, следующие шаги помогут решить проблему. Во-первых, вы можете использовать прилагаемый кабель для подключения компьютера к вспомогательной машине. Дальнейшие действия следующие: сначала подключите компьютер к вспомогательной машине с помощью прилагаемого кабеля.
- Вызвать командную строку – набрать в поле поиска «Выполнить значение cmd».
- Ввести команду ipconfig и нажать Enter.
- Записать или запомнить адрес маршрутизатора.
- Закрыть командную строку.
- Из меню «Пуск» открыть «Устройства и принтеры».
- Выбрать «Добавление принтера».
- Активировать «Добавить локальный принтер».
- Поставить галочку в строке «Создать новый порт».
- В открывшемся окне пропечатать значение Standard TPC/IP Port и кликнуть «Далее».
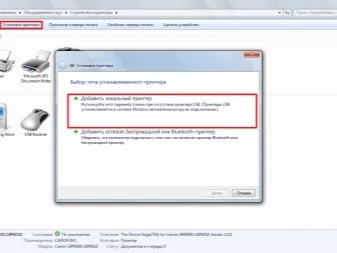
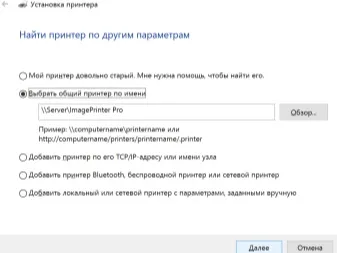
После этого появится новое соединение. После того как компьютер нашел нужный порт, откроется новое окно, в котором нужно поставить галочку в поле ‘Special’ и нажать кнопку ‘Options’.
В свободные поля (‘Имя двери’, ‘Имя принтера’ или ‘IP-адрес’) введите значения, описанные ранее в командной строке. Также установите флажок LPR внизу и нажмите OK. Появится окно ‘Printer Setup’ (Настройка принтера), в котором нужно выбрать ‘Specific’ (Определенный) и нажать ‘Next’ (далее). В появившемся окне введите новое имя или оставьте все как есть. На последнем шаге укажите «Нет общего доступа к этому принтеру» и распечатайте пробную страницу.
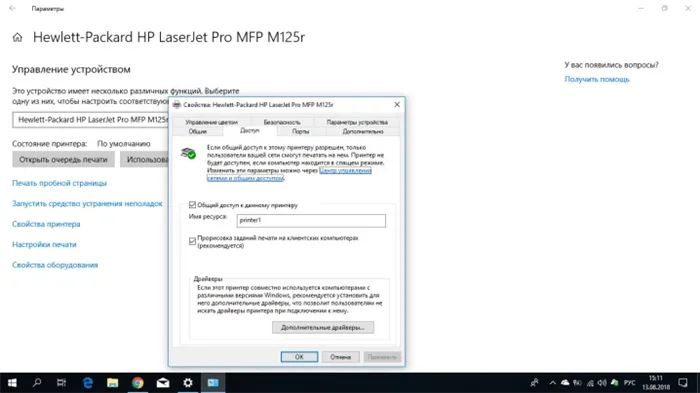
Возможные проблемы
С периферийными устройствами последнего поколения подключение к компьютеру не вызывает трудностей. После установки программного обеспечения компьютер обычно сам находит машину. Однако пользователю может потребоваться вмешаться в процесс подбора и вручную регулировать работу. Целесообразно перечислить основные проблемы, с которыми сталкиваются пользователи при подключении устройств в регионе, и способы их решения.
- Компьютер не распознает принтер. Здесь можно попробовать подсоединить разъем USB к другому порту ПК, переустановить драйвер или найти в интернете на сайте производителя обновленное программное обеспечение. Нелишне проверить, что печатающее устройство надежно подключено к сети 220 Вольт.
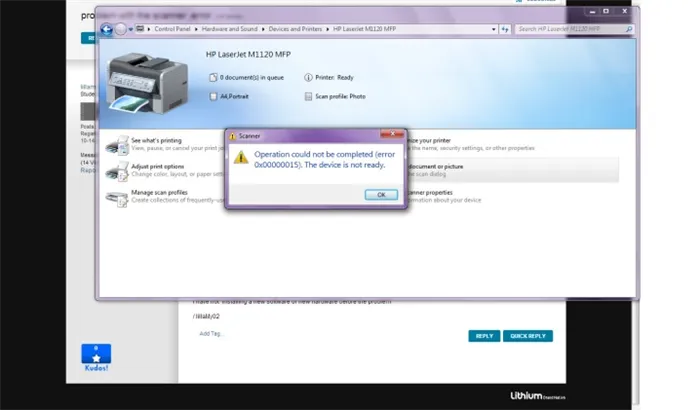
- Если компьютер все равно не видит принтер, необходимо перезагрузить ПК и попытаться установить соединение заново. В другом случае открыть «Панель управления» и попытаться настроить сопряжение при помощи «Мастера подключений».
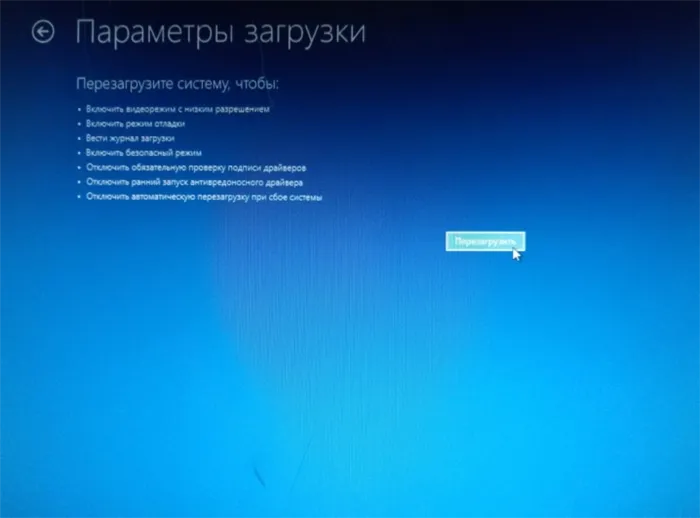
- Редко, но бывает, что принтер просто сломался. Поломки могут быть вызваны неправильным отключением устройства после предыдущей печати документов, например, когда выключение производится не кнопкой, а выдергиванием вилки из розетки. В этом случае придется обращаться в сервисный центр.

- В некоторых моделях принтеров кнопку питания при включении следует удерживать несколько секунд, чтобы периферийное устройство подготовилось к работе. Без этого действия активировать принтер не получится.

- Нередко отсутствие сопряжения между устройствами связано с неисправным кабелем. Что делать в этой ситуации? Поменять шнур и выполнить подключение заново.

Если ошибка не обнаружена или не устранена, но принтер не подключен, может помочь опытный техник. Возможно, имеется механическое повреждение устройства или проблема с программным обеспечением. Чтобы подключить принтер самостоятельно, необходимо сначала внимательно прочитать инструкцию, прежде чем приступать к выполнению своих мыслей. Кроме того, не забудьте установить последние версии драйверов и правильно выключить принтер после завершения очереди печати.
В приведенных ниже инструкциях показано, как подключить принтер к Windows 10 через USB.
После этого начнется поиск и произойдет сопряжение между компьютером и выбранным вами аппаратом. Также рекомендуется произвести обновление ПО из App store. Для подключения аппарата через Bluetooth, кликните на его значок в верхней части экрана и включите приемник “Turn Bluetooth On ”.
Открытие сетевого доступа к принтеру
- Подключите принтер к компьютеру любым из описанных выше способов.
- Выберите вкладку «Сеть и интернет» в меню «Параметры».
- Нажмите кнопку «Состояние» и далее – «Изменение сетевых параметров» – «Параметры общего доступа».
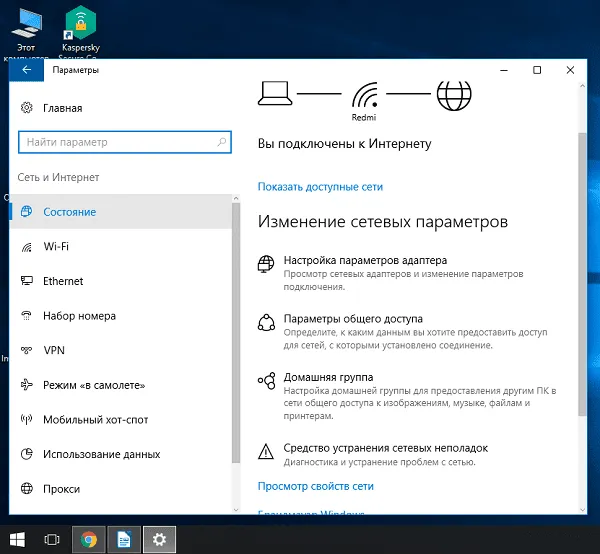
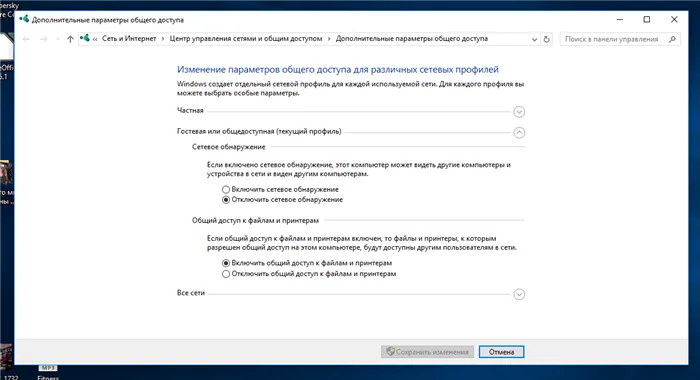
Настройка печати
Перед началом работы вам может потребоваться настройка печати. Для этого выполните следующие действия
- Откройте меню «Принтеры и сканеры», выберите подключенное устройство и нажмите кнопку «Печать пробной страницы». Следите за тем, чтобы бумага в принтере была уложена аккуратно, чтобы не произошло ее сминания. Если результат печати вас устроил, переходите к следующему шагу. Если не устроил, выберите «Свойства принтера» и отрегулируйте необходимые параметры: формат бумаги, цветность и т. д., снова напечатайте пробную страницу.
- Откройте документ, который вам необходимо распечатать, нажмите кнопку «Печать». В открывшемся окне выберите необходимые вам параметры: номера страниц, которые нужно напечатать, ориентацию страницы («Книжная» для вертикального расположения текста и изображений, «Альбомная» – для горизонтального).
- Перейдите во вкладку «Графика», если это необходимо, отрегулируйте расход тонера.
- Переходите к процессу печати.

Перед подключением принтера убедитесь, что у вас есть диск с программным обеспечением или загрузите его на компьютер.
Эти инструкции предназначены для пользователей Windows и подходят как для настольных компьютеров, так и для ноутбуков. Для пользователей Mac OS процесс немного отличается. Многие новейшие модели принтеров также поддерживают возможность печати документов с планшетов и смартфонов.
Драйверы можно установить любым из пяти доступных способов. Каждый из них имеет свой алгоритм, который в некоторых случаях является оптимальным. Просто выберите наиболее удобный вариант. Читайте об этом в следующей статье:.
Шаг 3: Предоставление общего доступа
Если владелец принтера включил функцию общего доступа, все пользователи сети могут взаимодействовать с подключенным принтером. Кстати, это необходимо не только для периферийных устройств, но и для файлов и папок. Таким образом, все необходимые данные могут быть переданы немедленно. Для получения дополнительной информации читайте далее.
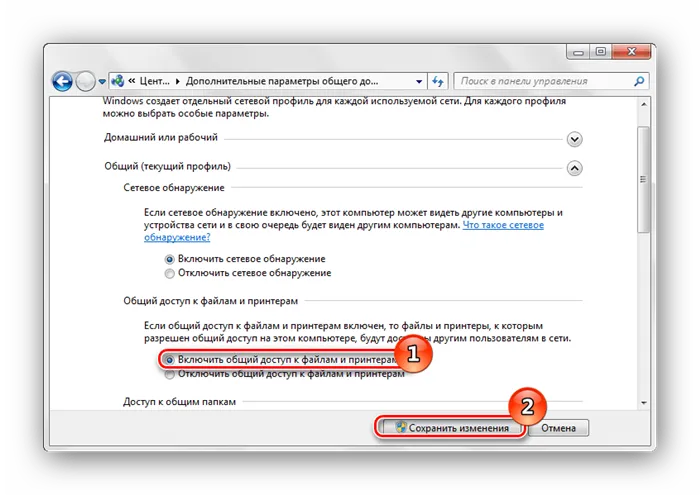

Одна из самых распространенных ошибок совместного доступа — 0x000006D9. Отображается при попытке сохранить новую конфигурацию. В большинстве случаев это связано с проблемой Windows Defender и может быть решено путем его активации. Однако иногда проблема вызвана ошибкой в реестре. В этом случае необходимо проверить его на наличие дефектов, удалить обломки и отремонтировать. В следующей статье описано, как решить эту проблему.
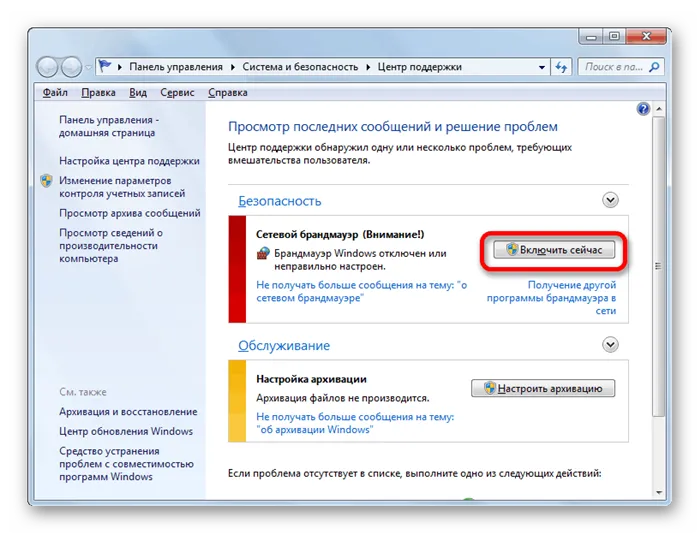
Шаг 4: Подключение и печать
Теперь процесс настройки завершен. Покажем, как переместиться на другую рабочую машину в локальной сети и начать использовать добавленное устройство. Первый шаг заключается в следующем
-
Откройте меню «Компьютер» и в разделе «Сеть» выберите вашу локальную группу.
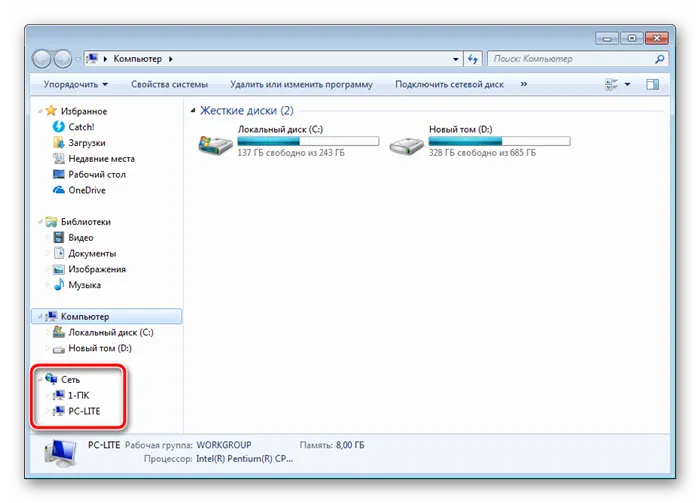
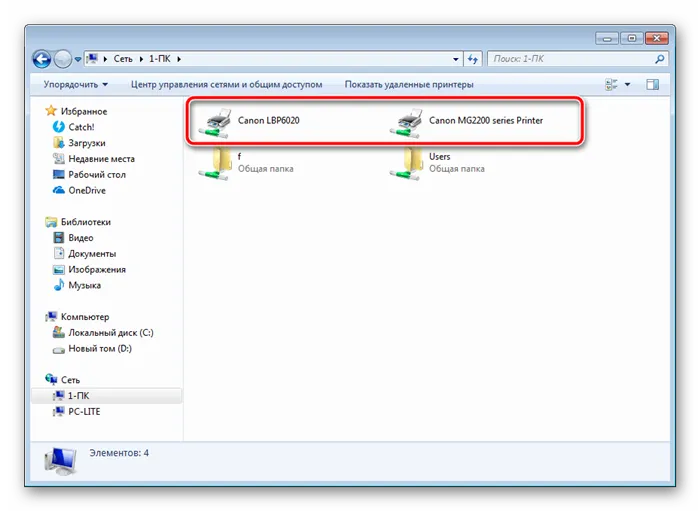
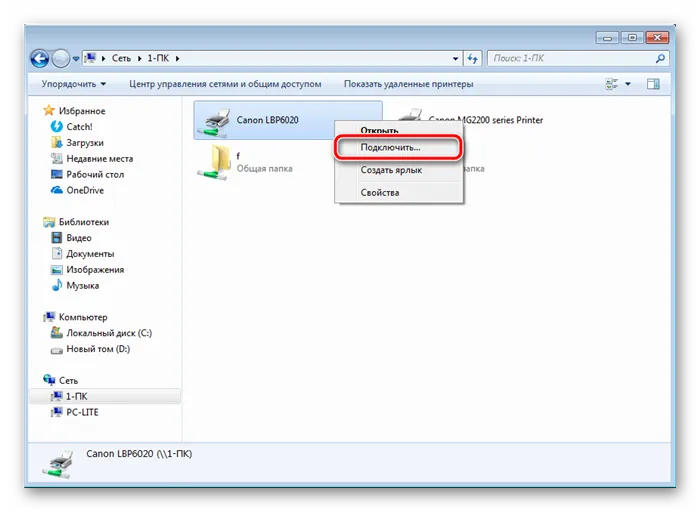
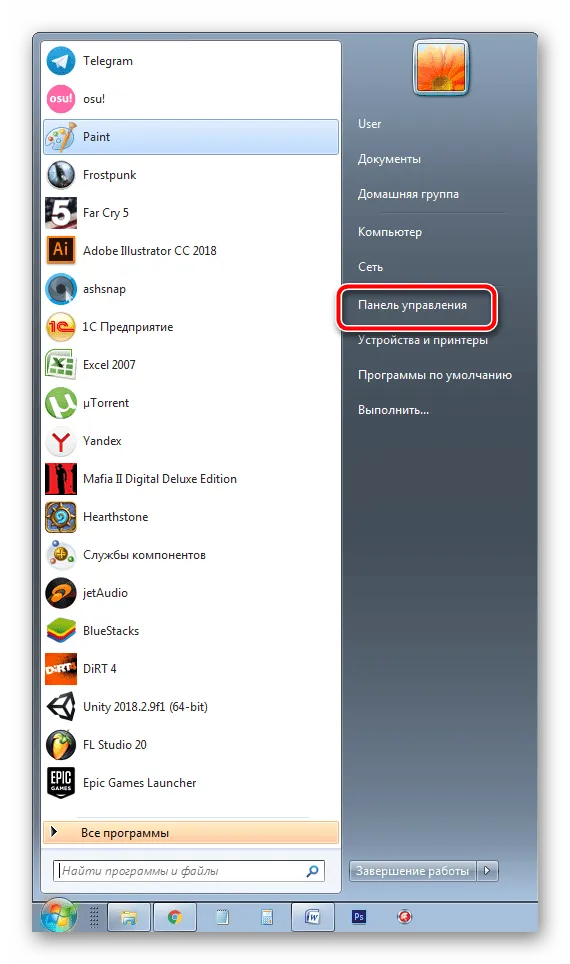
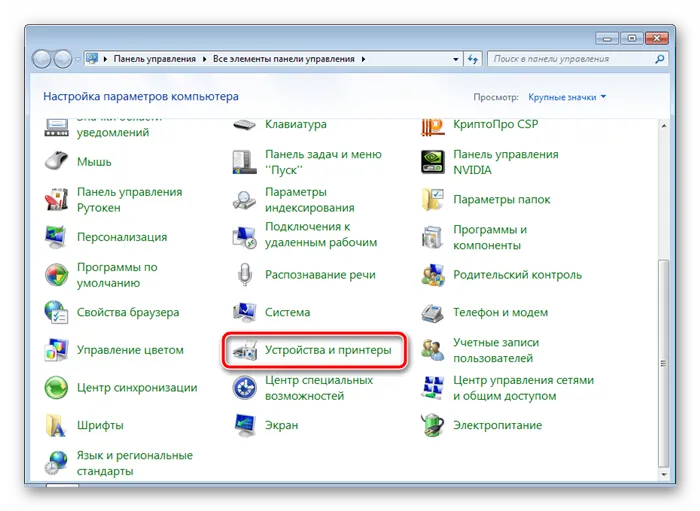
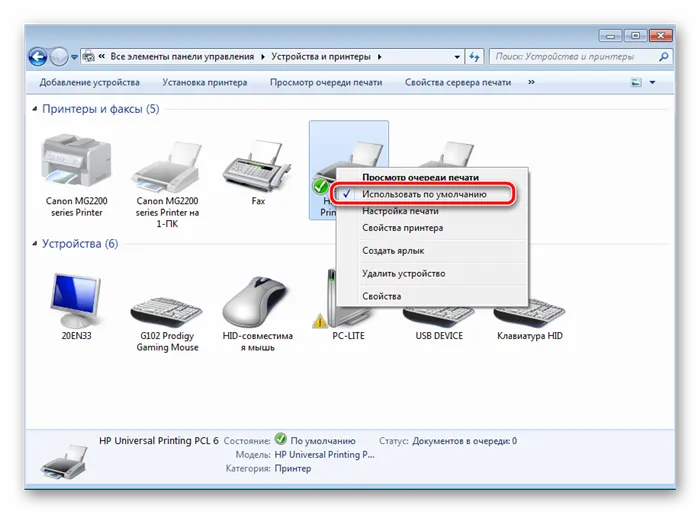
Выбранный принтер отображается во всех приложениях с функцией печати. Если вы хотите узнать IP-адрес этого устройства, ознакомьтесь с инструкциями в следующей статье.
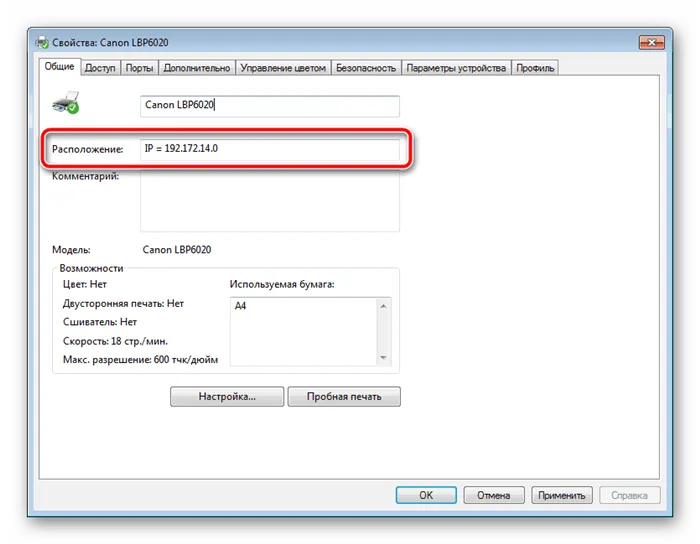
Теперь вы завершили процесс подключения и настройки принтера для работы в локальной сети. Теперь вы можете подключить устройство ко всем компьютерам в группе. Приведенные выше четыре шага помогут вам легко выполнить эту задачу. Если у вас возникли проблемы с Active Directory, мы рекомендуем вам прочитать следующий документ, чтобы немедленно устранить ошибку.
Мы будем рады помочь вам в решении проблемы.
Помимо этой статьи, на сайте есть еще 12858 полезных инструкций. Закладка Lumpics.ru (CTRL + D) определенно полезна.
















