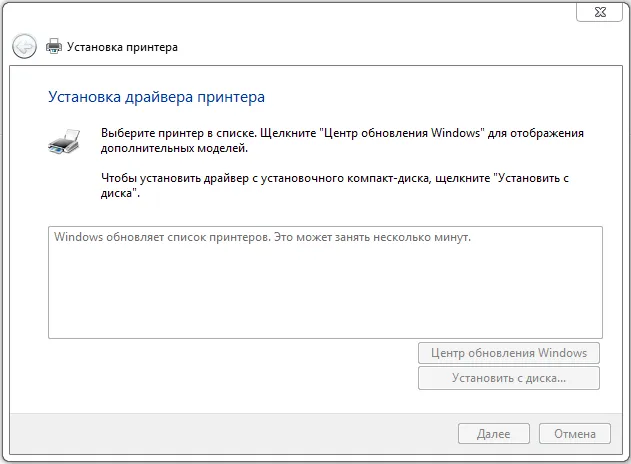- Инструкция по установке драйверов принтера без диска на ноутбук или ПК
- Ручная установка
- Как подключить принтер к ноутбуку: для всех основных моделей
- Подключение по беспроводной сети
- Принтер с навигационным дисплеем
- Протокол WPS
- Настройка принтера через маршрутизатор
- FAQ. Где искать недостающие драйвера
- Загрузка драйверов на официальном сайте
- Поиск обновлений штатными средствами Windows
- Сторонний софт с недостающими файлами
- Установка и настройка драйверов
- Как настроить печать?
- Возможные проблемы
- Настройка сетевого принтера
- Настройка печати
Шаг 1: Возьмите USB-кабель принтера и подключите его к свободному USB-порту ноутбука. USB-кабель выходит из задней части принтера и находится рядом с кабелем питания — не путайте их.
Инструкция по установке драйверов принтера без диска на ноутбук или ПК
Если принтер выходит из системы без диска с драйверами или у компьютера нет диска, это печальное положение дел. В этой статье описано, как установить принтер в таких случаях. Даже для обычного пользователя установочный диск менее сложен, но не невозможен.
Подключение к ноутбуку или установка на компьютер ничем не отличается. Все действия по подключению принтера аналогичны. По сути, решение проблемы заключается в возможности установки драйвера. Узнайте, как это сделать с помощью Windows 7 и устройств HP, Canon и других.
Ручная установка
Самый простой способ добавить локальный принтер на компьютер — вручную установить программу-драйвер.
Прежде чем продолжить, необходимо остановить физическое соединение между печатающим устройством и компьютером, созданное с помощью кабеля USB.
Если вы установили операционную систему Windows, процедура выглядит следующим образом
1. Перейдите в раздел «Устройства и принтеры». Для этого нажмите кнопку «Пуск» и выберите «Устройства и принтеры» с правой стороны.
Если вы установили Win10, процедура входа в «Панель управления» описана в этом подразделе данной статьи.
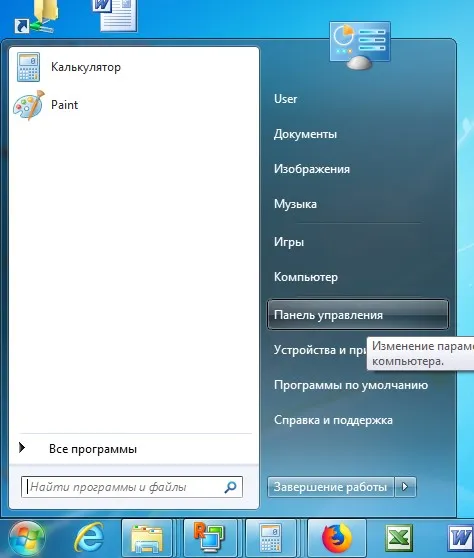
2. В открывшемся окне найдите кнопку Добавить новый принтер. В зависимости от версии Windows его название может немного отличаться.
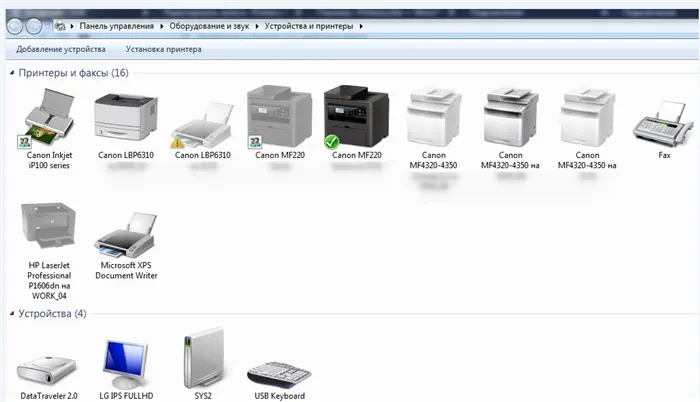
(3) Нажмите на кнопку Установить принтер в левом верхнем углу. В следующем окне выберите Добавить локальный принтер.
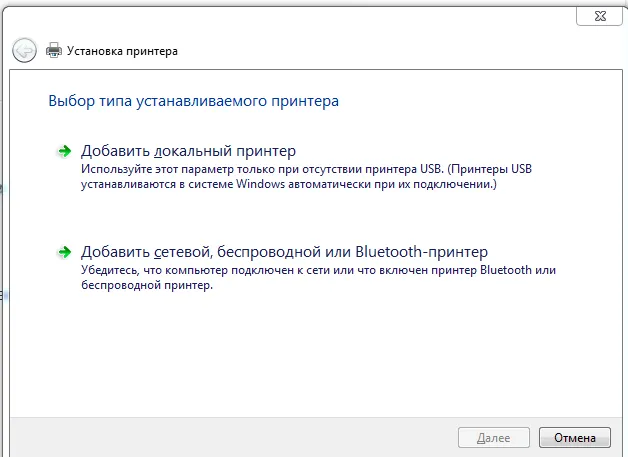
4. не вносите никаких изменений в окно выбора порта. Оставьте порт LPT и нажмите Далее.
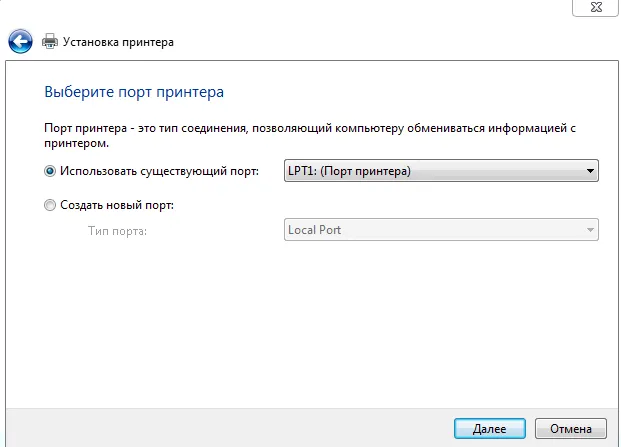
5.В левом окне выберите производителя машины. Далее, с правой стороны, становятся доступны варианты моделей. Далее, с правой стороны, находится список необходимых моделей.
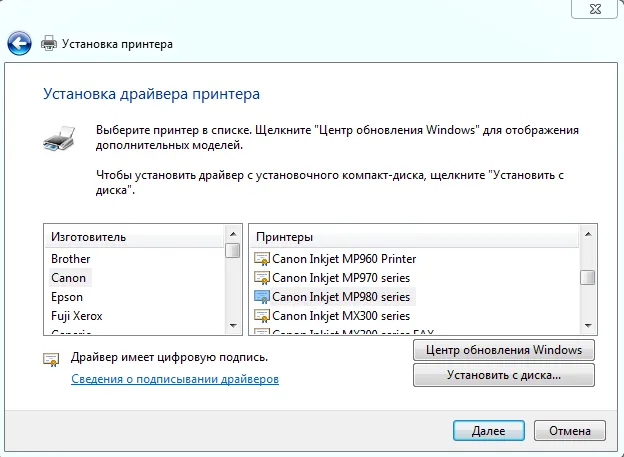
Если модели устройства нет в списке с левой стороны, нажмите кнопку ‘Центр обновления Windows’, чтобы загрузить недостающее устройство.
6.Выбрав нужный принтер из списка, нажмите кнопку Далее и при необходимости переименуйте его.
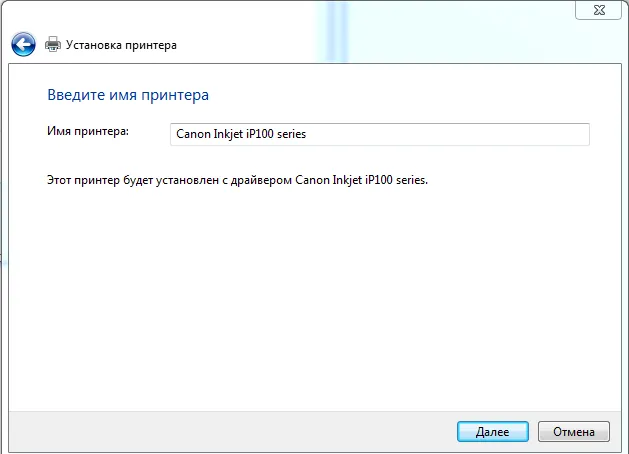
После этого начнется процесс установки программного обеспечения. После завершения работы требуется небольшая настройка.
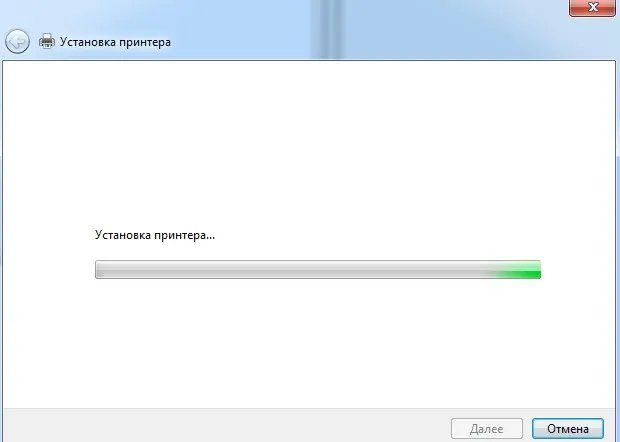
7.На этом этапе настраивается общий доступ к установленным устройствам печати.
Если принтер будет использоваться для сетевой печати с другого компьютера или ноутбука, не изменяйте настройки общего принтера. Однако для бытовых приборов доступ к сети не имеет смысла.
Другой способ работы с операционной программой — выбрать использование уникальных идентификаторов материала. Каждая модель имеет уникальный идентификатор. По этому коду можно найти соответствующее программное обеспечение.
Как подключить принтер к ноутбуку: для всех основных моделей
Принтеры — это многофункциональные периферийные устройства, предназначенные для печати графической или текстовой информации на естественных носителях, таких как бумага или пленка. Принтеры (лазерные, матричные и струйные) часто встречаются на предприятиях, в офисах, школах и университетах и широко используются для печати документов дома, подготовки выставок и семейных альбомов. И хотя работа с периферийными устройствами не представляет сложности, возникают случайные проблемы, например, подключение принтера к ноутбуку.
Установка проводных периферийных устройств на компьютер начинается с распаковки и подключения, сначала к блоку питания, а затем к ноутбуку через интерфейс USB (совместимые кабели входят в комплект поставки оборудования).

Когда принтер или многоцелевой аппарат будет готов, просто включите его и переходите к следующему алгоритму.
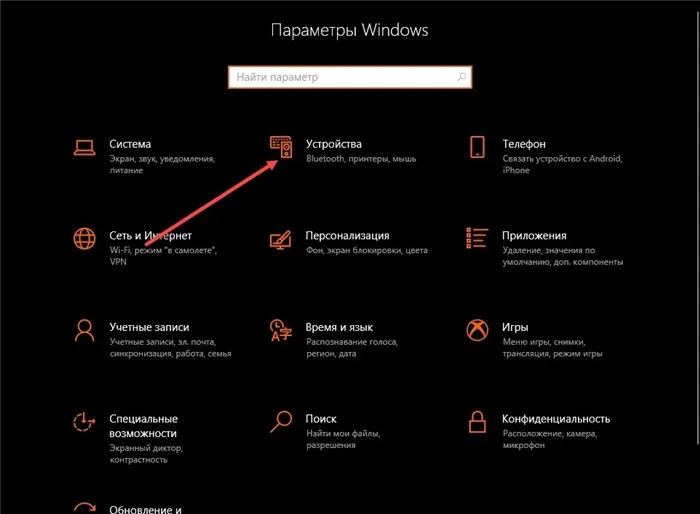
- После перехода в левой части интерфейса появится раздел «Принтеры и сканеры», откуда разработчики из Microsoft и предлагают подключать принтер к ноутбуку через кнопку «Добавить».
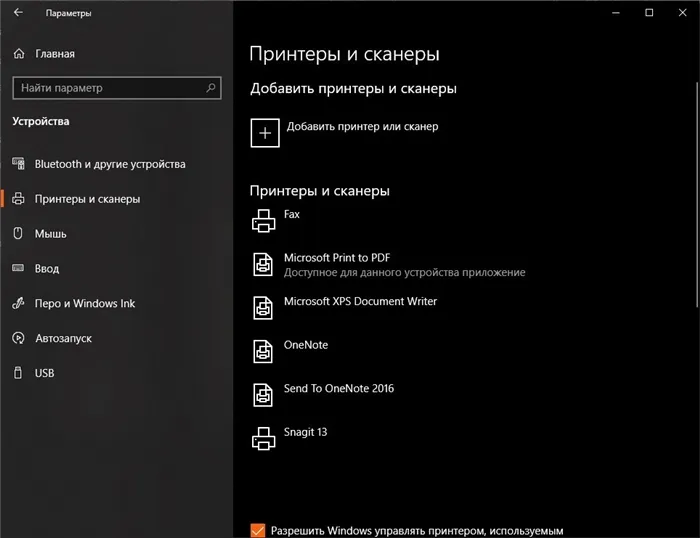
- Процедура поиска нового оборудования занимает от 15 до 35 секунд. Список найденной и совместимой периферии появится там же. Если вместо названий принтеров и сканеров появилась ошибка, придется экспериментировать.
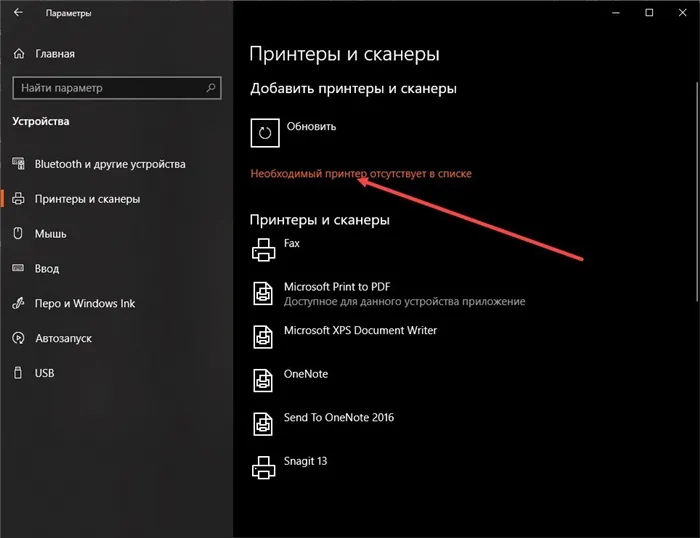
Существует множество вариантов — загрузка драйверов для старого оборудования, добавление адреса TCP/IP и поиск через Bluetooth. В большинстве случаев разработчики намекают на беспроводное соединение между принтером и ноутбуком. Тем временем рекомендуется найти в комплекте диск с драйверами и прочитать инструкцию производителя: Samsung, Epson, Canon, Brother, Pantum — какой бы ни была марка, тонкие оттенки присутствуют везде.
Подключение по беспроводной сети
В дополнение к проводной компьютерной периферии вы найдете многофункциональные устройства, сканеры и принтеры, настроенные на работу без USB-кабелей или стандартных интерфейсов. Преимущества беспроводной технологии — возможность начать прессование с любого компьютера или ноутбука (и даже со смартфонов и планшетов), минимум кабелей, а проблемы с драйверами возникают редко благодаря уникальной «инновационной» технологии.
Да. С методом подключения принтера к ноутбуку редко приходится работать дважды, эта техника буквально начинает работать автоматически. Однако существуют исключения, о которых важно знать.
Принтер с навигационным дисплеем
Периферийные устройства с сенсорными экранами или стандартными информационными экранами значительно упрощают предварительный выбор. Это связано с определенными производителем функциями подключения Wi-Fi, скрытыми в разделе ‘Настройки’ в разделе ‘Сеть’. Поскольку у некоторых производителей могут быть разные названия, вам нужно будет детально проверить параметры.

Итак, следующим шагом будет выбор беспроводной домашней сети и ввод пароля с помощью экранной клавиатуры или стандартной физической клавиатуры рядом с ней.
Протокол WPS
Другой способ — подключить принтер к ноутбуку для печати через WPS с помощью домашнего маршрутизатора и без установочного диска. Перед началом процесса и сетевое устройство, и периферийное устройство должны удерживать кнопку WPS до появления предупреждающего сообщения и загорания соответствующего индикатора. В большинстве случаев событие следует отслеживать на экране МФУ или непосредственно на принтере.

Настройка принтера через маршрутизатор
Если ваша печатающая техника не оснащена Wi-Fi, нет необходимости немедленно прекращать беспроводную печать: стабильное соединение может быть установлено через маршрутизатор, имеющий USB-порт, к которому подключен принтер.
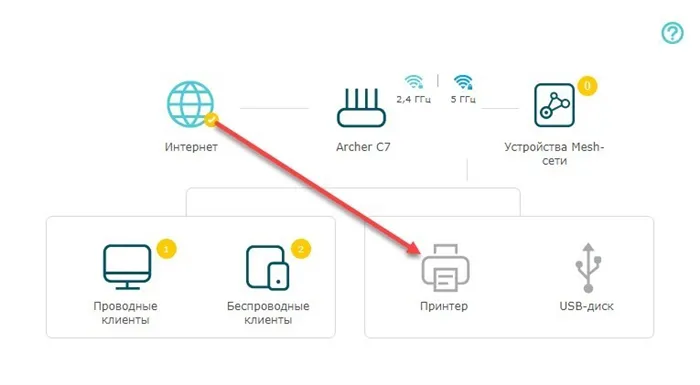
Далее перейдите в настройки сетевого оборудования для 192.168.0.1 или 192.168.1.1 и откройте схему текущего подключенного устройства. Соответствующая опция доступна не везде — некоторые маршрутизаторы даже не имеют USB. Если доступно, появится пункт меню, в котором можно настроить ‘Сервер печати’.
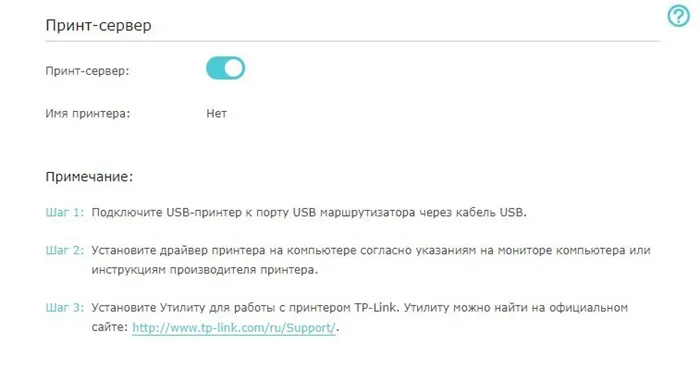
FAQ. Где искать недостающие драйвера
Если проблем с подключением нет и компьютер уже добавил настраиваемый принтер в диспетчер устройств, но не может начать печать из-за всплывающих ошибок или сбоев, необходимо поэкспериментировать и просмотреть некоторые источники файлов.
Загрузка драйверов на официальном сайте
HP, Canon, Epson, Samsung — производители часто размещают актуальную (или архивную) информацию в своих разделах поддержки. Также имеется множество инструкций по настройке, гарантийным случаям и ремонту. Чтобы загрузить исправления и обновления, просто найдите в поисковой строке и введите название текущего периферийного устройства. Появится ссылка на файл драйвера.
Поиск обновлений штатными средствами Windows
Если сайт пуст, Device Management также может выполнить поиск совместимых файлов микропрограммного обеспечения. Если периферийное устройство открыто и работает правильно, нажмите на имя полупринтера, и появится небольшое меню среды. В верхней части находится кнопка «Обновить драйвер». Сразу же измените информацию о конфигурации и выберите ‘Свойства’.
Совет: Вы также можете удалить устройство, а затем снова обновить драйвер.
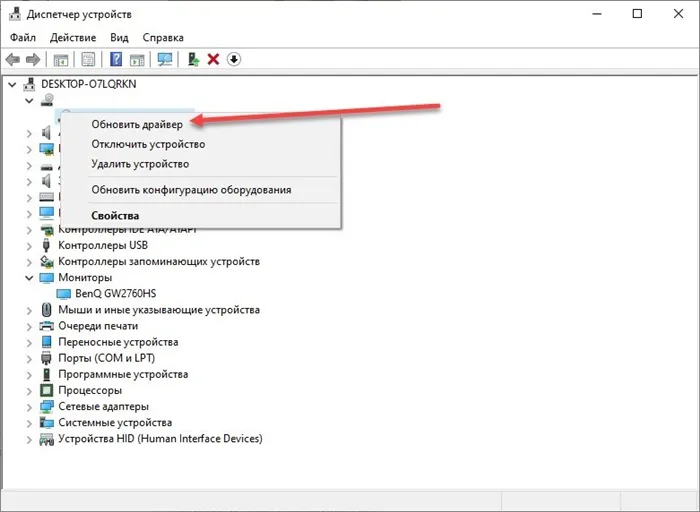
Последний пункт является самым важным. За «Свойствами» находится панель «Руководство», которая уже имеет как ручное, так и автоматическое обновление.
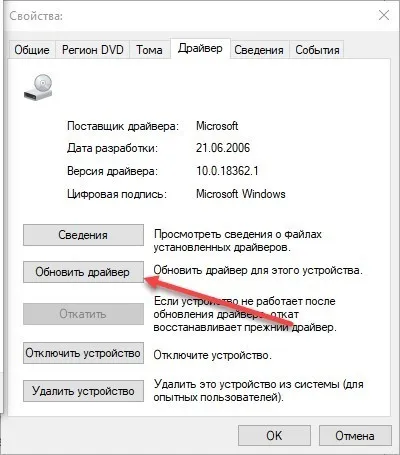
Если после перехода в раздел «Обновления» вы нажмете кнопку «Поиск» на своем компьютере.
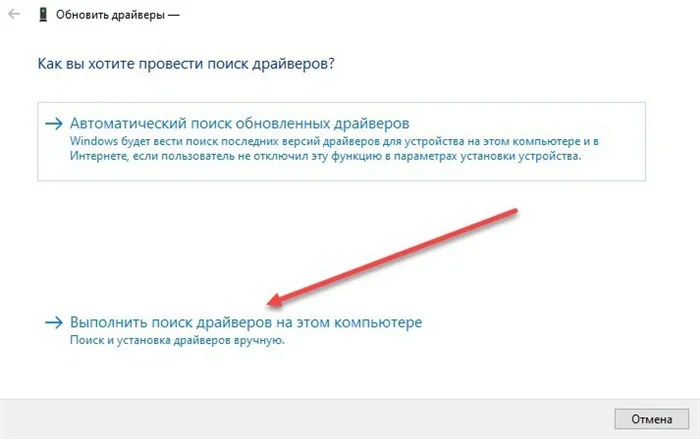
На данный момент у вас есть возможность просмотреть список драйверов для совместимых периферийных устройств. Вам будет предложено выбрать марку, модель и другие детали. В некоторых случаях старый принтер не может быть восстановлен в работоспособное состояние только через Управление устройствами.
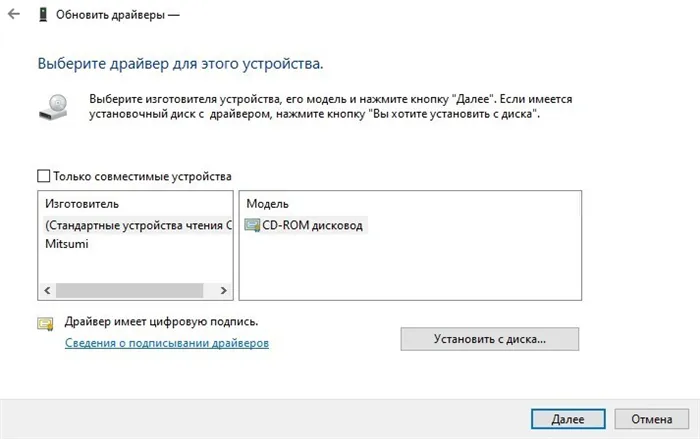
Сторонний софт с недостающими файлами
Последний вариант действий. Это предполагает загрузку программного обеспечения из Интернета. Например, «driver boosters»: бесплатные инструменты с открытым исходным кодом, которые автоматически обнаруживают недостающие файлы и затем добавляют их в систему. Часто на официальных сайтах производителей можно найти давно забытые аксессуары.
Да. С методом подключения принтера к ноутбуку редко приходится работать дважды, эта техника буквально начинает работать автоматически. Однако существуют исключения, о которых важно знать.
Установка и настройка драйверов
Для работы оргтехники на операционной системе должно быть установлено программное обеспечение. Процесс установки упрощается, если в комплекте с принтером, содержащим драйверы, есть оптический диск. Поместите диск в привод и дождитесь создания автоматической загрузки. Если этого не происходит, исполняемый файл необходимо запустить вручную.
Для этого откройте «Мой компьютер» и дважды щелкните значок оптического блока. Откроется меню, в котором нужно найти файл в Setup exe, autorun exe или Install Exe. Щелкните правой кнопкой мыши, чтобы открыть его, выберите «Установить» и следуйте инструкциям в разделе «Драйверы». Установка занимает 1-2 минуты.
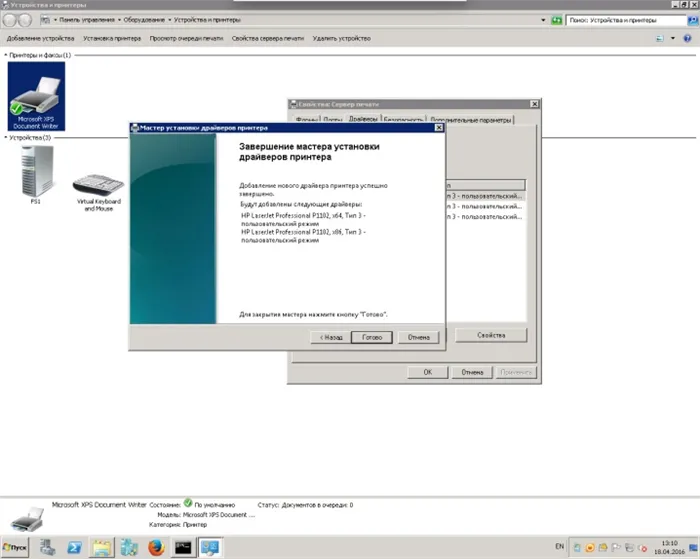
Некоторые принтеры не поставляются с компакт-диском с необходимыми драйверами, и пользователю приходится искать программное обеспечение самостоятельно. Это можно сделать разными способами.
- Воспользоваться специальным приложением. Самое известное и бесплатное – Driver Booster. Программа самостоятельно найдет требуемый драйвер, скачает и установит.
- Выполнить поиск вручную. Здесь два варианта. Ввести в адресной строке название принтера, перейти на сайт производителя и в соответствующем разделе загрузить ПО. А также его можно скачать через панель «Диспетчера устройств», но это в том случае, если Windows обнаружит печатающий аппарат.
- Обновить систему. Зайти в «Панель управления», перейти в «Центр обновления Windows» и запустить «Проверку обновлений».

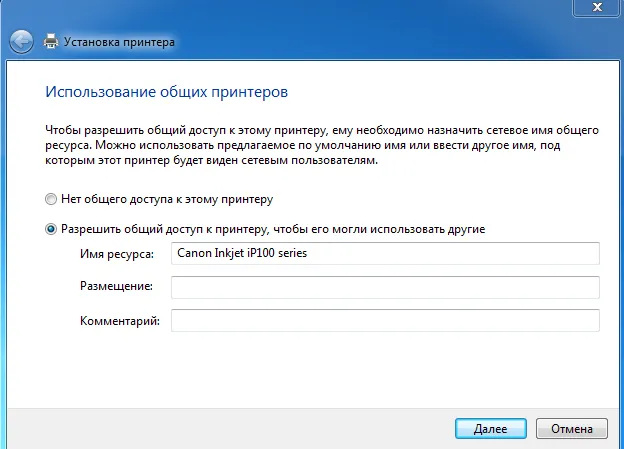
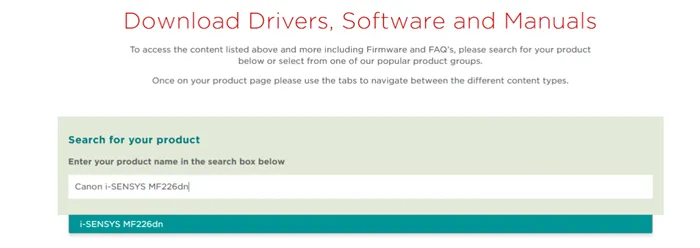
Последний метод работает, если принтер является популярной моделью. Во всех остальных случаях рекомендуется попробовать описанный выше метод.
Если загруженное программное обеспечение полностью совместимо с операционной системой и периферийными устройствами, то после запуска драйвера в левом нижнем углу появится окно процесса установки. После завершения ноутбук должен перезагрузиться. Никаких дополнительных действий не требуется.

Как настроить печать?
Это один из последних этапов начальной установки принтера, и переходить к нему следует только в том случае, если вы убедились, что периферийное устройство правильно подключено и в систему загружены необходимые драйверы.
Чтобы изменить настройки принтера «по умолчанию», откройте Панель управления, Устройства и принтеры, выберите имя офисного устройства и нажмите Настройки печати. Откроется диалоговое окно с большим списком функций, для каждой из которых можно задать свой параметр.
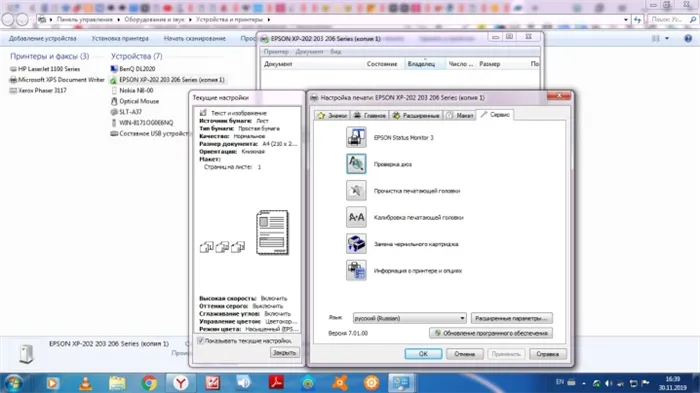
Например, пользователи могут изменять или выбирать перед печатью документа.
- размер бумаги;
- количество копий;
- экономию тонера, чернил;
- диапазон страниц;
- выбор четных, нечетных страниц;
- печать в файл и многое другое.
Благодаря гибким настройкам принтер можно формировать в соответствии с приоритетами.
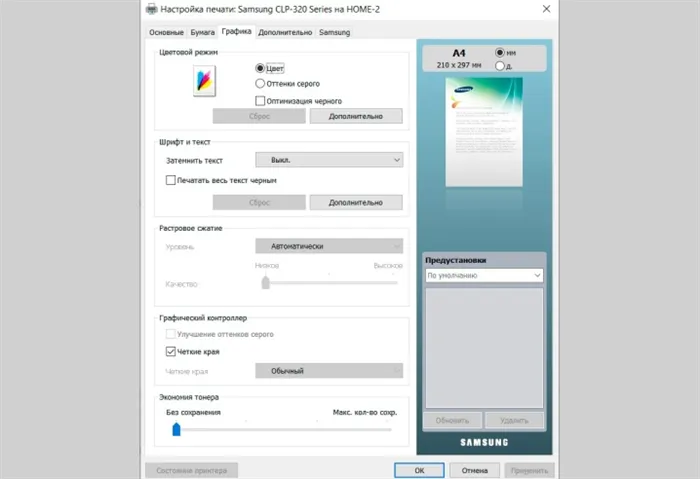
Возможные проблемы
Проблемы при подключении периферийных устройств к компьютерам и ноутбукам возникают не только у неопытных пользователей.
Нередко сотрудники, работающие с принтерами в течение нескольких лет, сталкиваются с трудностями.
Поэтому имеет смысл описать некоторые трудности и объяснить пути их решения.
- Компьютер или ноутбук не видит оргтехники. Здесь необходимо проверить подключение кабеля USB. По возможности использовать другой провод, заведомо пригодный к эксплуатации. Подключить его в другой порт ПК.
- Ноутбук не распознает периферийное устройство. Основная проблема, скорее всего, кроется в отсутствии драйвера. Нужно установить программное обеспечение и перезагрузить компьютер.
- Принтер не подключается. Проверить, правильно ли выбран шнур. Такое нередко случается, когда печатающее устройство куплено с рук.
- Ноутбук не определяет принтер. Здесь поможет принудительный способ, когда потребуется воспользоваться помощью «Мастера подключений». Необходимо зайти в «Панель управления», выбрать «Устройства и принтеры», нажать на вкладку «Добавление устройства». Компьютер найдет устройство самостоятельно.
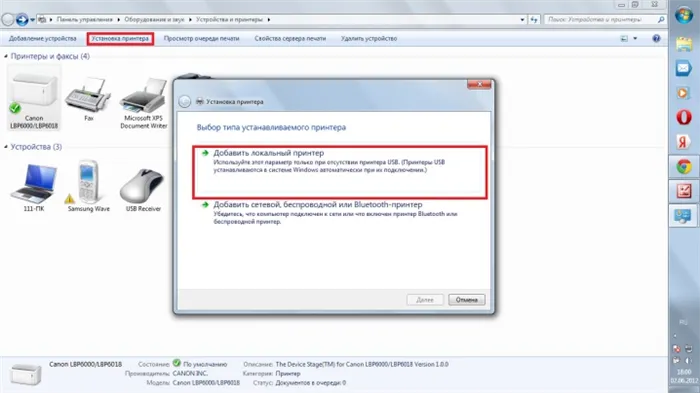
Если приведенные выше рекомендации не помогают, следует обратиться в сервисный центр.
Каждый пользователь может подключить принтер к компьютеру или ноутбуку без посторонней помощи. Главное — внимательно прочитать инструкцию, прилагаемую к печатающему устройству. Также важно знать, какая операционная система установлена на компьютере. Желательно иметь наготове USB-кабель, оптический привод с драйверами или готовый пакет программного обеспечения, загруженный с официального сайта.
Если все готово, процесс присоединения к принтерам не составит труда.
Инструкции о том, как подключить принтер к ноутбуку через USB-кабель, см. ниже.
Если вы не привыкли считать деньги и не любите играть с запутанными кабелями, вы наверняка приобрели принтер Wi-Fi. Чтобы подключить его, следуйте следующим инструкциям
Настройка сетевого принтера
Настройте ноутбук и используйте режим настройки сетевого принтера для доступа к принтеру, уже подключенному к другому компьютеру. При выборе свойств драйвера к материалу должна быть подключена сеть, чтобы обеспечить доступ к сети и печать с ноутбука.
Драйвер запускается через «Панель управления» на компьютере. Принтеры должны быть добавлены через меню среды ‘Добавить сетевой принтер’. В зависимости от скорости операционной системы нужное устройство будет найдено через несколько минут или секунд. Далее необходимо войти в настройку принтера через ярлык и ввести IP-адрес устройства (который можно найти в процедуре). После манипуляций необходимо перезагрузить ноутбук, и если все было сделано правильно, принтер начнет работать.
Настройка печати
Принтер можно использовать после согласования доступа к ноутбуку через обычное проводное соединение или точку доступа Wi-Fi. Собственно печать самого документа, изображения или фотографии, может быть выполнена различными способами, в зависимости от используемого программного обеспечения для обработки информации.
Самый простой способ распечатать файл — использовать комбинацию клавиш CTRL и P. Этот метод можно использовать для печати текстовых документов и изображений. Он позволяет печатать только одну копию файла и распечатывать его в оригинальном виде.
Наиболее часто используемая программа обработки MS Office предлагает пользователям широкий спектр возможностей печати. В настройках можно выбрать необходимое количество копий, ориентацию страницы, чтобы текст был в удобном виде, и другие полезные функции. Вы можете изменить поля документа и настроить функцию экономии тонера. После настройки параметров вы можете использовать функцию Print Preview, чтобы увидеть, как файл будет выглядеть в окончательном формате, внести необходимые коррективы и распечатать окончательную копию.
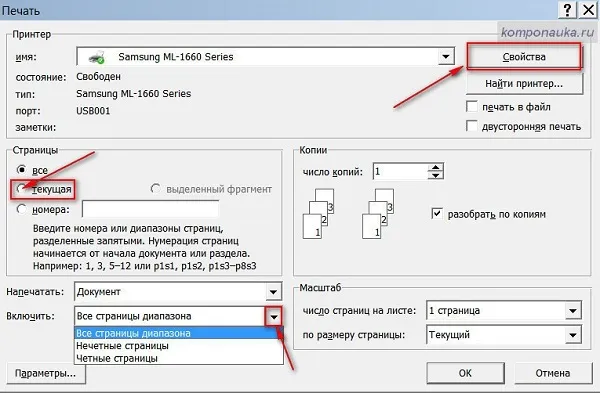
Подключение принтера к ноутбуку — простая задача, с которой могут справиться даже начинающие пользователи. Следуя всем вышеперечисленным советам и своевременно изучая инструкции, прилагаемые к принтеру, можно избежать многих проблем, связанных с неправильной настройкой. Помните, что современные машины имеют множество функций, которые упрощают процесс синхронизации, даже если вы используете более старую модель. Проблема непреодолима.