- Как подключить принтер к Wi-Fi: напрямую, через USB, через ноутбук
- Роутеры ASUS
- Роутеры TP-Link
- Подключение через Wi-Fi
- Canon
- Epson
- Как подключить принтер по WiFi к ноутбуку или компьютеру?
- С помощью WPS
- Возможные проблемы
- Подключаем Принтер к Ноутбуку через Wi-Fi
- Подключение к точке WiFi
- Открываем общий доступ к печати
- Самые частые ошибки во время настройки
- Инструкция по настройке печати принтера на ноутбуке
- Что делать, если ноутбук не видит принтер
Принтер HP доступен по цене и обеспечивает высококачественную и быструю печать. Он идеально подходит для работы. Программное обеспечение устройства позволяет настроить качество печати. В ассортименте бренда есть устройства, которые могут печатать документы на пленке, клейкой ленте и конвертах. Недостатком является частая поломка печатающего устройства.
Как подключить принтер к Wi-Fi: напрямую, через USB, через ноутбук
Здравствуйте! Другой вариант — если принтер подключен к сети и не имеет проблем с печатью. Другое дело, если принтер или многофункциональное устройство оснащено Wi-Fi, и вы хотите воспользоваться этой функцией, но на практике возникают проблемы с подключением. С одной стороны, это удобно, но с другой — вы платите за эту возможность по умолчанию. В этом обзоре вы узнаете, как подключить принтер к ноутбуку через Wi-Fi, и все это с шаманскими танцами с бубном.
Рекомендуется проверить инструкции по подключению для конкретной модели принтера. Вы также можете воспользоваться поиском на нашем сайте, возможно, там уже есть логические инструкции. Однако вот несколько общих положений, которые можно применить к любой модели.
Начните с самого простого метода. Подключите принтер к маршрутизатору Wi-Fi через порт USB. С современными устройствами все очень просто. Найдите в функциях поддержку сервера печати, подключите кабель, если он ее поддерживает, и все работает практически мгновенно. Все, что вы можете сделать с помощью веб-конфигуратора, — это включить или выключить принтер.
Другое дело, что некоторые модели требуют использования специального программного обеспечения. Для работы с ними используйте принтеры ASUS и TP-Link, которые являются популярными моделями принтеров. У меня лично есть TP-Link, и я не испытывал никаких проблем, но это может помочь кому-то еще.
Роутеры ASUS
Компания разработала Printer Setup Utility — отдельную утилиту для быстрого поиска и настройки сопряжения принтера с принтерами. Гарантируется корректная работа с принтерами Canon, Epson и HP.
План подключения принтера ASUS через Wi-Fi:.
- Подключаем принтер через USB к роутеру.
- Сами подключаемся к роутеру – по воздуху или проводу, не важно.
- Скачиваем с официального сайта Асуса Printer Setup Utility и запускаем ее:

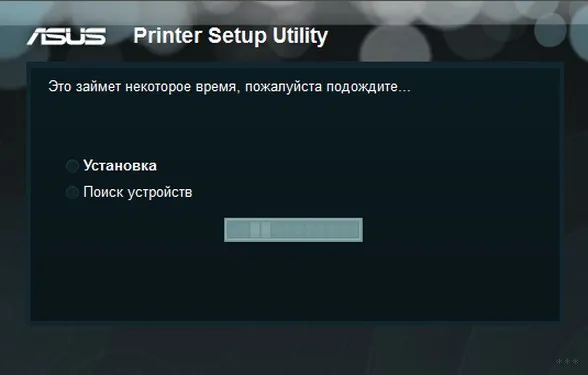
- Все должно успешно обнаружиться. После этого нужно будет только добавить принтер в саму операционную систему – просто так ничего не найдется (делается это один раз, об этом будет разделом ниже). Но если вдруг возникнут какие-либо проблемы, выскочит вот такое окно:

Если такая ошибка возникла внезапно, рекомендуется перепроверить все соединения и перезагрузить все устройства, участвующие в конфигурации (маршрутизатор, принтер, ноутбук). Очень часто это спасает ситуацию.
Роутеры TP-Link
Я буду использовать свой собственный пример, поскольку у меня самого есть такая модель. Источник маршрутизатора — 1043rd, принтер — p1102w. Процедура.
- Снова все подключаем – принтер к USB роутера, ноутбук – к роутеру.
- С сайта TP-Link для своей модели качаем программу для подключения принтера «TP-Link USB Printer Controller». Ищется легко, найдете без проблем. Именно с ее помощью и происходит настройка. Запускаем:
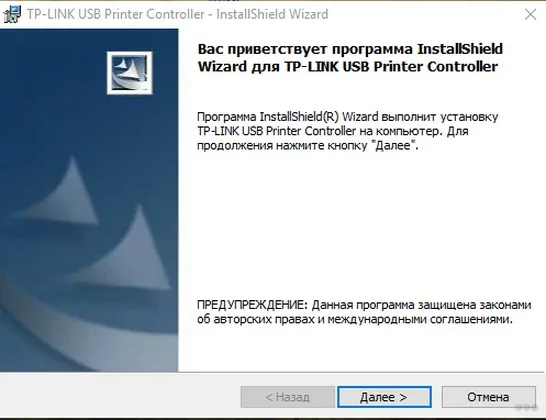
- Жмем «Далее». Ждем, пока утилита не установится. По окончании установки программу можно запустить прям отсюда или же щелкнуть по созданному на рабочем столе ярлыку:
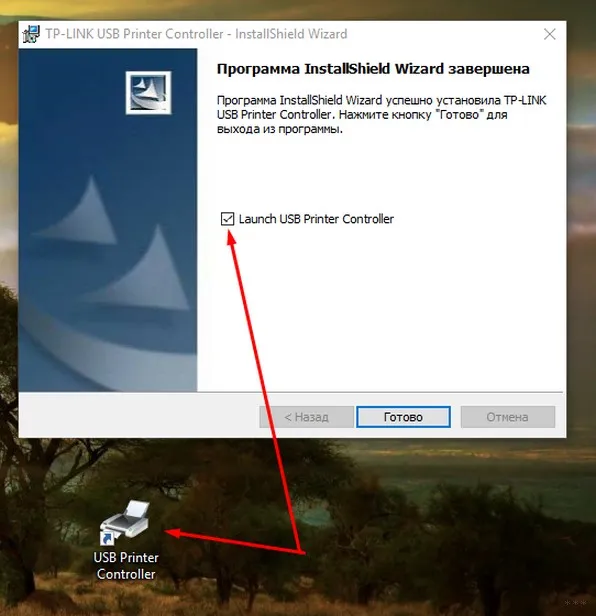
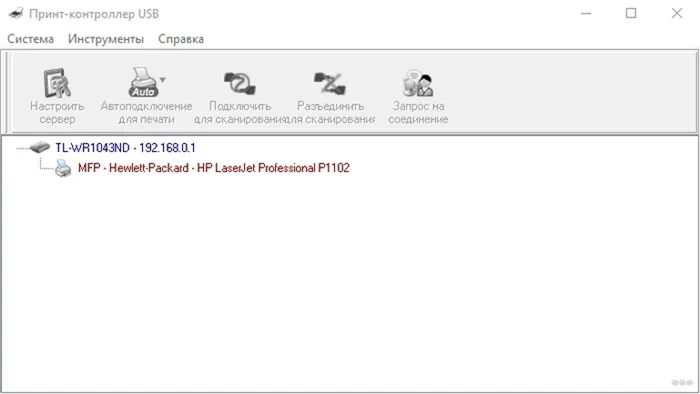
- Все! При каждой попытке печати принтер будет автоматически подключаться. Главное – не забывать включать этот контроллер. Если вдруг хочется, чтобы программа загружалась сразу – активируем такую галку в «Инструменты – Настройка»:
Подключение через Wi-Fi
Многие современные модели принтеров могут подключаться к маршрутизатору напрямую через Wi-Fi без дополнительных кабелей. Они также обычно используют технологию WPS. Это та же кнопка, которая позволяет подключиться к маршрутизатору без ввода пароля. Пример следующих моделей.
Canon

Примерный план подключения:.
- Жмем кнопку WPS на принтере – должен начать мигать индикатор на принтере.
- Жмем WPS на роутере.
- Принтер и роутер должны соединиться. Индикатор перестанет мигать.
Некоторые модели с индикаторами требуют правильной сети и пароля, но для меня это ненужный жест для принтера. Это облегчает подключение через WPS. Модель MG3540 является ярким примером в этой категории.

Хьюлетт никогда не оставался в стороне. Обычно имеется целое меню беспроводных сетей для подключения. Однако проще использовать ту же кнопку WPS. При подключении используется технология HPAutoWirelessConnect.
Epson

То же, что. Имеется отдельное меню под названием «Настройка беспроводной локальной сети» со стандартной кнопкой WPS. Подключитесь и начните процесс настройки.
В большинстве случаев производители предоставляют программное обеспечение для подключения принтера к ноутбуку через WiFi. Запустите утилиту, запустите диагностику и следуйте инструкциям.
Как подключить принтер по WiFi к ноутбуку или компьютеру?
Не все знают, как подключить принтер к ноутбуку через WiFi, но современное оборудование предлагает пользователям такую возможность. Грех не воспользоваться такими возможностями — изучите доступные варианты подключения ваших устройств. Всего через несколько минут вы сможете приступить к работе со своим многофункциональным устройством (МФУ).
Подключиться к принтеру через WiFi не так уж и сложно, но опасения вызывают большие опасения. Поэтому не переусердствуйте и начинайте подключать устройства — наши инструкции помогут вам начать!
Стоит тщательно продумать, как согласовать работу принтера через WiFi. Существуют элементарные методы, которые могут применять даже новички, и которые не являются простыми. Вы начинаете?
- Подключите МФУ к сети и включите его;
- Удостоверьтесь, что оборудование находится в пределах действия беспроводной сети;
- Установите драйвера МФУ с диска или через сайт производителя;
- Следуя инструкции, дождитесь инсталляции драйверов
- Нажмите на ноутбуке кнопку меню «Пуск» ;
- Кликните на кнопку в виде шестеренки, чтобы открыть параметры;
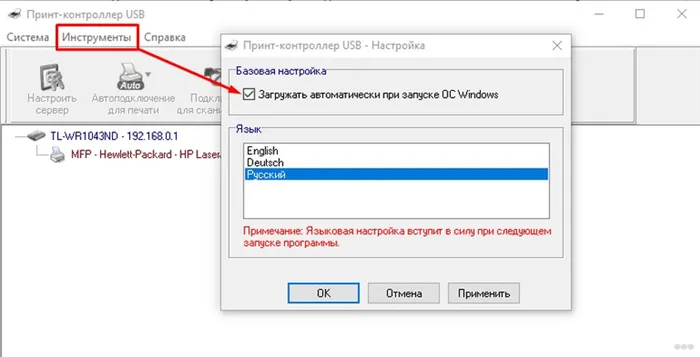
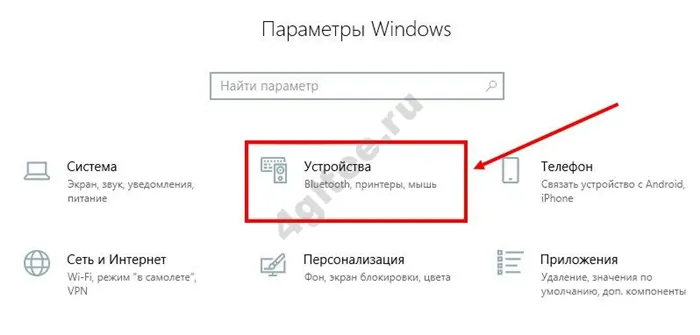
- Перейдите к строке «Установка принтера» ;
- В верхней части экрана появится значок в виде плюса с подписью «Добавить» ;
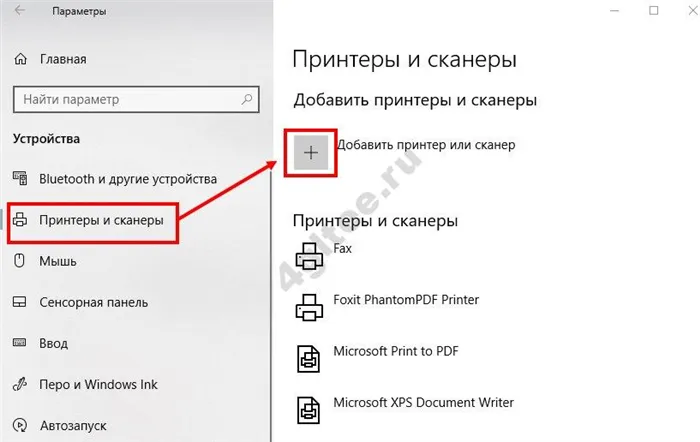
- Нажимайте на эту иконку – процесс поиска доступного устройства начнется автоматически;
- Найденное МФУ появится на экране;
- Теперь введите айпи-адрес, который можно увидеть на корпусе МФУ, в соответствующую строку;
- Сохраните внесенные изменения – появится уведомление об успешном сопряжении;
- Попробуйте распечатать пробную страничку!
Мы были! Можно ли подключить ноутбук к принтеру через WiFi? Этот метод подходит для владельцев устройств с беспроводной связью, но есть и другие варианты.
С помощью WPS
Если устройство поддерживает технологию WPS, принтер может быть подключен к ноутбуку в сети WiFi без пароля или специального драйвера.
WPS — это функция, которая соединяет устройства по зашифрованному каналу. Он не требует использования ключей доступа или установки драйверов.
Сначала включите работу маршрутизатора.
- Откройте браузер на ноутбуке;
- Введите айпишник, указанный на этикетке устройства;
- Для входа в административную панель укажите пароль и логин в соответствующих полях;
- Войдите в раздел «Беспроводные сети» и найдите кнопку WPS;
- Переведите тумблер в положение «Активно» ;
- Выберите способ подключения – с помощью кнопки или по пин-коду.
Теперь используется печатающее устройство.
- Войдите в меню устройства;
- Перемещайтесь с помощью кнопок, чтобы найти раздел WLAN/Беспроводные подключения.
А теперь самое главное — как настроить принтер через WiFi роутер:.
- Кликните на специальную кнопку на корпусе роутера, чтобы активировать работу режима;
- Дождитесь, пока не замигает индикатор;
- Кликните соответствующую кнопочку на печатной технике или нажмите «ОК», если иконка находится в меню;
- В течение нескольких секунд произойдет соединение. Готово!
Как подключить принтер к компьютеру через WiFi, уже обсуждалось. Далее следует не менее важная часть обзора. Поскольку эксплуатация любой технологии может быть проблематичной, давайте разберемся в деталях.

Возможные проблемы
Не паникуйте, если принтер не видит ваш ноутбук через WiFi. Эта проблема возникает довольно часто. Иногда это происходит из-за человеческой невнимательности, иногда проблема вызвана техническими причинами.
Выясните, почему ваш принтер не подключен к WiFi. Будьте готовы быстро устранить проблему.
- Зачастую причиной являются неверно установленные драйвера МФУ – стоит удалить их и загрузить на компьютер заново;
- Роутер не поддерживает модель печатного устройства – ничего сделать не получится, нужно внимательно выбирать оборудование и уточнять детали при покупке;
- Неверно настроена беспроводная сеть на ноутбуке;
- Были выставлены неправильные настройки оборудования – рекомендуем повторить процесс еще раз, чтобы исключить этот фактор.
В большинстве случаев производители предоставляют программное обеспечение для подключения принтера к ноутбуку через WiFi. Запустите утилиту, запустите диагностику и следуйте инструкциям.
Вы узнали, как подключить принтер к ноутбуку через Wi -fi. Теперь нет никаких препятствий для идеальной печати ваших произведений искусства и развлекательных материалов. Используйте эти советы, сохраните их в закладках и наслаждайтесь беспроблемной работой.
Нажмите Пуск и перейдите к разделу Устройства и принтеры. Если включен виртуальный принтер Microsoft Document Writer Virtual Printer, напечатать ничего нельзя. Выделите естественное МФУ, щелкните правой кнопкой мыши на его имени и выберите опцию Использовать по умолчанию.
Подключаем Принтер к Ноутбуку через Wi-Fi
Давайте рассмотрим, как подключить принтер к ноутбуку через WiFi без маршрутизатора. Ранее мы уже рассматривали подобную тему подключения принтера МФУ к ноутбуку через роутер, но давайте рассмотрим более локальный способ подключения WiFi принтера к ноутбуку без роутера. Давайте рассмотрим возможные проблемы: ноутбук может не видеть принтер при подключении через Wi-Fi или подобные ошибки. Сначала рассмотрим различные варианты подключения беспроводного принтера к ноутбуку без использования маршрутизатора.
Рассмотрим основной тип WiFi-бузера, который подключается к компьютеру через сеть WiFi.
Подключение к точке WiFi
Сначала рассмотрим, как подключить беспроводной принтер WiFi без маршрутизатора, используя настройку непосредственного сетевого подключения (беспроводная сеть однорангового пользователя). Эта настройка требует выполнения следующих шагов (первые два рекомендуются в качестве последнего средства, если ваш ноутбук не видит беспроводную сеть принтера для опытных пользователей):.
- Для начала сбрасываем параметры настройки на заводские настройки (См. инструкцию пользователя);
- После выполняем базовую настройку, согласно вашей инструкции пользователя;
- Убеждаемся, заработала беспроводная сеть (цветной WiFi-индикатор на панели должен мигать/гореть);
- Далее с ПК выполняем поиск беспроводной вай-фай сети нашего принтера, как правило это наименование его модели, например «HP…»;
- Устанавливаем подключение, ноутбука к принтеру (как правило пароль не требуется);
- Устанавливаем программное обеспечение для (Драйвера, см. CD-Диск от принтера).
После выполнения всех шагов модель автоматически появится в списке доступных устройств, и печать может быть выполнена. Подключение через точку доступа имеет свои недостатки, которые очевидны.
- Соединение не безопасно;
- Отсутствие мульти-подключения сетей с ноутбука;
- Каждый раз, ручное соединение.
Давайте рассмотрим другой вариант.
Открываем общий доступ к печати
Во-первых, устройство должно быть подключено непосредственно к ноутбуку с помощью USB-кабеля. В качестве альтернативы, устройство может быть уже подключено к настольному компьютеру и требовать дополнительного WiFi соединения с ноутбуком для совместной печати. Настройте и установите принтер через USB-кабель и убедитесь, что печать функционирует.
Затем перейдите в Панель управления — Устройства и принтеры или Начало работы — Устройства и принтеры.
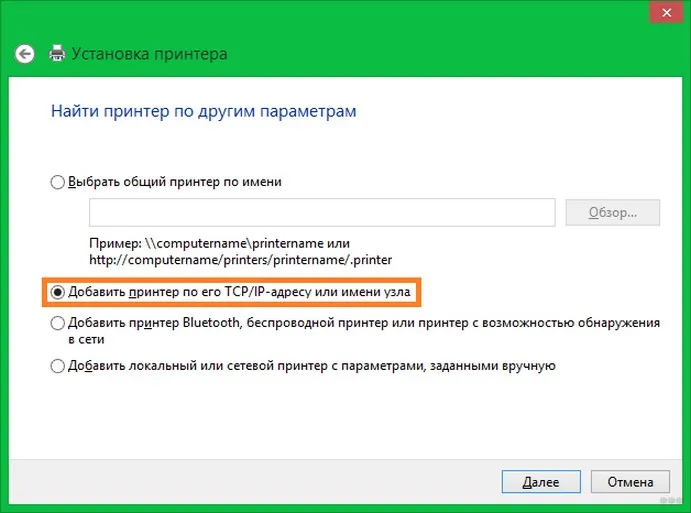
Примечание: Вид: «Крупные значки». У вас могут быть «Категории».
Затем выберите в списке свой, нажмите ПКМ и выберите Свойства принтера.
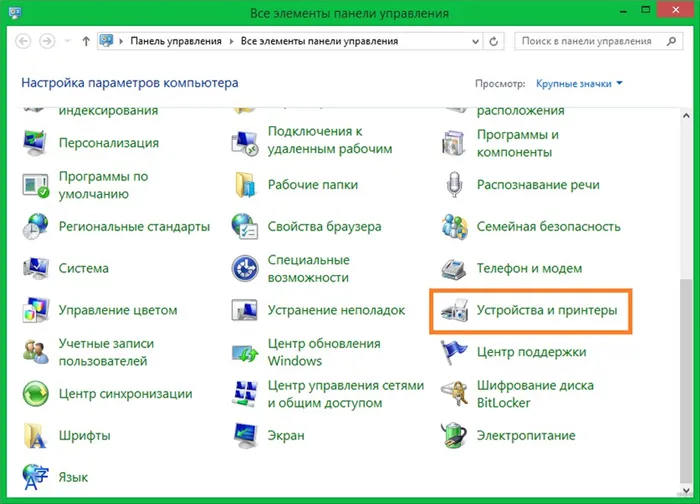
Перейдите на вкладку Доступ, установите флажок Общий доступ к этому принтеру, укажите сетевое имя и нажмите OK.
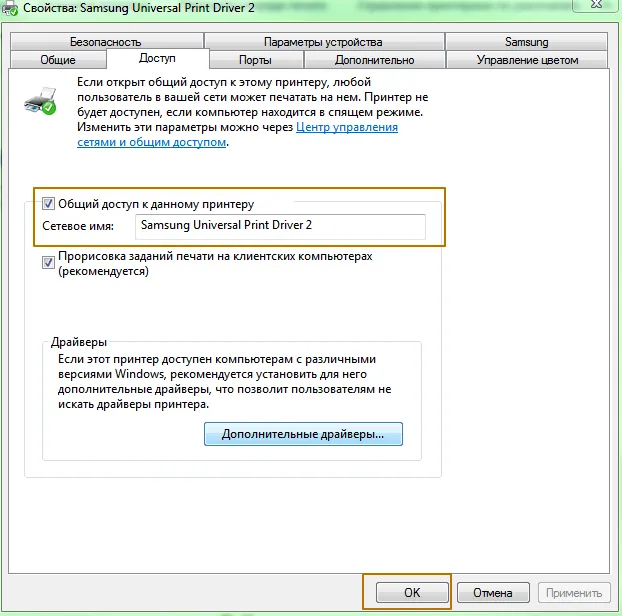
Затем отсоедините USB-кабель, вернитесь в папку «Устройства и принтеры» и нажмите «Установить принтер».
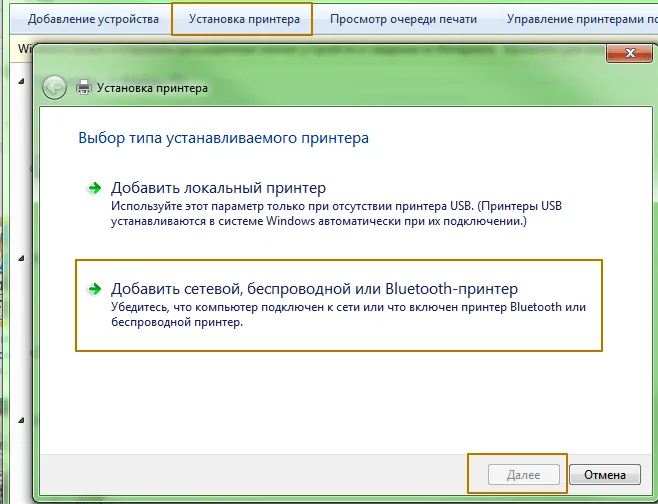
В появившемся окне должно появиться и быть выбрано устройство печати.
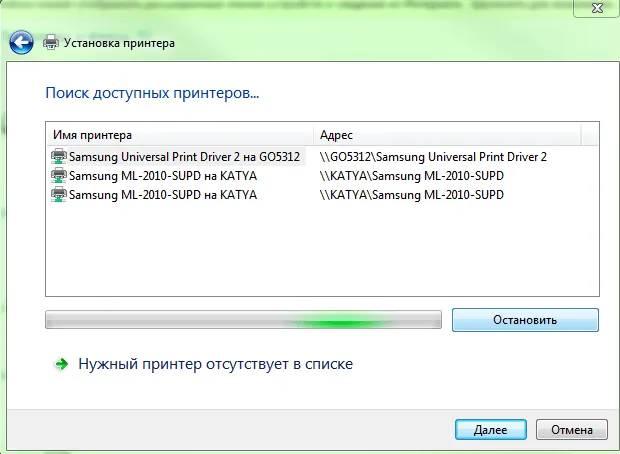
Нажмите Далее, чтобы запустить тест печати.
Как видите, роутер совсем не нужен, а печатные материалы распространялись через wi-fi.
К сожалению, нам не удалось найти полезных видеороликов о том, как настроить печать без использования маршрутизатора непосредственно с ноутбука. Поэтому рекомендуется прочитать об альтернативных методах печати с различных устройств, например, с устройств Android, использующих виртуальные принтеры. Все, что вам нужно сделать, это загрузить специальное приложение.
Затем выберите свой принтер в списке доступных устройств и щелкните правой кнопкой мыши. В появившемся списке нажмите Свойства принтера.
Самые частые ошибки во время настройки
При настройке беспроводной печати пользователи допускают ряд ошибок.
- Инструкция к маршрутизатору не изучена, поэтому логин и пароль введен неверно.
- Не подключены usb-соединения.
- Не перезагружен роутер после подсоединения принтера к нему.
- В списке оборудования не добавлен принтер.
- Не включен wi-fi.
- Не включена функция WPS.
- Некорректно установлены драйвера.

Следующие шаги помогут вам понять, как подключить аппарат МФУ к локальной сети через Wi-Fi и как настроить печать через Wi-Fi с ноутбука. Использование многофункциональной машины обеспечивает приятные и быстрые ощущения. Самое главное, вы можете избавиться от множества кабелей.

Подгорнов Илья Владимирович Все статьи на нашем сайте были проверены нашими техническими консультантами. Если у вас остались вопросы, вы всегда можете задать их на его странице.
Печать с открытым доступом позволяет использовать машину всем пользователям сети. Это очень удобно, так как нет необходимости подключать устройство.
Инструкция по настройке печати принтера на ноутбуке
Даже если драйвер установлен и Windows распознает многоцелевую машину, она не всегда может сразу работать правильно. Ваш принтер может не использоваться в качестве устройства по умолчанию, поэтому документ не будет напечатан. Вам необходимо настроить принтер на печать через Wi-Fi с ноутбука.
Нажмите Пуск и перейдите к разделу Устройства и принтеры. Если включен виртуальный принтер Microsoft Document Writer Virtual Printer, напечатать ничего нельзя. Выделите естественное МФУ, щелкните правой кнопкой мыши на его имени и выберите опцию Использовать по умолчанию.
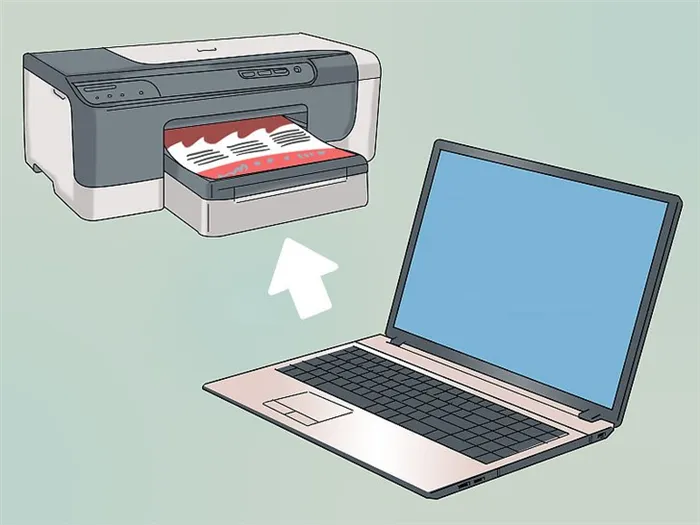
Рядом с именем устройства появится зеленая галочка. Теперь этот принтер сможет обрабатывать все отправленные на него документы.
Вам также может понадобиться включить функцию общего доступа к печати, которая позволяет всем пользователям локальной сети использовать принтер. Как это сделать:.
- Нажать кнопку «Пуск» и открыть Панель управления.
- Перейти в раздел «Принтеры и факсы».
- Выделить используемый принтер ПКМ и в появившемся списке кликнуть на «Свойства».
- Во вкладке «Доступ» установить опцию «Общий доступ».
- Во вкладке «Безопасность» установить галочку «Печать для всех пользователей».
Важно помнить, что большинство моделей маршрутизаторов нуждаются в перезагрузке после подключения принтера к кабелю. В противном случае устройство может быть не распознано локальной сетью.
Что делать, если ноутбук не видит принтер
Если ноутбук не распознает принтер через WiFi, причиной могут быть обычные ошибки, допущенные пользователем. К ним относятся.
Введен неправильный пароль (SSID локальной сети), и принтер не может подключиться к ней.
- Не вовремя нажата кнопка для установки связи через WPS.
- Не установлены драйвера для принтера или использована неподходящая версия.
- Не перезагружен роутер или ноутбук после установки драйверов и подключения принтера.
- Не активирован Wi-Fi на роутере или принтере.
- Подключенный принтер не установлен в качестве устройства печати по умолчанию.
Все эти неисправности вызваны невнимательностью пользователя и могут быть легко устранены, если обратить на них внимание. Все становится немного сложнее, если использовать неработающий кабель для подключения к маршрутизатору, который не имеет явных признаков неисправности.
Единственный способ убедиться, что проблема именно в этом, — использовать аналогичный кабель, который гарантированно работает. Узнайте, как быстро и эффективно подключить ноутбук к кабельному принтеру.

Также возможно, что порт USB на маршрутизаторе не работает. Для проверки его функциональности можно использовать USB-накопитель, на котором хранятся файлы. Это будет отображаться как устройство в сетевом окружении. Если порт не функционирует, диск не появится.
Сложный тип проблемы, которую не все пользователи могут решить, заключается в том, настроен ли маршрутизатор на разрешение подключения только к определенным устройствам, отфильтрованным по MAC-адресу. В этом случае MAC-адрес принтера должен быть добавлен в список разрешенных устройств. Если вас не интересует такая излишняя безопасность и эти настройки были сделаны не вами, вы можете сбросить настройки из меню управления маршрутизатора.
Введите 192.168.0.1, 192.016.1.1 или 192.168.2.1 в адресную строку браузера. Современные маршрутизаторы обычно имеют отдельный пункт меню под названием «Сброс настроек» или «Сброс конфигурации».
Маршрутизатор нужно будет перенастроить, но для большинства подключений к интернет-провайдерам это делается всего несколькими щелчками мыши. В обоих случаях ввод MAC-адреса для каждого нового устройства в сети быстрее и проще, чем «танцы».
















