- Методы подключения видеопроектора к ноутбуку
- Проводное подключение
- Беспроводное подключение
- Как подключить проектор к ноутбуку с Windows 7-10 через HDMI?
- Режим проекции
- Неполадки
- Вывод звука
- Как подключить проектор к компьютеру
- Выводим контент в нужном режиме
- Полезные фишки для Power Point
- Ручная отладка изображения
- Особенности подключения проектора к Windows 7
- Особенности подключения проектора к Windows 10
Легко. Подключите проектор вместо монитора, отсоединив кабель от монитора и подключив свободный штекер кабеля к проектору.
Методы подключения видеопроектора к ноутбуку
Для подключения видеопроектора к ноутбуку не требуется много усилий. Любой желающий может установить машину за несколько минут.
Однако устройство может быть не подключено или изображение может не появиться на экране. В этих случаях требуется простая настройка. Эта статья поможет вам понять, как подключить видеопроектор к ноутбуку, как добиться правильного вывода изображения и как использовать видеопроекторы в целом.
Проводное подключение
Проводное подключение ноутбука к устройству — самый надежный способ подключения. Сигнал более стабилен, а вероятность возникновения технических проблем сведена к минимуму.
Перед подключением проектора к ноутбуку необходимо определить местонахождение разъема в корпусе. Если оба устройства подходят, система подключения проста. Требуется только один соединительный кабель.
Проектор можно подключить к компьютеру через следующие четыре интерфейса
- VGA – аналоговый видеоинтерфейс. На устаревших устройствах будет, скорее всего единственным вариантом. Если подключение к устройству осуществляется через VGA, выводить звук с ноутбука на динамик придётся с помощью дополнительного провода mini jack.
- DVI – имеет несколько разновидностей. Чаще его используют чтобы выполнить подключение монитора к компьютеру. На современных ноутбуках встречается реже.
- HDMI – цифровой интерфейс. Имеет наибольшую скорость передачи и позволяет воспроизводить звук на проекторе. Видео с компьютера рекомендуется воспроизводить именно через HDMI.

Важно: Если разъемы не подходят, необходимо приобрести переходник. Например, если вам нужно подключиться к порту HDMI через VGA. Такой адаптер обойдется вам примерно в 800 рублей.
Как подключить видеопроектор к ноутбуку:.
- Оба устройства следует отключить.
- Провод подсоединяется к подходящим входам на проектор и ноутбук. Если есть фиксаторы – необходимо закрутить их для надёжного крепления. Бывает так, что ноутбук не видит устройство из-за отходящего кабеля.
- Включить проектор.
- Включить ноутбук. Выполнить вход в операционную систему.
- Если работает вывод изображения с нескольких источников, их можно переключать с помощью кнопки «Source» (Источник).
- Подключение видеопроектора к разъёмам закончено. На устройство снова нужно подать питание. На корпусе должен загореться светодиод.
- Нажать кнопку включения, не забыть снять крышку с объектива. Светодиод замигает, а проекционная лампа начнёт нагреваться.
- Пока лампа нагревается, включится вентилятор, а на экран начнёт проецироваться заставка.
- Когда устройство нагреется окончательно, заставка станет ярче, а светодиод поменяет цвет. Начнётся подключение видеопроектора к источнику.
Беспроводное подключение
Понимание того, как подключить проектор к компьютеру без проводов, может устранить многие проблемы, например, кабели не будут мешать, а устройство будет легко перемещаться по комнате.
Беспроводное соединение между проектором и ноутбуком осуществляется через Wi-Fi или LAN-соединение. Специальная антенна вставляется в USB-порт устройства. Загорается светодиод, указывающий на то, что устройство работает правильно и готово к использованию.

Более дорогие модели можно подключить без стороннего устройства. Например, EpsonEH-TW650 имеет встроенный модуль беспроводной связи. Это делает подключение к проектору не только более быстрым, но и более удобным.
Все современные ноутбуки имеют встроенные сетевые накопители и не требуют дополнительного оборудования. Однако для подключения проектора может потребоваться специальное программное обеспечение. Например, eDisplay Management должен быть установлен видеопроектором acer.
Важно: Для правильной работы компьютера требуются дополнительные драйверы. Если установочный диск отсутствует, необходимое программное обеспечение можно загрузить из Интернета, введя название модели проектора.
Важно: Используя HDMI, проектор можно подключить в горячем режиме. Однако в целях безопасности рекомендуется сначала выключить оба устройства.
Как подключить проектор к ноутбуку с Windows 7-10 через HDMI?
Подключение проектора к устройству управления не является сложной задачей. Любой, кто знает инструкцию, может сделать это за 1-3 минуты. Однако могут возникнуть проблемы с подключением. Наиболее распространенным является то, что компьютер не показывает экран и изображения не появляются. Однако эти проблемы можно решить.
Для стабильного соединения и минимизации технических проблем лучше всего подключать проектор к ноутбуку с Windows 7-10 с помощью HDMI или других кабелей, поддерживаемых устройством. Как определить, какой кабель вам нужен?
Существует четыре возможных порта для подключения проектора.
- VGA – аналоговый интерфейс. Для «устройств со стажем» – это единственный вариант подключения. Неудобство состоит в том, что выводить картинку через VGA можно, а вот звук придется подавать отдельно на динамик через mini-jack.
- DVI – интерфейс имеет множество разновидностей. Последний DVI-D передает звук и картинку, но редко встречается в ноутбуках. Чего не скажешь о проекторах.
- HDMI – цифровой интерфейс. Современный способ передачи видео и звука в большом разрешении. Рекомендуется подключать устройства именно через HDMI для четкого и синхронного отображения качественной картинки.
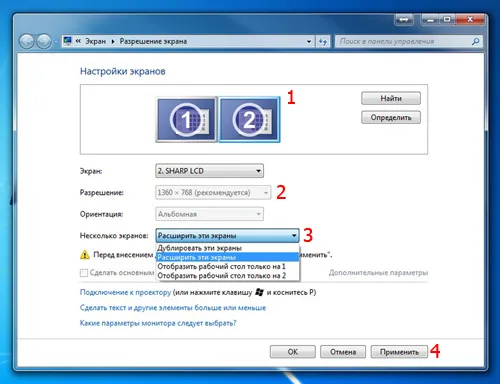
- Компонентный разъем – это три штекера для подключения (желтый, белый, красный), передающих аудио и видео. Обычно в ноутбуках нового образца не используются.

Если ваш ноутбук поддерживает только HDMI, а проектор работает через порт DVI, вы можете использовать адаптер HDMI-DVI-D или HDMI-DVI-I. Если ваш проектор имеет только VGA, а ваш ноутбук — HDMI, вы можете подключить оба устройства. Почему бы и нет; требуется дополнительный преобразователь HDMI в VGA.

Современные проекторы можно подключать к сети через порт LAN или Wi-Fi.
Как подключить видеопроектор к ноутбуку через HDMI:.
- Ноутбук и проектор выключите и отсоедините питание.
- Соединительный HDMI-кабель установите в порты устройств. Если есть фиксаторы, используйте их. Кабель должен плотно сидеть в разъемах. В противном случае ноутбук может не увидеть подключаемое устройство.
- Включите сперва проектор, подав питание. Не забудьте снять крышку с объектива. При нажатии на кнопку «Вкл» замигает индикация, а лампа проектора начнет нагреваться.
- Пока идет нагрев, автоматически включается вентилятор, а на экран выводится заставка.
- По завершению нагрева яркость заставки усилится, индикация изменит режим свечения, и проектор начнет посылать запросы на подключение к ноутбуку.
- Затем запустите ПК и дождитесь полной загрузки операционной системы.
- На проекторе выберите тип источника (Source), если у него есть функция работы одновременно с несколькими подключенными устройствами.
Режим проекции
После запуска операционной системы Windows необходимо активировать просмотр подключенных устройств. Доступны четыре функции: копирование, расширение, просмотр только одного экрана и просмотр только двух экранов.
Более подробная информация о расширенных функциях представлена в следующем видеоролике.
Процесс поиска этих функций зависит от версии операционной системы Windows.
- Windows 10. Нажмите в правом нижем углу «Центр уведомлений» и выберите «Передавать на экран» – «Повторяющийся». Или просто сочетание клавиш + P. Если операционная система не обнаружила устройство мультимедиа, нажмите «Подключение к беспроводному дисплею». ОС найдет подсоединенный по HDMI девайс.
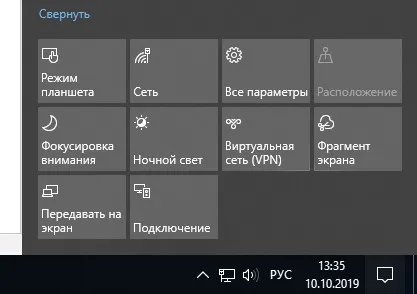
- Windows Нажмите + P и выберите нужный режим. Также можно использовать более традиционный метод переключения: ПКМ по рабочему столу – «Разрешение экрана», в новом окне «Дисплей» выбрать устройство, а в «Несколько дисплеев» выбрать «Дублирование».
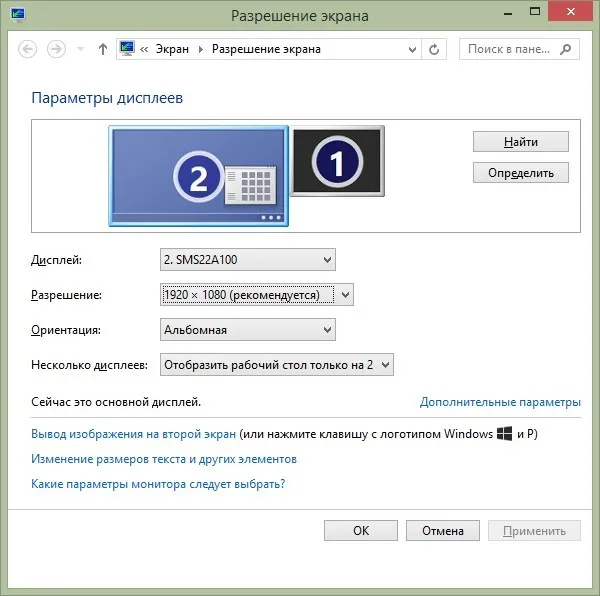
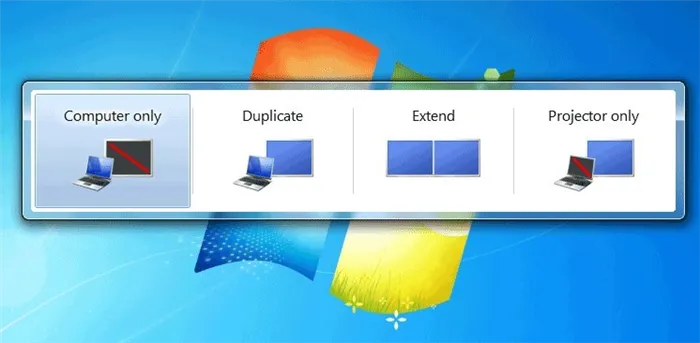
В качестве альтернативы откройте ПКМ на рабочем столе «Разрешение экрана». Выберите видеопроектор в параметре Экран и выберите нужный вариант проецирования в параметре Несколько экранов.

- Windows XP. Кликните ПКМ по рабочему столу и перейдите в «Свойства» – «Экран» – «Параметры». Выберите второй монитор и не снимайте метку с «Расширить рабочий стол на этот монитор».
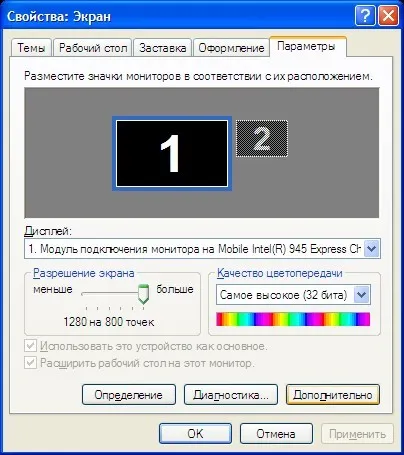
Ноутбук также имеет клавишу проекционного выхода в одном из F1-F12.

Для запуска нажмите Fn + F1-F12 (можно использовать любую функциональную клавишу).
Неполадки
Во время соединения могут возникнуть различные типы неисправностей. Чтобы понять, почему компьютер не может распознать проектор, перейдем к причинам и способам их устранения.
- «Нет сигнала» на проекторе или нечеткое изображение. Есть два варианта решения проблемы:
- Регулирование четкости на проекторе. Выставите его на идеальном расстоянии от поверхности. Например, на удалении в 1,6 метра можно развернуть проектор на 42 дюйма по диагонали.
- Изменение разрешения экрана в Windows. Попробуйте установить меньшее. Второе находится в разделе ПКМ по рабочему столу – «Параметры экрана» – «Разрешение».
- Компьютер или ноутбук на Windows 7-10 не видит проектор, подключенный по VGA или HDMI кабелю:
- Проверьте плотность установки в порты устройств. Порт ноутбука не должен быть сломан. Перезагрузите компьютер и попробуйте обнаружить устройство снова. Повторите процедуру подключения с перезапуском обоих девайсов.
- Возможно, ноутбук слишком слабый для работы со вторым экраном – в данном случае с проектором. Попробуйте подключить устройство к другому ноутбуку, и посмотреть результат.
Если проектор новый и не работает с подключенным устройством, возможно, имеет место заводской брак.
В открытом окне пользователю предлагается выбрать несколько экранов и скопировать на них изображения с главного экрана. Пользователь просто применяет эту опцию, и настройки сразу же изменяются. Также можно увеличить изображение только на первом или втором экране.
Вывод звука
Если проектор подключен через HDMI, звук также выводится с ноутбука. Поэтому внешние динамики должны быть подключены к разъему 3,5 мм. Или S/PIDF на самом проекторе. Если используется VGA или DVI, к ноутбуку также должны быть подключены внешние динамики (разъем 3,5 мм). Громкость и эквалайзер настраиваются стандартными средствами Windows (или программным обеспечением аудиодрайвера в зависимости от модели установленной звуковой карты).

Как подключить проектор к компьютеру
На практике подключение проектора к компьютеру мало чем отличается от подключения второго монитора. Стоит отметить некоторые стандартные нюансы, хотя важно понимать, что существуют и некоторые различия.
Если конкретный проектор может обрабатывать высококачественные цифровые выходные сигналы, рекомендуется использовать цифровой канал передачи данных (например, HDMI). Если проектор имеет только аналоговый порт, наиболее разумным вариантом будет подключение монитора к цифровому порту видеокарты. Выполните соответствующую процедуру для вашего экрана.

Если ваша видеокарта имеет порт VGA и порт DVI, а оба устройства имеют только порты VGA, вам необходимо приобрести дополнительный кабель DVI-VGA. Они недороги, и их легко найти в Интернете и в различных цифровых магазинах. Конечно, это снизит качество изображения. Однако возможно одновременное подключение обоих устройств. Затем подключите проектор к свободному разъему видеокарты. Включите проектор. После включения компьютера дождитесь загрузки операционной системы.
Мы можем лишь надеяться, что презентация или мероприятие пройдут успешно. И, конечно, нельзя забывать о ценном совете попробовать подключить видеопроектор заранее. Таким образом, вы сможете уделить достаточно времени перед самим мероприятием и не столкнуться с проблемами и вопросами в самый неподходящий момент.
Недостатком VGA является то, что кабель не может передавать звук одновременно с изображением. Ноутбуки также должны быть подключены к колонкам с помощью кабеля minijack.
Выводим контент в нужном режиме
Теоретически, изображение автоматически выводится на экран, как только кабель подключается к соответствующей розетке. В некоторых случаях, если конфигурация неверна, пользователю придется самому внести необходимые изменения, чтобы содержимое отображалось. Единой процедуры не существует, поскольку каждая версия операционной системы, как известно, имеет свои особенности.
-
Горячие клавиши. Чтобы спроецировать меню с ноутбука на внешний экран проектора, необходимо скомбинировать одним нажатием клавиши Fn и одну из ряда F1-F12 (кнопка с изображением ноутбука и внешнего экрана). Этот способ не работает, если функциональные кнопки не активны.

Кнопка для переключения между экраном ноутбука и проектором.
После этого пользователь получает доступ к четырем режимам отображения для подключенного проектора.
- Дублирование (повторение) – когда видео с компьютера или ноутбука дублируется на внешний экран.
- Только компьютер – контент воспроизводится на дисплее ноутбука, а внешний экран в это время не задействован.
- Расширение – рабочий стол делится на две части, левая его сторона отображается на мониторе ПК, а правая через проектор.
- Только проектор – информация будет спроецирована только на большом экране.
Полезные фишки для Power Point
PowerPoint Desk часто используется, потому что он «ориентирован на презентации», прост и удобен в использовании. У него есть свои уникальные методы работы. Например, слайды могут быть показаны на большом экране или текст доклада или лекции может быть показан на экране компьютера.
Установка не занимает много времени. После синхронизации проектора с компьютером войдите в программу и найдите в верхней панели опцию Слайд-шоу — Просмотр презентации. Установите флажок рядом с пунктом «Проекционное оборудование». Здесь вы найдете «Режим ведущего», при активации которого на экране отображаются различные вспомогательные инструменты для лекций (дополнительные кнопки и заметки).
Ручная отладка изображения
Изображения и текст могут размываться или «зависать». Это происходит при неправильной настройке разрешения экрана на компьютере. Для достижения максимального качества настройте разрешение компьютера в соответствии со спецификациями проектора. Не изменяйте настройки проектора в течение этого времени.
Как изменить настройки на ПК / ноутбуке (для Windows 7 / Vista):.
- чтобы зайти в настройки компьютера, нужно открыть меню правой клавишей мышки (кликаем по рабочему столу);
- выбрать пункт «Разрешение экрана» и установить правильное значение (как у проектора);
- сохранить настройки, нажав кнопку «Ок».
Настройки для Windows 10 немного отличаются. Здесь пункт «Разрешение» находится в разделе «Настройки экрана». Нажмите кнопку Пуск, найдите вкладку Система в правой части окна, прокрутите страницу до самого низа и откройте раздел Дополнительные параметры экрана. Далее, все просто. Выберите нужные значения и сохраните настройки.
Теперь проектор подключен к компьютеру. После подключения пользователь может выбрать режим вывода, удобный для презентаций и просмотра видео дома.
Современные технологии и высокоскоростной интернет позволяют подключить видеопроектор к беспроводному ноутбуку. В этом случае не нужно думать о том, как спрятать кабели, чтобы они не мешали. Wi-Fi позволяет легко проводить презентации на открытом воздухе.
Особенности подключения проектора к Windows 7

Если вы столкнулись с первой вышеописанной проблемой, первое, что вам нужно проверить, это «свежесть» драйверов вашей видеокарты. Если доступно новое обновление драйвера, его стоит загрузить и установить.
Это часто решает проблемы с настройками связи между проектором и устройством Windows 7.
Если изображение искажается, следует проверить разрешение экрана в настройках Windows 7.
В руководстве к проектору (в котором часто отображаются строки текста в оптимальном разрешении при отсутствии сигнала) вы найдете информацию о разрешении, необходимом для правильной работы.
Нажмите на Рабочий стол Windows 7, выберите Разрешение экрана, установите необходимое разрешение и примените/сохраните настройки.
Особенности подключения проектора к Windows 10

В этой операционной системе доступ к настройкам дисплея можно получить из опции Пуск — Настройки (значок шестеренки).
Затем нажмите на «Система». В первом разделе ‘Дисплей’ можно получить доступ к настройкам из раздела ‘Дополнительные настройки экрана’.
После ввода правильных настроек не забудьте сохранить их.
Тщательное и спокойное выполнение процесса соединения обеспечит успех.
Очевидные трудности пугают в первый раз. Приятного просмотра!
Если лампа проектора неисправна, обратитесь в компанию LampsSale. В нашем каталоге ламп для проекторов представлено более 7000 оригинальных совместимых ламп.
















