- Передача видео по Wi-Fi на телевизор: мой опыт
- Технологии Miracast или Intel WiDi
- Использование Miracast и Intel WiDi
- Пошаговая инструкция по подключению телевизора к ПК или ноутбуку
- Шаг 1. Определите, какие порты для вывода видео и аудио сигнала имеются на вашем компьютере или ноутбуке
- Шаг 2. Определите типы видео входов, присутствующих на телевизоре
- Шаг 3. Выберите, какое подключение вы будете использовать
- Настройка изображения на ТВ с ПК в Windows 10
- Как настроить изображение на телевизоре с компьютера и ноутбука в Windows 7 и Windows 8 (8.1)
- Настройка
- Подключение по DLNA
- Использование ТВ-приставки
- Рейтинг приставок
- Rombica Smart Cast
- MiraScreen
- MXQ Pro
- Использование специального ПО
- Tubio
- Google Chrome
Не рекомендуется приобретать кабели длиной более 2 метров. Это связано с тем, что при такой длине качество искажается. Вам потребуется приобрести мини-штекер для воспроизведения звука и переключить телевизор на нужный источник видеосигнала.
Передача видео по Wi-Fi на телевизор: мой опыт
Здравствуйте! Недавно я столкнулся с этой проблемой. Я хотел скопировать экран своего компьютера на телевизор через Wi-Fi. Все кабели были заблокированы — это лучшее решение, но технические возможности не позволяли этого сделать. И, в конце концов, сделать такое шоу было не так-то просто. Мне пришлось искать проблемы, и именно об этом я хочу сказать своим дорогим читателям в этой статье. Давайте начнем!
На самом деле, вам лучше знать. Лично у меня есть несколько потенциальных проблем.
- Для просмотров фильмов – это основное предназначение. Ваш компьютер расположен далеко, провода нет, вы запускаете на нем фильм и выводите на экран ТВ. Как по мне лучше уж сразу фильм закинуть на флешку и воткнуть в телек, но бывают всякие случаи. Сразу смотрите раздел про DLNA.
- Совместный просмотр фотографий – отлично подходит.
- Играть в игры – некоторые так делают. Но здесь лучше все же воспользоваться проводом, отклик будет в разы лучше, и игра станет комфортной. По беспроводной связи возможны задержки и фризы.
- Второй монитор и демонстрация экрана – просто для просмотра сайтов или же каких-то работ с дизайном, а может и для повседневной деятельности (у меня сейчас как раз один из телевизоров подключен к компу) – в общем в рабочих целях. Здесь и задержки не существенны, так что можно использовать.
В этом разделе я рассказываю о том, что подключение телевизора через Wi-Fi не всегда является хорошей идеей. Возможно, будет проще рассмотреть возможность использования кабелей или поиска альтернативных вариантов (например, просмотр фильмов через USB-накопитель).
Все они были успешно протестированы на Windows 7 и Windows 10.
Технологии Miracast или Intel WiDi
Эти две технологии семейства Wi-Fi Direct подходят для передачи изображения с экрана на телевизор. Обычно это поддерживается как операционной системой, так и современными телевизорами. С помощью технологии DLNA (описанной ниже) файлы можно передавать только по сети (что, вероятно, и является проблемой), но с помощью технологии DLNA вы можете делать именно то, о чем говорится в заголовке статьи. Экран копирования.
- Intel WiDi (Wireless Display – беспроводной дисплей) – у вас установлен процессор Intel от 3 поколения и выше и имеется встроенная видеокарта Intel. Обычно этого достаточно.
- Miracast – любой Wi-Fi адаптер и операционная система не ниже Windows 10.
В настоящее время телевизоры обычно поддерживают эту технологию (у меня более старая технология, но она работает). В то время как старые модели предлагали приобрести специальные адаптеры Miracast.
Использование Miracast и Intel WiDi
См. краткое руководство.
- Включаем Miracast – WiDi на телевизоре. Некоторые модели их включают по умолчанию. На моих LG все почему-то было выключено. На Samsung вообще называется по другому – «Зеркальное отображение экрана». Но главное здесь – зайти в настройках, попытаться найти и включить. Если включено или ничего такого там нет – ничего страшного, зато проверили.
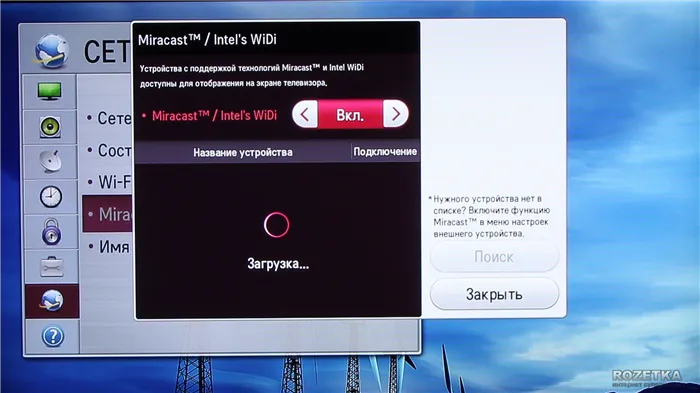
- Для Miracast. Все есть в коробке изначально. Щелкаем по уведомлениям в правом нижнем углу (Windows 10), выбираем «Передавать на экран», далее «Подключение к беспроводному дисплею». Выбираем наш телевизор и подключаемся. На телевизоре может высветиться запрос на подключение.
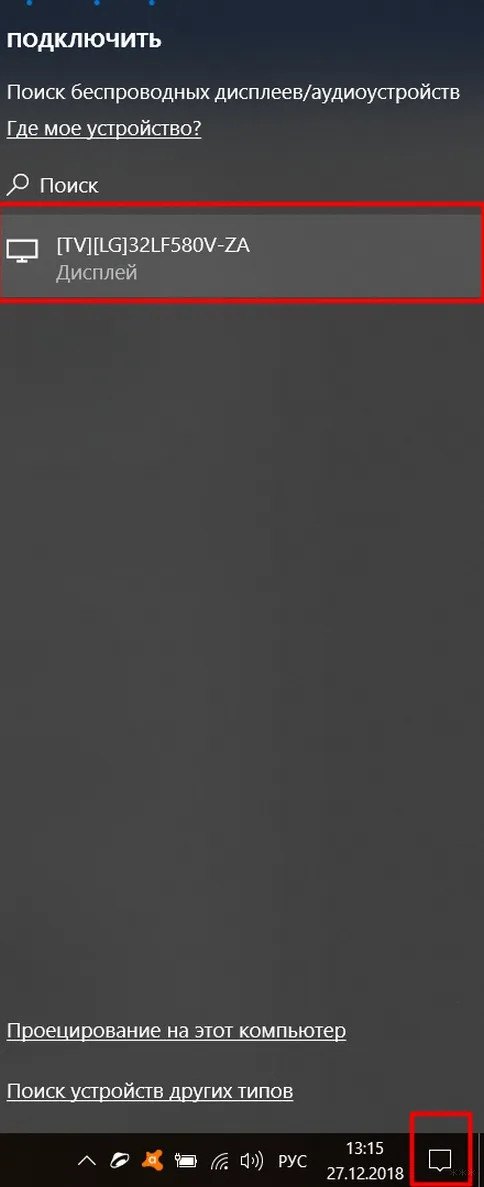
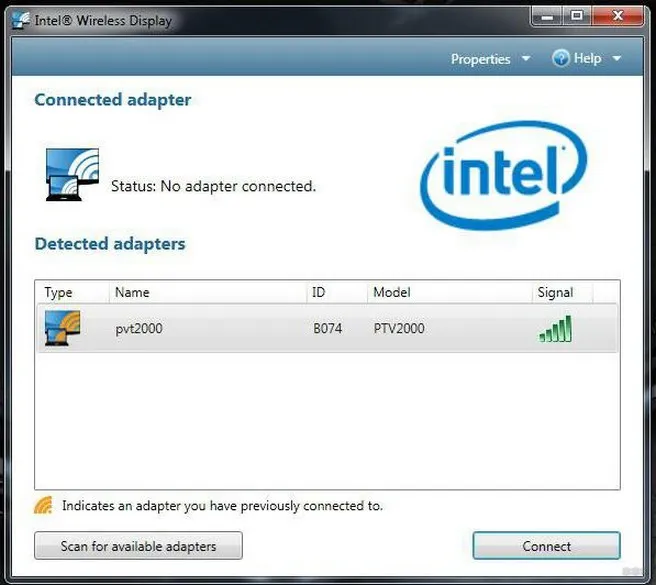
Все подключено, экран двойной, но есть задержка … Как правило, не подходит для игр, но если вам нужно смотреть фильмы, есть технология DLNA.
В принципе, он обычный игрок. Здесь вы можете поставить в очередь другие файлы, проверить восстановление и сделать все то же самое, что и при просмотре на компьютере.
Пошаговая инструкция по подключению телевизора к ПК или ноутбуку
Начнем с соединения между телевизором и компьютером. Прежде всего, рекомендуется выяснить, какой способ подключения лучше, дешевле и обеспечивает наилучшее качество изображения.
Такие разъемы, как DisplayPort и USB-C/Thunderbolt, не указаны ниже, поскольку в настоящее время они недоступны на большинстве телевизоров (но не исключены в будущем).
Шаг 1. Определите, какие порты для вывода видео и аудио сигнала имеются на вашем компьютере или ноутбуке
- HDMI — Если у вас относительно новый компьютер, то очень вероятно, что на нем вы обнаружите порт HDMI — это цифровой выход, по которому одновременно может передаваться и видео в высоком разрешении и аудио сигнал. На мой взгляд, это оптимальный вариант, если вы хотите подключить телевизор к компьютеру, но способ может оказаться неприменим, если у вас старый телевизор.
- VGA — очень распространен (хотя на последних моделях видеокарт его и нет) и прост в подключении. Представляет собой аналоговый интерфейс для передачи видео, аудио по нему не передается.
- DVI — цифровой интерфейс передачи видео сигнала, присутствует почти на всех современных видеокартах. Через выход DVI-I может транслироваться и аналоговый сигнал, поэтому переходники DVI-I — VGA обычно работают без проблем (а это может пригодиться при подключении телевизора).
- S- Video и композитный выход ( AV) — могут быть обнаружены на старых видеокартах, а также на профессиональных видеокартах для монтажа видео. Обеспечивают не самое лучшее качество изображения на телевизоре с компьютера, однако могут стать единственным способом подключить старый телевизор к компьютеру.
Это все основные типы разъемов, используемых для подключения телевизора к ноутбуку или ПК. Скорее всего, вам придется столкнуться с одним из вышеперечисленных вариантов, поскольку эти функции обычно присутствуют в телевизорах.
Шаг 2. Определите типы видео входов, присутствующих на телевизоре
Проверьте, какие входы поддерживает ваш телевизор. Большинство современных телевизоров имеют входы HDMI и VGA, в то время как старые телевизоры имеют входы S-Video или Talpan.

Шаг 3. Выберите, какое подключение вы будете использовать
Ниже приведен список возможных типов подключения телевизора к компьютеру по порядку. Первый тип является лучшим с точки зрения качества изображения (в конце концов, эти варианты проще использовать при подключении), за ним следуют некоторые аварийные варианты. .
Вам может понадобиться купить нужные кабели в магазине, поэтому важно приобрести их у местного поставщика кабелей. Как правило, цены на них не слишком высоки, и вы можете найти разнообразные кабели в специализированных радиомагазинах и различных торговых сетях бытовой электроники. Следует отметить, что большое количество «позолоченных» HDMI-кабелей совершенно не влияет на качество изображения.
- HDMI — HDMI. Оптимальный вариант, достаточно приобрести кабель HDMI и соединить соответствующие разъемы, передается не только изображение, но и звук. Возможная проблема: Не работает звук по HDMI с ноутбука или компьютера.
- VGA — VGA. Также простой в реализации способ подключения ТВ, потребуется соответствующий кабель. Такие кабели есть в комплекте со многими мониторами и, возможно, у вас обнаружится неиспользуемый. Также можно купит в магазине.
- DVI — VGA. То же, что и в предыдущем случае. Может потребоваться либо переходник DVI-VGA и кабель VGA, либо просто кабель DVI-VGA.
- S- Video — S- Video, S- Video — композитный (через переходник или соответствующий кабель) или композитный — композитный. Не самый лучший способ подключения в связи с тем, что изображение на экране телевизора окажется не четким. Как правило, при наличии современной техники не используется. Подключение осуществляется аналогично подключению бытовых проигрывателей DVD, VHS и остальных.
Настройка изображения на ТВ с ПК в Windows 10
Для компьютеров, поскольку подключенный телевизор является вторым экраном, все настройки создаются в настройках экрана. В Windows 10 необходимые параметры можно создать следующим образом.
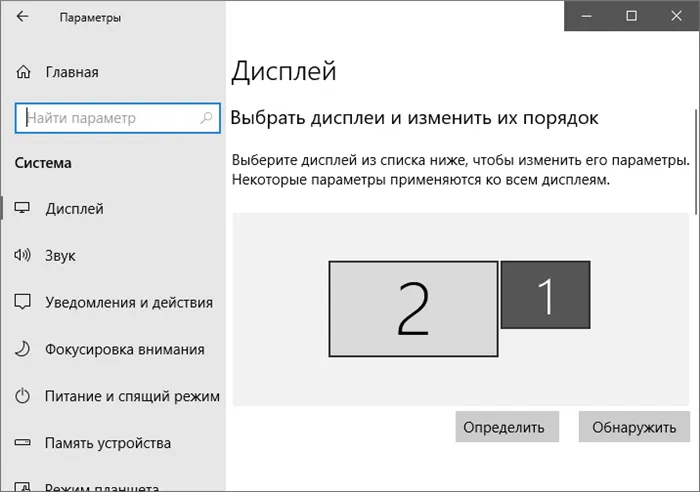
- Зайдите в Параметры (Пуск — значок шестеренки или клавиши Win+I).
- Выберите пункт параметров «Система» — «Дисплей». Здесь вы увидите два подключенных монитора. Чтобы узнать, номер каждого из подключенных экранов (они могут не соответствовать тому, как вы их расставили и в каком порядке подключили) нажмите кнопку «Определить» (в результате соответствующие номера появятся на мониторе и телевизоре).
- Если расположение не соответствует фактическому, вы можете перетащить один из мониторов мышью вправо или влево в параметрах (т.е. изменить их порядок, чтобы он соответствовал фактическому расположению). Это актуально только в случае, если вы используете режим «Расширить экраны», о чем далее.
- Важный пункт параметров находится чуть ниже и озаглавлен «Несколько дисплеев». Здесь вы можете установить, как именно работают два экрана в паре: Дублировать эти экраны (одинаковые изображения с важным ограничением: на обоих можно выставить только одинаковое разрешение), Расширить рабочий стол (на двух экранах будет разное изображение, один будет являться продолжением другого, указатель мыши будет передвигаться с края одного экрана на второй, при правильно заданном расположении), Отображать только на одном экране.
В общем, конфигурацию можно найти здесь. Кроме того, что телевизор настроен на правильный анализ (т.е. физический анализ экрана телевизора), разрешение устанавливается после выбора этого экрана в настройках экрана Windows 10. Два экрана не отображаются. Следующий семинар может помочь: что делать, если Windows 10 не отображает второй экран?
Как настроить изображение на телевизоре с компьютера и ноутбука в Windows 7 и Windows 8 (8.1)
Чтобы настроить функцию визуализации на двух экранах (или на одном, если вы используете телевизор только в качестве экрана), щелкните правой кнопкой мыши на пустой области на поверхности и выберите «Разрешение экрана». Появится следующее окно.
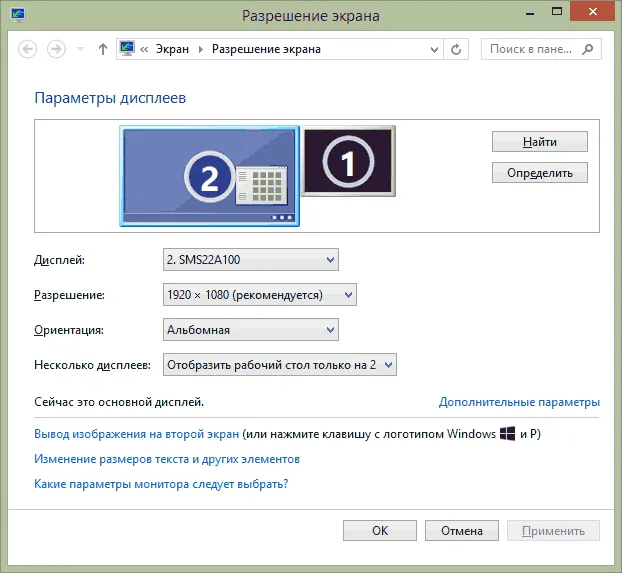
Некоторые телевизоры подключены к экрану компьютера, но если вы не уверены, какой номер (1 или 2) соответствует какому экрану, вы можете узнать это, нажав на кнопку «Определить». Вам также необходимо уточнить физический анализ телевизора. Как правило, последние модели имеют разрешение 1920 x 1080 пикселей. Информация должна быть доступна в руководстве пользователя.
Настройка
- Выберите кликом мыши миниатюру, соответствующую телевизору и установите в поле «Разрешение» то, которое соответствует его реальному разрешению. В противном случае, картинка может оказаться не четкой.
- Если используется несколько экранов (монитор и ТВ), в поле «Несколько дисплеев» выберите режим работы (далее — подробнее).
Можно выбрать следующие режимы работы. Некоторые из них могут потребовать дополнительных настроек.
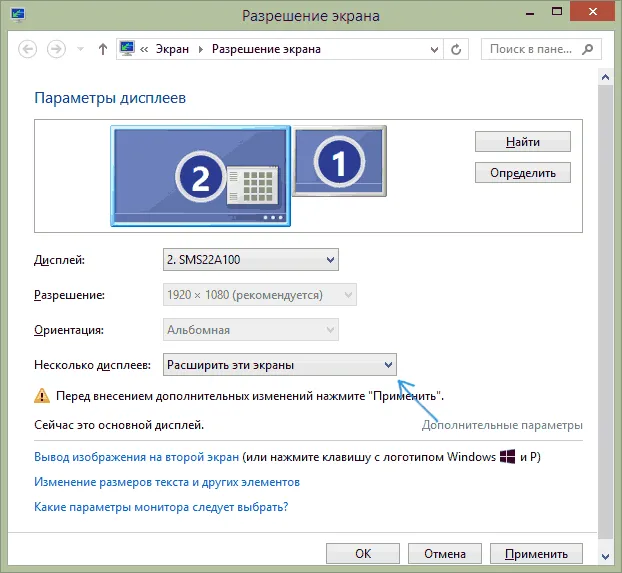
- Отобразить рабочий стол только на 1 (2) — второй экран отключается, изображение будет отображаться только на выбранном.
- Дублировать эти экраны — на обоих экранах отображается одинаковое изображение. В случае, если разрешение этих экранов разное, вероятно появление искажений на одном из них.
- Расширить эти экраны (Расширить рабочий стол на 1 или 2) — в данном случае рабочий стол компьютера «занимает» сразу оба экрана. При выходе за границы экрана вы переходите на следующий экран. Для того, чтобы правильно и удобно организовать работу вы можете перетаскивать миниатюры дисплеев в окне настройки. Например, на картинке ниже экран 2 — это телевизор. При подведении мыши к правой его границе я попаду на монитор (экран 1). Если я хочу изменить их расположение (потому что они на столе стоят в другом порядке), то в настройках я могу перетащить экран 2 в правую часть, так чтобы первый экран оказался слева.
Примените и используйте настройки. На мой взгляд, лучшим вариантом является расширение экрана. Сначала это может показаться недостаточно знакомым, если вы никогда не работали с несколькими экранами, но преимущества этого дела можно увидеть.
Надеюсь, что все обойдется без ошибок и все будет работать правильно. Если нет, и у вас возникли проблемы с подключением телевизора, пожалуйста, задайте вопрос в комментариях. Я постараюсь помочь вам. Кроме того, если проблема заключается не в передаче изображений на телевизор, а в простом воспроизведении видео, хранящегося на компьютере, на Smart TV, лучшим способом будет создание DLNA-сервера на компьютере.
Далее в Панели управления перейдите в раздел Сеть и перейдите к настройкам Домашней сети. Вам нужно будет создать одноранговую группу и получить доступ к папкам, к которым вы хотите получить доступ.
Подключение по DLNA
Если вы хотите передавать различные медиафайлы на телевизор, рекомендуется использовать технологию DLNA. DLNA позволяет подключать множество устройств к общей сети. Это позволяет отправлять файлы, хранящиеся в папках, на компьютер телевизора.
Чтобы подключить устройства к сети с помощью этой технологии, вам необходимо
- Подсоединиться через телевизор к маршрутизатору. Для этого придется открыть сетевые настройки на ТВ и выбрать в них доступную сеть для подключения. Затем надо ввести пароль с логином от Wi-Fi.
- На персональном компьютере открыть «Панель инструментов». Теперь надо перейти в раздел «Сеть» и открыть параметры домашней сети. Здесь пользователь должен создать домашнюю группу и предоставить доступ к нужным файлам.
- Выбрать на компьютере один из общедоступных файлов и кликнуть по нему. В появившемся меню следует нажать на пункт «Запустить на». На экране отобразится перечень подключенных устройств. В нем надо выбрать ТВ.
Если вы не можете подключить устройства друг к другу через DLNA, необходимо проверить настройки сети компьютера и сети телевизора. Вероятно, они неправильно отрегулированы.
Использование ТВ-приставки
Некоторые люди заинтересованы в использовании ТВ-декодера для передачи изображений с компьютера на телевизор через Wi-Fi.
Для этого необходимо использовать специальную технологию Miracast. С его помощью можно организовать передачу изображения на телевизор через ТВ-декодер. Обратите внимание, что этот метод можно использовать только в том случае, если используемый декодер поддерживает эту технологию.
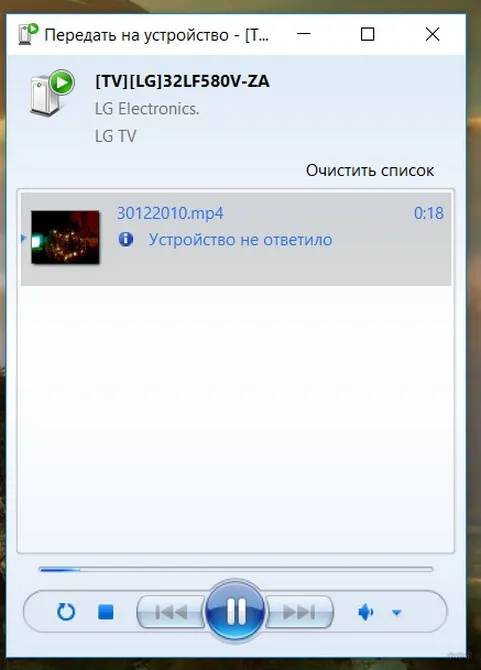
Чтобы вывести изображения на нужный телевизор, выполните следующие действия.
- Установить на ПК и ТВ-приставку приложение Miracast.
- Подключить устройства к одному и тому же роутеру.
- Запустить установленное ранее приложение на компьютере и телевизоре.
Программное обеспечение должно настроить все автоматически и начать передачу.
Рейтинг приставок
Если вы хотите скопировать экран на телевизор, рекомендуем вам просмотреть список декодеров, наиболее подходящих для этого.
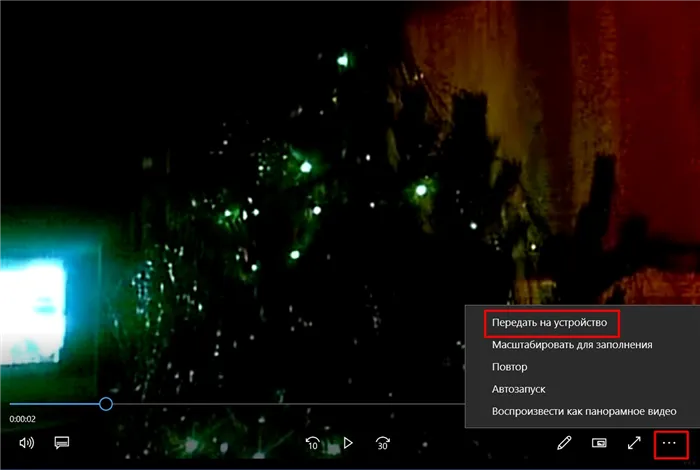
Rombica Smart Cast
Это довольно компактное устройство, совместимое со многими современными телевизорами. Среди особенностей устройства — поддержка Miracast и возможность создания DLNA-подключений.
Эта приставка также имеет HDMI-разъем и внешнюю антенну для передачи и приема сигнала Wi-Fi.
MiraScreen
Это экономичная модель, которая по своим характеристикам не отличается от более дорогих устройств. Декодер позволяет координировать поток через Miracast.
Он совместим не только с ПК. Он позволяет подключать смартфоны на базе Android и iOS к телевизору.
MXQ Pro
Если вам нужен высококачественный декодер, обратите внимание на эту модель. Он оснащен многочисленными ссылками. Дополнительно можно приобрести пульт дистанционного управления. Среди особенностей MXQ Pro — поддержка разрешения видео 4K и возможность потоковой передачи с ПК через Miracast.
Использование специального ПО
Некоторые пользователи не могут настроить телевизионные программы с помощью стандартных средств Windows. В этих случаях на компьютер можно установить программное обеспечение, чтобы упростить процесс подключения к телевизору.
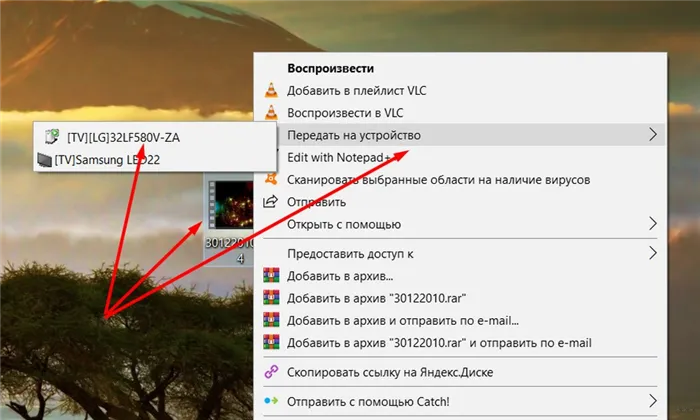
Существуют различные программные средства, которые можно использовать для установления Wi-Fi соединения между ПК и телевизором.
Tubio
Универсальное программное обеспечение, используемое для потоковой передачи экрана с компьютера или смартфона. Приложение поддерживает Wi-Fi. Его также можно использовать для подключения устройств через DLNA.
Преимущества этого программного обеспечения включают: его можно использовать для потокового видео с компьютера или смартфона.
- простоту использования;
- совместимость с ПК и смартфонами;
- бесплатное распространение.
У приложения есть и недостатки. Главный недостаток заключается в том, что Tubio иногда прерывает трансляцию.
Google Chrome
Не многие знают, что изображения можно передавать с помощью обычного браузера Google. На практике Chromecast является встроенным. Эта технология поддерживается многими современными устройствами. Он позволяет передавать изображения с мобильного телефона, компьютера, ноутбука или планшета на телевизор.
Одним из преимуществ Chromecast является то, что он может транслировать все, что происходит на экране компьютера. Таким образом, вы можете передавать потоковое видео, аудио, обычные фотографии и даже видеоигры.
















