- Как подключить видеорегистратор к компьютеру: подключение PC-based и Stand-Alone DVR, настройка сетевой карты
- Подключение видеорегистратора к Интернету
- Подключение к компьютеру PC-based
- Видеорегистраторы
- Процесс предельно прост
- Читайте инструкцию
- Второе. Настройка компьютера
- Третье. Вход в меню управления видеорегистратора через web-интерфейс
- Как просмотреть запись на компьютере и телевизоре
- IP Camera Viewer
- Как подключить видеорегистратор к интернету
- Как подключить видеорегистратор к интернету (роутеру)
- Настройка видеорегистратора для удалённого доступа
- Настройка роутера для видеорегистратора
- Настройка удалённого доступа к видеорегистратору
- Подключить видеорегистратор к облаку
При подключении системы видеонаблюдения через Интернет важно учитывать скорость передачи данных, так как при скорости ниже 2 Мбит/с изображение может «тормозить», т.е. замирать и деформироваться. Качество изображения напрямую зависит от скорости движения.
Как подключить видеорегистратор к компьютеру: подключение PC-based и Stand-Alone DVR, настройка сетевой карты
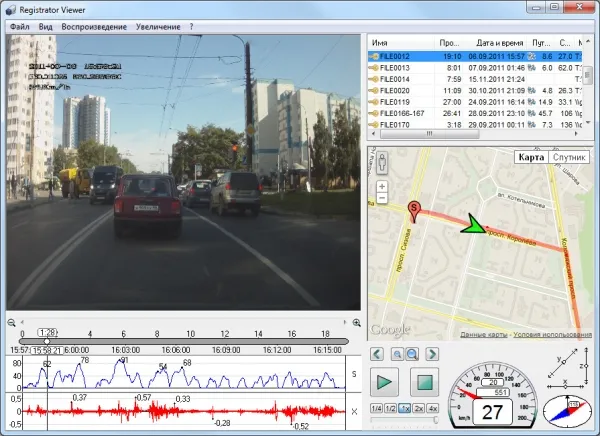
Устройства видеозаписи широко используются в системах видеонаблюдения.
Благодаря возможности подключения нескольких камер и видеозаписи, это оборудование очень эффективно при организации визуального контроля в зонах частных домов и офисных помещений.
Просмотр видео, записанного зарегистрированным устройством, позволяет использовать стандартные экраны. Однако может потребоваться использование удаленного видео, за исключением защищенных помещений.
В этом случае оператор сталкивается с проблемой, как перенести видеозапись с дискового накопителя на жесткий диск компьютера.
Это можно сделать двумя способами.
-
;
- подключение видеорегистратора к компьютеру.
- Определиться с выбором подходящего варианта поможет понимание сути каждого из них.
Подключение видеорегистратора к Интернету
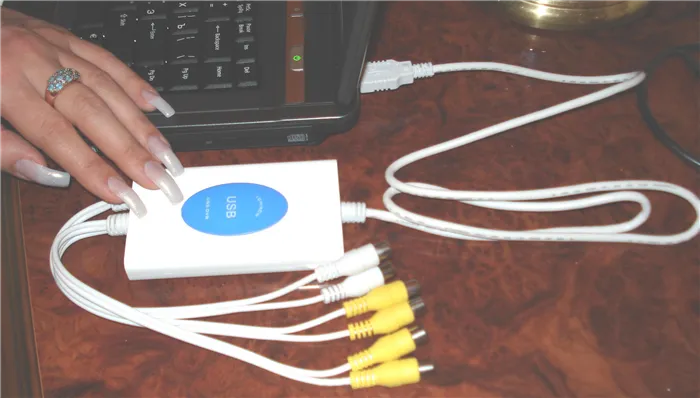
Это самый удобный способ передачи видеозаписей с устройства видеозаписи на компьютер. Он удобен тем, что не требует взаимного расположения устройства видеозаписи и компьютера. Другими словами, они могут находиться на расстоянии друг от друга.
Все, что вам нужно, — это функциональное подключение к Интернету. Большинство устройств видеозаписи оснащены сетевым подключением.
В конечном итоге, преимущество такого подключения заключается в том, что изображения с камеры могут быть отображены в режиме реального времени на любом мобильном устройстве с доступом в Интернет. Однако есть и некоторые недостатки.
Если видеофайлы необходимо передать с одного устройства хранения на другое, скорость передачи может быть существенно затруднена из-за размера файла и скорости передачи данных по сети.
Организация бесперебойного высокоскоростного доступа в Интернет может оказаться невозможной. Все это приводит к невозможности обработки для доступа к информации.
Чтобы избежать этой ситуации, можно подключить видеорегистратор непосредственно к компьютеру. Инструкции о том, как это сделать, приведены ниже.
Подключение к компьютеру может отличаться в зависимости от типа используемого видеорегистратора. Существует два типа: видеорегистраторы, оснащенные компьютером, и автономные видеорегистраторы.
Подключение к компьютеру PC-based
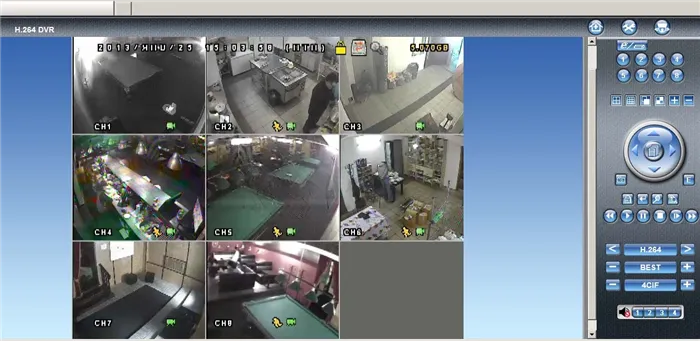
Компьютерный видеорегистратор представляет собой плату видеозагрузки, установленную в соответствующий слот компьютерной платы.
В этом случае, приобретая плату, убедитесь, что она совместима с конкретным компьютером, в который она устанавливается. Компьютеры, используемые для карт видеозаписи, могут отличаться корпусом, внутренней архитектурой и размером операционной системы.
Важно, чтобы карта загрузки видео соответствовала всем параметрам компьютера. В идеале, совет должен быть создан сотрудниками технической поддержки компании, продающей оборудование.
Одной из проблем при установке видеокарты в компьютер является то, что карта не помещается естественным образом в предназначенное для нее место. Причиной этого может быть маленький корпус или другое оборудование, установленное в корпусе системного блока, которое может препятствовать нормальной установке.

Большинство GSM домофонов оснащены видеокамерой, которая может выводить изображение вызывающего абонента на экран мобильного телефона.
Беспроводной домофон для частного дома позволяет дистанционно управлять замками, освещением и динамиками, а также общаться с посетителями из любой точки дома. Узнайте больше о беспроводных домофонах в этой статье.
Еще одной причиной сложности подключения DVR к компьютеру является несовместимость видеокарты и материнской платы.
После проверки совместимости материала необходимо отключить компьютер и снять крышку системного блока, чтобы получить доступ к разъему материнской платы. Проверьте лист карты загрузки видео, чтобы узнать, какие гнезда совместимы с данным материалом.
Надежно вставьте контактную часть блока регистрации в гнездо родительской карты и закрепите винтами, если это предусмотрено конструкцией.
Следующий шаг — подключение видеокамеры. Это можно сделать с помощью кабелей, которые обычно прилагаются к оборудованию CCTV.
Если оборудование подключено естественным образом, можно установить программное обеспечение. Установочный диск обычно поставляется вместе с видеооборудованием и содержит драйверы для операционной системы и совместимости оборудования, а также специальные программы для компьютерного видео. Ей комфортно работать вместе.
Это позволяет подключать видеорегистраторы на базе компьютера. Однако существует и другой тип DVR: автономный DVR, подключение которого более сложное из-за некоторых особенностей.
Камеры устанавливаются в соответствии с охраняемой зоной, заданным углом обзора и требуемым расположением камер. Камеры PTZ PAN/TILT можно настраивать непосредственно с поста управления, т.е. с устройства видеозаписи.
Видеорегистраторы

Во многих случаях человеку, использующему видеорегистратор, необходимо подключить его к компьютеру, чтобы передать видеофайлы или обновить прошивку. Логичный вопрос: «Как мне это сделать?».
В большинстве случаев проект прост. Однако для новичков это может стать настоящей проблемой.
Процесс предельно прост
Первое, что необходимо сделать, это прочитать руководство пользователя, которое прилагается к устройству. В большинстве случаев производитель подробно объясняет этот процесс. Обычно в комплект входит специальный кабель USB, один конец которого подключается к регистратору данных через порт USB на компьютере или ноутбуке, а другой — к регистратору данных.
После подключения устройство регистрации данных переходит в режим хранения и функционирует как обычная карта памяти.

В некоторых моделях предусмотрены особые условия в меню. Они позволяют выбрать способ работы регистратора данных при подключении к компьютеру.
Однако некоторые модели не поддерживают подключение к компьютеру, и передача данных и обновление программного обеспечения осуществляются только через карту памяти.
В таких случаях карту памяти необходимо извлечь из видеорегистратора и подключить к компьютеру с помощью устройства чтения карт памяти. После того как все данные будут скопированы, просто верните карту в устройство регистрации данных.
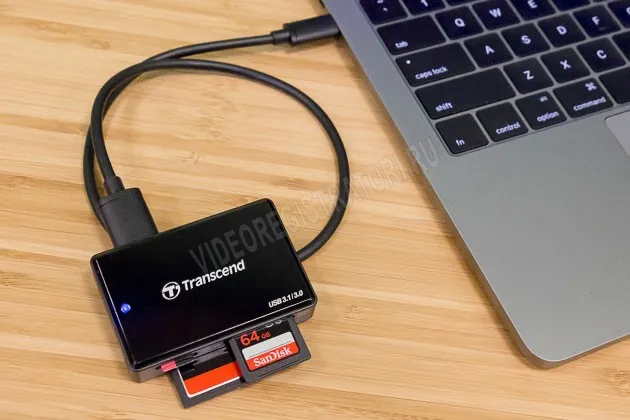
Читайте инструкцию

Не забудьте прочитать руководство пользователя, прилагаемое к вашему высококачественному видеомагнитофону. Производитель рекомендует сделать это перед использованием устройства по любой причине. Данное руководство способно ответить на все вопросы, которые могут возникнуть в процессе эксплуатации видеорегистратора.
Во многих случаях человеку, использующему видеорегистратор, необходимо подключить его к компьютеру, чтобы передать видеофайлы или обновить прошивку. Логичный вопрос: «Как мне это сделать?».
Второе. Настройка компьютера
Чтобы настроить устройство, если у вас операционная система Windows 7 или 8, перейдите в меню Пуск > Панель управления и найдите ссылку «Центр управления сетями и общим доступом».
*Для операционных систем, начиная с Windows, откройте его с помощью клавиши «Windows» на клавиатуре.
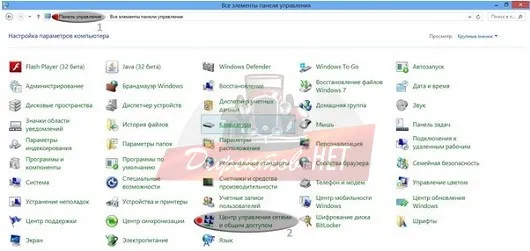
В Windows XP также перейдите в «Панель управления» и выберите ссылку «Сетевые подключения».
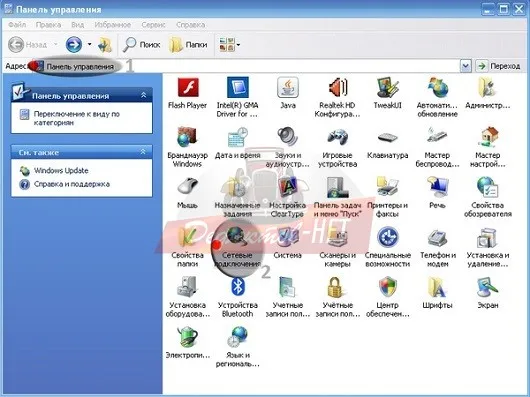
Интересный момент, если у вас Windows XP, перейдите непосредственно к нужному разделу. В Windows 7 или 8 перейдите в папку «Центр управления сетями и общим доступом» из Панели управления и нажмите ссылку «Изменить параметры адаптера».
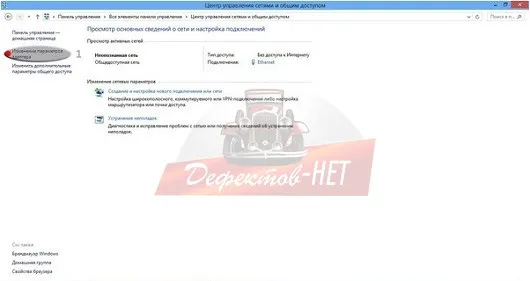
Далее перейдите в папку ‘Network Connections’, где сетевая карта по умолчанию называется ‘Ethernet’ или ‘Local Network Connection’. Щелкните правой кнопкой мыши на значке и выберите в меню пункт Свойства. Откроется меню «Управление сетевой картой», где вы найдете настройку «Протокол Интернета (TCP \ IP)».
В настройках установите флажок «Использовать следующий IP-адрес». Вставьте IP и маску подсети по аналогии, но IP-адрес после третьей точки должен отличаться от IP-адреса DVR. Затем нажмите ‘OK’, чтобы применить настройки.
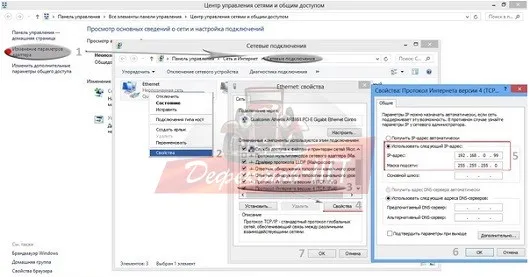
То же самое относится к папке «Сетевые подключения» в Windows XP. Принцип регулировки идентичен!
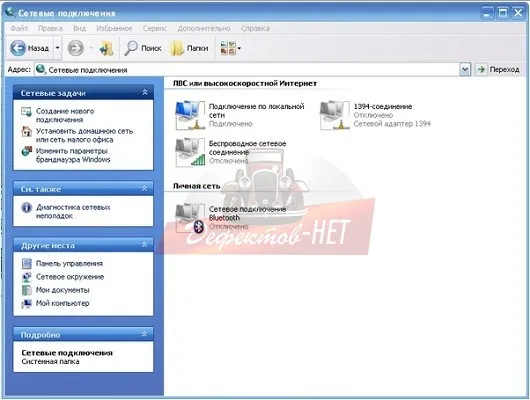
Третье. Вход в меню управления видеорегистратора через web-интерфейс
Если имеется значок подключения к локальной сети с красным крестом, компьютер еще не подключен к DVR. Используйте патч-код, поставляемый вместе с видеорегистратором.

Затем перейдите в браузер Internet Explorer и введите в адресной строке IP-адрес устройства видеозаписи 192.168.0.111.
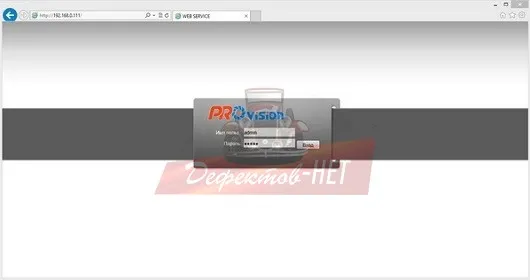
Затем введите свое имя пользователя и пароль и нажмите Enter. Далее перейдите в меню Отображение камер видеонаблюдения и меню Управление видеорегистратором.
На рисунке видно, что сам DVR излучает, но нет сигнала или питания от подключенной камеры видеонаблюдения.
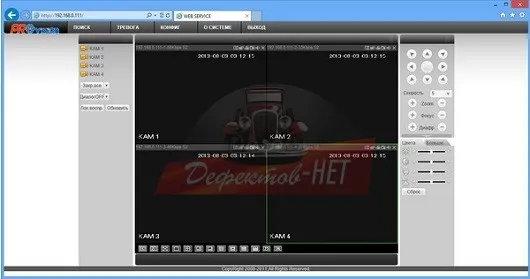
Если вы получили сообщение о необходимости ввести неправильный пароль или код входа, самый быстрый способ решить эту проблему — создать новую учетную запись пользователя (в разделе ‘Users’ или ‘Accounts’ в меню самого DVR).
Если вы не можете загрузить Add -On, но просите сделать это, вам необходимо добавить IP-адрес DVR в безопасный узел. На рисунке ниже показано, как это сделать.
1Нажмите кнопку Инструменты в строке меню интернет-браузера.
2-Выбор интернет-опций.
3 — Меню безопасности.
4-Поиск подводных лодок принимающей стороны на предмет доверия.
5-Нажмите кнопку Добавить узел.
7 — Нажмите кнопку Добавить. В области Web Host отображается IP-адрес DVR.
Сохраните настройки, перезапустите браузер и попробуйте загрузить Add -On снова.
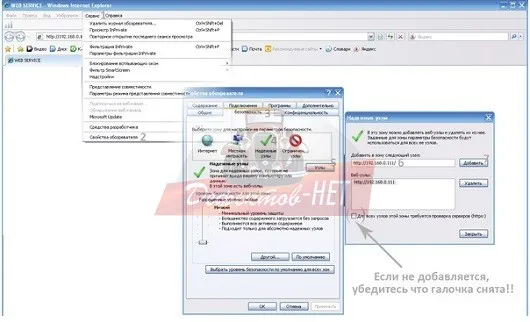
Если вы хотите смотреть онлайн видео слежения через программное обеспечение, прилагаемое к видеорегистратору, принцип подключения тот же. Используйте специальную программу вместо браузера. Инструкции по импорту и установке программного обеспечения на видеорегистратор обычно входят в комплект поставки в печатном виде или на компакт-диске.
Для более мощных камер требуется высокопроизводительный процессор, не менее 2 Гб оперативной памяти и быстрый жесткий диск объемом 320-500 Гб. Если оперативной памяти недостаточно, изображения будут «зависать».
Как просмотреть запись на компьютере и телевизоре
Все готово! Теперь ваш DVR подключен к компьютеру. Чтобы просмотреть содержимое, откройте Internet Explorer и введите IP-адрес DVR в адресной строке. При необходимости введите имя пользователя и пароль DVR. После подтверждения откроется окно диспетчера файлов. Чтобы просмотреть содержимое DVR на телевизоре, подключите устройство одним из доступных способов, например, FireWire, USB, HDMI, S-Video или аудио/видео выход.

Подключение видеорегистратора к устройству наблюдения
Метод просмотра записей видеорегистратора на компьютере зависит от типа камеры.

- Аналоговые камеры – самый широкий выбор. Обеспечивает отличное качество картинки за приемлемую цену. Для полноценного использования нужна плата видеоввода и специальное ПО.
- IP-видеокамеры – современные функциональные системы удалённого использования видеорегистратора. В зависимости от возможностей конкретной модели, через браузер или консоль удалённого управления можно получить доступ к настройке изображения, управлению поворотом камеры, включение/отключение подсветки и т. д.
- Web-камеры – самые примитивные системы видеонаблюдения. Подключаются через USB, характеризуются низким качеством изображения. Для управления такой системой видеонаблюдения можно использовать оригинальное (от производителей камеры) или стороннее ПО, позволяющее не только настроить картинку, но и установить чувствительность датчика движения или расписание включения/выключения.
Для управления видеорегистратором можно использовать одну из популярных программ просмотра камер.
IP Camera Viewer
Это бесплатный инструмент, позволяющий просматривать онлайн-видео с IP- или USB-камер. Для использования программного обеспечения нажмите Добавить камеру, выберите тип камеры (поддерживается более 2 000 IP-камер и веб-камер) и нажмите OK, чтобы принять настройки по умолчанию. Окно трансляции появляется немедленно, его можно увеличить, переместить или отобразить в полноэкранном режиме.
- Доступные инструкции.
- Может быть использовано для наблюдения.
- Может получить доступ к любой IP-камере.
- Аккуратный интерфейс.
- Примитивный интерфейс.
- Редактировать и вводить IP-адрес камеры необходимо вручную.
- Редактировать и вводить путь камеры MJPEG также необходимо вручную.
- После каждого редактирования приложение необходимо перезапустить.
IP Camera Viewer — это приложение, разработанное компанией IPcamerastudio.com, которое позволяет просматривать видео в реальном времени с различных IP-камер. Перед использованием приложения необходимо указать IP-адрес подключаемой камеры. При запуске открывается простой интерфейс с двумя вкладками «Видео» и «Справка». Вкладка Видео является основным экраном проекции, а вкладка Помощь содержит инструкции по просмотру видео с конкретной IP-камеры.
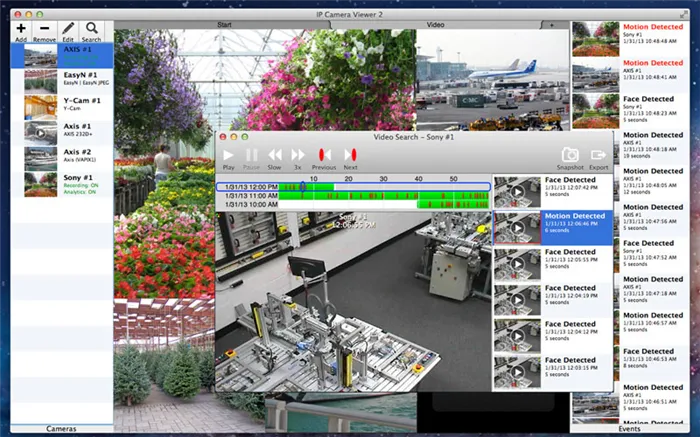
Не забудьте прочитать руководство пользователя, прилагаемое к вашему высококачественному видеомагнитофону. Производитель рекомендует сделать это перед использованием устройства по любой причине. Данное руководство способно ответить на все вопросы, которые могут возникнуть в процессе эксплуатации видеорегистратора.
Как подключить видеорегистратор к интернету
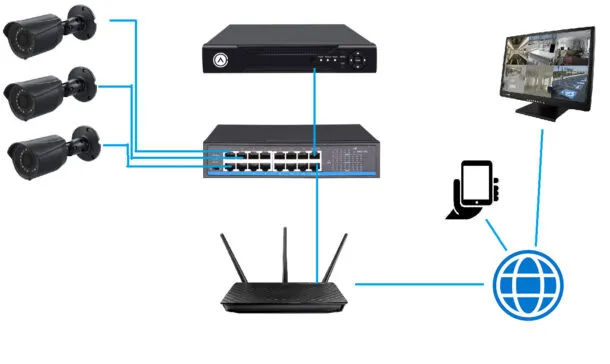
После того как все шаги по подключению регистратора данных и камеры выполнены, систему видеонаблюдения можно подключить к Интернету. Это позволяет контролировать и управлять системой видеонаблюдения дистанционно.
Скорость передачи данных.
При подключении системы видеонаблюдения через Интернет важно учитывать скорость передачи данных, так как при скорости ниже 2 Мбит/с изображение может «тормозить», т.е. замирать и деформироваться. Качество изображения напрямую зависит от скорости движения.
Как подключить видеорегистратор к интернету (роутеру)
DVR и маршрутизатор должны быть настроены для удаленного доступа к видеофайлам, управления и отображения видео в режиме реального времени. Конфигурация выполняется в два этапа.
Настройка видеорегистратора для удалённого доступа
- Открыть «Меню».
- Зайти в подменю «Сеть».
- Сменить DHCP (получение автоматического IP) на STATIC (статический IP адрес).
После выполнения описанных выше действий введите следующие значения
- IP-адрес видеорегистратора в сети: 192.168.0.111
- Маска подсети: 255.255.255.0
- Шлюз маршрутизатора: 192.168.0.1
- Адрес DNS сервера: 192.168.0.1 (как правило, это значение определяется по умолчанию, но при наличии пустой строки «Адрес DNS сервера», необходимо внести адрес, указанный производителем на специальной наклейке внизу устройства).
- Нажать «Сохранить настройки».
- Перезагрузить устройство.
Адрес шлюза должен соответствовать конфигурации маршрутизатора, подключенного к регистратору. Эти данные могут отличаться в зависимости от производителя маршрутизатора. Чтобы проверить эти параметры, перейдите в меню конфигурации. Все данные на маршрутизаторе и видеорегистраторе будут идентичны, за исключением IP-адреса.
Настройка роутера для видеорегистратора
- Зайти в меню роутера. Для этого в адресную строку браузера вводится IP «192.168.1.1» или «192.168.0.0».
- Ввести логин и пароль. Они указаны на корпусе маршрутизатора.
- Перейти в раздел меню «Безопасность».
- Зайти в подменю «Удаленное управление».
- Указать порт управления «9011».
- Перейти в «Виртуальные серверы» и добавить новое устройство.
- В открывшемся окне указать порт и IP-адрес видеорегистратора.
После выполнения описанных выше действий откройте браузер и введите IP DVR в адресную строку. Откроется меню устройства.
Настройка удалённого доступа к видеорегистратору
Подключить видеорегистратор к облаку
Рекомендуется приобрести контейнер для выживания видео, готовый к использованию с облачными сервисами. Такой подход обеспечивает успешное использование всех видеорегистраторов, камер видеонаблюдения и облачных хранилищ. Однако зачастую необходимость хранения данных в облаке возникает через некоторое время, а системы видеонаблюдения могут быть собраны из различных компонентов от разных производителей. Вы можете организовать удаленное подключение к облаку следующими способами
















