- Как подключить внешний микрофон к ноутбуку или ПК: несколько способов
- Подключение и настройка внешнего микрофона в Windows
- Вариант 2: через переходник (если у вас гарнитурный разъем)
- Способы подключения микрофона в зависимости от его типа
- Порт USB
- Подключение беспроводного микрофона
- Как добавить микрофон в звуковые устройства
- Как проверить правильность подключения
- Как настроить микрофон
- Как подключить микрофон для караоке к колонкам через ноутбук
- Как подключить микрофон к динамику напрямую
- Активные колонки
- Как подключить микрофон к ноутбуку?
- Подключение микрофона через аудио-разъем
- Подключение микрофона к ноутбуку через USB
- Настройка микрофона на ноутбуке через Bluetooth
- Подключение мониторов к звуковой карте
- Как подключить наушники к звуковой карте
- Как подключить миди клавиатуру к звуковой карте
Включите обе системы и установите правильные настройки входов источников на ресивере (это должны быть RCA). Затем поэкспериментируйте с интенсивностью обоих блоков, пока не будет достигнут правильный баланс.
Как подключить внешний микрофон к ноутбуку или ПК: несколько способов
Вопрос пользователя.
Здравствуйте.
Как подключить и настроить внешний конденсаторный микрофон (шаг за шагом)?
Я не могу получить из него звук, но я все сделал правильно. Я подключил его к розовому выходу микрофона и установил максимальную громкость в настройках звука Windows. Ничего не было сделано.
PS Чтобы быть уверенным, я проверил микрофон на другом компьютере. Там все работает. На обоих устройствах обновленная Windows 10 проверила систему на наличие вирусов.
Приветствую вас, Наталья.
Я несколько раз получал подобные вопросы в комментариях (например, в статье о подключении гарнитуры к компьютеру). Чтобы завершить все «я», давайте рассмотрим процесс более подробно, с разных сторон!
👉Кстати!
В ноутбуке есть встроенный микрофон, который можно включить и использовать для своих нужд (многие пользователи могут даже не знать, что такое микрофон).
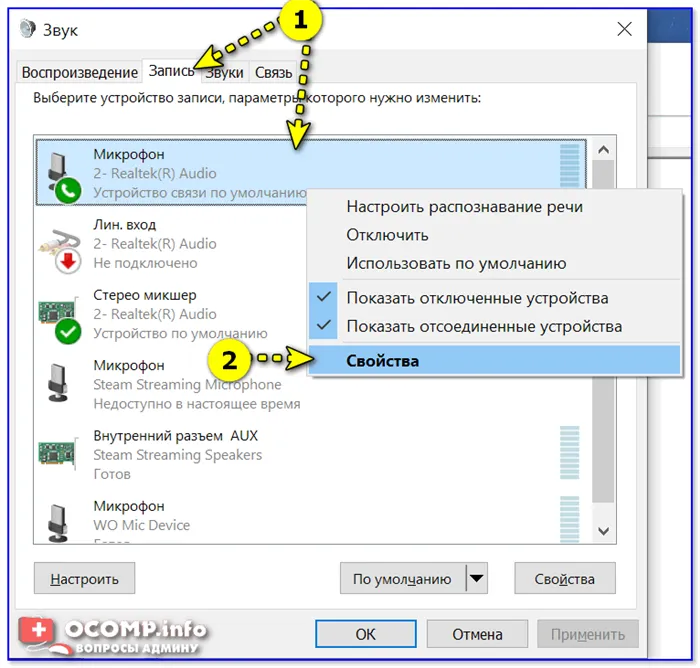
Подключение и настройка внешнего микрофона в Windows
Рекомендуется сначала снять сам микрофон и внимательно осмотреть штекер. Количество контактов. См. изображение ниже.
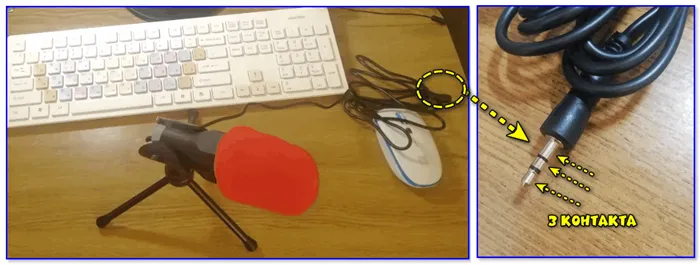
Традиционные микрофонные штекеры имеют три контакта (если их четыре, устройство предназначено для подключения к разъему для наушников). Многие современные ноутбуки/телефоны оснащены таким разъемом).
См. фото ниже. Значки классического аудиоразъема и разъема для наушников сильно отличаются. Если в вашем устройстве есть разъем для наушников, а микрофон классический, см. вариант 2 ниже.
👉 Помогите!
Гарнитуры и микрофоны для ноутбуков — как их подключить

Разъем для наушников и классический микрофон!
На компьютерах обычно (по крайней мере, на задней панели системного блока) есть самый обычный разъем для микрофона (отмечен розовым цветом). Вам необходимо подключить микрофон (3-контактный штекер)!

Убедитесь, что установлены драйверы для звуковой карты, материнской платы и т.д. Если устройство работает правильно (по крайней мере, обратите внимание на наличие звука в динамиках/наушниках).
В общем, в идеале нужно зайти в диспетчер устройств Διαχείριση и просмотреть список устройств в таких разделах, как «Аудиовход», «Аудио, игровые и видеоустройства», «Видеоадаптеры» и «Другие устройства». Устройств с желтым восклицательным знаком нет.
👉 Помогите!
1) Как установить аудиодрайвер. Ищите аудиогид (используйте в качестве примера Realtek).
2) Автоматическое обновление драйверов с помощью специальной утилиты.
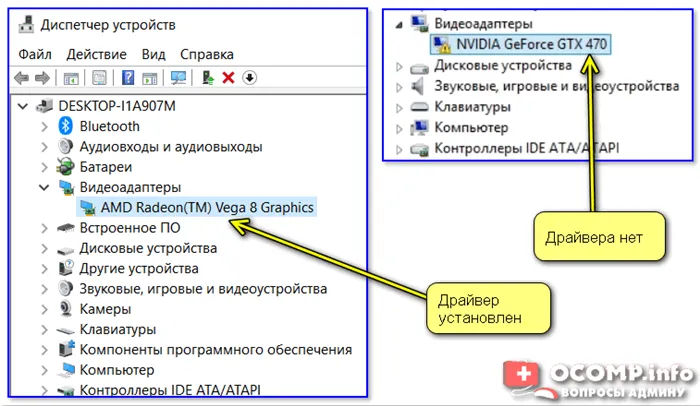
Установленный драйвер видеокарты (слева), удаленный драйвер (справа).
Микрофон подключен, драйверы установлены — продолжайте. 👌.
Далее необходимо открыть настройки звука в Windows. Для этого вам понадобится Диспетчер задач (сочетание клавиш: Ctrl + Alt + Del). Итак, вам нужно щелкнуть на меню Файл / Новая задача и использовать команду mmsys.cpl. См. следующий пример. 👇
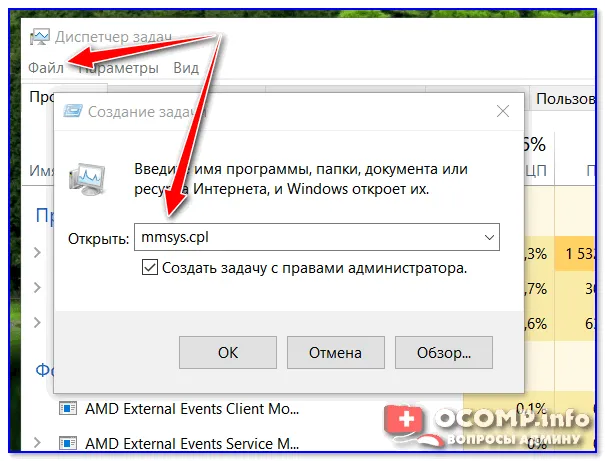
mmsys.cpl — настройки звука
Далее откроется окно «Звук». Теперь вам нужно перейти на вкладку «Запись». Это покажет вам все реальные и виртуальные микрофоны, подключенные к системе.
Внешние микрофоны обычно имеют маркировку ‘Microphone / Realtek(R) Audio’. Необходимо открыть его свойства (если на этой вкладке несколько устройств и вы не уверены, какое из них подключено, начните с первого и перепроверьте все). .
Вариант 2: через переходник (если у вас гарнитурный разъем)
Если при покупке микрофона вы не поняли, что на вашем ноутбуке есть разъем для наушников (т.е. три на микрофоне с четырехконтактным штекером), то вам говорят, что не нужно спать головой. 👀.

Разъем для наушников и классический микрофон!
В настоящее время на рынке существуют адаптеры, позволяющие подключить стандартный классический микрофон (и наушники/колонки) к разъему для наушников. См. изображение ниже. 👇
👉 Помогите!
Эти маленькие штучки можно купить в любом компьютерном магазине (или заказать из Китая).
Подключите микрофон к разъему для наушников.
В противном случае вся настройка выполняется так же, как и в варианте 1 (см. статью выше).
Проблемы с громкостью, металлическими или «пустыми» звуками часто являются результатом подключения микрофона к системе, не имеющей подходящего микшера для такого типа звука. Некоторые динамики подходят для диалога, но будут участвовать во всех других типах аудио.
Способы подключения микрофона в зависимости от его типа
Сегодня микрофоны и другие периферийные устройства производят компании Defender, Dexp, Maono, Panasonic, Ritmix, Sven и другие. Созданные модели отличаются не только функциональностью, но и способом подключения к компьютеру или ноутбуку. Некоторые из них оснащены кабелем, подключаемым к специальному разъему на задней панели системного блока (микрофонный вход), в то время как другие беспроводные и работают «без проводов» благодаря технологии Bluetooth. Затем они соединяются различными способами.
Новичок, который никогда раньше не пользовался микрофоном, не будет знать, как правильно подключить его к компьютеру. Очевидно, что на задней панели компьютера или монопроигрывателя есть слоты, но их три (для колонок и другого аудиооборудования). Они имеют одинаковый формат, но разные функции. Кроме того, если вы подключите гарнитуру к разъему динамика, она не будет работать.
Шаги для активации проводного микрофона на компьютере:.
- Находят разъем ориентируясь на цвет. Нужный – розовый. Зеленым окрашено гнездо, куда подключаются устройства для вывода звука. Иногда эти разъемы размещаются с передней части ПК.
- Вставляют штекер в соответствующий разъем. На некоторых моделях компьютеров рядом с ним изображен логотип устройства, для большего удобства.

Как только эти шаги выполнены, микрофон считается подключенным.
Порт USB
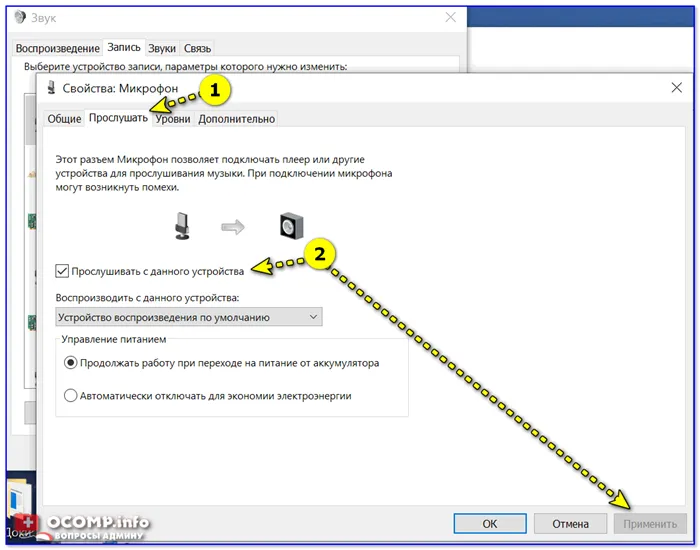
Это относительно новый способ подключения проводного микрофона, который выполняется в следующем порядке
- Находят один из USB-разъемов (их может быть несколько, причем как на передней, так и на задней панели).
- Вставляют в него штекер.
- Когда устройство будет подключено, автоматически начнут устанавливаться нужные ему для работы драйвера. Системных возможностей обычно достаточно – прибор активируется по системе «Plug and play», что в переводе звучит как «Включи и играй», соответственно, пользователю больше ничего не придется настраивать.
Если ничего не происходит и компьютер вообще не отвечает, можно вручную установить драйверы (установочные диски часто прилагаются к высококачественным моделям).
Подключение беспроводного микрофона

Раньше, когда речь шла о технологиях, приходилось мириться с кабелями, выходящими из каждого гнезда. С развитием технологий эта проблема была частично решена. Сегодня существуют беспроводные мыши, клавиатуры, беспроводные микрофоны и другие устройства, которые устраняют путаницу.
Процедура подключения беспроводных микрофонов (ОС Windows):.
- Заряжают и включают устройство, что нужно для запуска режима сопряжения.
- В трее (где отображается время), щелкают правой кнопкой мыши по значку Bluetooth и выбирают «Добавление устройства Bluetooth».
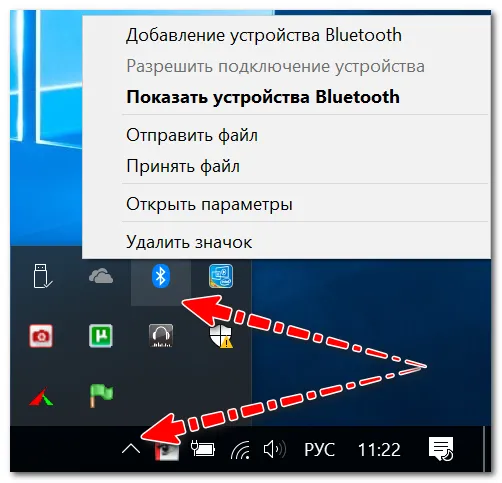
Как добавить микрофон в звуковые устройства
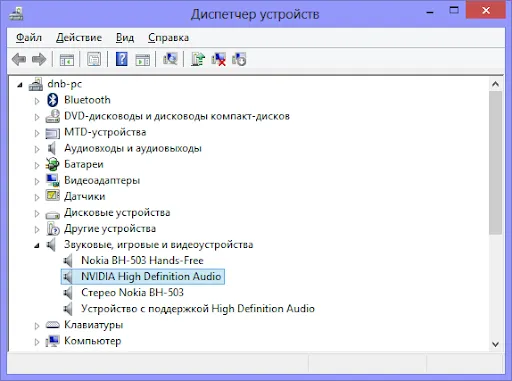
Если аудиомагнитофон не распознается Windows, это может быть вызвано несколькими причинами.
- неверно вставлен штекер;
- прибор отключен в диспетчере устройств;
- в Windows стоят старые или несоответствующие модели драйвера.
Первый случай можно легко исправить. Также может помочь руководство пользователя материнской платы, в котором все описано.
Чтобы активировать элемент, выполните следующие действия.
- Жмут ПКМ по кнопке «Пуск» и выбирают в контекстном меню «Запустить диспетчер устройств».
- Находят раздел «Аудиовходы и аудиовыходы», который также может называться «Звуковые, игровые и видеоустройства». Если прибор деактивирован, то рядом с ним будет иконка с черной стрелочкой, направленной вниз.
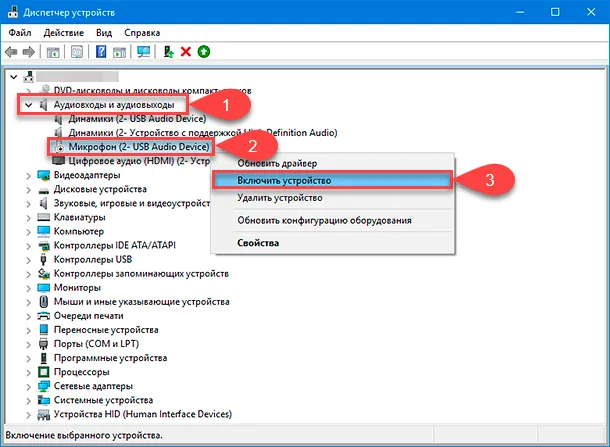
Если рядом с устройством появляется желтый треугольник, проблема заключается в драйвере. Нажмите соответствующую кнопку, чтобы обновить его. Второй вариант — удалить микрофон из списка и обновить конфигурацию операционной системы. Windows обнаружит его и автоматически установит необходимое программное обеспечение для его работы.
Как проверить правильность подключения
Если вы следуете инструкциям и устройство работает правильно, на экране появится уведомление о том, что оно подключено. Вы также можете управлять им через диспетчер устройств. Там подключенное устройство отображается на вкладке Аудиовыход или Аудиоустройства.
Если нет проблем с физической установкой, убедитесь, что она работает правильно.
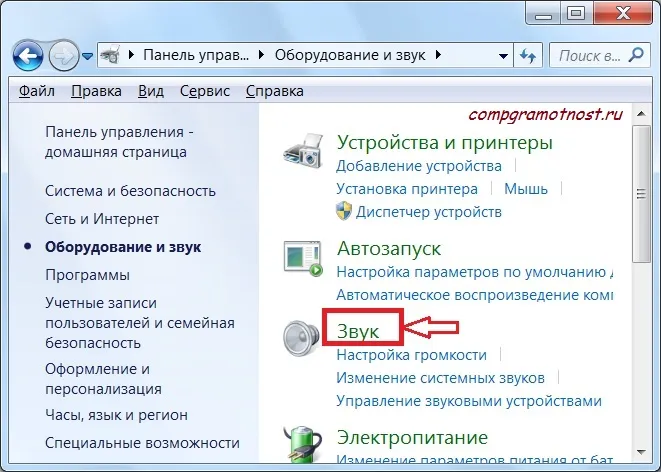
- Заходят во вкладку «Запись».
- Отобразится подключенная модель. Если с драйверами все в норме, слева будет зеленая стрелка, свидетельствующая об активном соединении.
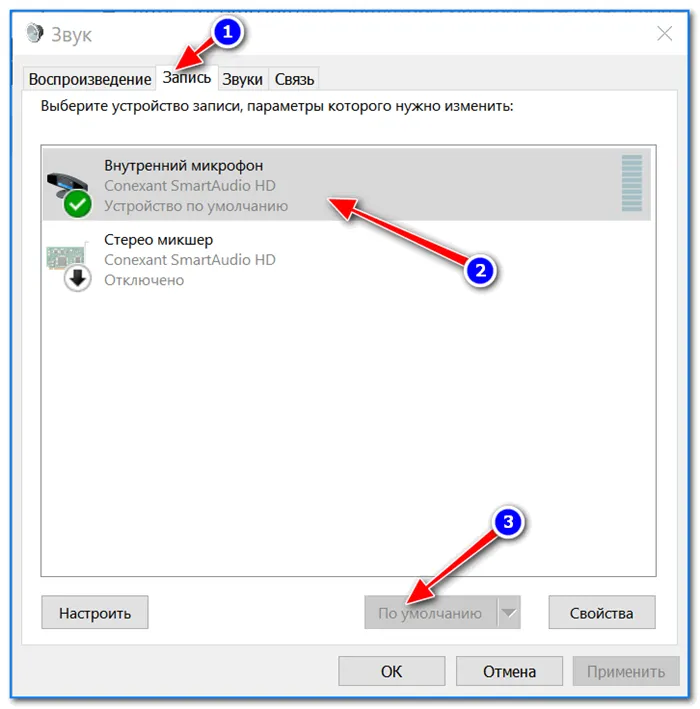
Если шкала нажимается, это указывает на неисправность оборудования или слабый сигнал. Как улучшить общение:.
- Открывают вкладку «Запись», выделяют мышью прибор, и жмут «Свойства».
- Переходят к вкладке «Уровни», где настраивают громкость и усиление (рекомендуемое значение – 20 дБ).
- Для сохранения изменений жмут «Ок».
Вы также можете проверить оборудование с помощью специального программного обеспечения для записи или используя Skype, зайдите в Настройки, вкладка Аудио, вкладка Видео.
Если вы следуете инструкциям и устройство работает правильно, на экране появится уведомление о том, что оно подключено. Вы также можете управлять им через диспетчер устройств. Там подключенное устройство отображается на вкладке Аудиовыход или Аудиоустройства.
Как настроить микрофон
Это делается после подключения микрофона и готовности устройства к работе, соответственно.
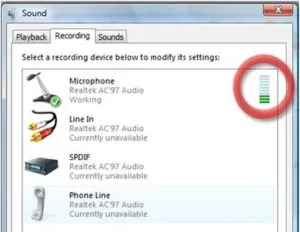
- Таким образом, предварительно следует зайти в панель задач, где непосредственно и требует нажать на значок динамика. В дальнейшем вам будет доступно окно с наименованием «свойства». В этом разделе будет происходить настраивание оборудования.
- Итак, надо обратиться к строке «уровни».
- Показатель правильности подключения микрофона к основному сооружению будет служить нахождение строки его настроек в поиске. Чтобы определить, включён ли механизм на данный момент или отключён, стоит обратиться к значку около кнопки «баланс». Если вы увидите, что он перечёркнутый с помощью красной черты, то активация не произошла.
- Следовательно, на него необходимо нажать, чтобы начался процесс работы.
- И теперь уже, с помощью микшера можно настраивать непосредственно звук микрофона.
Совет. Эти инструкции предназначены только для пользователей Windows 7.
- Для обладателей более старых моделей изготовлен немного иной алгоритм действий. Надо подключить разъём устройства к выходу звуковой платы.
- Далее нажать на «пуск» и выбрать «панель управления».
- После чего следует найти в настройках отдел «звук». На него следует кликнуть два раза.
- Вас автоматически перенесён в раздел «речь», где, собственно, надо будет отметить «громкость», а потом перейти в «свойства». Здесь осуществляются изменения. Теперь, когда вы выбрали для себя подходящие параметры, не забудьте поставить «ок» для сохранения данных.
- В завершение можно устанавливать специальную программу для караоке и наслаждаться проведением досуга.
Как подключить микрофон для караоке к колонкам через ноутбук
Вы увидите следующий каталог шагов, которые помогут вам достичь этого результата. Важно: Эти инструкции применимы только к пользователям Windows 7, но не к другим пользователям.
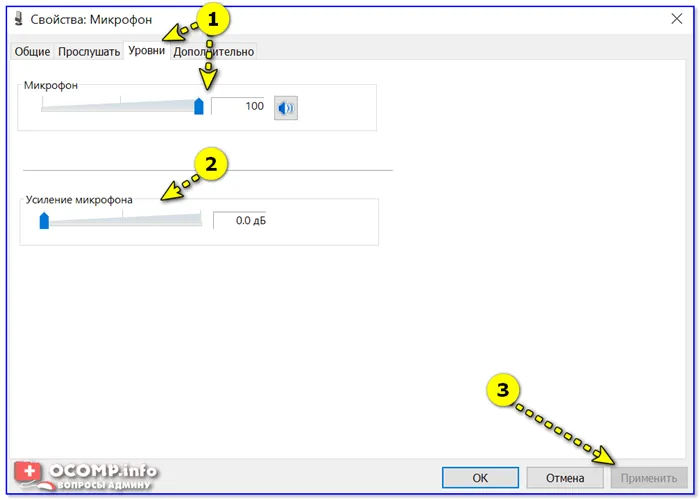
- Следовательно, для начала необходимо нажать на тот значок, что находится непосредственно в области уведомления.
- После чего следует отметить строку под наименованием «звуки». Вам будет доступно высвечивающиеся окно, где стоит щёлкнуть на «запись».
- Далее нужно обязательно найти своё устройство в списке, которое откроется после выполнения предыдущих шагов. Чаще всего отображается либо название вашего оборудования, либо же его любая часть.
- Чтобы завершить процедуру, нужно кликнуть два раза правой стороной мышки на наименование. Потом выбрать строку «свойства», а далее – «прослушать». После чего надо нажать на раздел «прослушивать с данного устройства».
Важно. Не забудьте сохранить и применить изменения, нажав кнопку ‘Сохранить’ или ‘Применить’. В противном случае предыдущая операция завершится неудачей.
- В самом конце настоятельно рекомендуется перепроверить закреплённые действия и попробовать конструкцию в работоспособности. Если звук непосредственно выводиться через колонки – вы всё осуществили достоверно.
Обратите внимание, что метод подключения, таким образом, не требует специальных знаний и навыков. Таким образом, даже начинающие пользователи могут справиться с описанными задачами.
Однако если ваш AV-ресивер не оснащен функцией микширования микрофона, обязательно приобретите отдельный мини-дип. Да, это обойдется вам недешево, но управление микрофоном определенно того стоит.
Как подключить микрофон к динамику напрямую
Подключить микрофоны к AV-ресиверам и системам домашнего кинотеатра на удивление просто, но большинство людей никогда не пробовали это сделать. Может создавать прохладу
Необычный дизайн 2 в 1. Дублирование музыки с мобильных устройств через Bluetooth. Заряжайте устройство через USB. Возможность подключения наушников. Режим эхо. Поддерживает устройства Android и iOS. Чистый и огромный звук. В подарочных упаковках.
Активные колонки
Самый простой способ улучшить звук — использовать простые активные колонки, в том числе компьютерные. В них уже встроен усилитель, поэтому для подключения достаточно разобраться в имеющихся розетках — гнездах на задней панели телевизора. Их можно отличить по цвету и английской надписи. Для подключения определите тип акустического кабеля.
- RCA шнур с наконечниками «тюльпан». Понадобятся концы красного цвета для гнезда Audio-R и белого для Audio-L, что соответствует правому и левому каналу.
- TRS с более коротким наконечником mini Jack. Вставляется в гнездо, рядом с которым есть изображение наушников.

Если в телевизоре есть гнездо, подходящее к кабелю от динамика, подсоедините кабель и подключите динамик. Если тип не совпадает, приобретите переходник RCA/TRS для звука.
Как подключить микрофон к ноутбуку?
Многие современные модели ноутбуков и нетбуков уже оснащены собственными высококачественными аудиозаписями, используемыми для разговоров по Skype и голосовых команд. Однако это не позволяет подключать к буку студийные или караоке-устройства. Давайте рассмотрим, как подключить микрофон через ноутбук.
Подключение микрофона через аудио-разъем
Как подключить микрофон к ноутбуку с Windows? Подключение устройства через аудиоприемник может быть выполнено двумя способами
Как подключить два микрофона к ноутбуку? Вам нужен отдельный адаптер с двумя аудиовыходами.
Подключение микрофона к ноутбуку через USB
Микрофоны, подключенные к материнской плате с помощью USB-канала, не представлены на рынке. Однако это самый удобный способ проводного подключения. Подключить внешний микрофон к ноутбуку можно следующими способами.
Настройка микрофона на ноутбуке через Bluetooth
Многие также задаются вопросом, как подключить микрофон Bluetooth к ноутбуку. Такое сочетание более удобно для наушников караоке. Вам не придется возиться с кабелями вдали от ноутбука. Почти все ноутбуки оснащены устройством Bluetooth, но прежде чем покупать беспроводную гарнитуру, убедитесь, что ваш пляж поддерживает это соединение. Как подключить беспроводной микрофон к ноутбуку? Используйте инструкции на вашем компьютере — они идентичны.

С другой стороны, утолщенные микрофоны более восприимчивы к естественной перспективе. Они не предназначены для использования в качестве динамических микрофонов и поэтому являются подходящим выбором, только если вы планируете записывать вокальные произведения.
Подключение мониторов к звуковой карте
Для подключения экрана к аудиоинтерфейсу используйте гнездо RCA, также известное как гнездо «тюльпан», балансное гнездо XLR или большое балансное гнездо TRS jack 6.3. В зависимости от модели экрана и аудиокарты просто выберите доступные соединения и соедините устройства вместе.
Балансные кабели и розетки называются так потому, что их конструкция подразумевает подавление шумов, а бесшумный звук очень важен в студийной среде.
Сабвуфер подключается к аудиокарте тем же способом, что и подключение экранных динамиков.
Как подключить наушники к звуковой карте

Наушники необходимы во время записи и микширования, так как важно слышать и контролировать весь процесс.
Большинство аудиокарт имеют отдельный разъем для наушников. Усовершенствованные модели могут иметь несколько дополнительных розеток, чтобы, например, певец и звукооператор могли одновременно слышать происходящее. Нет ничего сложного в подключении наушников к звуковому интерфейсу. Имеются специальные слоты. Однако в большинстве случаев это приемный jack 6.3, т.е. большой штекер. Если ваши наушники не имеют такого штекера, вам придется приобрести адаптер.
Рекомендуется использовать профессиональные экранные наушники, которые точно воспроизводят звук и имеют необходимые затычки из коробки.
Как подключить миди клавиатуру к звуковой карте

Одним из возможных способов подключения MIDI-клавиатуры к компьютеру является использование MIDI-интерфейса -In аудиокарты. Многие современные MIDI-клавиатуры имеют только USB-разъем, но на рынке представлено множество моделей, использующих классические MIDI-разъемы.
Для подключения таких клавиатур используйте MIDI-кабель с разъемом MIDI OUT на контроллере и разъемом MIDI in на аудиокарте.

















