- Как пользоваться принтером Canon
- Правильное использование принтеров Canon
- Установка драйверов
- Подготовка принтера к работе
- Подключение принтера
- Настройка языка и печати
- Подключение принтера
- Настройка языка и печати
- Уход за принтером
- Подключение
- Установка драйверов
- Драйверы без диска
- Ошибки и пути их решения
- Обзор отзывов
- Как печатать на принтере canon
- Правильное использование принтеров Canon
- Подключение
- Установка драйверов
- Печать документов
- Как пользоваться принтером Canon
- Спрашивали — отвечаем
- 1 Как напечатать документ?
- 2 Как напечатать фотографию без полей?
- 3 Как отсканировать документ и отправить его по электронной почте?
- Подготовка принтера к работе
- Настройка языка и печати
- Настройки печати
После подготовки чернил и бумаги установите картридж и бумагу в проецируемые отверстия. Оставьте внешнюю крышку картриджа для бумаги открытой. Подумайте, как вы будете подключать принтер Canon.
Как пользоваться принтером Canon
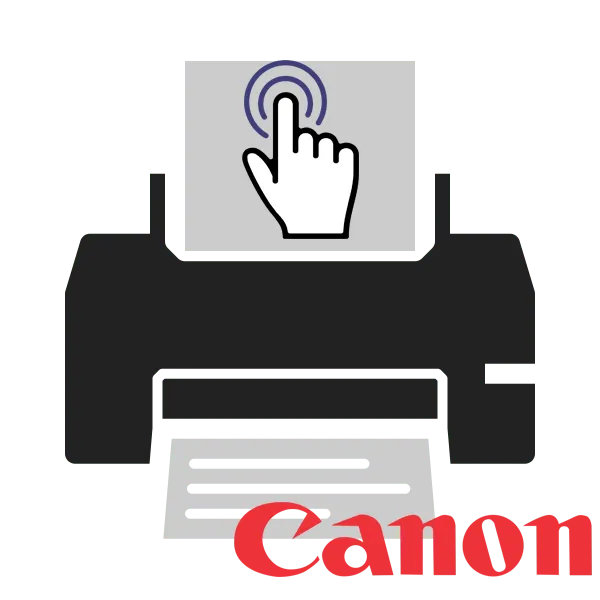
Все больше и больше пользователей приобретают принтеры и многоцелевые машины для использования дома. Одной из крупнейших компаний, занимающихся выпуском такой продукции, является Canon. Их устройства отличаются удобством использования, надежностью и широкими функциональными возможностями. В сегодняшней статье вы найдете основные правила работы с устройствами указанных производителей.
Правильное использование принтеров Canon
Большинство новых пользователей не понимают, как правильно обращаться с печатающими устройствами. Мы поможем вам разобраться во всем и проинформируем вас об инструментах и конфигурации. Если вы покупаете принтер, ознакомьтесь с рекомендациями в документах, ссылки на которые приведены ниже.
Первое, что необходимо сделать, это, конечно же, установить соединение. Почти все периферийные устройства Canon подключаются через USB-кабель, но некоторые модели можно подключать по беспроводной сети. Этот процесс одинаков для продуктов разных производителей, поэтому ниже вы найдете подробные инструкции.

Установка драйверов
Следующим пунктом является обязательная установка программного обеспечения для продукта. Благодаря драйверам они могут правильно функционировать с операционной системой и предоставлять дополнительные вспомогательные программы для облегчения взаимодействия с устройством. Всего существует пять способов поиска и загрузки программного обеспечения. Подробнее о них можно прочитать в следующих документах:.
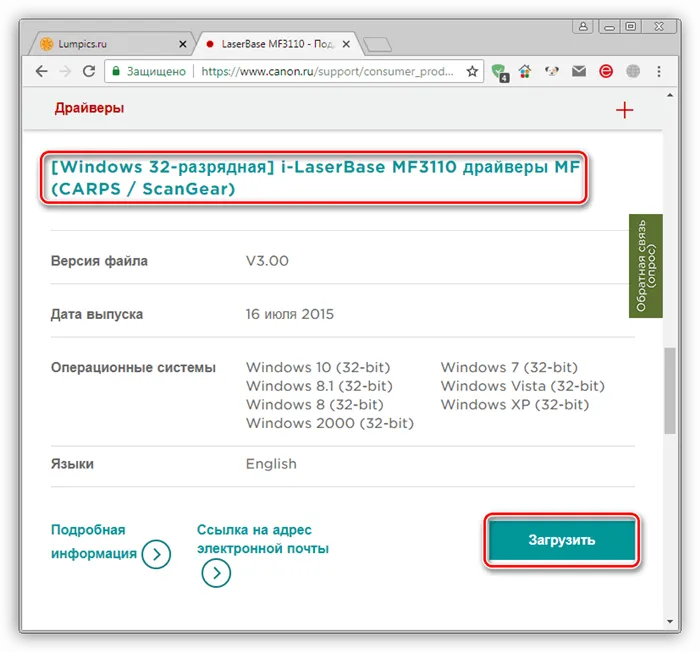
Многие периферийные устройства Canon оснащены сканерами. Они делают цифровые копии документов и фотографий и хранят их на вашем компьютере. После сканирования изображения его можно носить с собой для редактирования и печати. Процедура выполняется с помощью стандартных средств Windows и имеет следующие формы
Подготовка принтера к работе
Оборудование Canon работает с бумагой разных форматов. Как правило, наборы бумаги и контейнеры для чернил приобретаются отдельно. Далее рассмотрим, как подготовить принтер Canon к работе.
Чернила. Осторожно возьмите контейнер с чернилами, избегая прикосновения пальцев к чернильному листу, и поместите его в соответствующее гнездо принтера. Лист должен быть натянут. В противном случае он будет рваться во время работы. Вы можете отрегулировать напряжение чернильного листа, слегка повернув держатель на внешней стороне картриджа. Если он повернут слишком туго, в принтере Canon очень быстро закончатся чернила. Защищайте картридж от пыли и грязи, так как это повлияет на качество печати.

Бумажные картриджи. Размер бумаги должен совпадать с размером картриджа. Откройте крышку картриджа для бумаги и удерживайте листы двумя пальцами, глянцевой стороной вверх. Это специальные бумаги для фотопечати. Обычные листы формата A4 помещаются в соответствующие слоты. Закройте крышку, пока она не будет зафиксирована на месте.
Подключение принтера
После подготовки чернил и бумаги установите картридж и бумагу в проецируемые отверстия. Оставьте внешнюю крышку картриджа для бумаги открытой. Подумайте, как вы будете подключать принтер Canon.
Установите принтер в предназначенное для него место: на ровный стол или другую неподвижную поверхность. Рекомендуется оставлять не менее 10 см свободного пространства вокруг принтера. Подключите вилку питания к розетке, а затем кабель. Нажимайте кнопку запуска, пока не загорится экран.
Настройка языка и печати
ЖК-экран можно поднять под углом 45°. С помощью кнопок со стрелками выберите меню Настройки и нажмите OK. Или же с помощью стрелок выберите нужный язык введения из списка и подтвердите выбор, нажав OK. Если вы не знаете, как пользоваться принтером Canon, вы можете найти инструкции по работе с кнопками в руководстве, которое прилагается к принтеру. В качестве альтернативы вы можете поручить настройку принтера другому человеку.
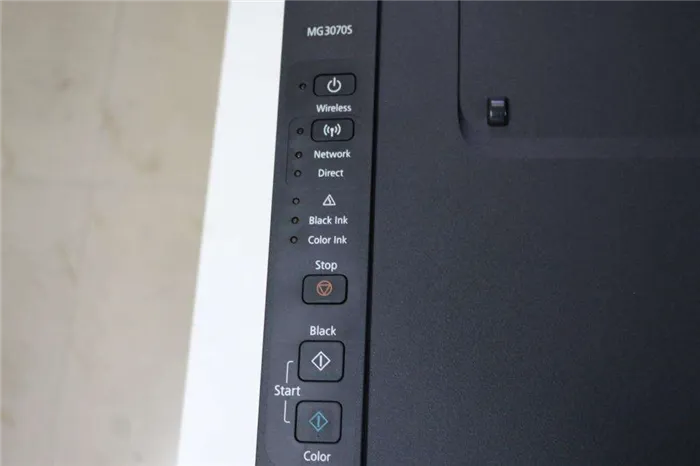
Принтер поддерживает практически все виды карт памяти и прошивок. Для некоторых карт памяти необходимо приобрести специальный адаптер. В этом случае карта помещается в адаптер и подключается к соответствующему гнезду принтера.
Далее о том, как настроить принтер Canon для печати данных. Заранее подключите источник к принтеру. Выберите изображение или текст на экране. Для каждого файла задайте количество копий для печати. Проверьте наличие чернил и бумаги в принтере. Нажмите кнопку на бумажной форме, чтобы начать печать. Если экземпляров много, своевременно удаляйте их из зоны выхода. Нажмите кнопку возврата, чтобы отменить печать.
Профессиональные принтеры производят отпечатки высокого качества. Они позволяют печатать в форматах А2 и А3, но стоят очень дорого. Многие модели этой серии могут представлять для вас интерес.
Подключение принтера
После подготовки чернил и бумаги установите картридж и бумагу в проецируемые отверстия. Оставьте внешнюю крышку картриджа для бумаги открытой. Подумайте, как вы будете подключать принтер Canon.
Установите принтер в предназначенное для него место: на ровный стол или другую неподвижную поверхность. Рекомендуется оставлять не менее 10 см свободного пространства вокруг принтера. Подключите вилку питания к розетке, а затем кабель. Нажимайте кнопку запуска, пока не загорится экран.
Настройка языка и печати
ЖК-экран можно поднять под углом 45°. С помощью кнопок со стрелками выберите меню Настройки и нажмите OK. Или же с помощью стрелок выберите нужный язык введения из списка и подтвердите выбор, нажав OK. Если вы не знаете, как пользоваться принтером Canon, вы можете найти инструкции по работе с кнопками в руководстве, которое прилагается к принтеру. В качестве альтернативы вы можете поручить настройку принтера другому человеку.
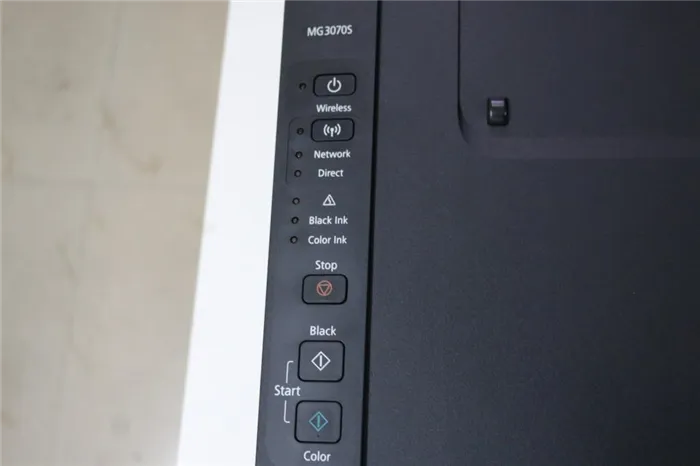
Принтер поддерживает практически все виды карт памяти и прошивок. Для некоторых карт памяти необходимо приобрести специальный адаптер. В этом случае карта помещается в адаптер и подключается к соответствующему гнезду принтера.
Далее о том, как настроить принтер Canon для печати данных. Заранее подключите источник к принтеру. Выберите изображение или текст на экране. Для каждого файла задайте количество копий для печати. Проверьте наличие чернил и бумаги в принтере. Нажмите кнопку на бумажной форме, чтобы начать печать. Если экземпляров много, своевременно удаляйте их из зоны выхода. Нажмите кнопку возврата, чтобы отменить печать.
Уход за принтером
Ниже перечислены советы по использованию принтера Canon и уходу за ним.
Чтобы очистить загрязненный аппарат, сначала выньте его из розетки. Для очистки поверхности шкафа используйте чистую мягкую ткань, смоченную в воде и хорошо отжатую. Очиститель для пациентов можно использовать с водой. Когда корпус полностью высохнет, принтер можно устанавливать в гнездо.

Если на документе остаются пятна тонера, очистите поверхность стекла. В качестве альтернативы протрите поверхность чистой влажной тканью, смоченной водой. Затем протрите стекло сухой тканью. В некоторых моделях на одной стороне стекла имеется белая пластиковая пластина. Это также необходимо вытереть.
Большинство новых пользователей не понимают, как правильно обращаться с печатающими устройствами. Мы поможем вам разобраться во всем и проинформируем вас об инструментах и конфигурации. Если вы покупаете принтер, ознакомьтесь с рекомендациями в документах, ссылки на которые приведены ниже.
Подключение
Следующим шагом будет подключение принтера к компьютеру. Обычно этот шаг не вызывает никаких проблем. Однако давайте посмотрим внимательнее.
Поэтому пошаговая инструкция по подключению принтера к компьютеру выглядит следующим образом
- Установить девайс в удобном для пользователя месте.
- Подключить провод питания к устройству.
- Воткнуть USB-провод в соответствующий порт на принтере.
- Другой конец кабеля вставить в USB-гнездо в компьютере.
- Вставить вилку в розетку.
- Включить компьютер и дождаться загрузки ОС.
- Нажать на кнопку включения принтера.
Мы рассмотрели основные шаги. Что за этим последует? Теперь мы можем перейти к довольно простому, но очень важному моменту. Установите программное обеспечение для использования устройства.
Установка драйверов
Как пользоваться принтером? Чтобы справиться с этим проектом, пользователь должен обязательно установить драйверы устройства. В противном случае устройство не будет распознано операционной системой.
В большинстве случаев для инициализации соответствующего программного обеспечения используются следующие инструкции
- Включить принтер, заранее соединенный с компьютером.
- Вставить установочный диск, прилагаемый к коробке с девайсом, в дисковод.
- Следуя указаниям мастера установки, начать и завершить процедуру установки драйверов.
В некоторых случаях диск с соответствующим программным обеспечением может быть утерян или вообще отсутствовать. Что я должен делать в таких случаях?
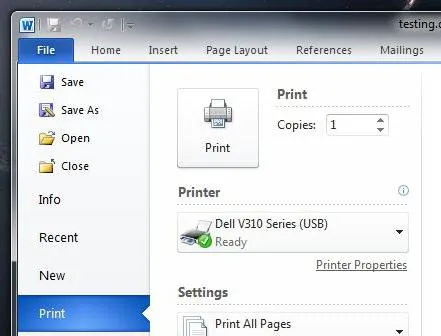
Драйверы без диска
Как пользоваться принтером? Если диск с драйверами отсутствует, это не значит, что все потеряно.
Инструкции по инициализации правильного программного обеспечения почти
- Открыть браузер.
- Зайти на официальную страницу производителя принтера.
- Выбрать раздел “Драйверы” или “Программное обеспечение”.
- Указать используемую модель устройства и ОС.
- Дождаться завершения загрузки мастера установки.
- Запустить загруженный exe-файл.
- Следовать указаниям мастера инициализации.
Конец. Через несколько минут драйвер будет установлен на ваш компьютер. Затем принтер обнаруживается операционной системой. Теперь вы можете печатать документы и файлы.
Важно: После установки драйвера система попросит вас распечатать первый пробный лист. Рекомендуется не отказываться от этой функции.
Этот шаг очень важен, поскольку без соответствующего программного обеспечения печатающее устройство не может работать должным образом, так как оно не распознается операционной системой компьютера.
Ошибки и пути их решения
Давайте рассмотрим некоторые популярные повреждения принтеров Canon, с которыми можно справиться без привлечения специалиста.
- Ошибки 10хх. Когда принтер Canon высвечивает код 1000, при этом горит оранжевая лампочка, то, возможно, закончилась или застряла бумага. Если прибор её просто зажевал, тогда следует вытащить застрявшие листы. Если краска закончилась, то оборудование будет выдавать пустые листы.

- Ошибки 16хх. Неисправность может сигнализировать, что краска заканчивается, или картриджи установлены неправильно. В этом случае нужно заправить картридж или повторить его переустановку. Коды «1682/1687/1684» обычно возникают, если картридж не подходит для принтера. Следует всегда использовать оригинальную продукцию. Хотя с этой проблемой может помочь программа MPTool, которая предназначена для сброса счетчика уровня чернил в принтерах Canon. Пробную версию можно найти в интернете.
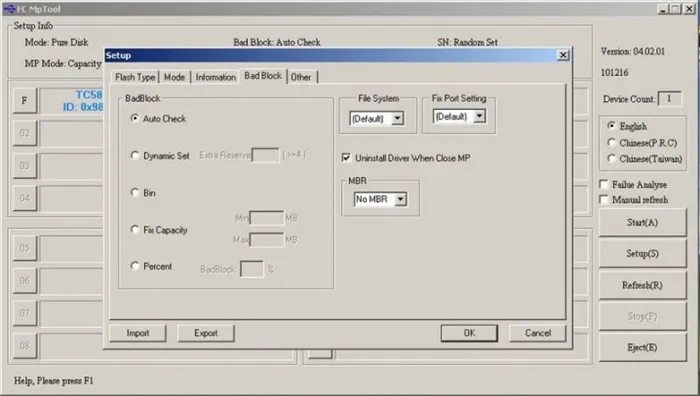
- Ошибка 5100. Это означает, что произошло перемещение печатающей головки. Причиной могла стать застрявшая бумага или другой предмет. Если самостоятельно не удаётся справиться с проблемой, то нужно обратиться в сервисный центр, там смогут удалить застрявший предмет и выровнять головку.

- Ошибка E13. Такой вариант означает, что картридж не отвечает, возможно, что и краска уже на нуле. В таком случае можно делать только одно: заправить картридж, перезагрузить принтер.

Если принтер не печатает черным цветом, вы можете попробовать прочистить его, но лучше всего обратиться к профессионалу. Специалист может диагностировать проблему и устранить ее. Если индикатор C или B горит красным цветом, следует немедленно обратиться к специалисту. Если прибор не использовался в течение длительного времени, вероятно, его необходимо промыть. Следует придерживаться следующих советов по эксплуатации принтера Canon.
- прибор нужно отключить от сети перед чисткой;
- мягкой тканью, немного смоченной в воде и отжатой, протереть корпус оборудования; можно применять чистящие средства, но только слабого действия;
- дождаться полного высыхания, только после этого прибор можно снова подключать к сети;
- если на листах после печати остаются пятна от тонера, тогда потребуется протереть стекло влажной тряпочкой, затем стекло следует протереть сухой тряпочкой.

Обзор отзывов
Принтеры Canon очень популярны. Многие покупатели предпочитают эту марку. Они отмечают высокое качество отпечатков, простоту использования, широкий выбор моделей и элегантный дизайн. Однако есть и негативные отзывы о продукции Canon. Не всех устраивают цены на печать, некоторые модели превышают 50 000 рублей. Многие пользователи жалуются на очень частые ошибки. А поскольку трудно определить, что именно может пойти не так, необходимо обратиться за помощью к специалисту.

Посмотрите видео ниже, чтобы узнать, как правильно подключить и настроить принтер Canon.
Даже начинающие пользователи могут печатать документы на принтере. Можно использовать любой из этих двух вариантов. В настоящее время одновременно существуют три устройства: принтер, сканер и ксерокс. Использование устройств аналогично ранее предложенным рекомендациям.
Как печатать на принтере canon
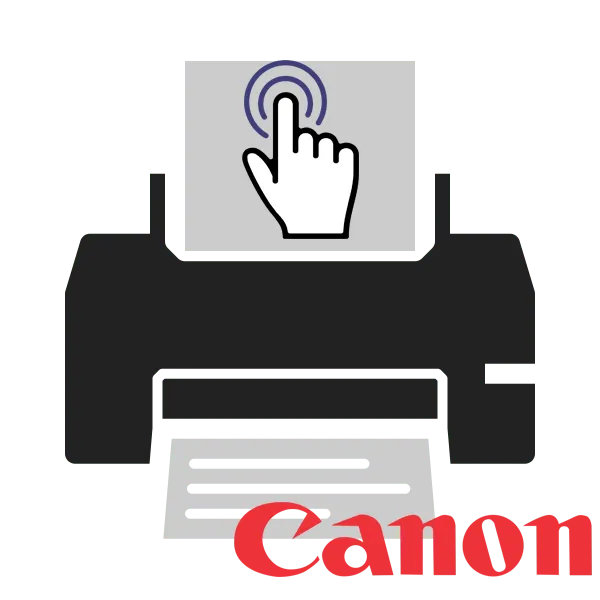
Все больше и больше пользователей приобретают принтеры и многоцелевые машины для использования дома. Одной из крупнейших компаний, занимающихся выпуском такой продукции, является Canon. Их устройства отличаются удобством использования, надежностью и широкими функциональными возможностями. В сегодняшней статье вы найдете основные правила работы с устройствами указанных производителей.
Правильное использование принтеров Canon
Большинство новых пользователей не понимают, как правильно обращаться с печатающими устройствами. Мы поможем вам разобраться во всем и проинформируем вас об инструментах и конфигурации. Если вы покупаете принтер, ознакомьтесь с рекомендациями в документах, ссылки на которые приведены ниже.
Подключение
Первое, что необходимо сделать, это, конечно же, установить соединение. Почти все периферийные устройства Canon подключаются через USB-кабель, но некоторые модели можно подключать по беспроводной сети. Этот процесс одинаков для продуктов разных производителей, поэтому ниже вы найдете подробные инструкции.

Установка драйверов
Следующим пунктом является обязательная установка программного обеспечения для продукта. Благодаря драйверам они могут правильно функционировать с операционной системой и предоставлять дополнительные вспомогательные программы для облегчения взаимодействия с устройством. Всего существует пять способов поиска и загрузки программного обеспечения. Подробнее о них можно прочитать в следующих документах:.
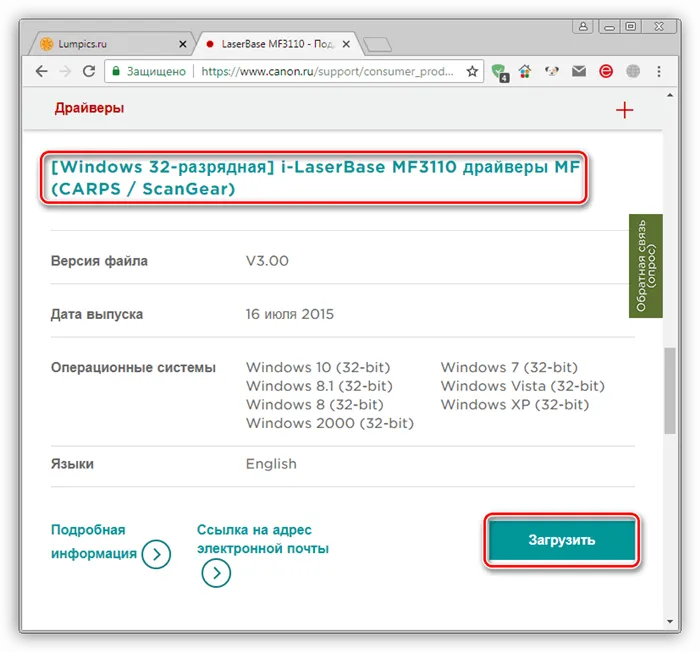
Печать документов
Основное назначение принтера — печать файлов. По этой причине мы решили сразу же проанализировать их. Особое внимание следует уделить функции «Быстрая настройка». Он включен в настройки драйвера оборудования и позволяет создать оптимизированный профиль, установив соответствующие параметры. Этот инструмент работает следующим образом.
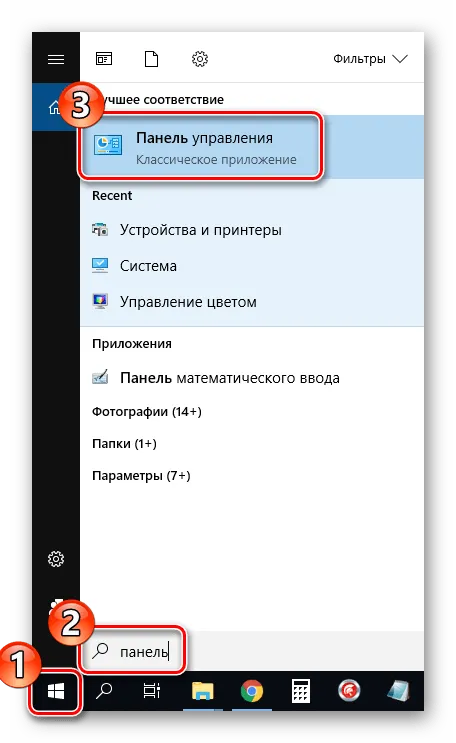
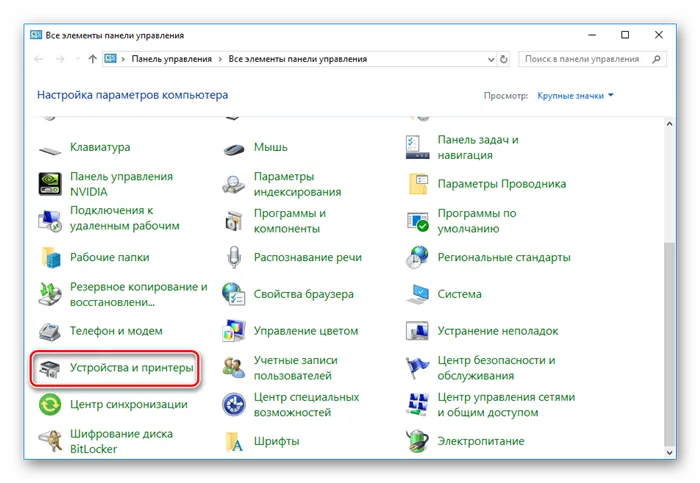
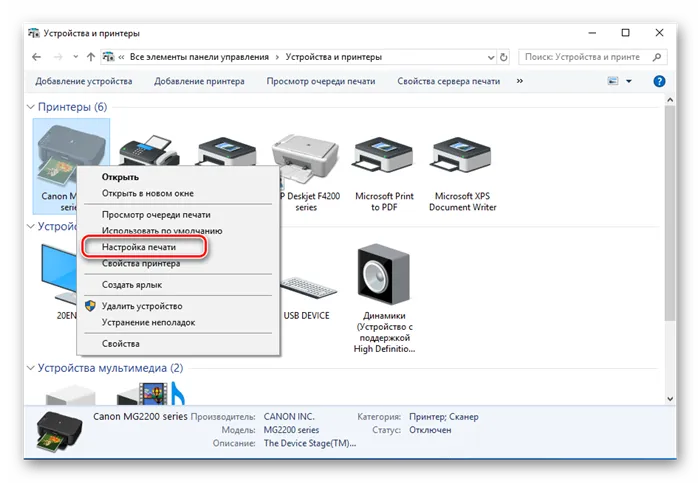
Устройство может не отображаться в используемом меню. В этом случае вам придется добавить его вручную. Мы рекомендуем прочитать следующие статьи на эту тему.
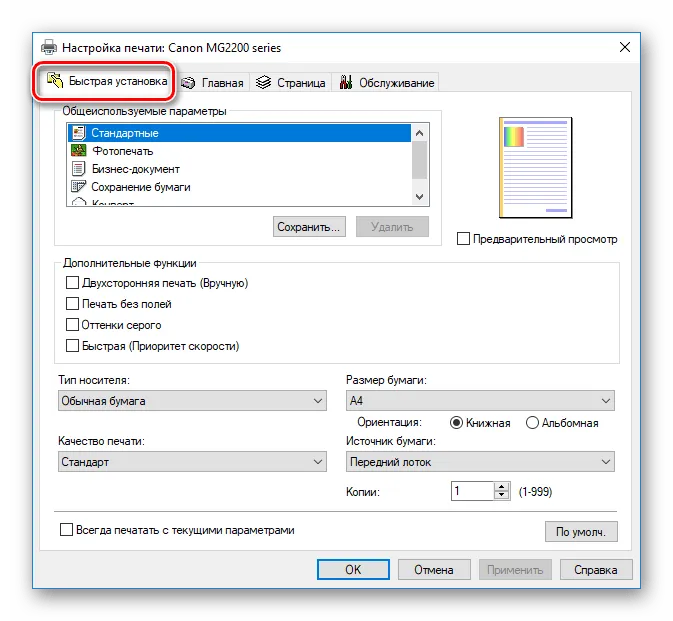
Имеется список часто используемых настроек, таких как «Печать фотографий» или «Папки». Установите один из этих профилей для автоматического применения конфигурации. Можно также вручную ввести тип, размер и ориентацию набора бумаги. Также стоит убедиться, что качество печати не установлено на экономичный режим. Это может привести к печати документов низкого качества. После выбора настроек не забудьте применить изменения.
Как пользоваться принтером Canon
Использование новейших принтеров Canon очень простое и понятное. Создателям офисного оборудования удалось упростить инструмент так, что вы можете выполнять все необходимые действия, используя всего две кнопки. И действительно, «Как правильно использовать принтер?». Вопрос в следующем. является очень общим, и на него трудно дать самый подробный ответ.
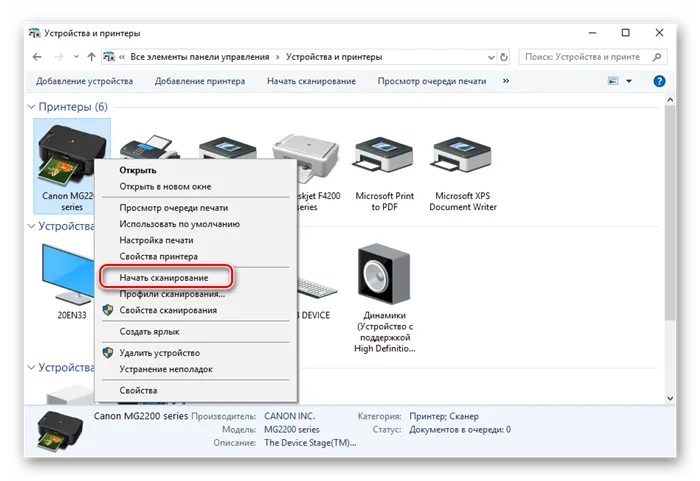
В руководстве пользователя для каждой модели содержится описание этой модели. Но, конечно, прежде чем начать пользоваться принтером, необходимо знать, как его установить. И теперь этот процесс максимально упрощен. Принтер всегда поставляется с загрузочным лотком со всеми необходимыми драйверами. Все, что нам нужно сделать, это поместить диск в привод и следовать простым инструкциям на экране. После завершения этого процесса необходимо установить картриджи, которые обычно находятся в комплекте. После выполнения этих действий принтер готов к началу работы. Вам также потребуется поместить бумагу для печати.
В этой статье вы подробно познакомитесь с ассортиментом доступных сегодня принтеров, узнаете, как правильно подключить принтер в первый раз, установить или обновить драйвер принтера, распечатать свой первый документ и изучите простые правила для бесперебойной работы принтера. Дома и в офисе.
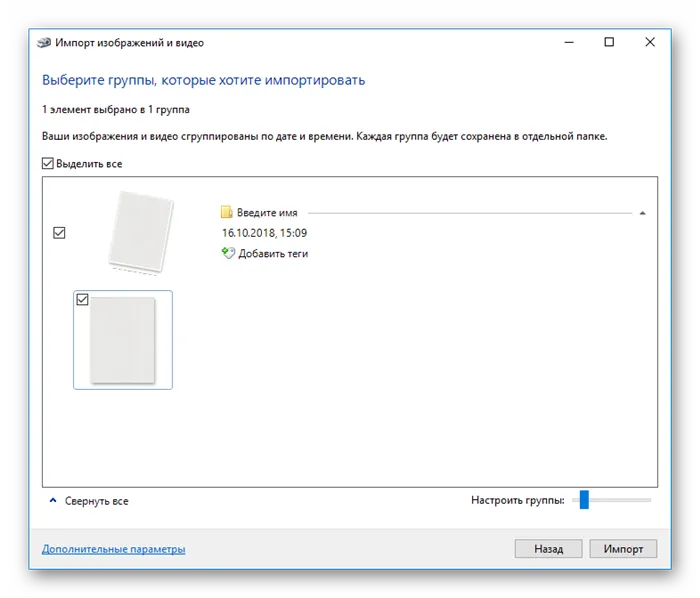
Понравилась ли вам эта статья. Подпишитесь на нашу ленту, чтобы получать самые свежие материалы!
Спрашивали — отвечаем
Принтеры — дело тонкое, и вполне естественно, что новички задают несколько вопросов при работе с ними. В этой статье мы собрали ответы на часто задаваемые вопросы о принтерах серии Canon Pixma. Кроме того, в текстовых ссылках можно найти больше интересной и полезной информации. Они помогут вам подружиться и взаимодействовать с принтером максимально продуктивно.
1 Как напечатать документ?
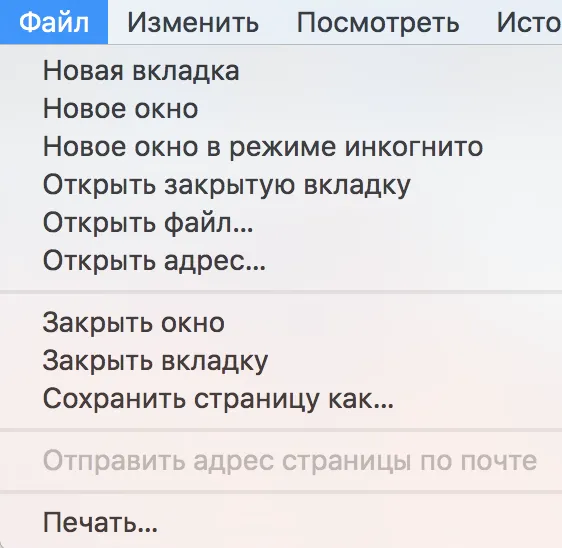
Для печати с компьютера, будь то программа (например, Word или PDF Viewer) или браузер, выполните следующие действия. Нажмите Файл/Файл — Печать/Печать.
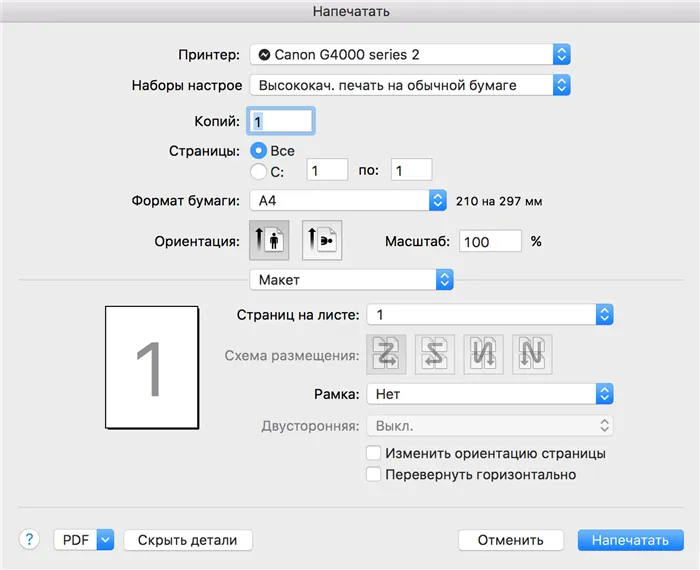
Затем установите параметры печати. Тип печати — ‘Печать документа’, размер бумаги — ‘A4’, количество копий — все или отдельные страницы (например, 2 или 1-3).
Для печати на смартфоне или планшете необходимо сделать практически то же самое, принимая во внимание источник печати. Например, в программе Canon Print Inkjet/Selphy (доступна для iOS или Android) сначала необходимо открыть и выбрать принтер и команду «Печать документа». Затем документ, который вы хотите напечатать, количество копий и цвет печати или монохромный (полутоновый). Наконец, нажмите кнопку Печать.
2 Как напечатать фотографию без полей?
Если вам нужны отпечатки высокого качества, рекомендуется печатать из программы PC/Photo View на компьютере или ноутбуке. Ниже описано, как это сделать для MacOS, но процедура аналогична для других платформ.
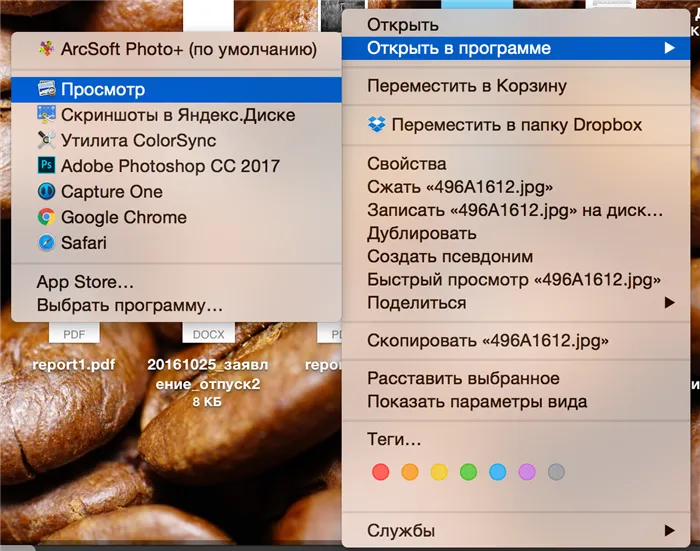
Нажмите на значок фотографии и выберите Открыть программу — Просмотр.
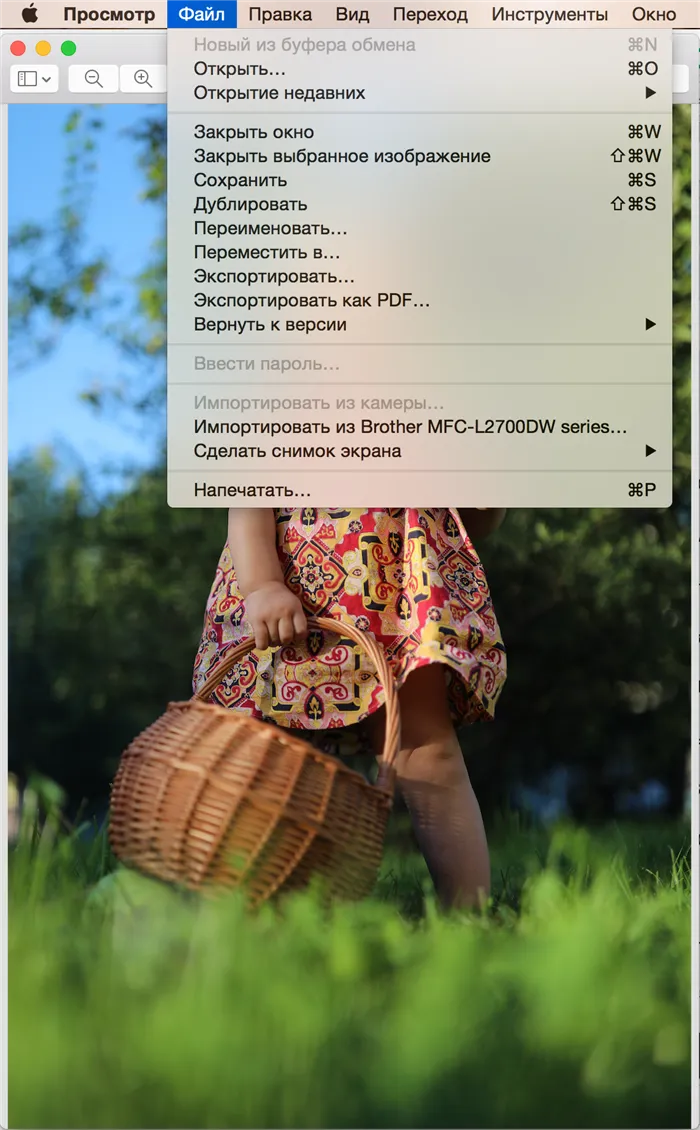
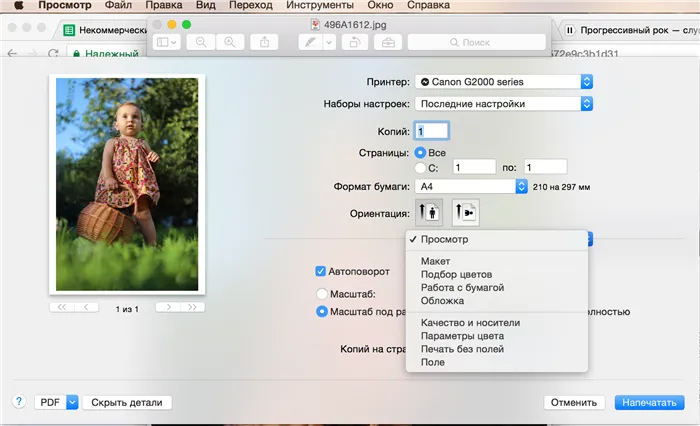
Выберите Принтер, Печать без выноса, Качество и Носитель.
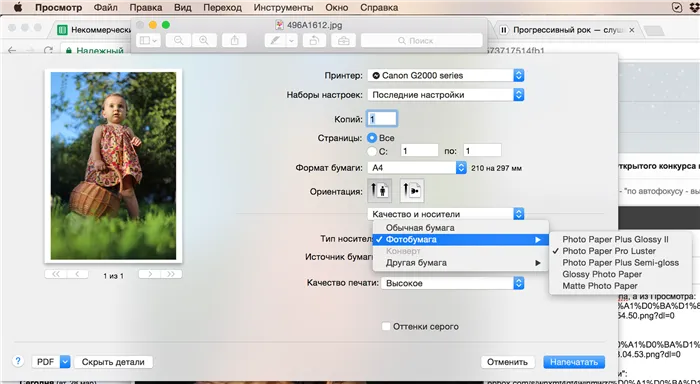
Определите тип бумаги. Это самый важный момент!
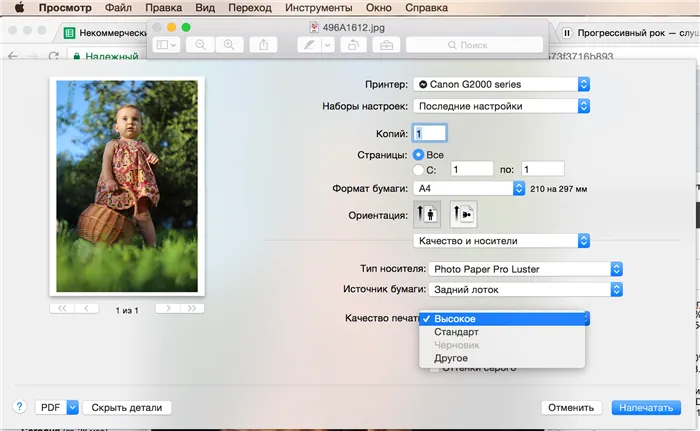
Для параметра «Качество» установите «Высокую» цену.
Затем выберите формат и нажмите кнопку Печать.
Если вас устраивает стандартное качество печати, вы можете печатать изображения со своего смартфона или планшета, например, с помощью программы Canon Print Inkjet/Selphy, доступной для iOS и Android. Все настройки печати остаются неизменными. Для этого откройте программу и выберите принтер «Печать фотографий». Далее просмотрите фотографии для печати, укажите количество копий, форму и тип бумаги, а также необходимость цветной или черно-белой (полутоновой) печати. Отправьте фотографии на печать, и все готово.
3 Как отсканировать документ и отправить его по электронной почте?
Сканировать лучше, чем на компьютере или ноутбуке, используя специальную утилиту Canon IJ Scan Utility. Его можно бесплатно загрузить с официального сайта Canon или установить с диска с программным обеспечением, который прилагается ко всем устройствам Canon PIXMA.
Еще одна уникальная функция, отсутствующая в стандартных средствах печати Windows, — создание этикеток CD/DVD. Придерживайтесь процесса создания таких проектов.
Подготовка принтера к работе
Технология Canon работает с бумагой разных форматов. Как правило, наборы бумаги и контейнеры для чернил приобретаются отдельно. Далее рассмотрим, как подготовить принтер Canon к работе.
Чернила. Осторожно возьмите чернильный картридж, избегая прикосновения пальцев к чернильному листу, и установите его в соответствующее гнездо принтера. Лист должен быть расширен. В противном случае он сломается во время работы. Напряжение чернильного листа можно отрегулировать, осторожно вращая колпачок на внешней стороне картриджа. Затягивание заглушки приведет к быстрому вытеканию чернил Canon. Защищает кассету от пыли и загрязнений, которые могут повлиять на качество печати.

Бумажные картриджи. Размер бумаги и размер контейнера для чернил должны совпадать. Откройте крышку картриджа для бумаги, возьмите лист двумя пальцами и сложите глянцевой стороной вверх. Это специальные фотобумаги. Обычные листы формата A4 поместятся в нужные слоты. Закройте крышку, пока она не будет зафиксирована на месте.
Настройка языка и печати
ЖК-экран наклоняется до 45°. С помощью кнопок со стрелками выберите меню Настройки и нажмите OK. Или же с помощью стрелок выберите нужный вводный язык из списка предложенных языков и подтвердите выбор, нажав OK. Если вы не знаете, как пользоваться принтером Canon, вы можете ознакомиться с инструкциями по работе с кнопками в прилагаемом руководстве. В качестве альтернативы попросите кого-нибудь другого настроить принтер.
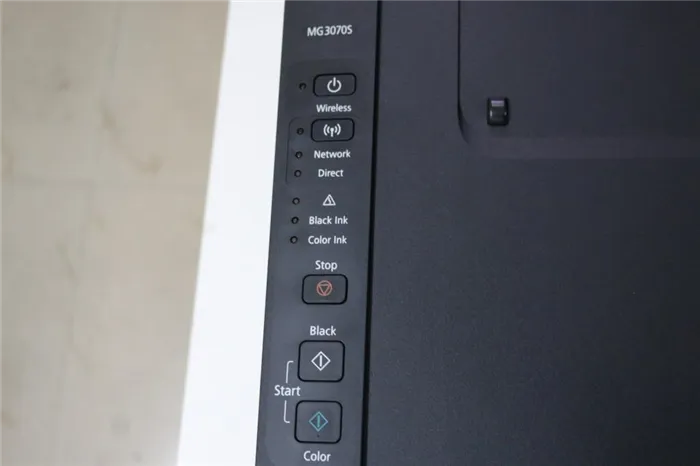
Принтер поддерживает почти все формы карт памяти и карт памяти. Для некоторых карт памяти необходимо приобрести специальный адаптер. В этом случае карта помещается в адаптер, подключается к принтеру и вставляется в соответствующий разъем.
Итак, как настроить принтер Canon для печати информации. Сначала подключите источник информации к принтеру. Выберите изображение или текст на экране. Для каждого файла задайте количество копий для печати. Проверьте наличие чернил и бумаги в принтере. Чтобы начать печать, нажмите кнопку в форме для бумаги. Если у вас много копий, своевременно удаляйте их из зоны выхода. Нажмите кнопку возврата, чтобы отменить печать.
Настройки печати
Инструкция по эксплуатации принтера была почти полностью выучена. В частности, вы узнали, как подключить это устройство и подготовить его к печати.
Перед непосредственной печатью документа необходимо настроить параметры печати. Как это сделать?

Пошаговая процедура выглядит следующим образом.
- Откройте «Пуск» — «Панель управления» — «Принтеры».
- Щелкните правой кнопкой мыши изображение нужного устройства.
- Выберите там вариант «Использовать по умолчанию».
- Откройте документ, который хотите распечатать.
- Нажмите кнопку «Файл» — «Печать. «.
- В появившемся окне задайте параметры печати: с какой страницы печатать, сколько копий. Иногда необходимо дополнительно указать используемый принтер в разделе «Устройство печати.
- Щелкните по кнопке «ОК».
Вам остается только ждать. Принтер мигнет и начнет печатать документ.
















