- Можно ли распечатывать документы с телефона на принтере
- Как распечатать с телефона через компьютер
- Как распечатать с телефона через USB
- 1. Подключение телефона к принтеру через OTG-кабель
- 2. Подключение телефона к принтеру через Wi-Fi Print Server
- Как распечатать изображение с помощью USB
- Распечатка с помощью Wi-Fi
- Как распечатать фото с телефона через облачное хранилище
- Фирменные приложения для печати с Android телефона на принтер: скачать
- Универсальные Android приложения для печати: скачать
- Как подключить принтер к Android телефону или планшету
- Способ #3: подключив к телефону принтер напрямую (через OTG адаптер)
- Способ #4: через Wi-Fi (Bluetooth), если принтер поддерживает беспроводную технологию
Он на порядок функциональнее виртуального принтера Google, имеет больше настроек и различных конфигураций для печати документов и фотографий.
Можно ли распечатывать документы с телефона на принтере
Функциональность современных смартфонов позволяет пользователям создавать и редактировать изображения, фотографии и документы. Этим активно пользуются потребители таких устройств. Однако когда возникает необходимость перенести данные с цифрового носителя на бумагу, многие пользователи часто задаются вопросом, как печатать с телефона. В этой статье описаны различные способы печати со смартфона, способы подключения смартфона к принтеру и подробные инструкции для каждого описанного решения.
Возможность печатать документы и фотографии с мобильного телефона на принтере существует уже довольно давно. Принтер не обязательно должен быть подключен к сети Wi-Fi или Ethernet. Все, что требуется, — это правильно настроить офисное оборудование, загрузить и установить соответствующее программное обеспечение для Android или iOS. Сразу же отметим, что существует множество способов печати документов и фотографий с мобильного телефона. Однако все зависит от того, как мобильное устройство синхронизируется с принтером. Некоторые из наиболее популярных ссылок включают
- USB-подключение смартфона и принтера к компьютеру;
- USB-подключение смартфона к принтеру через OTG-кабель;
- Подключение смартфона и принтера к одной Wi-Fi-сети;
- Синхронизация телефона и принтера через Wireless Print Server;
- Синхронизация телефона и принтера по Wi-Fi Direct;
- Синхронизация телефона и принтера по Bluetooth.
Многие слышали, что наиболее распространенным способом печати с телефона является сервис Google «Виртуальный принтер». Однако он прекратил свое существование 01.01.2021 года. Поэтому мы не будем его обсуждать.
Как распечатать с телефона через компьютер
Это самый распространенный способ печати материалов, хранящихся как на телефонах, так и на компьютерах (или в облачном хранилище). Для этого необходимо установить драйвер принтера на компьютер и подключить принтер через USB или Wi-Fi. Затем удобным способом перенесите печатный носитель с мобильного телефона на компьютер.
- скинуть материалы со смартфона на ПК через Интернет (отправить в облако, на почту, файлообменник и т.д.);
- записать документы или фотографии на карту памяти и при помощи картридера переместить их на персональный компьютер;
- подключить мобильное устройство к компьютеру по USB или Bluetooth и напрямую скопировать/переместить нужные файлы.
Затем откройте файл в программе, которая поддерживает файлы (например, для таблиц можно открыть файл и распечатать через Excel), и вызовите функцию печати (обычно это комбинация Ctrl + P). В открывшемся окне выберите подключенный принтер, установите нужные значения печати и подтвердите действие. Вы также можете печатать с компьютера с помощью специального программного обеспечения, разработанного производителем принтера (программное обеспечение для печати с компьютера можно загрузить с официального сайта производителя принтера).
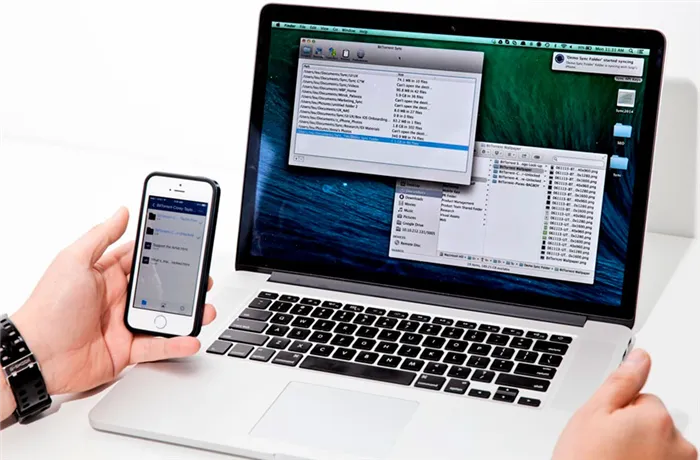
Как распечатать с телефона через USB
Когда большинство потребителей слышат, что можно печатать с мобильного телефона на принтере через USB, они сразу же думают о печати с компьютера (как описано в методе выше). Однако в этом разделе описано, как подключить смартфон непосредственно к принтеру для печати необходимых документов. С самого начала стоит отметить, что описанные методы (их два) подходят для принтеров, не имеющих возможности беспроводной печати.
1. Подключение телефона к принтеру через OTG-кабель
Чтобы передавать файлы с мобильного телефона на принтер без подключения к компьютеру, необходимо приобрести специальный OTG-кабель (Micro USB или Type-C на одном конце, обычный USB на другом). Подключите одну часть кабеля к мобильному устройству, а другую — к USB-кабелю принтера. Затем загрузите на смартфон специальное приложение (например, StarPrint, PrintHand или любое устройство печати от производителя принтера). Чтобы распечатать фотографии с мобильного телефона, выполните следующие действия
- подключить принтер к телефону через OTG-кабель;
- скачать приложение для печати на телефон;
- включить принтер и открыть ПО на смартфоне;
- выбрать необходимый для печати файл и нажать кнопку «Печать».
Приложение автоматически обнаруживает подключенное устройство печати и запрашивает разрешение на доступ к нему (в зависимости от программы). Затем нужно снова нажать кнопку Print или подтвердить выбор. Принтеру требуется время на подготовку, после чего он сразу же печатает нужный документ, изображение или фотографию.
2. Подключение телефона к принтеру через Wi-Fi Print Server
Сервер печати Wi-Fi — это устройство, позволяющее подключаться к любому USB-устройству в локальной сети и предоставлять к нему общий доступ. Это означает, что устройство обеспечивает беспроводную печать даже на тех принтерах, которые по умолчанию не имеют такой функции. Для корректной печати со смартфона беспроводной сервер печати должен быть подключен к принтеру и настроен. Затем загрузите приложение на свой телефон (StarPrint — лучший выбор) и выполните несколько простых шагов.
- открыть принтер и перейти к выбору материала для печати (документ, изображение или фото);
- нажать на строку выбора принтера и включить кнопочку «Активные устройства» (зависит от выбранной программы);
- нажать на кнопку «Общий принтер» и ввести необходимые параметры (любое имя принтера, тип LPD, хост или iP-адрес принтера, любое общее имя);
- выбрать драйвер принтера из списка (обязательно необходимо выбрать драйвер соответствующий модели/серии принтера);
- выбрать принтер и нажать кнопку «Печать»
Как и в предыдущем случае, принтеру потребуется некоторое время для обработки информации. Затем распечатайте необходимый документ, изображение или фотографию.

В этом типе связи нет ничего сложного. Все, о чем должен беспокоиться пользователь, — это покупка адаптера. Им также необходимо заранее знать, какое программное обеспечение использовать для печати.
Как распечатать изображение с помощью USB
Печать фотографий непосредственно с мобильного телефона на принтер через USB не представляет собой ничего сложного. Все, что вам нужно, — это кабель для принтера и порт USB. Согласовать телефон и принтер также легко. Может потребоваться OTG-адаптер. Краткое руководство:.
- Убедиться, что оба устройства, смартфон и принтер – включены.
- Подключить телефон к принтеру посредством «USB-OTG» кабеля.
- На экране устройства отобразится окно модуля службы печати.
- Нажать «Ок», чтобы активировать модуль и приступить к выбору изображения для печати.
ВАЖНО: Кабель должен быть правильно подключен к устройству. В противном случае устройства могут не видеть друг друга. Если вы не можете установить специальный драйвер, рекомендуется также использовать общий драйвер. Для печати с телефона на принтер рекомендуется использовать приложение, такое как ‘PrinterShare’, чтобы облегчить настройку.
В некоторых случаях телефон можно настроить как обычное устройство хранения файлов. Поэтому пользователю достаточно выбрать нужное изображение и распечатать документ без компьютера.
В других случаях телефон не может подключиться через USB из-за несовместимости оборудования, ошибок в программном приложении или просто потому, что драйвер был удален.
Распечатка с помощью Wi-Fi
Печать с мобильного телефона через Wi-Fi также является одним из самых простых вариантов. Важно отметить, что маршрутизатор и смартфон должны быть соединены непосредственно по воздуху и находиться в визуальном контакте. Это обеспечивает беспрепятственное соединение.

Лучший способ печати фотографий с мобильного телефона — использовать функцию ‘Wi-FiDirect’. Все современные смартфоны и принтеры поддерживают его. Вы можете включить его в расширенных настройках беспроводной сети. Чтобы подключиться к принтеру с мобильного телефона, необходимо запустить поиск Wi-Fi и перейти к разделу Настройки, затем Wi-FiDirect.
Это запустит процесс поиска. Найденные устройства появятся на экране. Просто выберите тот, который инициирует процесс входа в систему. Далее необходимо выбрать фотографию для дальнейшей печати или сканирования из МФУ.
Далее следует подключение со смартфона.
- Найти наклейку с кодом на корпусе роутера. Как правило, комбинация состоит из 6-8 цифр или букв.
- Подключить функцию WPS на роутере. Для этого есть специальная кнопка. Обычно она находится в задней части корпуса. Альтернативно функция может подключаться через ПК. Для этого необходимо ввести в браузере адрес 192.168.1.1, в качестве пароля по умолчанию используется «admin».
- Включить режим WPS на принтере соответствующей кнопкой.
Теперь вам остается только настроить саму печать. На большинстве смартфонов Android необходимо установить устройство для печати изображений. Для этого перейдите в раздел Настройки и выберите Печать. Откроется Play Market, где вы найдете все доступные приложения.
Чтобы печатать фотографии с мобильного телефона, необходимо установить устройство совместимого производителя. Например, HP позволяет печатать фотографии, установив приложение «eprint» и добавив принтер.
Приложение для печати может храниться на сервере до 24 часов, если соединение с устройством недоступно. То же самое относится и к другим компаниям. HP требует, чтобы устройство было введено в электронном виде и получило уникальный электронный номер. Это отображается на панели управления.
Как распечатать фото с телефона через облачное хранилище
Для печати необходимо установить дополнительный «виртуальный принтер». Вы можете найти и скачать его в play market. Например, он работает с ‘Google Drive’. Поэтому для дальнейшей обработки пользователю может потребоваться создать аккаунт Google для доступа к облачному хранилищу. Им также нужно будет подключить печатающее устройство к своей учетной записи. Для этого необходимо следующее
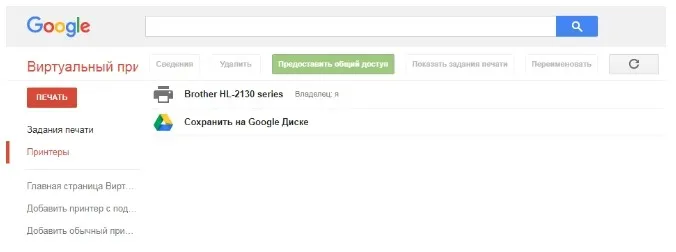
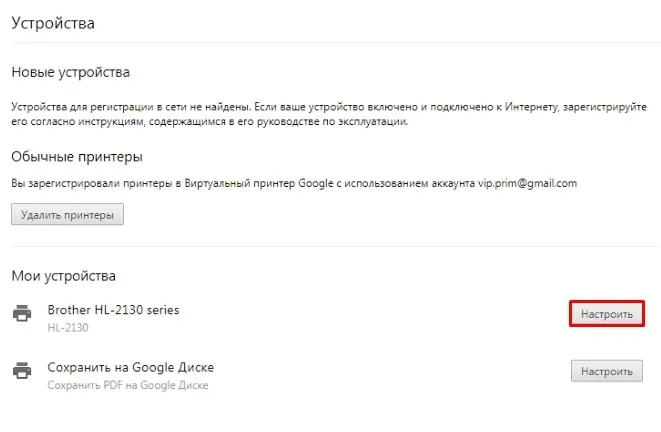
Инструкции по печати фотографий сейчас:.
- Установить плагин.
- Открыть галерею.
- Найти фото.
- Нажать на кнопку «Поделиться».

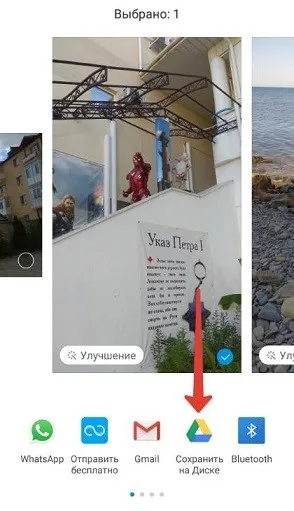
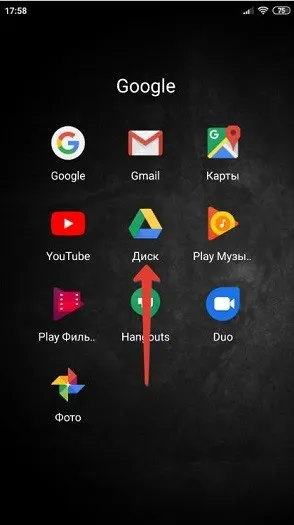
- Открыть изображение, которое потребовалось распечатать.
- Нажать на кнопку контекстного меню (выглядит как три точки).

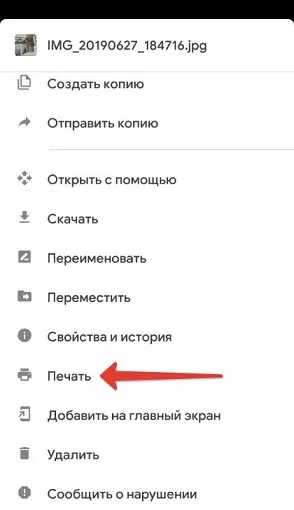
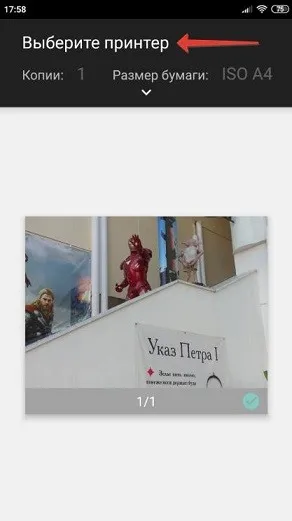
- Нажать на кнопку «Добавить».
- Выбрать службу печати.
- Подождать завершения поиска.
- Выбрать свое печатное устройство.
Конец! Ваши фотографии будут отправлены на печать.
У Google есть служба удаленной печати под названием Cloud Print. Он позволяет печатать интересующие вас файлы, независимо от того, как далеко вы находитесь от принтера. Однако для этого печатающее устройство и компьютер должны быть подобраны соответствующим образом. Также требуется предварительное проектирование:.
Фирменные приложения для печати с Android телефона на принтер: скачать
Существуют частные приложения для принтеров таких известных компаний, как HP, Canon, Epson и Samsung, для печати с устройств Android.
Он на порядок функциональнее виртуального принтера Google, имеет больше настроек и различных конфигураций для печати документов и фотографий.
Загрузите фирменные приложения ниже.
Найдите приложения для других производителей в магазине приложений Google Play.
Универсальные Android приложения для печати: скачать
Существуют также универсальные приложения для Android, которые можно использовать для печати информации на принтере. Как правило, они платные и стоят от 100 до 300 рублей.
Загрузите универсальное приложение:.
Перед приобретением лицензионного ключа пользователи могут проверить печать в тестовом режиме, чтобы убедиться в совместимости приложения с принтером.
Как подключить принтер к Android телефону или планшету
Существует несколько способов подключения принтера к устройству Android.
Различные типы принтеров и различные приложения могут поддерживать один или несколько или все типы соединений. Для получения дополнительной информации обратитесь к руководству по эксплуатации модели и описанию выбранного применения.
Чтобы печатать фотографии с мобильного телефона, необходимо установить устройство совместимого производителя. Например, HP позволяет печатать фотографии, установив приложение «eprint» и добавив принтер.
Способ #3: подключив к телефону принтер напрямую (через OTG адаптер)
Если у вас есть принтер (например, если компьютер не работает или телефон не отображается), вы можете подключиться к принтеру онлайн через USB (т.е. печатать с телефона без использования компьютера).
Необходим OTG-адаптер.
КомпьютерВы можете приобрести OTG-адаптер в любом компьютерном магазине. Например, вы можете заказать его в интернет-магазине в Китае (поиск по запросу «OTG-адаптер»).

Телефон, подключенный к принтеру через OTG
Если телефон подключен к принтеру, необходимо установить специальное приложение (чтобы телефон мог «видеть» принтер). В большинстве случаев нужно посмотреть на марку принтера (например, Samsung, как в моем примере) и загрузить приложение конкретного производителя из Play Market (оно бесплатное).
Ссылки на специальные приложения для Android (Play Market): Samsung, Epson, Canon, HP, Koycera.
Это специальное приложение часто называют печатным устройством.
Обратите внимание, что если для вашего принтера нет специального приложения, вы можете установить альтернативное.
*
На следующем снимке экрана показан пример установки Samsung Mobile Print (разумеется, для принтеров марки Samsung).
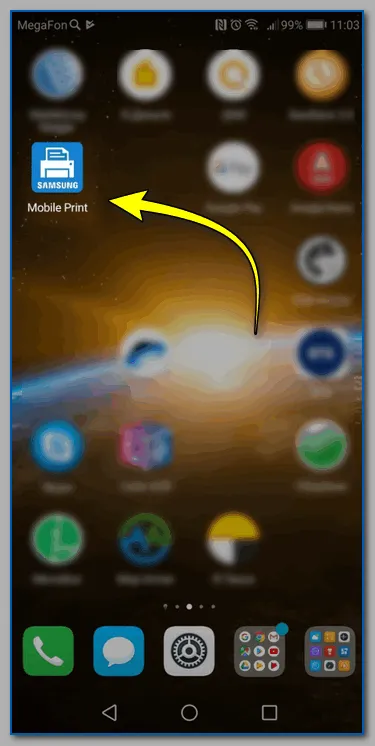
Поэтому для добавления принтера необходимо запустить это приложение. Как правило, если принтер и мобильный телефон активны, адаптер OTG работает правильно и проблем с кабелем нет. Телефон сразу же «показывает» подключенный принтер (как в моем примере).
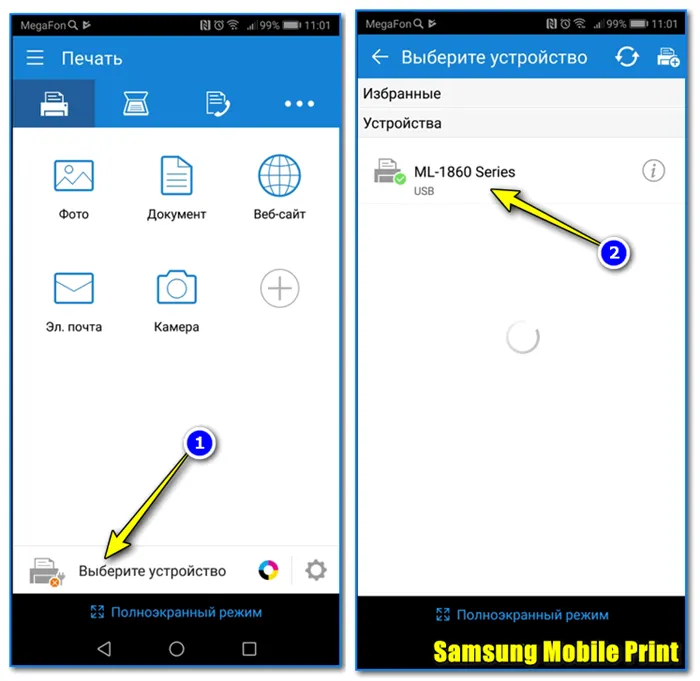
Samsung Mobile Print — скриншот приложения
Далее достаточно выбрать нужный документ из памяти телефона и распечатать его (следует отметить, что функциональность различных приложений может значительно отличаться. Например, Samsung Mobile Print позволяет выбирать форматы страниц. (например, печатные листья).
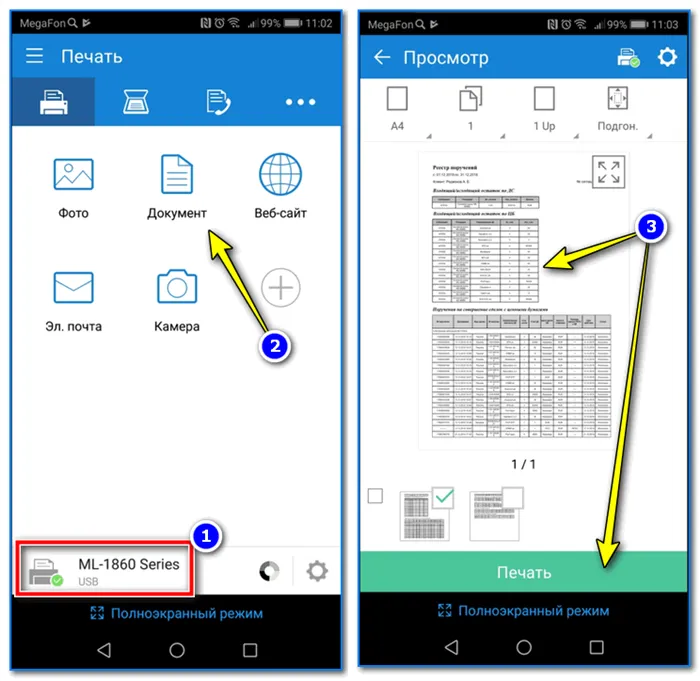
Принтер подключен и может печатать документы.
Например, есть изображения двух листов формата A4.
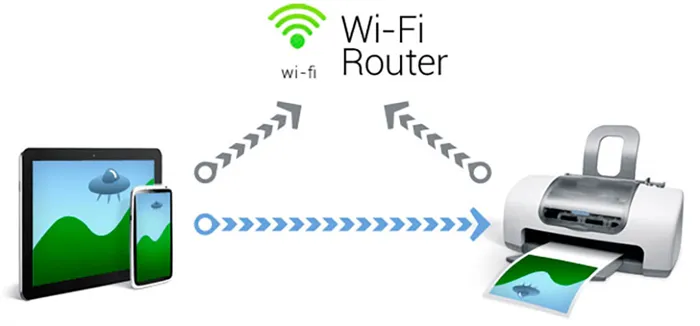
Например. (распечатать лист с телефона)
Об альтернативных приложениях OLTENTIVE
Если вы не можете найти специализированное приложение для вашего принтера, вы можете использовать универсальные аналоги: Prinsare или Printer 2 Go (но за полную функциональность нужно платить!) .
В качестве примера я взял первый — в целом все одинаково. Сначала вы подключаете телефон к принтеру, запускаете приложение и добавляете принтер (приложение может найти принтеры, подключенные через Wi-Fi, Bluetooth или USB).
Способ #4: через Wi-Fi (Bluetooth), если принтер поддерживает беспроводную технологию
Самый удобный вариант печати — если у вас есть современный принтер (с полной поддержкой Wi-Fi). В общем, лежите на диване и общайтесь с кем-то по Viber — щелкайте пальцами (не вставая) и отправляйте ему картинки, которые вы видели в разговоре! Разве это не замечательно!
Установка в этом случае также очень проста. Все зависит от подключения принтера к домашней сети Wi-Fi (обычно это можно сделать через маленький экран на устройстве (см. скриншот ниже) или через кнопку WPS). (Нажмите и на маршрутизаторе, и на принтере для автоматического подключения).
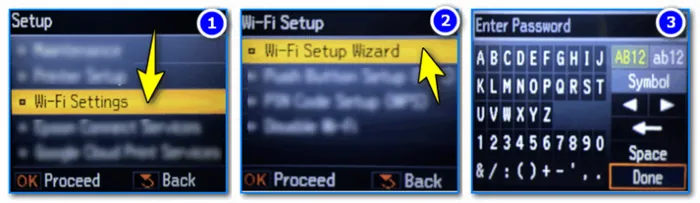
Подключите принтер к сети Wi-Fi (настройка Wi-Fi).
Затем телефон также подключается к этой сети Wi-Fi (это можно сделать через настройку «Беспроводная сеть» (действительно для Android 8.0/10.0)).
Теперь выберите фотографию или документ (например, вы открыли скан в Google Drive), нажмите «Печать», в принтере появится устройство, выберите его и подождите, пока оно не станет немым.
















