- Как подключить телефон к принтеру или планшету и распечатать документ
- Что можно печатать
- Способы подключения
- Как печатать с телефона через Wi-Fi
- Режим WPS
- Как распечатать документы и фото с телефона Android
- Как распечатать
- Как печатать на принтере с телефона
- Как распечатать с телефона через облако?
- Как распечатать с телефона через USB напрямую?
- Как распечатать фото на принтере с Apple телефона?
- Использование карманного принтера
- Прямое подключение через USB
- Что делать если телефон не видит принтер?
- Wi-Fi соединение
- Настройка принтера
- Устранение неполадок
- Совместимость
- Вместо заключения
iPhone и iPad могут использовать облачные сервисы Google для печати различных документов. Для его работы не требуется компьютер или Wi-Fi. Достаточно подключения к Интернету через 3G или LTE. Чтобы подключиться к принтеру, необходимо войти в учетную запись Google.
Как подключить телефон к принтеру или планшету и распечатать документ
Сегодня смартфоны используются в качестве флеш-накопителей. Вся информация перед обработкой хранится на телефоне, туда же отправляются и распечатанные документы. Конечно, вы также можете подключить телефон к USB-кабелю, чтобы загрузить файлы на компьютер и распечатать их с компьютера. Однако это неудобно, поскольку вы можете печатать со смартфона или планшета без использования компьютера.
Печать с телефона на принтер можно осуществлять по беспроводной сети Wi-Fi, подключив телефон к принтеру с помощью USB-кабеля или используя маршрутизатор в качестве посредника. Все варианты работают и могут быть использованы в различных ситуациях в зависимости от обстоятельств.
Что можно печатать
Современные телефоны имеют полноценную операционную систему. Самой популярной операционной системой является Android, на втором месте iOS (техника Apple — iPhone, iPad). Благодаря операционной системе телефоны могут работать со многими форматами файлов, от изображений до специфических документов, таких как .pdf. Установив дополнения, можно просматривать и редактировать офисные документы (.docx, .excel и т.д.).
По сути, телефон теперь является тем же самым, что и компьютер или ноутбук. Таким образом, если вам нужно вывести информацию из документа на бумагу в незнакомом формате, печать не составит труда. Просто зайдите в «PhoneStore» (Play Market, App Store) и найдите приложение, которое открывает и печатает документ с выбранного вами принтера. Возможно, вы задаетесь вопросом: как выбрать принтер?
В результате вы можете печатать следующим образом.
- любые изображение (фото, загруженные кили скачанные с интернета картинки);
- текстовые документы (.pdf, Word, Excel, заметки и электронные книги других форматов и т. д.)
Способы подключения
Существует три способа подключения телефона к принтеру.
-
«По воздуху» (Wi-Fi) – технология должна поддерживаться и печатающей техникой, иначе телефон не найдет устройство.
Как печатать с телефона через Wi-Fi
В демонстрации скриншоты сделаны с телефона Android HUAWEI Mate10Lite. Для других компаний инструкции не должны сильно отличаться. Единственное отличие может заключаться в расположении некоторых пунктов меню.
Сначала перейдите к пункту «Мобильные настройки» (обозначен шестеренкой). Далее найдите компонент, отвечающий за беспроводные сети.
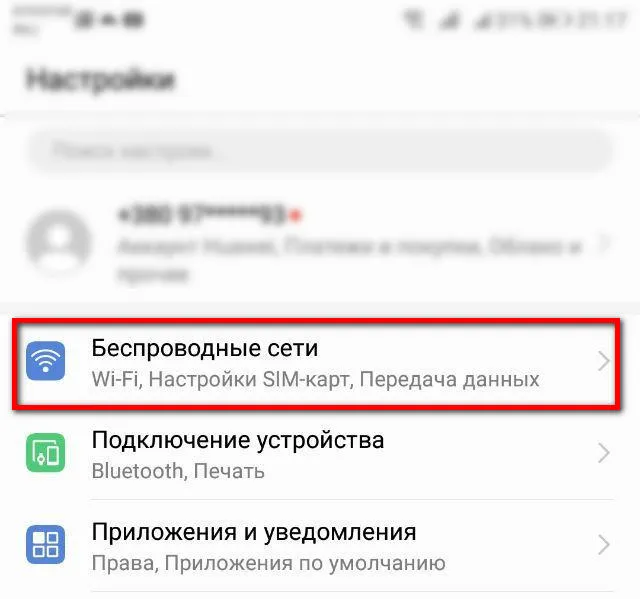
Также доступны настройки Wi-Fi.
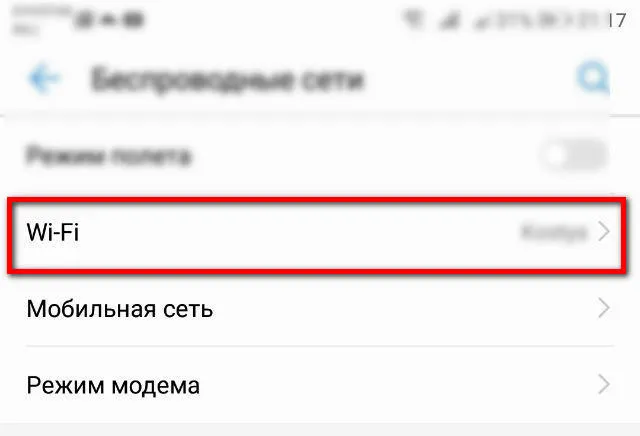
В зависимости от модели телефона и операционной системы, необходимый параметр (Wi-Fi Direct) можно найти либо в общем компоненте беспроводных технологий, либо в дополнительном компоненте. В последнем случае вам потребуется больше узнать о своем телефоне и углубиться в настройки. Эту информацию можно найти в Интернете или в документации, которая прилагалась к мобильному телефону при его покупке.
Нажмите кнопку Wi-Fi Direct.
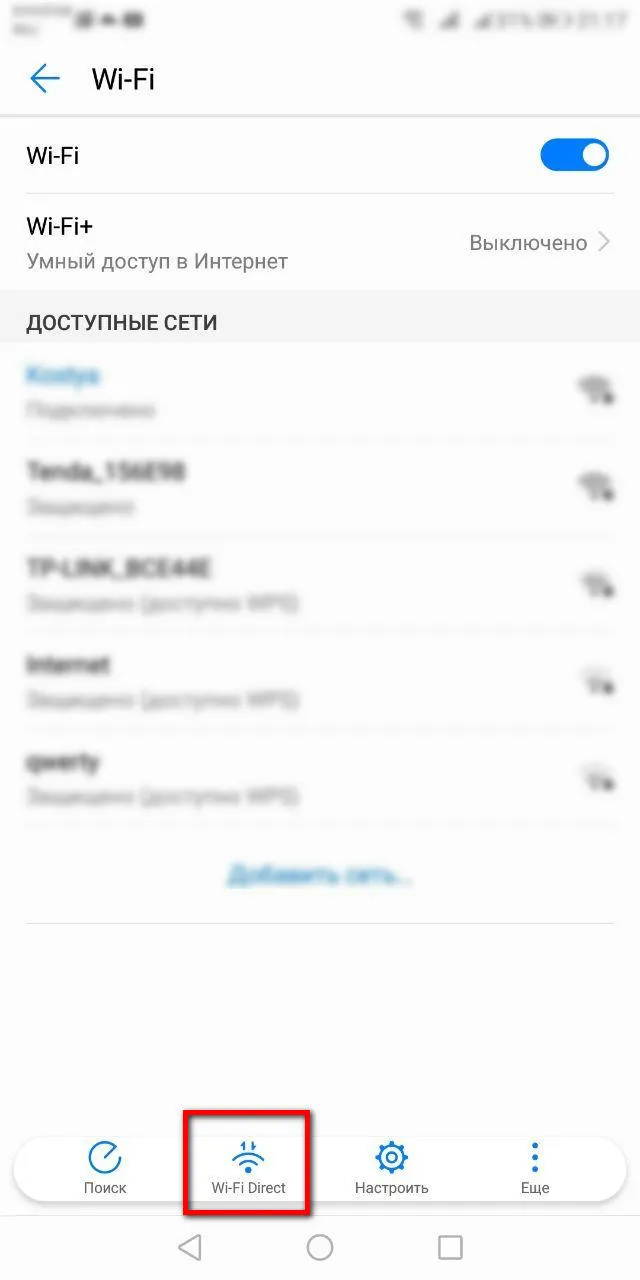
Телефон начнет поиск устройств, поддерживающих Wi-FiDirect, и после поиска эта функция будет активирована на других устройствах. Затем вы можете подключиться к принтеру и печатать из любой точки комнаты.
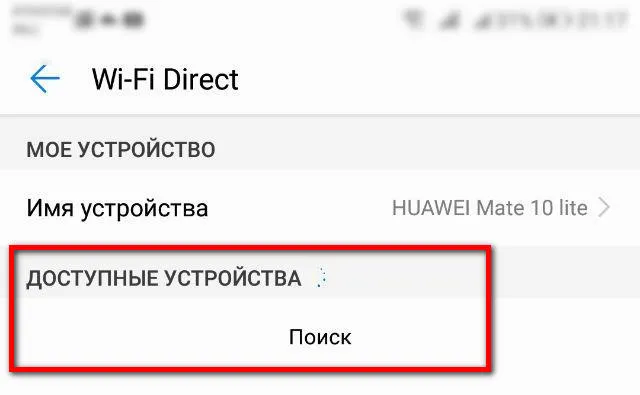
Чтобы распечатать, откройте нужный файл и выберите в опциях пункт Поделиться, после чего появится опция Печать. Нажмите и выберите принтер, после чего на экране появятся результаты.
Режим WPS
Вам не нужно вносить какие-либо изменения по телефону. Все, что вам нужно сделать, это подключиться к беспроводной сети. С маршрутизаторами и принтерами ситуация иная. Вам необходимо включить WPS на модеме и принтере. Не все устройства поддерживают эту функцию.
Если ваш маршрутизатор может работать с WPS, на коробке должна быть кнопка WPS. Просто нажмите на кнопку.

Вы также можете полагаться на настройки маршрутизатора вашего браузера для обеспечения работы в нем. Введите IP-адрес 192.168.0.1 или 192.168.1.1 в строке браузера. Откроется страница меню Подключение к маршрутизатору. Если он не задан на рынке маршрутизаторов, соединение и пароль устанавливаются на заводские настройки по умолчанию (администратор/admin). В меню найдите пункт WPS (может называться по-разному в зависимости от модели). Перейдите к элементу и включите режим.

Теперь необходимо проделать то же самое с принтером. Как и в случае с маршрутизаторами, на принтере может быть отдельная кнопка для активации WPS. Если принтер оснащен дисплеем, одно из меню может отвечать за функцию Wi-Fi.
Просмотрите настройки и найдите элемент, отвечающий за Wi-Fi. Перейдите к нему, запустите конфигурацию и введите пароль для входа в систему.
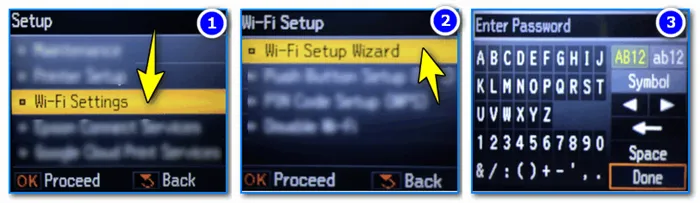
Если ошибок нет, отправьте файл для печати с мобильного телефона, и принтер заработает.
Устройства компактны и могут транспортироваться куда угодно. Они питаются от встроенной перезаряжаемой батареи. Качество печати не самое лучшее из-за их дизайна и доставки. Главное — это возможность печатать в любом месте и в любое время. Существуют специальные модели для печати селфи.
Как распечатать документы и фото с телефона Android
Прошло то время, когда писать что-то приходилось от руки, а чтобы напечатать фотографию, нужно было идти в специальное агентство, платить деньги и несколько дней забирать отпечатанное изображение. Сегодня даже самые дешевые принтеры могут печатать беспроводные материалы с вашего мобильного телефона. Все, что вам нужно сделать, это открыть фотографию или текст и отправить их на принтер. Но не все знают, что устройства дома или в офисе могут это делать. Они часто спрашивают нас, как распечатать что-то со своего смартфона Android. Поэтому мы решили подготовить небольшой семинар и заодно ответить на все их вопросы.

На всех современных принтерах можно печатать со смартфона. Послушайте, как это делается.
Как распечатать
Многие помнят день, когда большинство принтеров были проводными. Кабели были не только в розетке, но и в компьютере. Что можно было сделать, так это установить веб-принтер, но он должен был играть некоторое время. В то время печать со смартфона или планшета была практически невозможна для большинства пользователей. Способы были, но они были совсем не удобными.
К счастью, даже многие современные недорогие принтеры поддерживают Bluetooth или Wi-Fi. Это позволяет печатать как с компьютера, так и с мобильного телефона или планшета. Вы можете печатать все, что вам нужно: веб-сайты, файлы PDF, фотографии и т.д. И сделать это можно всего несколькими нажатиями кнопки.

Существует множество принтеров, и почти все последние модели могут печатать с вашего телефона.
Очевидно, что в первую очередь вам нужен совместимый принтер. Если вы используете старый принтер, который еще не поддерживает беспроводную печать, приведенный ниже текст вам не поможет. Приводить примеры моделей не имеет смысла, так как их бесчисленное множество. Кроме того, если вы хотите приобрести только это устройство, вы не сможете купить модель без этой функции.
Кроме того, если вы много печатаете, рекомендуется приобрести новый принтер. Существуют очень недорогие модели, которые позволяют печатать более комфортно при определенных затратах.
Как печатать на принтере с телефона
Сначала откройте настройки телефона и найдите опцию «Другие подключения». Откройте его и найдите опцию «Печать». В этом меню не так много информации, и ее нетрудно найти.
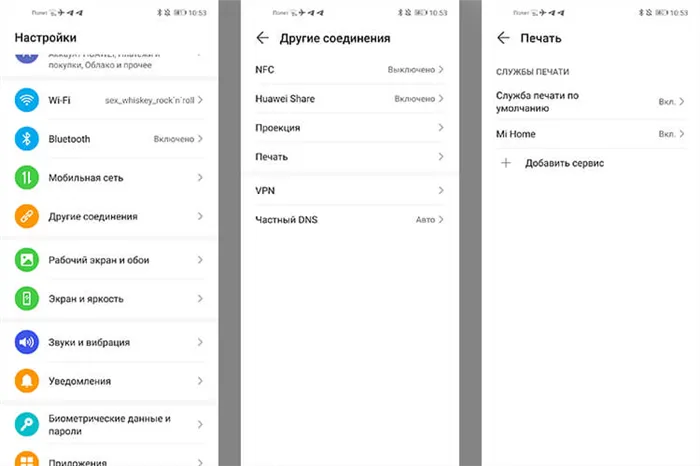
Некоторые элементы могут называться по-разному, но вещество одно и то же.
Затем откройте «Печать» и выберите «Служба печати по умолчанию» из предложенных пунктов. Это вызовет настройки параметров печати. Затем их можно отключить, если они не нужны, или проверить, какие принтеры находятся в сети.
Отображаются все подключения, включая сетевое подключение (через маршрутизатор) и Wi-Fi direct, при котором мобильный телефон подключается непосредственно к принтеру. Последний вариант подходит, если маршрутизатор находится далеко и соединение нестабильно, или если соединение вообще отсутствует.
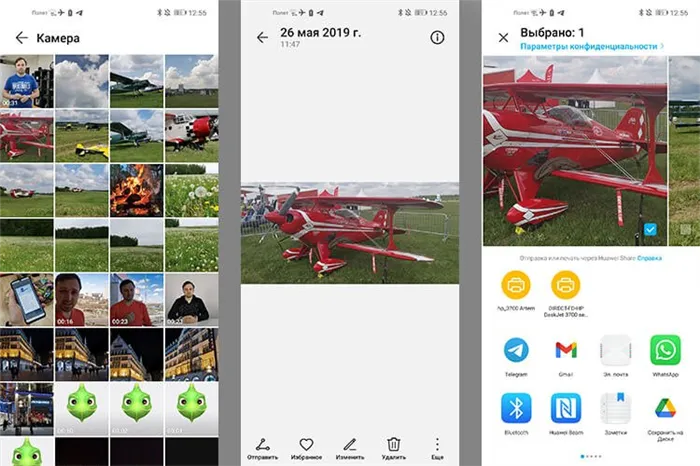
Выберите и откройте фотографию, нажмите Отправить и выберите принтер.
После включения функции печати и отображения доступных принтеров остается только отправить документ или фотографию на принтер. Для этого откройте то, что вы хотите напечатать, и нажмите кнопку «Отправить». Теперь перед вами открывается список возможностей печати. Вам будет представлен предварительный просмотр того, что вы хотите напечатать, и варианты доставки. Все, что вам нужно сделать, — это выбрать нужный и отправить ему документ.
Это позволяет печатать то, что вам нужно, будь то веб-сайт, электронное письмо или фотография. Мой принтер установлен на столе со смещенным центром, вместо того чтобы легко протянуть кабель к компьютеру. Это даже удобнее, поскольку я часто сижу в кресле или прохожу мимо, если что-то отправляется по работе.
В данном примере показан пример интерфейса. Конечно, она может немного отличаться в зависимости от телефона, но вряд ли различия будут существенными. Концепция всегда практически идентична.
Таким образом, вы можете печатать практически с любого телефона Android, поскольку само приложение поддерживает большинство современных устройств МФУ. Иногда возникают проблемы совместимости с более новыми версиями операционной системы, но разработчики устраняют эти проблемы.
Как распечатать с телефона через облако?
Если ваш принтер поддерживает интернет- и облачную печать, вы можете настроить печать без использования компьютера. Вам необходимо подписаться на облачное хранилище (или войти в систему, если вы уже зарегистрированы) и настроить печать на своем устройстве. Кстати, это не только мобильный телефон или планшет, но и компьютер, находящийся в километрах от принтера. Все, что вам нужно для печати, — это доступ в Интернет и облачное хранилище.
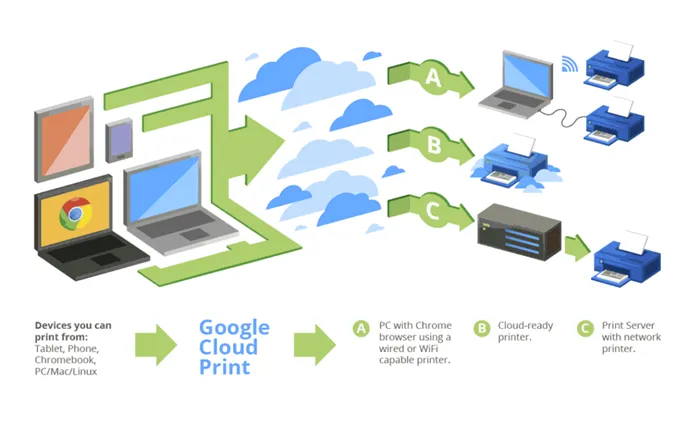
Как работает Google Cloud Print
Google Cloud Print — виртуальный принтер Google — это идеальный принтер. После подключения принтера к учетной записи Google можно печатать документы из браузера Google Chrome, в котором вы вошли в систему. Кроме того, вы можете установить дополнительное программное обеспечение на свой смартфон или другое устройство, которое позволит вам распечатать любой файл полностью из памяти устройства. Перейдите в Play Market и установите приложение Google Cloud Print. Настройку легко понять.
Как распечатать с телефона через USB напрямую?

Вы обнаружите, что принтер можно подключить непосредственно к мобильному телефону с помощью USB-кабеля и при этом печатать фотографии. Однако для этого вам понадобится несколько вещей. Во-первых, вам понадобится специальный кабель-переходник (OTG-кабель). Это позволяет подключить к телефону полноценный кабель USB A. Во-вторых, вам потребуется установить специальную программу (например, Prinsares).
Во-вторых, подключите принтер, введите программу и выберите ее в настройках. Все файлы, хранящиеся в памяти, также могут быть доступны через эту программу.
Предупреждаем, что этот метод работает не со всеми смартфонами и не со всеми принтерами. Рассмотрите возможность использования облака или другого метода.
Как распечатать фото на принтере с Apple телефона?
Все вышеперечисленные методы применимы непосредственно к устройствам Android или программному обеспечению Google. Однако если у вас есть iPhone или другое устройство Apple, то здесь также есть несколько советов по печати.
В любом случае принтер должен иметь возможность подключения к сети WiFi или к Интернету и печати с вашего Apple Phone. Следующие приложения помогут вам распечатать все необходимые фотографии и другие файлы с вашего Apple Phone.
- Apple airPrint – одно из самых распространенных приложений для IOS для печати на принтере напрямую с телефона. Забудьте о проводах;
- Handy Print – отличная альтернатива Apple airPrint. Сможете печатать на принтере бесплатно первые 2 недели, потом, к сожалению, придется оплачивать это удовольствие;
- Printer Pro – еще одна программа для того, чтобы печатать файлы с «Яблока» на принтер.
Печать по Wi-Fi, Bluetooth, USB-кабель без компьютера. Если ваш принтер не поддерживает или не имеет этой функции, вы можете установить программное обеспечение с веб-сайта разработчика для совместного использования принтера (только для Windows).
Использование карманного принтера
В последние годы на рынке появилось множество портативных принтеров, позволяющих печатать фотографии прямо с мобильного телефона. Большинство моделей работают от аккумулятора и даже не требуют подключения к розетке. Конечно, вам нужно возобновлять энергию, но ее хватает только на печать 20-30 фотографий.
В карманных принтерах используется технология Zink. Секрет заключается в специальной бумаге, состоящей из множества слоев прозрачных микрокристаллов, которые приобретают цвет под воздействием тепла. Чтобы напечатать фотографию, вы помещаете бумагу в принтер, подключаете смартфон через USB, NFC, Wi-Fi или Bluetooth и отправляете изображение на устройство.
Преимущества карманных принтеров:.
- Моментальная печать, результат с минимальными усилиями.
- Мобильность. Работа от аккумулятора.
- Отсутствие чернил и необходимости заряжать картридж.
- Высокая стоимость устройства и расходных материалов. Средняя цена такого принтера — около 7000 рублей.
- Низкое качество снимков по сравнению с печатью на обычных фотопринтерах.
- Маленький размер фотографий. Чаще всего 50 × 76 мм, редко — 100 х 150 мм (формат А6).
Карманные принтеры чуть больше подходят для печати семейных альбомов или фотографий в рамке. Начнем с того, что это забавное устройство, которое в некоторой степени возрождает недавно забытую традицию фотографии Polaroid.
Не самый быстрый метод, но он работает. Облачные сервисы предназначены для удаленного хранения всех видов файлов. Самые популярные сервисы — Google Cloud Print и Dropbox. Оба описаны ниже.
Прямое подключение через USB
Если ваш принтер работает только с кабелем USB, попробуйте подключить его к телефону через кабель OTG-USB. Процедура выполняется следующим образом.
- Убедитесь, что принтер и телефон включены.
- Соедините их USB-OTG кабелем.
- На устройстве Android появится окно подключаемого модуля службы печати.
- Нажмите «OK» для активации.
При работе через USB важно иметь правильное соединение между кабелем и адаптером. В противном случае устройства не смогут найти друг друга. Если в списке нет драйвера принтера, используйте универсальную программу.
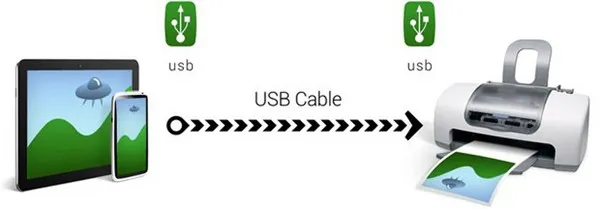
Что делать если телефон не видит принтер?
Основные причины, по которым соединение не работает:.
- Несовместимость принтера со смартфоном.
- Неправильная настройка ПО.
- Не подходящий драйвер.
- Программные ошибки.
- Плохое соединение кабеля и переходника.
Wi-Fi соединение
Для использования технологии беспроводной печати смартфон должен быть подключен к беспроводной сети. Войдите в ту же сеть Wi-Fi, что и печатающее устройство.
Настройка принтера
- Убедитесь, что аппарат включен и готов к работе.
- Проверьте количество чернил (порошка) и бумаги.
- Предупреждающие об ошибках индикаторы не должны гореть или мигать.
- Устройства должны находится в одной сети Wi-Fi.
- Принтер должен поддерживать печать без проводов.
Устранение неполадок
Сначала перезагрузите все устройства и повторите попытку.
Убедитесь, что расстояние между устройствами не превышает допустимое расстояние воздушного соединения. Цены варьируются и зависят от модели, цель — 20 метров в перегороженных бетонных зданиях.
Еще одной распространенной причиной проблем с обнаружением является устаревшая прошивка. Установите последнее обновление.
Если печать осуществляется через USB, проверьте кабель на наличие возможных повреждений. Адаптер OTG также может быть неисправен или ослаблен.
Совместимость
В некоторых случаях используемое печатающее устройство может быть несовместимо со смартфонами или версиями Android, даже если оно поддерживает беспроводную технологию. Посетите веб-сайт производителя для проверки. Если устройство более старое, используйте кабель USB.
Вместо заключения
Хотя телефон может выполнять почти те же задачи, что и компьютер, необходимость печати документов и изображений обычно отправляет пользователя обратно к настольному компьютеру. Теперь вы знаете, как обойти это ограничение и печатать файлы с телефона на принтер без использования дополнительного устройства. Если это не сработает, отправьте свой вопрос по адресу Мы будем работать с вами, чтобы решить проблему.
В качестве бонуса мы рекомендуем вам посмотреть видео, в котором показано, как печатать на принтерах.
















