- 5 способов распечатать материал с телефона на принтер через Wi-Fi и USB
- Печатаем с помощью беспроводного подключения
- Работа с WiFi Direct
- Как распечатать фото с телефона
- Через облако
- По WPS
- Как распечатать фото с телефона Android. Приложения
- Как распечатать фото с iPhone
- Особенности подключения по Wi-Fi
- Прямое подключение
- Виртуальный принтер
- Распечатывание файлов с помощью облачных сервисов
- Виртуальный принтер
- CloudPrint
- PrintHand
- PrinterShare
- Приложения для работы с цифровой печатью на iPhone
- Мобильные принтеры
- ➥ Беспроводная печать при помощи AirPrint
- ➥ Печать на принтере без поддержки AirPrint
Все устройства Android, начиная с версии 4, могут подключаться к принтерам и многофункциональным устройствам через USB. iPhone синхронизируются с первой версией офисного устройства.
5 способов распечатать материал с телефона на принтер через Wi-Fi и USB
Благодаря современным технологиям и программным решениям вы можете отправлять готовые к печати материалы прямо со своего смартфона или планшета. Однако, чтобы начать работу, необходимо выполнить процесс подключения наиболее доступным способом. Итак, как печатать с мобильного телефона на принтере с помощью Wi-Fi или кабеля? Какие приложения могут потребоваться? Давайте подробнее рассмотрим ответы на эти вопросы.
Смартфоны и планшеты предлагают возможность печатать на бумаге в том же формате, что и компьютер. Можно отправлять и распечатывать следующие типы документов
Все операционные системы, используемые в настоящее время для устройств, поддерживают возможность передачи файлов по кабелю или беспроводным способом.
Печатаем с помощью беспроводного подключения
Основным требованием для беспроводного подключения является поддержка принтером технологии Wi-Fi. Первым шагом является синхронизация принтера с телефоном. Этот шаг необходимо выполнить только один раз. Следующие шаги включают.
Включите Wi-Fi на смартфоне и принтере. Поиск доступных устройств для подключения. Синхронизация.
Если процесс прошел успешно, следующим шагом будет открытие Проводника или приложения для печати документов.
Беспроводная коммутация является гибкой и удобной, так как не требует дополнительного оборудования. Однако подключенные устройства не всегда совместимы.
Работа с WiFi Direct
Этот метод передачи данных схож с технологией Bluetooth. Он обеспечивает передачу данных между устройствами через прямое соединение без точки доступа.
Скорость соединения и радиус действия выше, чем у Bluetooth. С помощью этого метода смартфоны можно подключать к телевизорам, ноутбукам и принтерам. Однако для этого устройства необходим специальный блок. Стоит отметить, что сегодня не все производители оснащают свою продукцию этой технологией.
Эта операционная система предлагает значительное разнообразие приложений. Вы можете найти их с помощью поиска «цифровая печать» на рынке. Чтобы облегчить ваш выбор, стоит подробнее рассмотреть наиболее популярные варианты.
Как распечатать фото с телефона
Существует несколько способов распечатать фотографии с мобильного телефона на принтере через Wi-Fi без компьютера или быстро отправить документы. Характеристики сопряжения с многофункциональными машинами (принтерами) различны. Основным требованием для правильной работы является наличие современного устройства, поддерживающего технологию wifi. См. подробную информацию о каждом методе.
Метод Wi-Fi для печати с мобильного телефона на принтер прост, так как не требует дополнительных устройств. Все, что вам нужно, — это телефон, маршрутизатор и универсальная машина. Недостатком является то, что смартфоны и принтеры могут быть несовместимы в плане аппаратного обеспечения.
- Синхронизация принтера и смартфона — на обоих включаем вай фай. После обнаружения устройства со смартфона запрашиваем подключение;
- после удачного сопряжения просто распечатаем текст документа с телефона на принтере по wifi, через доп.меню. Отправить фото на печать можно аналогично.
Через облако
С помощью облачной печати файлы можно отправлять удаленно, из любого места. Еще одним недостатком является то, что прямая печать возможна только на современных устройствах.

Это пошаговое руководство объясняет, как отправлять отпечатки из облачного хранилища на принтер через Wi-Fi и с мобильного телефона.
- Прямая: Воспользоваться Google Cloud Print, скачав приложение. Затем подключить виртуальный принтер, указав данные своего аппарата, который обязательно должен иметь функцию Cloud Print.
- Через компьютер-посредник: В любое облачное хранилище загружать нужные файлы, а затем с компьютера с подключенным МФУ их распечатывать. Наглядно можете посмотреть в видеоролике.
По WPS
Этот метод печати с телефона на принтер через Wi-Fi является надежным. Вы просто устанавливаете его один раз и продолжаете использовать. Однако новичкам может быть сложно понять, как настроить печать с мобильного телефона на принтер Wi-Fi, особенно когда речь идет о настройке и работе маршрутизатора.
- найти 8-мизначный пин-код на нижней панели корпуса маршрутизатора;
- подключить функцию WPS на маршрутизаторе;
- для этого открыть браузер и ввести в строке поиска 192.168.1.1. и пароль «admin»;
- далее, в открывшемся окошке нажимаем «security» — «enable WPS» — «enabled» ( для D-link ) или отдельный пункт WPS слева ( для TP-link );
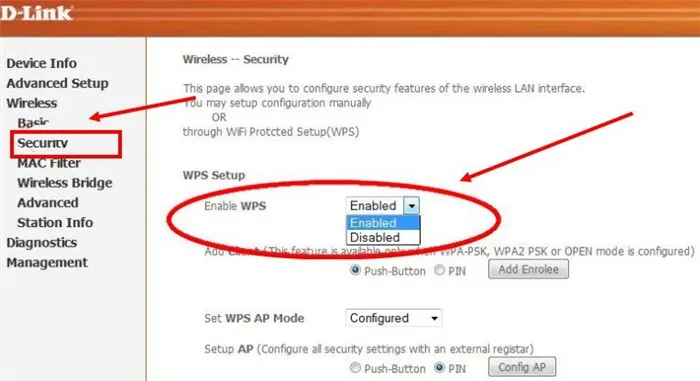
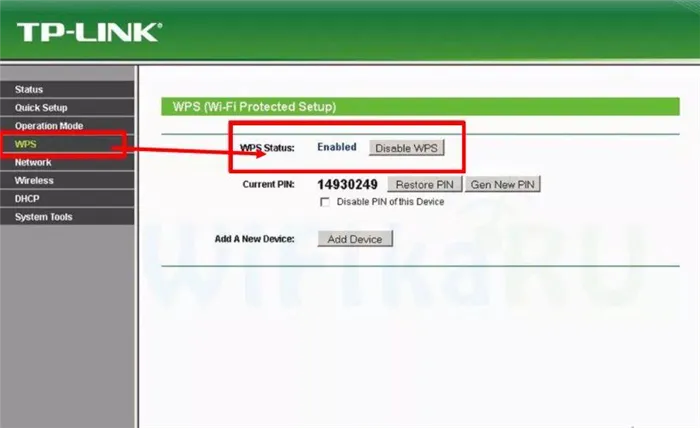
- найти в корпусе маршрутизатора кнопку поиска сетей и удерживать ее пока не будет активирована возможность отправки файла;

Как распечатать фото с телефона Android. Приложения
Печать со смартфона android на принтер через wifi можно настроить с помощью простых в использовании приложений. Их несколько, но мы выделяем три самых главных
- Epson iPrint – многофункциональная программка для печати на одноименных аппаратах с Андроид. Отправить можно все: фото, сканы, документы, веб-страницы и на любом расстоянии с функцией удаленной отправки с электронной почты;
- HP Print Service Plugin – удобное приложение для владельцев современных МФУ данной фирмы. Его нужно только установить. Главное требование: чтобы принтер был подключен к той же точке доступа, что и смартфон или оба устройства имели функцию Wi-Fi Direct. Пользоваться приложением достаточно просто, выбираем нужное фото, электронное письмо или документ, в контекстном меню выбираем кнопку «Печать» или «Отправить в PSP»;
- Samsung Mobile Print – приложение создано для того, чтобы быстро распечатать с телефона на принтер через wifi. При условии, что МФУ поддерживает данную технологию. Программа автоматически обнаруживает совместимое устройство.
Как распечатать фото с iPhone
Обратите внимание, что Apple не поддерживает подключение к многофункциональным принтерам через кабель, только печать с iPhone на принтер через wifi. Это можно сделать двумя способами: с аппарата, поддерживающего AirPrint, или через приложение на смартфоне. В первом случае все просто: просто распечатайте распечатку с iPhone.
- Запускаем просмотр фото или иного файла;
- Кликаем «Поделиться»;
- Затем выбираем файлы;
- Нажимаем «Печать»;
- Выбираем МФУ.
Чтобы процесс прошел гладко, iPhone и принтер должны быть подключены к одной и той же точке доступа Wi-Fi.
Возможна печать с iPhone на принтер через Wi-Fi с помощью специальных приложений. Некоторые из самых популярных: печать с iPhone на принтер через wifi.
- Epson iPrint – приложение, поддерживающее большой перечень одноименных аппаратов. Доступна моментальное проявление на бумаге документа, снимка, скана, веб-страницы, а также удаленное с помощью рассылки по электронной почте;
- Canon iEPP – автоматически сканирует совместимые устройства и позволяет распечатать различные формы данных. Приложение может за одно задание отправить до 20 файлов (разных или копий);
- HP ePrint Enterprise – софт для владельцев Айфон и HP. Можно вывести файл как с физического носителя, так и с Интернет или облака, отправить на e-mail для последующей отправки. Сопряжение устройств происходит автоматически.
Поэтому существует несколько способов сократить путь от создания файла до его появления на бумаге. Однако если принтер не печатает через wifi, то либо технология wifi не поддерживается, либо находится вне зоны действия сети, либо точки доступа для двух устройств не являются общими.
Обратите внимание! Независимо от операционной системы, вы можете печатать информацию с любого современного телефона. Это связано с тем, что все операционные системы, будь то iOS, Android или Windows, поддерживают передачу данных на печатающее устройство.
Особенности подключения по Wi-Fi

Это один из самых удобных и распространенных способов подключения. Большинство принтеров (за исключением бюджетных и старых моделей) имеют встроенный адаптер Wi-Fi, который позволяет принтеру синхронизироваться с мобильными устройствами.
Как настроить печать с телефона через Wi-Fi:.
- Подключить все необходимые кабели (питание, соединение с ПК при необходимости) и установить картриджи.
- Включить печатное устройство.
- Запустить маршрутизатор (роутер), если он не был включен.
- Включить Wi-Fi модуль на принтере. Это можно сделать либо отдельной клавишей на передней панели, либо через меню на экране. Если возникли затруднения, то лучше всего ознакомиться с руководством по эксплуатации, идущим в комплекте.
- Подключить принтер и мобильный девайс к сети.
Далее необходимо определить способ подключения смартфона (планшета). Это можно сделать следующими способами
Прямое подключение
Здесь все зависит непосредственно от устройства. Вы можете подключиться и печатать непосредственно с мобильного устройства без использования компьютера, хотя многие современные модели не позволяют использовать сторонние приложения. Просто подключите устройства к одной сети с помощью маршрутизатора, выполните поиск доступной сети на смартфоне или планшете и выберите нужное оборудование.
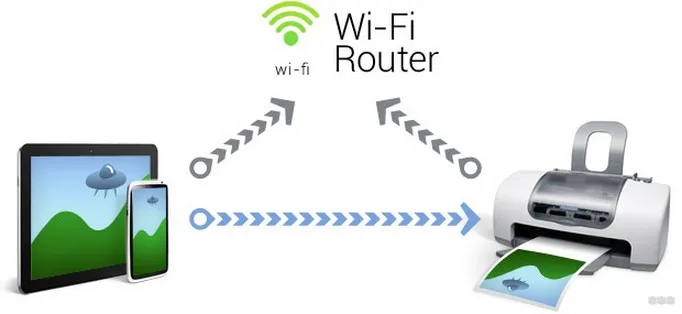
Все больше производителей переходят к гибкости, но некоторые устройства по-прежнему отказываются работать напрямую с некоторыми моделями смартфонов. Чаще всего это происходит с оборудованием Apple, и аутентификация функционирует в соответствии с собственными стандартами.
По этой причине многие производители предлагают подключение через отдельные приложения. HP Smart, CanonPrint и т.д. Кроме них, есть и обычные приложения, которые работают с различными устройствами.
Для получения дополнительной информации о том, как печатать с помощью Canon Print, посмотрите следующий видеоролик.
В качестве примера рассматривается приложение PrinterShare, которое доступно для устройств на базе iOS и Android.
Итак, вот как печатать фотографии и документы с мобильного телефона или планшета на принтере через Wi-Fi
- Установить приложение из магазина и открыть его.
- В нижней части открывшегося окна выбрать нужное подключение.
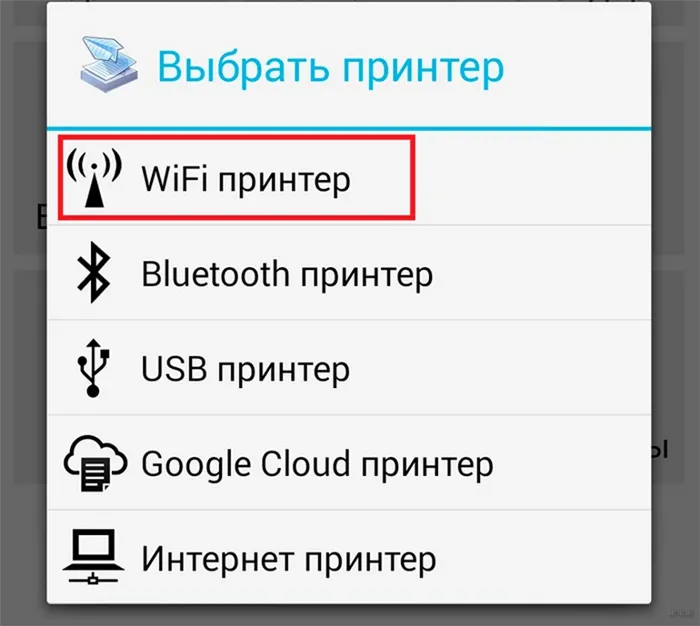
- Утилита сама произведет поиск доступных аппаратов, подключённых к той же беспроводной сети, что и смартфон (планшет).
- Выбрать файл для распечатки из имеющихся директорий.
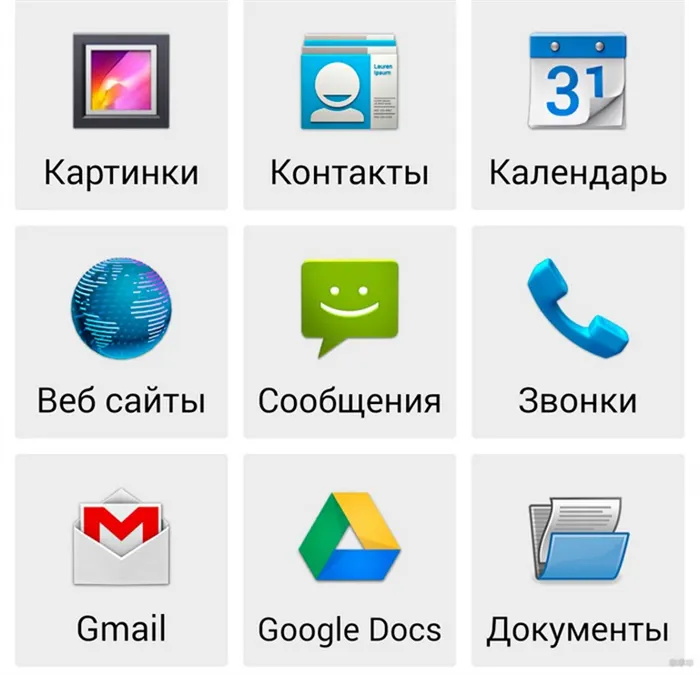
Если вам нужен файл, хранящийся во внутренней памяти гаджета, например, документ, книга или электронная таблица, найдите его в разделе Документы.
- Отметив файл, можно задать для него настройки или же сразу отправить на печать, выбрав соответствующий пункт.
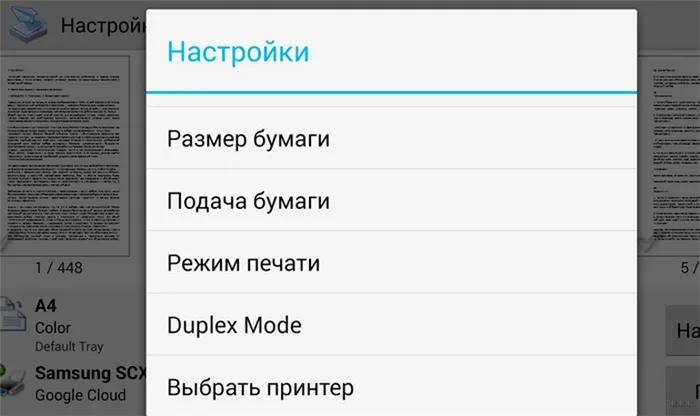
Все остальные приложения работают аналогичным образом и просты для понимания.
Для получения дополнительной информации о том, как использовать общий доступ к принтеру, щелкните здесь.
Виртуальный принтер
Виртуальный принтер передает данные с вашего телефона или планшета в облако, поэтому перед его использованием необходимо убедиться, что ваш гаджет поддерживает облако. Все смартфоны Android используют GoogleCloudPrint, а устройства Apple — AirPrint. Обе утилиты включены в операционную систему и не требуют установки.
Если принтер поддерживает функцию Airprint, он будет автоматически обнаружен мобильным телефоном. Чтобы отправить документ на печать, достаточно нажать кнопку Share и выбрать Print.
Шаги по настройке виртуального принтера доступны в видеоформате.
Чтобы настроить виртуальный принтер из Google, необходимо
- Запустить Google Chrome и войти в Google-аккаунт.
- Открыть настройки браузера и перейти к разделу дополнительных настроек.
- Ищем «Виртуальный принтер Google» и жмем «Настроить».
- На открывшейся странице внизу выбираем «Добавить принтер».
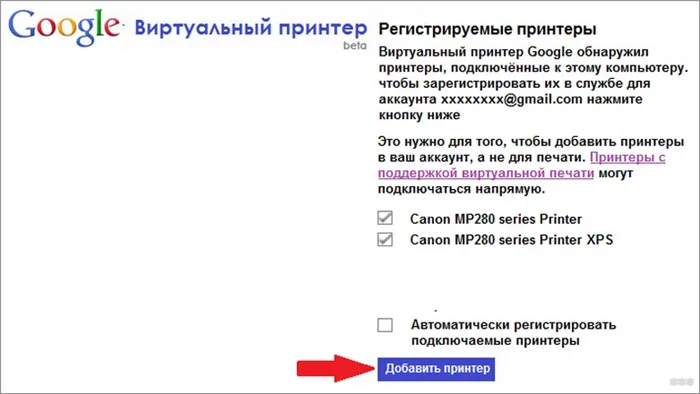
- Из списка выбираем свое устройство и жмем «Добавить…».
- Через несколько секунд появится надпись «Процедура завершена» и понадобится выбрать «Управление принтерами».
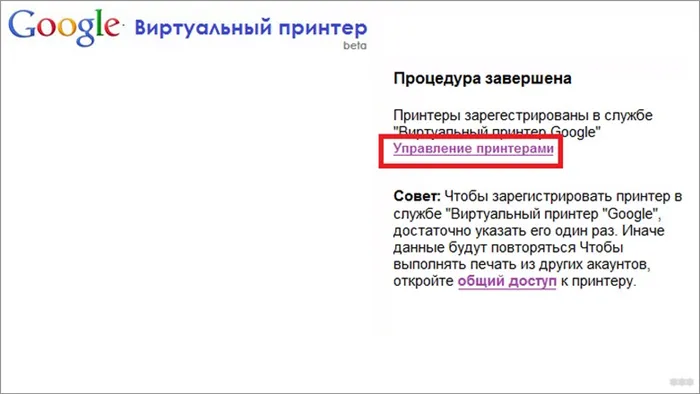
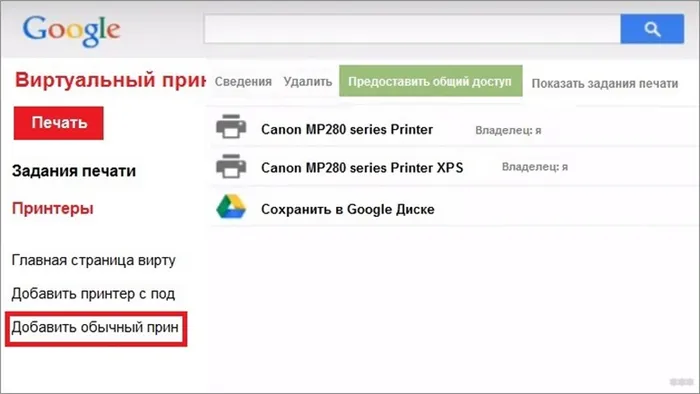
Установите виртуальный принтер и подключите его к текущему аккаунту Google. Теперь вы можете отправлять документы на печать с любого планшета (планшетного компьютера) с такой учетной записью.
Установите приложение Virtual Printer на гаджет. Предоставляются инструкции по облачной печати.
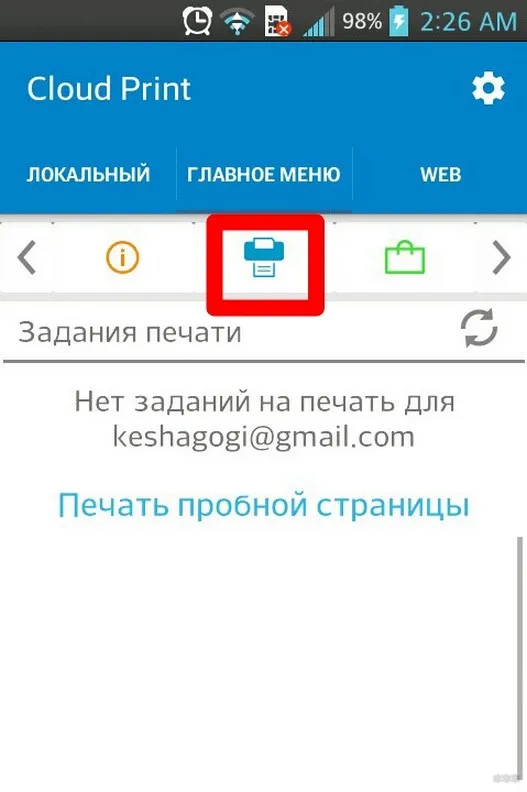
- Выбираем свое МФУ из появившегося списка.
- Ищем нужный документ или фото для печати в разделах «Локальный», «Dropbox» или «Web».
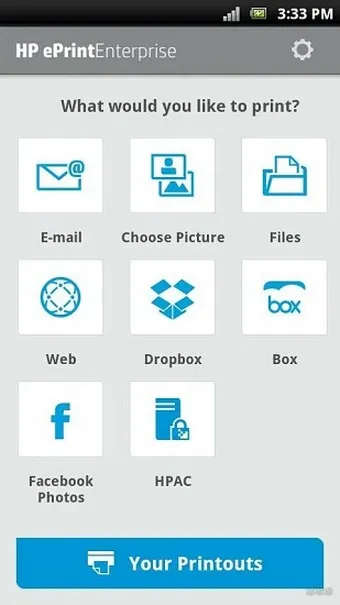
Гаджеты с операционной системой Android могут подключаться к офисным устройствам, только если их версия выше 4.0. Для iPhone эта операция также доступна в первой версии. В целом, процесс очень прост: пользователь может просто подключить устройство к принтеру, а принтер подключится к устройству.
Распечатывание файлов с помощью облачных сервисов
Некоторые современные принтеры имеют технические возможности, позволяющие пользователям печатать информацию с удаленного устройства. Это означает, что они находятся на расстоянии десятков километров от печатающего устройства. Это делается через облачную службу при условии, что печатающее устройство работает и его подключение к Интернету в данный момент активно.
Виртуальный принтер
Это бесплатное приложение Google, предназначенное для печати через облако. Это позволяет пользователям легко отправлять данные на печать. Кроме того, при подключении к учетной записи Google, к которой подключен принтер или многоцелевой аппарат, пользователи могут получать информацию о печати и управлять порядком печати документов. Они также могут создавать различные настройки, например.
Для печати через виртуальный принтер необходимо выполнить следующие действия.
- Открыть программу и кликнуть на значок «оборудования для печати».
- Указать путь к документу для печати.
- Кликнуть на «Отправку файла».
- Отметить нужное печатающее устройство для печати.
Обратите внимание! Эта утилита позволяет одновременно управлять многими принтерами из разных учетных записей Google.
CloudPrint
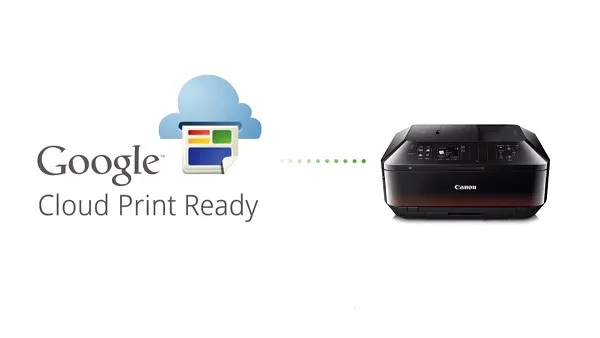
CloudPrint позволяет использовать различные устройства печати
CloudPrint также является приложением Google, позволяющим одновременно использовать несколько устройств печати. Это позволяет печатать файлы, хранящиеся на телефоне, а также информацию из облака, социальных сетей, SMS-сообщения и телефонные звонки.
PrintHand
Prinhand — одно из самых популярных приложений в Google Play. Она похожа на предыдущую утилиту Prinsare Printershare, но имеет более дружественную и упрощенную рабочую среду. Доступны официальные загрузки программного обеспечения для популярных брендов печатной техники, таких как Samsung, Epson, HP, Kyocera и Xerox. С помощью этого приложения.
PrinterShare
Приложение Princeshare значительно улучшает пользовательский опыт. С ним вы можете печатать из облака, а также подключать Wi-Fi, USB или Bluetooth.
Также нет ограничений на форматы файлов для печати. Таким образом, вы можете печатать все — от документов word до электронных писем и событий календаря.
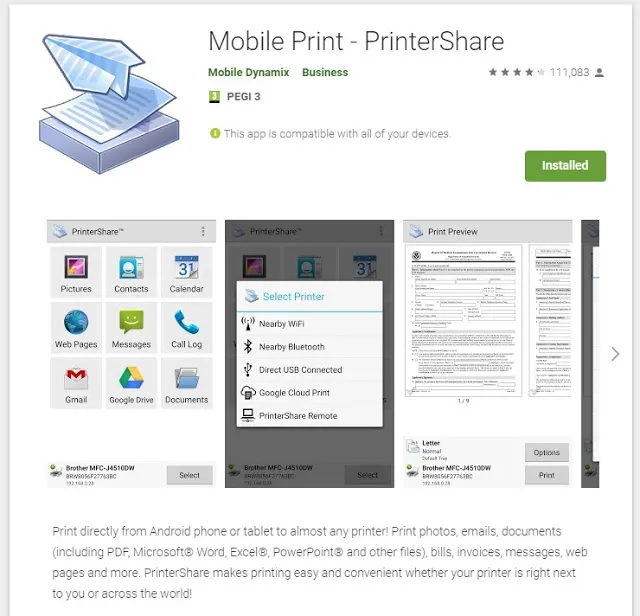
Приложения для работы с цифровой печатью на iPhone
Для печати данных с iPhone часто устанавливается программа Apple Airprint. Его можно использовать для печати текстовых и фотодокументов. Интерфейс очень удобен и прост. К работе самого приложения также нет никаких претензий. Однако у Apple Airprint все же есть свои недостатки. Необходимо приобрести специальное оборудование.
Convenient Print, Printer Pro, Epson IPrint, HP EPRINT Enterprise и др. Он также используется для печати с iPhone.
Мобильные принтеры
Портативные принтеры компактны, автономны, имеют собственный аккумулятор и очень практичны. Это делает их прекрасными путешественниками. Подключение к гаджету беспроводное и автоматическое через Wi-Fi или Bluetooth. Его главный недостаток — высокая стоимость этого устройства.

Обратите внимание! Прежде чем начать работу, необходимо убедиться, что ваш смартфон работает с облачным хранилищем, поскольку виртуальный принтер полагается на него.
➥ Беспроводная печать при помощи AirPrint
Перед использованием функции AirPrint на принтере iPhone важно убедиться, что принтер поддерживает эту технологию. Необходимую информацию можно найти на сайте производителя офисного оборудования. Прежде чем продолжить, необходимо убедиться, что устройство подключено к тому же маршрутизатору Wi-Fi.
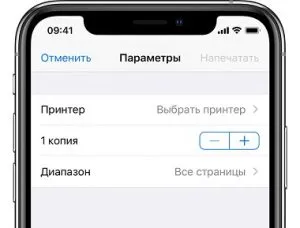
Чтобы напечатать документ с помощью ✓AirPrint, необходимо выполнить следующие действия.
- Открыть iOS-приложение для печати. Допустим, папку «Галерея».
- Нажать на значок
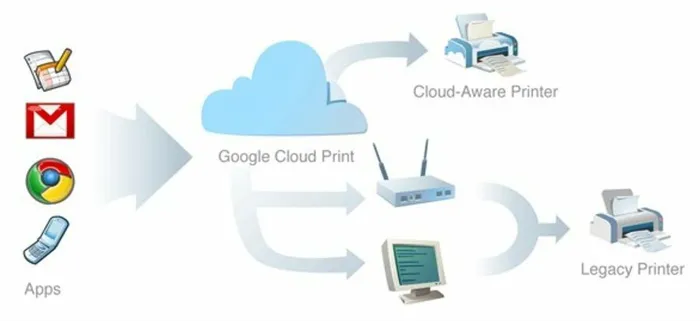
Используйте кнопки Переключатель программ, Центр печати и Отмена печати для просмотра и отмены заданий.
➥ Печать на принтере без поддержки AirPrint
Беспроводная печать с ApplePhone возможна и без устройства, поддерживающего AirPrint. Используйте для этого собственное приложение для принтера. Примером может служить Epson iPrint.
Чтобы начать печать через ✓iPrint, выполните следующие действия
- Подключить аппарат к беспроводной сети.
- Скачать приложение iPrint на смартфон и запустить его.
- Зайти в настройки телефона и выбрать пункт «Wi-Fi».
- Определить нужную модель принтера.
- Проконтролировать уровень чернил, чистоту дюз, выставить настройки печати.
- Зайти в галерею и выделить фото.
- Отправить изображение в печать.
Большинство современных смартфонов и беспроводных принтеров позволяют печатать по Wi-Fi. Для этой функции требуется специальное встроенное приложение на смартфоне. Если у вас нет необходимого программного обеспечения, вы можете бесплатно загрузить его из AppStore, где оно доступно бесплатно.
















