- Как распечатать страницу из интернета на принтере
- Mozilla Firefox
- Распечатка страницы из интернета на принтере
- Способ 2: Меню быстрого доступа
- Способ 3: Контекстное меню
- Как распечатать страницу с сайта?
- Распечатываем любые страницы из сайта сделав скриншот
- Распечатка страницы сайта при помощи интернет сервиса
- Распечатать вебстраницу без рекламы
- ITGuides.ru
- Как распечатать страницу из интернета?
- Способ 1: с помощью сочетания горячих клавиш
- Способ 2: с помощью контекстного меню
- Способ 3: с помощью любого текстового редактора
Здравствуйте: Как распечатать текст в формате PDF, например, запросы в личный кабинет SEST? Когда я нажимаю кнопку печати, мне отказывают в доступе в Интернет, и, естественно, ничего не печатается. Возможно, где-то неправильная настройка.
Как распечатать страницу из интернета на принтере
Если вы хотите распечатать интересную статью из Интернета, вам не нужно искать на сайте версию для печати или копировать ее в Word (но все равно рассмотрите этот вариант, так как многие пользователи привыкли пользоваться этим программа обработки текстов). Оба эти метода распространены и смешны. Обратите внимание, что если вы копируете текст из Интернета (страницу) и вставляете его в любой текстовый процессор, вам необходимо отредактировать изображение и текст (изображение может подняться до края страницы в Word, а текст — нет). отображается правильно), это не очень хорошая идея. В конце концов, существуют другие, более простые способы печати веб-страниц на вашем принтере.
Примечание: Внизу страницы вы найдете заключение, которое поможет вам выбрать правильный метод печати.
В этом посте описаны самые популярные браузеры, которые могут помочь вам решить эту проблему.
- Google Chrome
- Mozilla Firefox
- Opera
- Internet Explorer
- Яндекс Браузер
- Microsoft Edge
Нажмите кнопку, чтобы открыть меню печати. В окне появится область предварительного просмотра (правая сторона), показывающая, что будет напечатано. С левой стороны находятся некоторые очень полезные настройки, которые помогут вам удалить ненужную информацию из документа. Также в левом верхнем углу отображается количество листов бумаги, необходимое для печати данного текста.
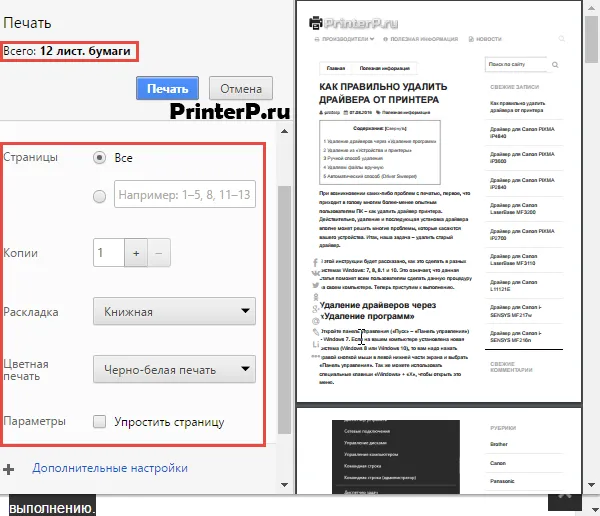
Здесь вы можете указать количество копий, которые вы хотите сделать, выбрать макет и выбрать цветной или черно-белый материал для печати. При настройке печати обязательно установите флажок Упрощать страницы. Это позволит удалить ненужные данные из будущих документов и сократить количество страниц. Пример показан ниже.
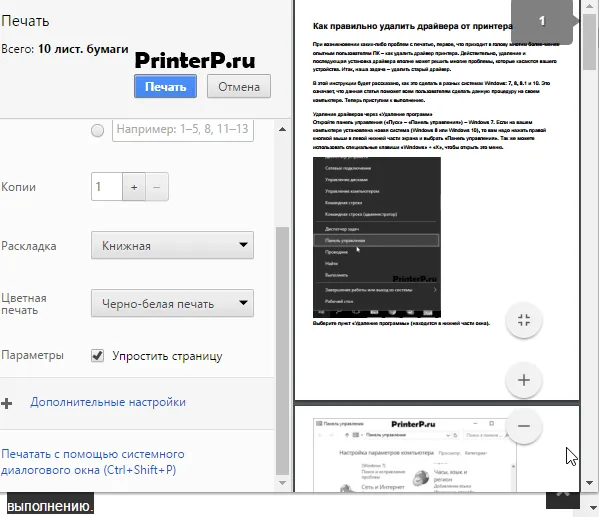
Количество страниц сократилось с 10 до 12. Кроме того, из документа были удалены элементы, не относящиеся к тексту. Как вы можете убедиться на практике, эта функция полезна, и мы рекомендуем ее использовать. Чтобы распечатать эти страницы, просто нажмите кнопку Печать.
Если вам нужен документ высокого качества, мы рекомендуем нажать кнопку Дополнительно и установить 600 dpi в разделе Качество.
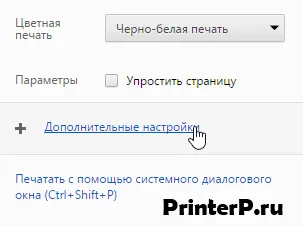
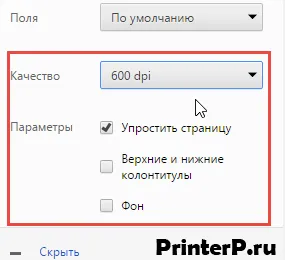
Mozilla Firefox
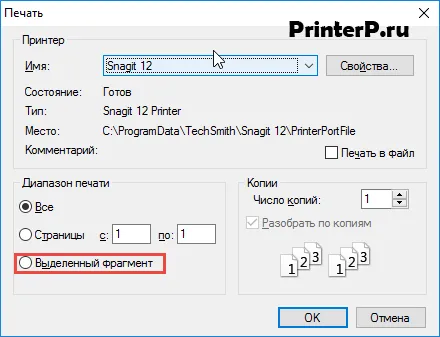
Выделите нужный текст и нажмите на комбинацию клавиш выше, после чего появится следующее окно.
Самым важным параметром здесь является флажок Выделенные фрагменты. В Firefox этот флажок может быть отключен, если выбор не был сделан. Чтобы указать область печати, нажмите OK. Затем браузер отправит этот документ на печать.
Если клавиатура и клавиши прямого доступа недоступны, можно использовать мышь. Этот метод работает во многих браузерах. Google Chrome, Opera и Яндекс.Браузер.
Распечатка страницы из интернета на принтере
Если вы не можете скопировать в документ на компьютере, распечатайте текст прямо из браузера. В противном случае процесс также требует обработки, а на это нет времени. Сразу же отметим, что все описанные выше методы относятся к браузеру Opera, но также работают и с большинством других браузеров.
Если вы практически ежедневно вводите страницы из Интернета, вам не составит труда запомнить специальную клавишу, которая активирует этот процесс быстрее, чем из меню браузера.
- Для начала нужно открыть ту страницу, которую необходимо напечатать. Она может содержать как текстовые данные, так и графические.
- Далее нажимаем сочетание горячих клавиш «Ctrl+P». Сделать это нужно одновременно.
- Сразу же после этого открывается специальное меню настроек, которые необходимо менять для достижения максимально качественного результата.
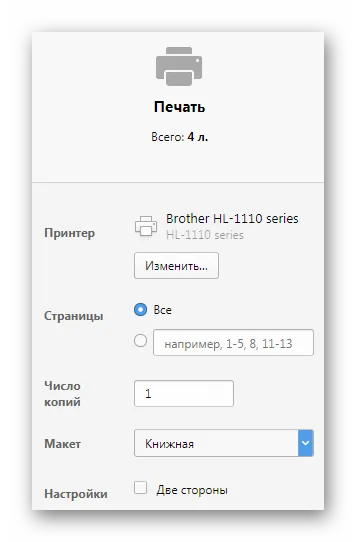
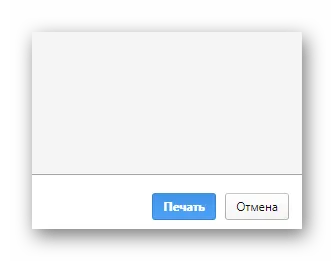
Этот метод не занимает много времени, но может быть немного сложнее, так как не все пользователи могут запомнить комбинации клавиш.

Способ 2: Меню быстрого доступа
Чтобы избежать использования клавиш прямого доступа, следует рассмотреть метод, который легко запомнить пользователям. И это связано с функциональностью контекстного меню.
- В самом начале нужно открыть вкладку со страницей, которую нужно распечатать.
- Далее находим кнопку «Меню», которая, как правило, находится в верхнем углу окна, и нажимаем на нее.
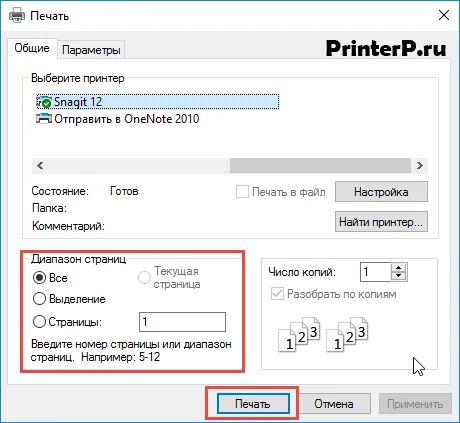
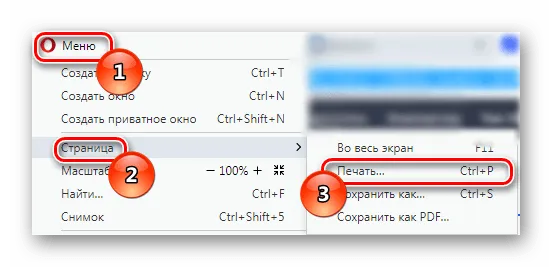
В других браузерах Печать находится под отдельным пунктом меню (Firefox) или Подробнее (Chrome). На этом описание метода завершено.
Способ 3: Контекстное меню
Самый простой способ, доступный во всех браузерах, — это контекстное меню. Главное помнить, что распечатать страницу можно всего тремя щелчками мыши.
- Открываем страницу, которую необходимо распечатать.
- Далее кликаем по ней правой кнопкой мыши в произвольном месте. Главное сделать это не на тексте и не на графическом изображении.
- В выпадающем меню выбираем пункт «Печать» .
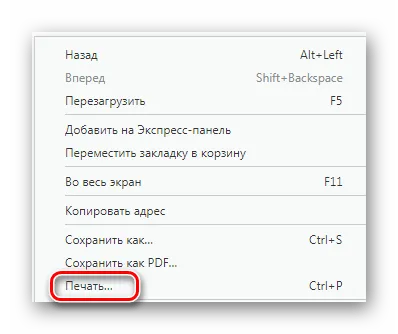
Этот вариант быстрее других вариантов при сохранении функциональности.
Таким образом, существует три способа распечатать страницу из браузера с помощью принтера.
Мы будем рады помочь вам решить вашу проблему.
Помимо этой статьи, на сайте есть еще 12858 полезных инструкций. Если вы добавите Lumpics.ru в закладки (CTRL + D), вы обязательно найдете нас полезными.
Последнее, о чем мы хотели написать в этой статье, — как установить кнопку Print на страницу вашего сайта или блога. Вы можете вставить ссылку для печати в тело статьи. Получите его пароль здесь.
Как распечатать страницу с сайта?
Интернет — это не только кладезь интересных фотографий и забавных видео, но и почти бесконечное хранилище знаний и полезной информации. Каждый нашел для себя что-то полезное. Часто многим людям приходится искать в Интернете различные варианты исполнения, рецепты и процедуры. Затем их нужно распечатать. Во многих случаях это связано с тем, что они довольно удобны в использовании. В этой статье мы рассмотрим несколько простых приемов, которые можно использовать для печати нужной вам информации из Интернета.
Начнем с самого простого, буквально в два клика, способа распечатать страницу с веб-сайта. Для этого просто нажмите одновременно Ctrl+P. Откроется окно с параметрами печати. Здесь выберите нужные настройки для спокойной печати текущей вкладки. Эта комбинация клавиш работает во всех браузерах, многих текстовых процессорах и других приложениях, поэтому ее, скорее всего, будет использовать большинство людей.
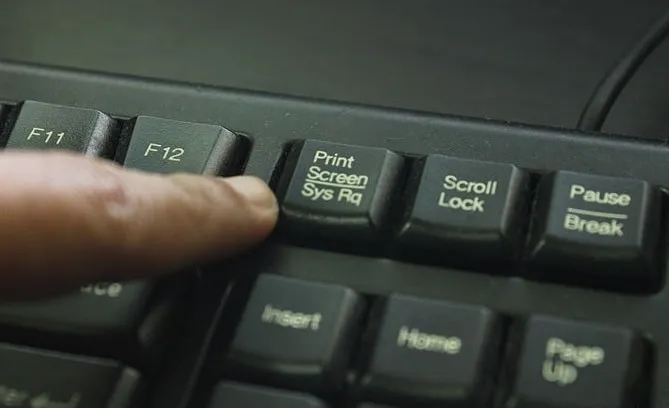
Некоторые пользователи используют кнопку PrintScreen на клавиатуре, чтобы сделать снимок экрана. Затем изображение передается в текстовый процессор, и страница распечатывается. Ну, это можно сделать. Однако следует признать, что он не очень эффективен. Существует множество дополнительных шагов.
Вы можете легко распечатать страницы из Интернета, зайдя в меню Файл и выбрав пункт Печать. Результат будет таким же, как если бы вы использовали комбинацию клавиш. Обратите внимание также на то, что эти методы печати могут иметь специфические функции.
- На распечатке будет адрес сайта, время и дата, название самого документа и номер страницы.
- Довольно часто на распечатанную страницу попадает далеко не вся информация. Важные схемы и рисунки могут быть «разорваны» между двух страниц. Что тоже является неудобством.
- Различные фреймы, флеш, анимация не будут попадать на лист бумаги, но вместо них будут пустые квадраты.
Как видите, это быстрый способ получить необходимую информацию. Однако его недостатком является значительное снижение качества и внешнего вида документа. Многие веб-сайты предлагают специальные версии для печати на странице. Это очень полезно, так как таким образом можно избавиться от всех посторонних элементов (рекламных баннеров, меню). Чтобы воспользоваться этой полезной функцией, найдите на странице сайта кнопку с названием «Версия для печати». После этого откроется страница, на которой не будет ничего лишнего. Затем напечатайте его обычным, уже известным нам способом. Существует категория сайтов, на которых нет такой кнопки, но при печати страницы она печатается очень корректно без какой-либо дополнительной информации. Такие сайты имеют очень простой и лаконичный дизайн (например, Википедия).
Распечатываем любые страницы из сайта сделав скриншот
Исправлять и гравировать что-то на разных страницах довольно трудоемко и неудобно. Для этого используйте специальное приложение Faststone Capture.
После установки и запуска программы появляется довольно маленькое и компактное окно с различными параметрами. Это позволяет делать снимки отдельных частей места или текущего окна.

Однако самой интересной и полезной функцией является SO -CALLED SCREENSHOT. Теперь вы будете знать, что это такое и что оно делает.
Сначала откройте любую страницу в Интернете, на которой вы хотите сделать снимок. Откройте саму программу и нажмите на видимую прямоугольную кнопку. Там вы увидите появившуюся стрелку. На экране появится красная рамка. Затем, когда вы нажимаете на сайт, программа автоматически просматривает его и делает снимок экрана. Откройте окно Обработчик скриншотов, чтобы сохранить или распечатать скриншот. Чтобы начать печать скриншота, в настройках принтера укажите Poster Print и нужную форму. Затем подождите, пока из принтера выйдет конечный результат. Вы можете увидеть, как работает Fast Stone Capture, в специальном обзоре.
Программа может работать в любом браузере. В этом случае основным преимуществом является полное сохранение всей информации на странице.
Распечатка страницы сайта при помощи интернет сервиса
Вы также можете легко распечатать полезную информацию из Интернета, используя специальные печатные ресурсы.
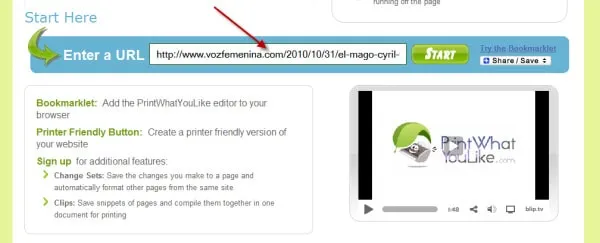
Здесь введите адрес нужного сайта и нажмите кнопку Начать. Открыть страницу на выбранном сайте, отредактировать ее по необходимости, удалить ненужные элементы, отформатировать и выделить текст, распечатать только определенные разделы и удалить фон сайта. Одним словом, возможности манипулирования информацией сайта очень широки. После того, как вы создали страницы так, как вам нравится, нажмите кнопку Печать, чтобы распечатать все. Вы можете увидеть, как это сделать наглядно в видео ниже
Здесь все, что вам нужно знать. Теперь существует еще больше способов распечатать страницы из Интернета. Удачи!
Важно: Вам необходимо проверить свою подписку! Откройте письмо с активацией в своем почтовом ящике и нажмите на ссылку в нем. Если письма нет, проверьте папку «Нежелательная почта».
Распечатать вебстраницу без рекламы
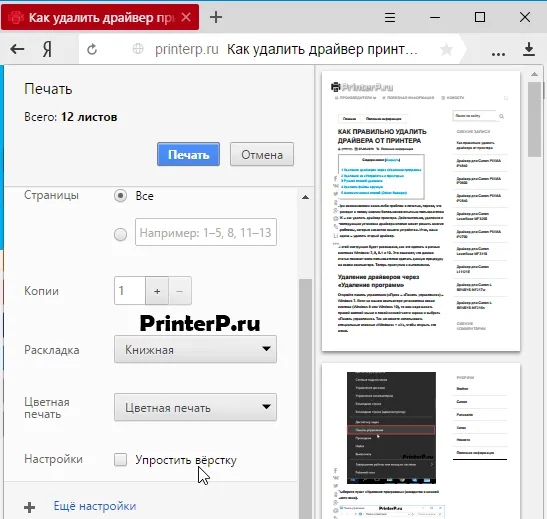
- В интернете есть специальный сервис, позволяющий не только распечатывать веб страницы целиком, но и отдельные ее части. Этот сервис называется Printwhatyoulike. Здесь вы можете не только распечатать выбранные фрагменты, но и сохранить их в формате html или pdf. Хоть сервис и англоязычный, здесь все достаточно просто. Введите в предложенную на сайте адресную строку адрес веб страницы и нажмите кнопку “Start”. Кликайте мышкой и выбирайте необходимые фрагменты текста и понравившиеся картинки. Они будут выделяться желтым цветом. В настройках вы можете изменить размер текста (text size), выбрать шрифт (font), убрать фон (Background: Hide), убрать видимость картинок (Images: Hide), убрать свободные поля сайта (Margins: Hide). Нажмите Print, чтобы запустить печать. Для того, чтобы сохранить страницу в PDF, нажмите на кнопкуSave as.. и в выпадающем меню выберите пункт “PDF”. Этот сервис поможет вам легко распечатать только самую важную информацию с сайта без лишних элементов. У этого сервиса имеется расширение для Google Chrome.
- Поможет отсечь рекламу установка плагина adblock или включение специального блокировщика рекламы в вашем антивируснике.
- Поможет распечатать страницу без рекламы и без лишнего содержимого специальное расширение для браузера HP Smart Print. Скачать для Google Chrome. Выделяйте мышкой блоки, которые вы не хотите распечатывать. Так вы сэкономите краску и бумагу. Для Оперы незаменимо расширение Hide Print (Установить). Только пользоваться им нужно немного иначе. Клик по блоку html на сайте, который нужно скрыть, клик правой кнопкой мыши, далее выбрать команду из диалогового окна «Hide print» -> Hide this html element.
HTML-документ — это, по сути, то же самое, что и веб-сайт, и его можно открыть в любом браузере, что позволяет применять функцию печати любым удобным для вас способом.
24 Вы можете конвертировать HTML-документы в PDF, используя специальные службы PDF Tools, а затем распечатать их, используя расширенные возможности этого формата.
Adobe Acrobat Pro имеет встроенную функцию преобразования веб-сайта в файл PDF. Для этого нажмите создать>pdf на сайте — > сайт — > создать адрес страницы.
Файлы HTML могут быть открыты программами для работы с PDF, такими как PDF Exchange, без необходимости конвертирования в PDF.
Если автор сайта использует определенные меры для запрета копирования информации, клавиша Ctrl+C не будет работать на таких сайтах.
ITGuides.ru

Каждый день пользователи находят в Интернете много полезной и интересной информации. Они хотят не только сохранить его в закладках, но и распечатать на бумаге. Читайте, как печатать веб-сайты в статьях.
1. компьютер (ноутбук) под управлением Windows с установленным драйвером принтера, и
2. рабочий принтер; и
4. веб-сайт, с которого будет производиться печать.
Как распечатать страницу из интернета?
Способ 1: с помощью сочетания горячих клавиш
После включения принтера и открытия нужного сайта в браузере нажмите Ctrl+p.
На экране появится миниатюра листа, на котором печатается страница. Внесите необходимые настройки и нажмите кнопку Печать.
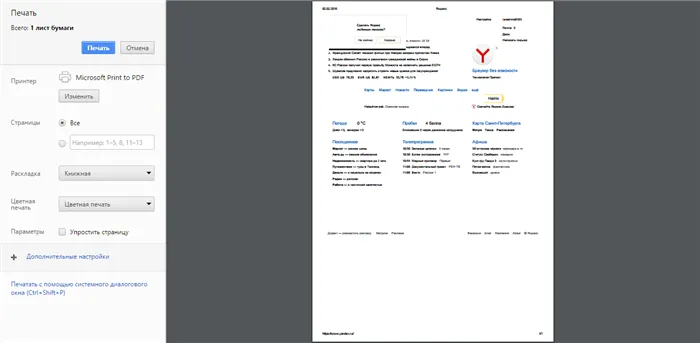
Способ 2: с помощью контекстного меню
Щелкните правой кнопкой мыши любую область страницы без изображений и рекламы и нажмите кнопку Печать в появившемся меню среды.
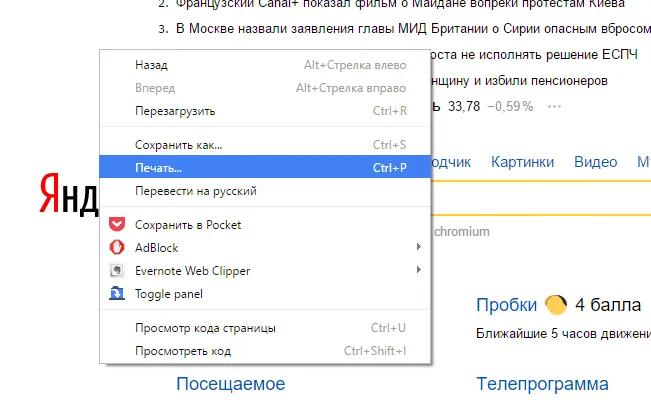
Параметры печати страницы появляются там, где вы нажимаете кнопку Печать.
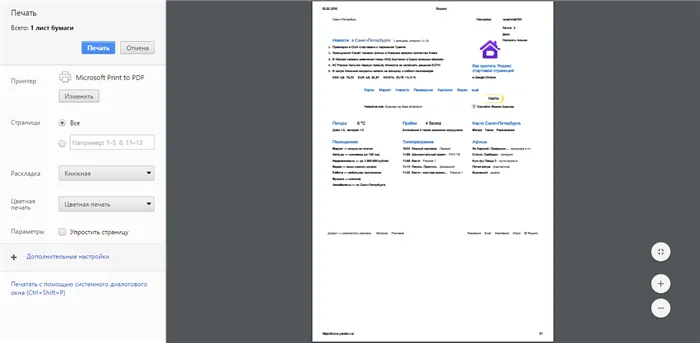
Способ 3: с помощью любого текстового редактора
Если вы хотите распечатать только текст, а не весь сайт, включая изображения, вы можете скопировать и вставить информацию в текстовый процессор, из которого можно отправить ее на принтер.
Для этого выделите нужную текстовую информацию на сайте мышью и нажмите Ctrl+C, чтобы добавить информацию в буфер обмена.
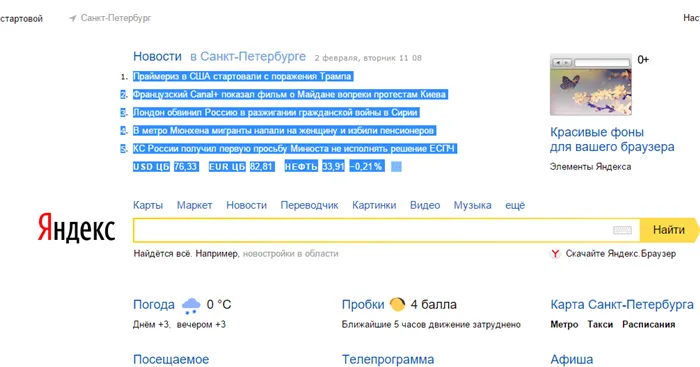
Запустите на компьютере программу редактирования текста. Это может быть Блокнот или Microsoft Word. В этом примере мы будем использовать бесплатный текстовый редактор LibreOffice. Запустите процессор, создайте новый текстовый документ и нажмите Ctrl+V, чтобы вставить информацию из буфера обмена.
Чтобы распечатать информацию в текстовом процессоре, нажмите Ctrl+P или перейдите в меню Файл — Печать.
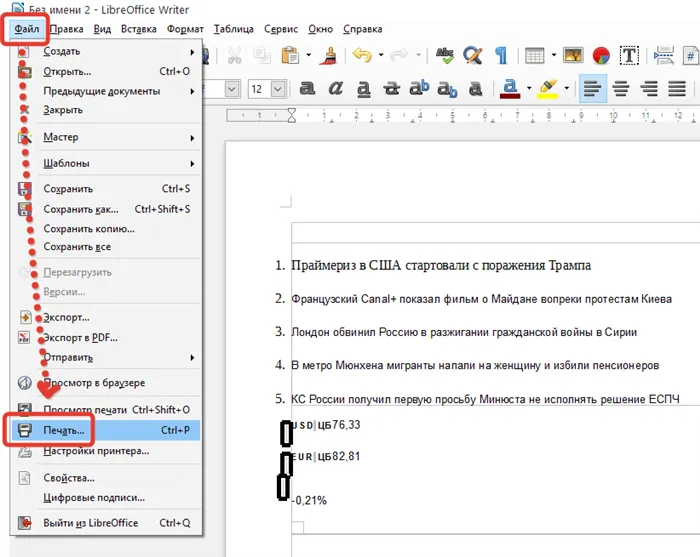
Используйте один из двух методов, чтобы распечатать информацию, которая всегда у вас под рукой, когда она вам нужна.
















