- Как отсканировать на компьютер через принтер: делаем электронную копию физического документа
- Что можно сканировать
- Что нужно для сканирования
- Подготовительный этап
- Использование стандартных средств Windows
- Использование Paint
- Способ 2: Программа Paint
- Способ 3: Возможность системы Windows
- Программа Paint
- ABBYY FineReader
- Программа VueScan
- Выполните следующие шаги для сканирования документов в Windows 10, 8 или 7
- Использование программы Факсы и Сканирование
- Как использование отсканированных документов
Почти все пользователи компьютеров хотя бы раз в жизни сталкиваются с необходимостью обновить флеш-плеер или «конвертировать» электронные документы. Многие считают, что сделать это проблематично. На самом деле, это проще, если следовать некоторым инструкциям. Они представлены в данной статье.
Как отсканировать на компьютер через принтер: делаем электронную копию физического документа
Сканирование документов — это процесс оцифровки натуральных носителей. В большинстве случаев это листы бумаги и документы (например, паспорта, свидетельства о рождении, удостоверения личности). Проще говоря, первым шагом является перевод существующего документа в цифровой файл.
Это называется сканированием (сканированная копия, изображение документа). Файл открывается на электронном устройстве, поддерживающем данный формат файла. Например, вы можете открывать обычные графические файлы .jpeg на компьютерах, мобильных телефонах и планшетах. Файлы могут быть отправлены по электронной почте.
Документы можно сканировать с помощью автономного сканера, предназначенного исключительно для этой задачи. Однако наиболее распространенным методом является сканирование с принтера на компьютер. В последнем случае мы не говорим конкретно о принтерах. Речь идет о многофункциональных устройствах (МФУ), к которым относятся принтеры. Это SO -CALLED PRINTER 1 из 3, которые включают принтеры, сканеры и ксероксы.
Что можно сканировать
Вы можете сканировать все, что помещается через стекло сканера (если речь идет об известном сканере с плоской поверхностью). Однако очень большие объекты не могут быть отсканированы.
Наиболее распространенные объекты для сканирования:.
-
любые обычные листы бумаги формата А4 (рефераты, доклады, договора, заявления, фотографии, приглашения и другое);
Существуют также сканеры большего размера, которые могут сканировать документы, например, формата А3.
Дома почти 100% времени используется обычный планшетный сканер формата A4.
Что нужно для сканирования
Для использования сканера необходим компьютер (или ноутбук). Вам также понадобится отдельный сканер или полноценный многофункциональный аппарат. Обычные принтеры не работают. Только печать.
Прежде чем сканировать документы с компьютерного принтера, оба устройства должны быть подключены друг к другу. Для этого в комплекте с оргтехникой почти всегда поставляется соединительный кабель USB.
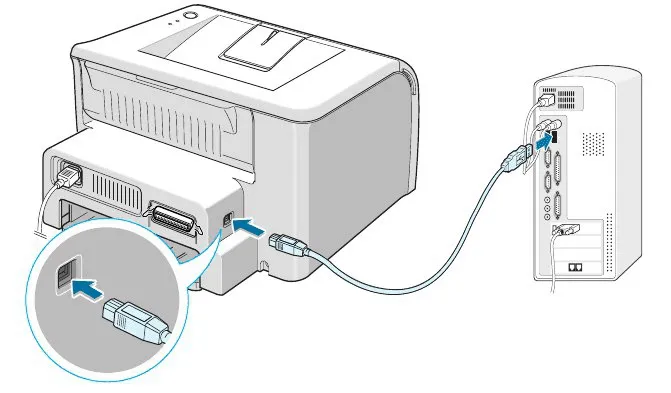
По сути, процесс подключения сканера к компьютеру выглядит следующим образом
- USB-шнуром соединяете оба аппарата.
- Включаете сканер в розетку посредством сетевого кабеля. Может быть как встроенным, так и съемным. В последнем случае нужно самостоятельно вставить кабель в принтер (сканер) и в розетку.
- Нажмите кнопку включения на корпусе. Если включается МФУ, то сразу будут слышны механизмы.
- Работающий компьютер должен обнаружить подключенную технику и уведомить об этом. Возможно, даже начнется автоматическая установка. Если так, то нужно только дождаться завершения установки и можно пробовать сканировать или что-то напечатать.
Если аппаратный лоток отсутствует, вам придется самостоятельно загрузить драйверы. Введите поисковый запрос «драйвер модели принтера» в поиске Яндекса или Google. Перейдите на официальный сайт производителя устройства.
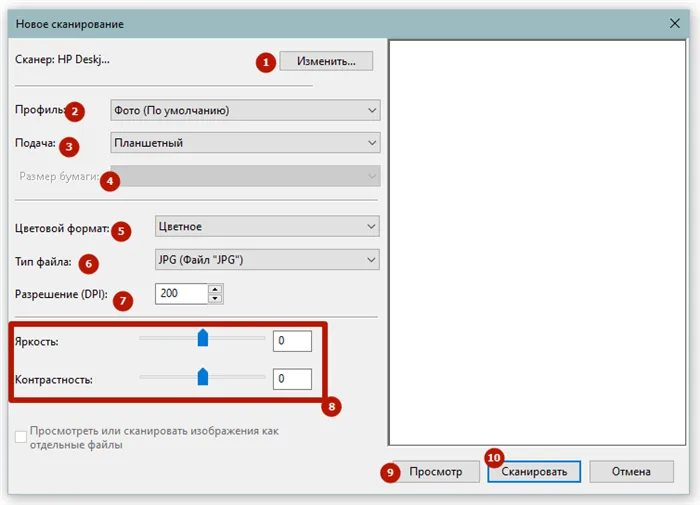
Вам понадобится кнопка или ссылка на страницу для загрузки программного обеспечения, включая ‘Download’ или ‘Upload’.
Всегда загружайте полный пакет драйверов для обеспечения правильной работы. Это особенно актуально, если у вас многоцелевая, многофункциональная машина. Во многих случаях необходимо установить отдельный драйвер для каждого узла (печать, сканирование и копирование). Это как раз одна из причин, почему принтеры не сканируют. Многие устанавливают только драйвер принтера и забывают о сканере.
USB-подключения являются самыми простыми и распространенными. Однако многие современные машины поддерживают беспроводное подключение.
Если устройство оснащено блоком Wi-Fi, можно подключить кабель. В этом случае компьютер и сканер должны быть подключены к одной сети Wi-Fi. Для этого требуется маршрутизатор и активное подключение к Интернету. Самые многочисленные устройства могут создать свою собственную точку доступа. Это известно как Wi-Fi Direct. Затем запустите драйвер на компьютере и добавьте устройство в Windows.
После процедуры установки убедитесь, что многоцелевой универсальный или сканирующий метод работает бесперебойно.
В нормальном режиме работы значок не должен быть полупрозрачным и должен содержать предупреждение рядом с ним. Последний представлен в виде яркого пятна (например, восклицательного знака).
Если устройство не включено в список оборудования, установка не была завершена или завершилась неудачно. Повторите процедуру еще раз, пока не появится значок .
Затем можно начать сканирование. Это можно сделать, следуя пошаговым инструкциям.
После сканирования документа он появится в окне Windows Документ и Windows Сканировать. Перемещайтесь вверх и вниз по области, чтобы увидеть весь отсканированный документ.
Подготовительный этап
Перед сканированием компьютерного документа с помощью принтера необходимо убедиться, что сканер совместим с установленной версией Windows. Компьютеры и устройства могут быть соединены друг с другом:.
Первые два не включены в каждую модель мультимашины. Поэтому надежнее подключать устройства через кабель. Функции Windows найдут и автоматически установят необходимые драйверы для объединения мультимашин и компьютеров. Если подключение прошло успешно, на экране появится сообщение «Новый материал». Если соответствующий драйвер не установлен, соединение будет отклонено.
Стандартная процедура подключения включает в себя несколько этапов.
- Размещение файла с изображением лицевой стороной на поверхности для сканирования.
- Нажатие на кнопку «Сканировать» на устройстве, и отправка изображения на рабочий экран.
- Выбор параметров сканирования и завершение процесса.
После сканирования можно сохранить одну из папок на компьютере. Если эта функция не предусмотрена автоматически, для этой цели предусмотрена клавиша прямого доступа Ctrl+S.
Использование стандартных средств Windows
Большинство самых популярных офисных приложений уже установлены в базовой версии Windows 7 или более поздней. Если вам не нужно сканировать с высоким разрешением, вы можете воспользоваться этой функцией.
Давайте рассмотрим, как сканировать документы с помощью типичных инструментов Windows.
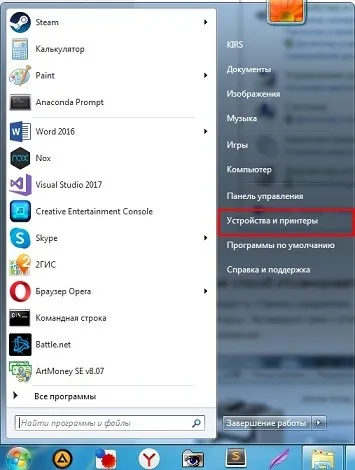
- В настройках сканирования дважды кликнуть на название устройства, которое подключено к компьютеру.

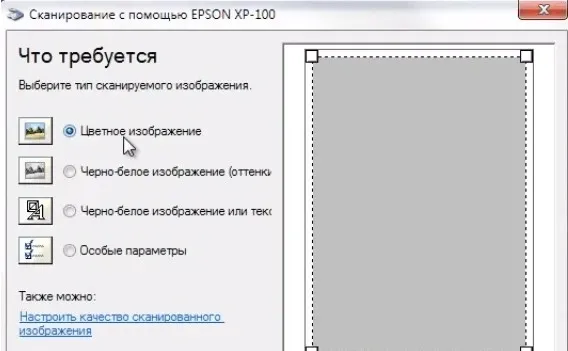
- В новом окне нужно отрегулировать настройки цвета, яркости и контрастности вручную и нажать «Сканировать».
- Далее нужно дождаться окончания процедуры.
Окончательный файл должен быть изменен и сохранен на сменном носителе или в папке на компьютере.
Использование Paint
Стандартный процессор, входящий в состав всех операционных систем Windows: Paint — это полезный инструмент обработки изображений, который может использовать каждый. Чтобы начать использовать Paint, перейдите в меню «Пуск» и выполните следующие действия
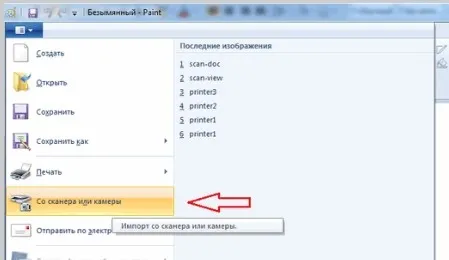
- Компьютер открывает список когда-либо подключенных устройств — среди них нужно выбрать текущее.
- Бегунком отрегулировать настройки изображения при необходимости.
- Сканировать документ и готовое изображение появится на экране.
- Напечатать название и сохранить.
Перед сканированием с компьютера с помощью стандартной программы Windows необходимо проверить, запустилась ли программа автоматически. Если нет, можно завершить процесс вручную, открыв меню Пуск и выбрав пункт Факс и сканирование.
Прежде чем сканировать документы с компьютерного принтера, оба устройства должны быть подключены друг к другу. Для этого в комплекте с оргтехникой почти всегда поставляется соединительный кабель USB.
Способ 2: Программа Paint
Это самый простой метод, поскольку он требует только установленной операционной системы Windows и набора стандартных программ, включая Paint.
- Для начала необходимо установить принтер и подключить его к компьютеру. Подразумевается, что этот этап уже пройден, поэтому просто кладем необходимый документ лицевой стороной на стекло сканера и закрываем его.
- Далее нас интересует вышеупомянутая программа Paint. Запускаем ее любым удобным способом.
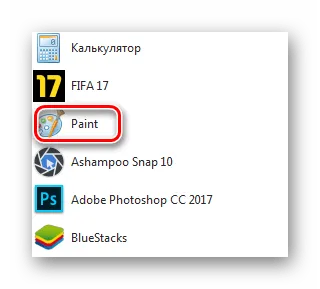
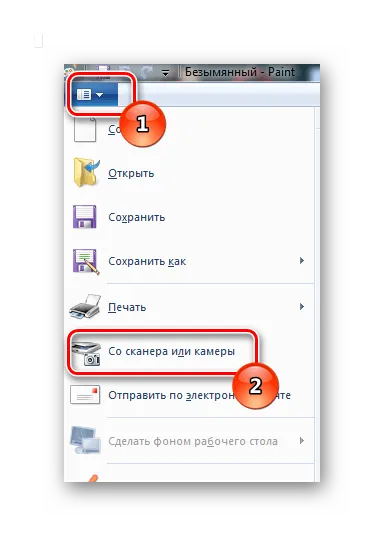
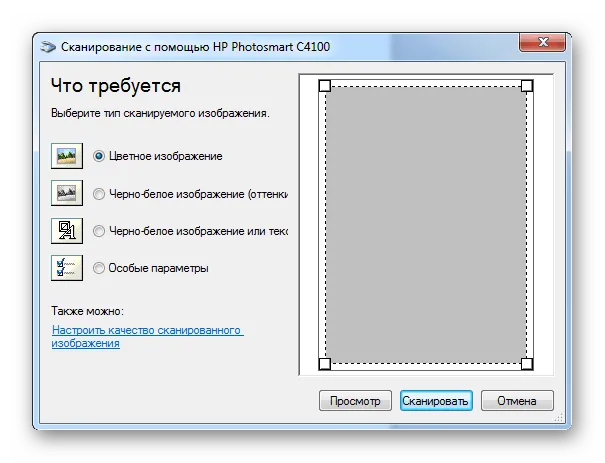


На этом первый и самый простой метод завершен.
Способ 3: Возможность системы Windows
В некоторых случаях создать копию в Paint или другой программе не представляется возможным. В этом случае есть другой вариант, который не особенно сложен, но и не особенно привлекателен, так как требует меньшего количества настроек.
-
Для начала заходим в «Пуск», где нас интересует раздел «Устройства и принтеры».
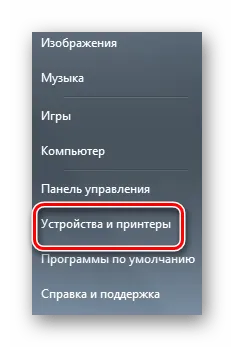
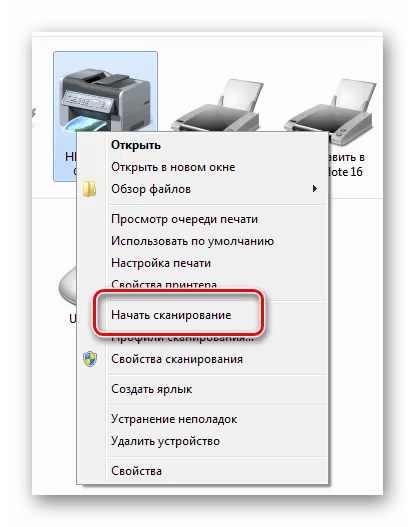
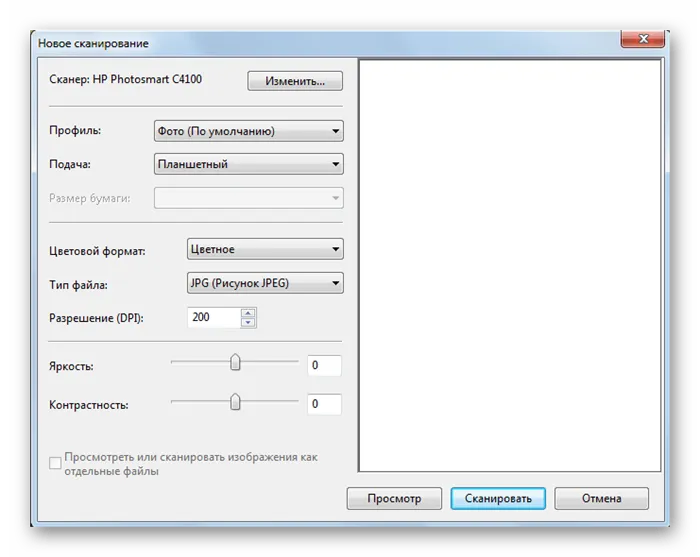
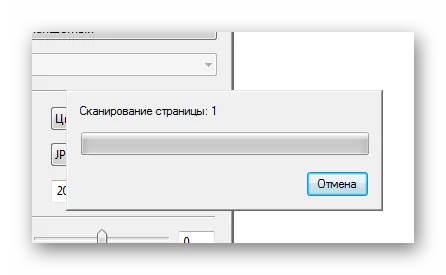
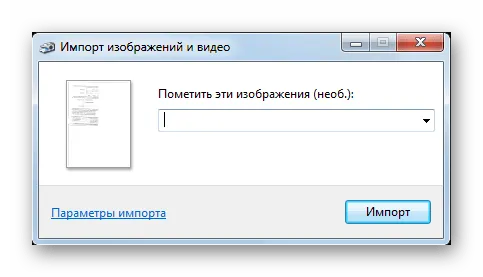
Конечный файл следует искать в папке, в которой он был создан, где указан корень. На этом анализ данного метода завершен.
В целом, сканирование документов не является сложной задачей. Однако может быть достаточно использовать стандартные инструменты Windows вместо того, чтобы загружать и устанавливать что-либо. В любом случае, выбор остается за пользователем.
Мы рады, что помогли вам решить вашу проблему, и надеемся, что вы найдете это полезным.
Помимо этой статьи, на сайте есть еще 12858 полезных инструкций. Добавление lumpics.ru в закладки (ctrl+d), безусловно, полезно.
Посмотрите на процесс создания скана на МФУ HP Deskjet 2130. Хотя модель очень старая, принципы сканирования схожи с другими принтерами. Все, что вам нужно сделать, это активировать принтер, поместить центр под крышку и начать сканирование компьютера требуемым образом.
Программа Paint
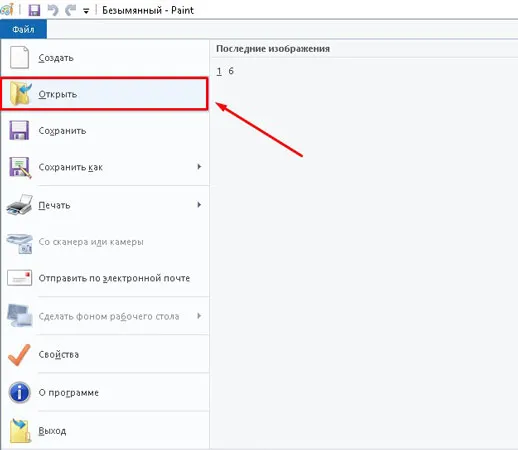
Программное обеспечение является стандартным и простым для понимания. Для его использования необходимо выполнить несколько простых действий.
- запустить приложение, используя специальную кнопку «Пуск»;
- нажать по вкладке «Файл»;
- выбрать способ сканирования – в рассматриваемом случае – с камеры, но есть также вариант – со сканера;
- дождаться запуска процесса подготовки сканирования;
- выбрать вид файла;
- скорректировать разрешение, а также определиться с оптимальным параметром яркости изображения.
После начала сканирования пользователю на экране представляется требуемое изображение или сканируется документ. Остается только сохранить документ в нужном формате графики. Главное преимущество программы — отсутствие необходимости загружать и устанавливать какие-либо дополнительные продукты. Другими словами, для начала работы достаточно активировать «родную» опцию и выполнить простые действия.
ABBYY FineReader
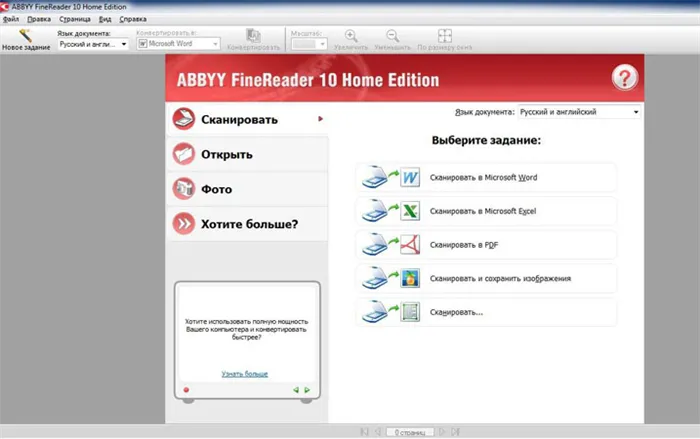
Программа предназначена для распознавания текста со сканированных изображений в формате PDF. Доступный на различных языках, включая русский, он позволяет идентифицировать и сравнивать файлы в несколько кликов. Последняя версия включает автоматизированный инструмент под названием «Горячая папка». Он облегчает назначение папок для обработки документов.
Abbyy Fine Reader имеет множество преимуществ перед конкурентными продуктами.
- высокая степень точности распознавания, равная 99%, что связано с работой прогрессивной технологии OCR;
- достойная скорость работы – на один лист уходит порядка 15 секунд времени;
- внушительное число форматов файлов входного типа и документов для сохранения;
- простота русскоязычного интерфейса;
- возможность обучения машинным способом, что приводит к улучшению качества распознавания;
- оцифровка документации всего за один клик;
- возможность обработки бумаг в соответствии с расписанием.
Она очень проста в использовании — просто скачайте утилиту и установите ее на свой компьютер. Вам нужно только скачать и установить утилиту на свой компьютер, войти в нее, нажать кнопку для запуска процесса сканирования и дождаться результатов. На самом изделии есть подробная инструкция, которая поможет вам избежать ошибок.
Программа VueScan
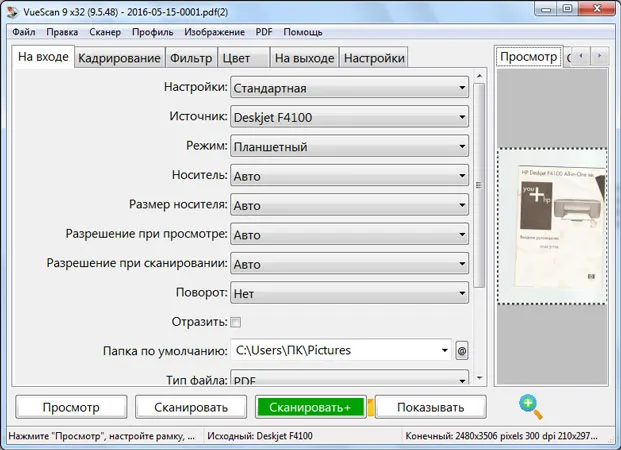
Это гибкое программное обеспечение, совместимое со многими типами оборудования, позволяющее совершенствовать и обрабатывать изображения. Он также отлично справляется с документированием. Приложение постоянно обновляется и может легко поддерживать несколько моделей сканирования. Основные параметры сканирования легко настраиваются.
Благодаря широкой функциональности программное обеспечение позволяет гибко подготавливать все процессы и получать отличные результаты. Приложение является гибким и отличной альтернативой программному обеспечению. Принцип его работы очень прост. После загрузки и установки утилиты достаточно запустить сканирование и дождаться результатов. Они будут отображаться в течение нескольких минут.
Сканирование документов — это процесс оцифровки натуральных носителей. В большинстве случаев это листы бумаги и документы (например, паспорта, свидетельства о рождении, удостоверения личности). Проще говоря, первым шагом является перевод существующего документа в цифровой файл.
Выполните следующие шаги для сканирования документов в Windows 10, 8 или 7
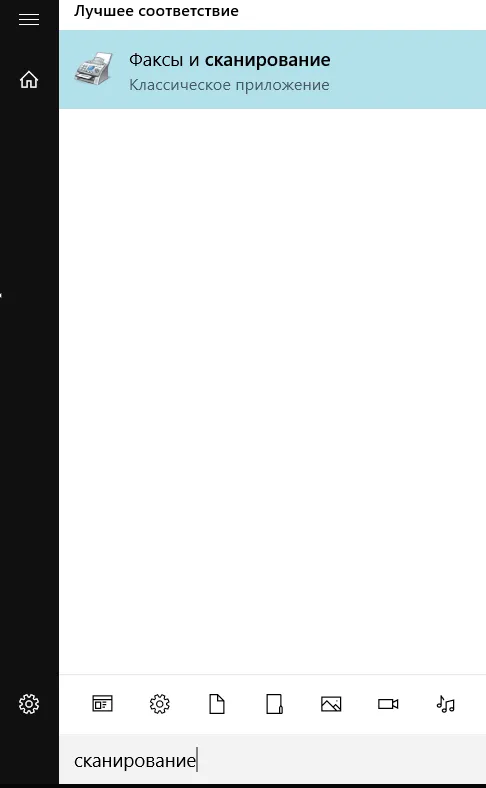
Самый быстрый и простой способ открыть факс и отсканировать его — это найти его. Просто наберите в поисковой строке слово scan. Нажмите на него или щелкните, чтобы открыть его.
В Windows 10 строка поиска расположена рядом с кнопкой «Пуск». В более ранних версиях Windows строка поиска может находиться внутри кнопки «Пуск», и ее необходимо сначала щелкнуть.
Если вы не хотите искать, можно воспользоваться функцией Факс и сканирование из меню Пуск в каждой версии Windows.
Windows 10: кнопка «Пуск» — > Windows Standard
Windows 8: Начальный экран->Приложения
Windows 7: Пуск->Все программы
Использование программы Факсы и Сканирование
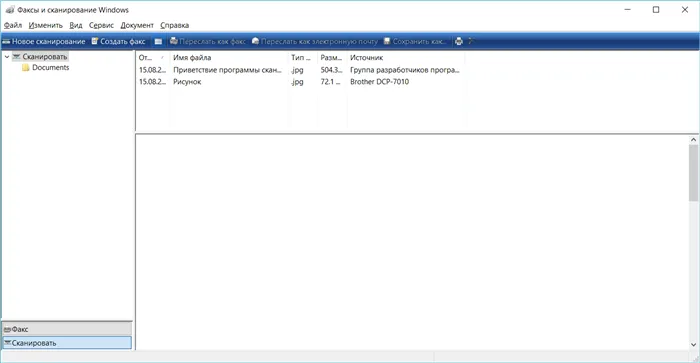
Функции отправки факсов и сканирования одинаковы в Windows 7, 8 и 10, поскольку Microsoft не обновляла интерфейс программы с момента ее появления в Windows Vista. Поэтому, независимо от того, какую версию Windows вы используете, выполните следующие шаги для сканирования документа или фотографии на многоцелевой или автономный сканер.
- Включите сканер или МФУ, если вы еще этого не сделали.
- Нажмите «Новое сканирование» на синей панели инструментов . Появится окно «Новое сканирование» через несколько секунд.
- В окне «Выбор устройства» нажмите на сканер, который вы хотите использовать.
- Нажмите «ОК».
- В окне «Новое сканирование» измените параметры сканирования (например, формат файла, который вы хотите сохранить) в левой части окна.
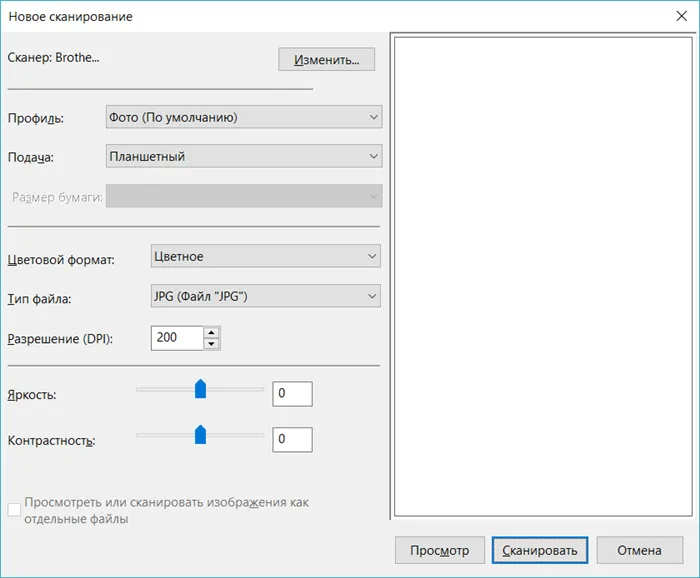
Как использование отсканированных документов
После сканирования документа он появится в окне Windows Документ и Windows Сканировать. Перемещайтесь вверх и вниз по области, чтобы увидеть весь отсканированный документ.
Теперь вы можете решить, что делать с документом, нажав на одну из опций слева направо в синей строке меню в верхней части окна.
- Нажмите « Переадресация как факс», чтобы отправить факсимильный отсканированный документ одному или нескольким получателям в факсимильном и сканировании Windows.
- Нажмите « Переслать как электронную почту», чтобы отправить отсканированный документ в виде вложения файла в сообщение электронной почты, которое вы можете отправить одному или нескольким людям. После того, как вы нажмете на эту опцию, появится новое окно сообщения в вашей предпочтительной программе электронной почты с прикрепленным файлом, чтобы вы могли обращаться, вводить и отправлять свое сообщение.
- Нажмите « Сохранить как», чтобы открыть окно «Сохранить как», чтобы сохранить документ с другим именем, в другом формате графического файла и / или в другой папке.
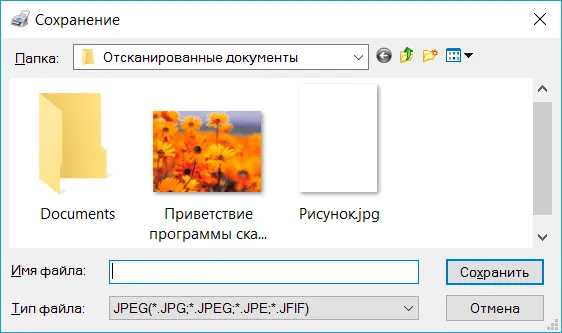
Даже если вы ничего не делаете со сканированным документом или фотографией, Windows Fax & Scan автоматически сохраняет скан в файл, чтобы вы могли просматривать предыдущие сканы каждый раз, когда открываете программу.
Нажмите на имя документа или фотографии в списке файлов, чтобы просмотреть файл. Отсканированный документ или фотография появится на панели Документы, чтобы вы могли проверить, что файл содержит именно то, что вы ожидали. Затем вы можете выполнить любую из описанных выше задач по доставке или хранению.
















