- Печать документа Word на обеих сторонах листа (двусторонняя печать)
- Настройка принтера для печати на обеих сторонах листа бумаги
- Двусторонняя печать вручную
- Печать четных и нечетных страниц
- Определение того, поддерживает ли принтер автоматическую двустороннюю печать
- Выполняем двустороннюю печать на принтере
- Способ 2: Функции программ для работы с PDF-файлами
- Способ 3: Осуществление двусторонней печати вручную
- Настройка двухсторонней печати на принтерах Epson
- Настройка двусторонней печати в ручном режиме на любом принтере
- Как сделать двустороннюю печать на принтере
- Варианты настройки двусторонней печати в Word
- Как распечатать двухсторонний договор
- Перейдите в главной панели в меню «Файл».
- Активируйте закладку «Печать».
- В параметрах справа найдите список вариантов (второй по счету сверху вниз).
- В нем выберите пункт «Вручную на обеих сторонах».
Печать документа Word на обеих сторонах листа (двусторонняя печать)
Печать на обеих сторонах листа называется двусторонней печатью. Большинство принтеров обеспечивают автоматическую печать на обеих сторонах листа (автоматическая двусторонняя печать). Другие принтеры предоставят инструкции о том, как вручную перевернуть страницу и напечатать текст на обратной стороне листа (ручная двусторонняя печать). Сначала проверьте руководство по эксплуатации принтера или производителя, чтобы узнать, можно ли печатать на обеих сторонах бумаги (двусторонняя печать).
Вы можете узнать в руководстве пользователя или у производителя, поддерживает ли ваш принтер двустороннюю печать. Вы также можете
Откройте вкладку «Файл».
Нажмите кнопку Печать.
В области Настройки нажмите Односторонняя печать. Если двусторонняя печать доступна, принтер настроен на двустороннюю печать.
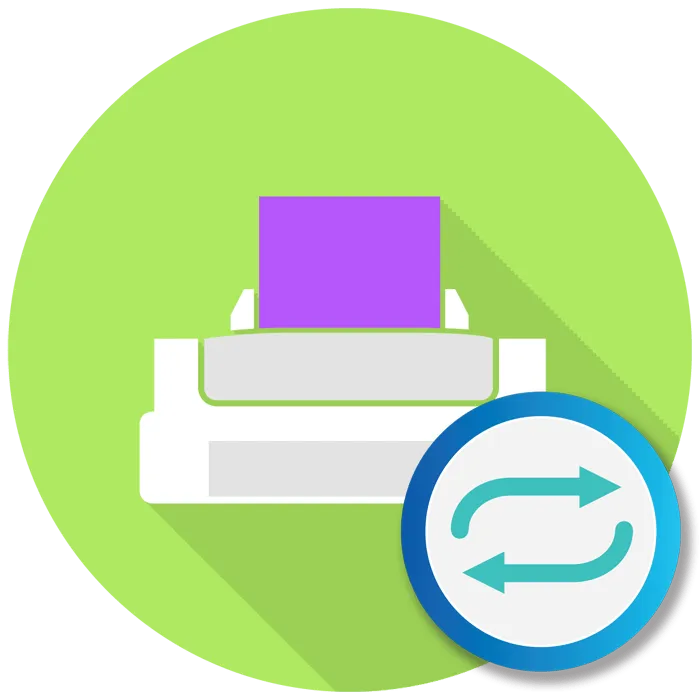
Если вы используете принтер с установленным копиром и копир поддерживает двустороннюю печать, принтер, вероятно, поддерживает автоматическую двустороннюю печать.
Если установлено несколько принтеров, один из них может поддерживать двустороннюю печать, а другой — нет.
Настройка принтера для печати на обеих сторонах листа бумаги
Если принтер не поддерживает автоматическую двустороннюю печать, есть два способа печати. Вы можете вручную печатать двустороннюю печать или печатать одну страницу и четные страницы отдельно.
Двусторонняя печать вручную
Если ваш принтер не поддерживает автоматическую двустороннюю печать, вы можете напечатать все страницы, которые необходимо разместить на одной стороне листа, затем (при появлении запроса) перевернуть стопку и снова загрузить ее в принтер.
В Word выполните следующие действия.
Откройте вкладку «Файл».
Нажмите кнопку Печать.
В области Настройки нажмите Односторонняя печать и выберите Печать вручную с обеих сторон.
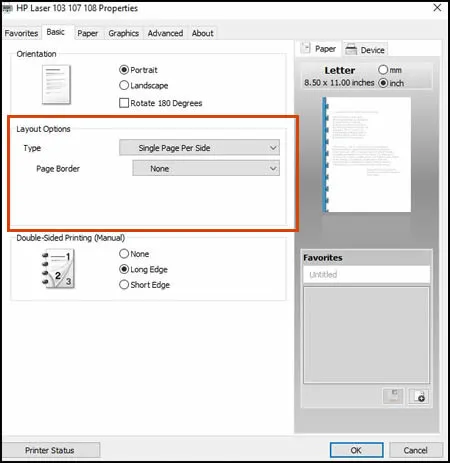
При печати Word повернет стопку и попросит принтер перезагрузить страницы.
Примечание: Рекомендуется выполнить пробную печать, чтобы проверить правильность подачи страниц на принтер.
Печать четных и нечетных страниц
Для печати на обеих сторонах листа можно также выполнить следующие действия.
Откройте вкладку «Файл».
Нажмите кнопку Печать.
В области Настройки нажмите Печать всех страниц. В нижней части галереи выберите Печать только ненужных страниц.
Нажмите кнопку Печать в верхней части галереи.
После печати нечетных страниц поверните стопку и в области Настройки нажмите Печать всех страниц. Выберите Печать только четных страниц в нижней части галереи.
Нажмите кнопку Печать в верхней части галереи.
Примечание: Чтобы печатать четные и одинарные страницы в правильном порядке, нажмите Файл, Параметры, Дополнительно и в разделе Печать выберите Печать на лицевой стороне страницы для двусторонней печати или Печать на обратной стороне страницы. Двусторонняя печать.
Важно: Office 2007 больше не поддерживается. Получите доступ к Microsoft 365, чтобы работать удаленно с любого устройства и продолжать получать поддержку.
Определение того, поддерживает ли принтер автоматическую двустороннюю печать
Чтобы проверить, поддерживает ли конкретный принтер двустороннюю печать, выполните следующие действия
Проверьте руководство по эксплуатации принтера или обратитесь к его производителю.
В Microsoft Office Word щелкните Microsoft Office, затем Печать, затем Свойства, затем щелкните диалоговое окно Свойства документа, чтобы просмотреть параметры. Параметры диалогового окна Свойства документа зависят от возможностей и конфигурации принтера. Если на любой из вкладок вы видите опции для двусторонней, двухсторонней или обратной печати, принтер может поддерживать автоматическую двустороннюю печать.
Если принтер поддерживает двустороннюю печать, следуйте инструкциям по двухмерному копированию в руководстве к принтеру.
Если вы используете принтер с установленным копиром и копир поддерживает двустороннюю печать, принтер, вероятно, поддерживает автоматическую двустороннюю печать.
Если установлено несколько принтеров, один из них может поддерживать двустороннюю печать, а другой — нет.
Не все принтеры могут автоматически печатать на обеих сторонах бумаги. В некоторых случаях, например, в принтерах Kyocera, может потребоваться разделить эту функцию на два этапа. Сначала введите четные страницы, затем страницу 1.
Выполняем двустороннюю печать на принтере
Существуют устройства, поддерживающие автоматическую двустороннюю печать, но их количество минимально, и в большинстве случаев это многосторонние копиры и сканеры. Далее описывается процедура для этого конкретного устройства, а затем метод ручной печати.
Если вы сами набрали содержимое или подготовили документ в текстовом процессоре, вы можете использовать встроенные инструменты для правильной координации двусторонней печати при наличии двух или более готовых листов. Вам нужно будет выполнить следующие действия вручную
-
Запустите необходимый документ, например, через Microsoft Word, затем откройте меню действий.
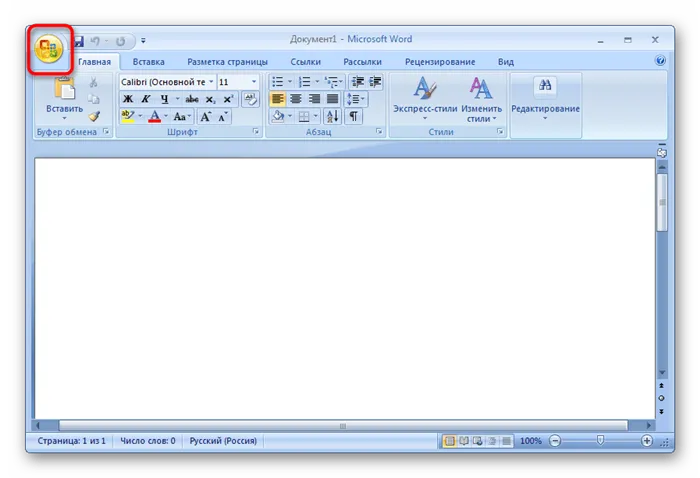
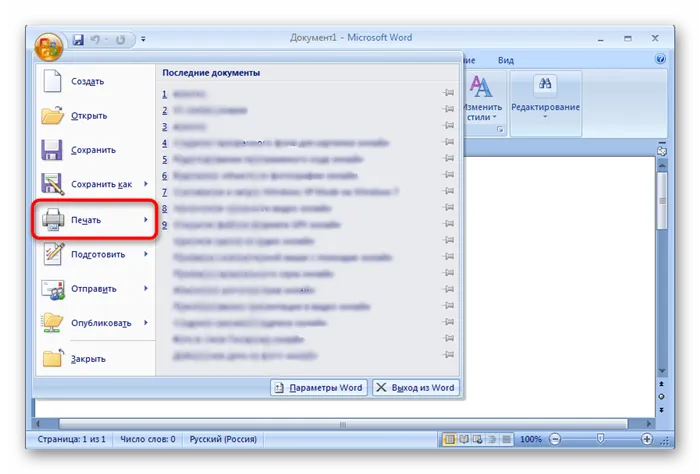
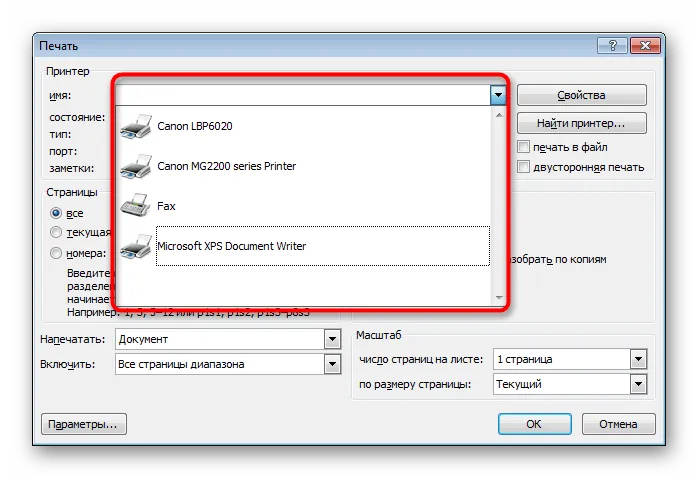
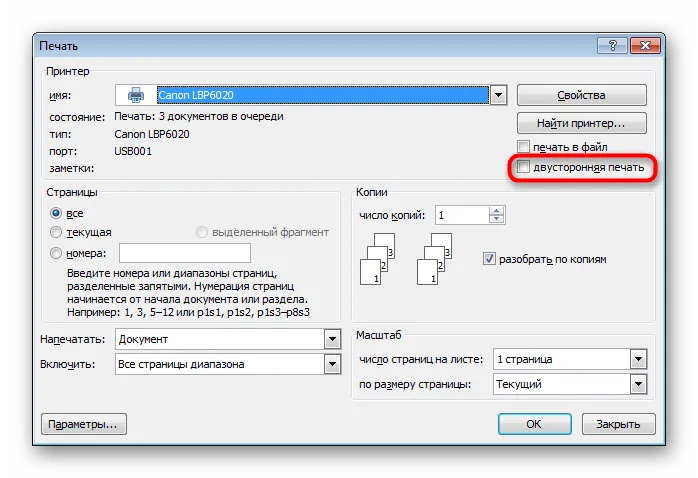
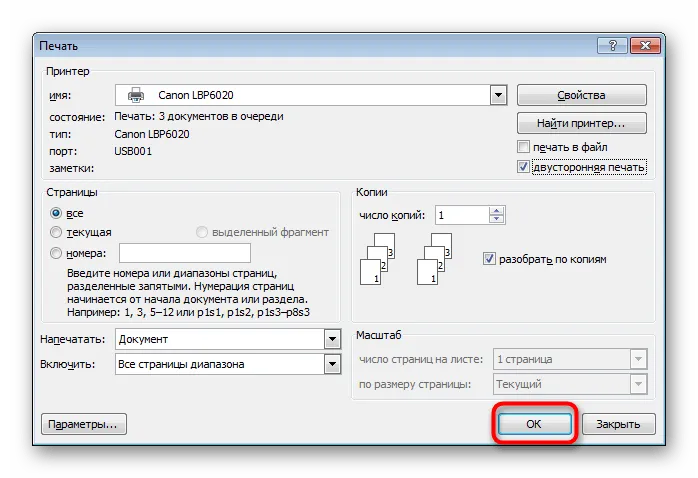
Если вы используете устройство, которое не поддерживает двустороннюю печать, рекомендуется выполнить тестовый прогон перед печатью нужного файла с двусторонней ручной печатью, чтобы убедиться, что на обе стороны конечного листа загружается только одностороннее содержимое. Принцип работы этой функции заключается в печати сначала четного количества страниц, а затем нечетного количества страниц для формирования книжной версии проекта.

Способ 2: Функции программ для работы с PDF-файлами
Требуемые документы не всегда имеют текстовый формат, некоторые из них представлены в формате PDF и не могут быть открыты в вышеупомянутых текстовых процессорах. В таких случаях для работы с PDF может потребоваться специальное приложение. AdobeReaderDC или AdobeAcrobatDC.
-
Откройте нужный файл и переходите к окну печати, выбрав соответствующий пункт в меню.
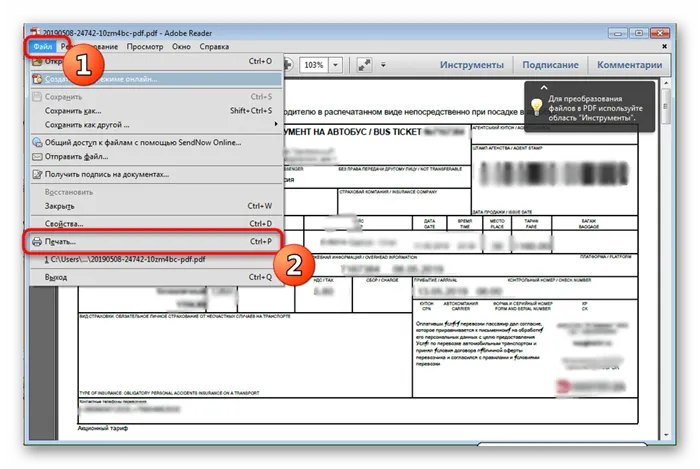
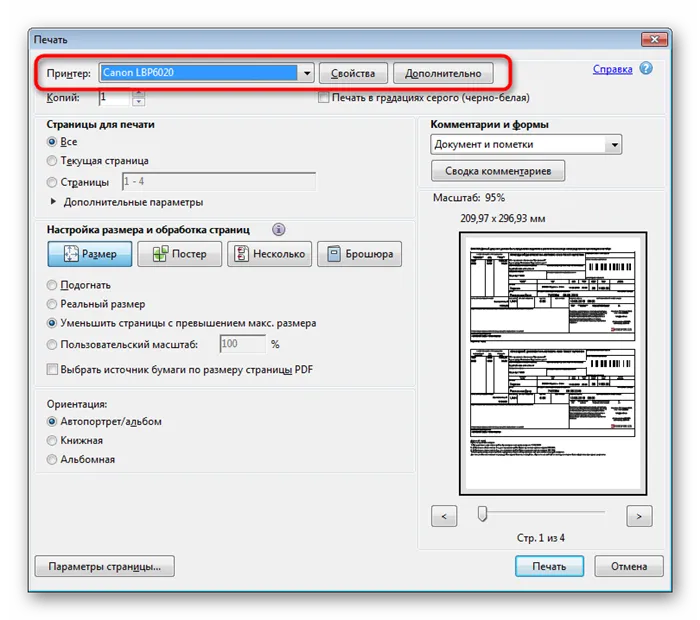
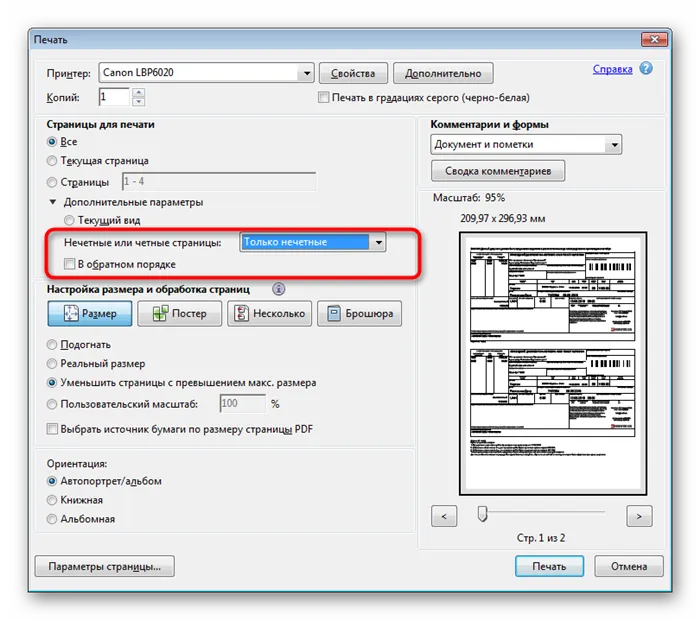
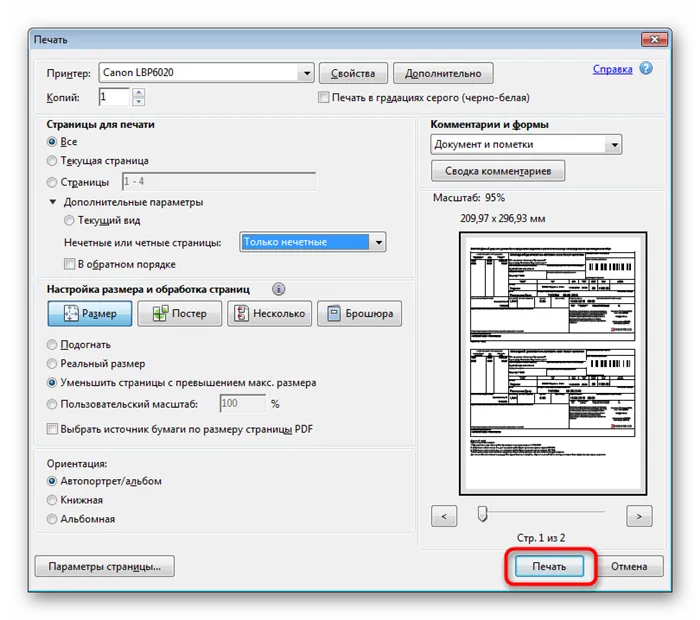
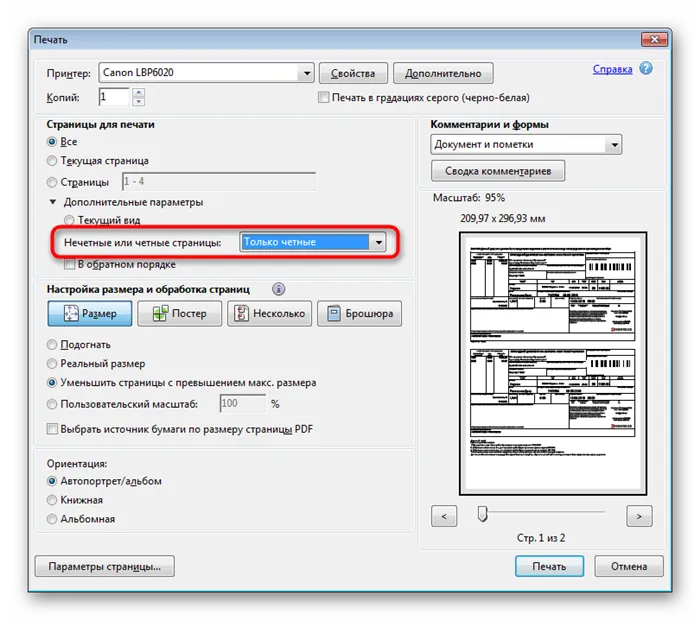
Как и в предыдущем методе, необходимо учитывать подачу бумаги, чтобы избежать печати текста дважды на одной стороне листа. Если используемая программа PDF имеет встроенный дуплексер, используйте его вместо выбора подачи бумаги. Если в используемое вами программное обеспечение PDF встроен инструмент дуплексатора, используйте только его вместо ручного выбора четных и одинарных страниц, если вы используете машину, поддерживающую эту технологию.
Способ 3: Осуществление двусторонней печати вручную
Этот метод подходит для пользователей, у которых нет вышеупомянутых документов. В таких случаях все приходится делать вручную, указывая нужные страницы в программе при отправке на принтер. Например, все отдельные страницы (1, 3, 5, 7, 9 …) будут напечатаны первыми — в таком порядке в том же текстовом процессоре. По окончании работы расположите листы на противоположных сторонах лотка в том же порядке и напечатайте четное количество листов (2, 4, 6, 8, 10 …).. К сожалению, других вариантов для этой функции нет, поэтому вам придется увидеть печатный материал самостоятельно.
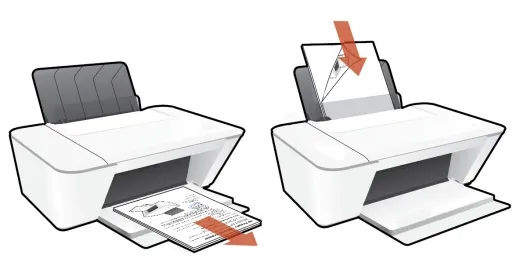
Теперь вы знакомы с тремя способами двусторонней печати на различных принтерах. Все, что вам нужно сделать, это выбрать подходящий и приступить к работе.
Мы будем рады помочь вам решить вашу проблему.
Помимо этой статьи, на сайте есть еще 12858 полезных инструкций. Добавьте Lumpics.ru в закладки (CTRL + D) и вы обязательно найдете его полезным снова.
Если ваш принтер не поддерживает автоматическую двустороннюю печать, вы можете установить флажок в диалоговом окне Печать Двусторонняя печать. Microsoft Office Word попросит вас распечатать все нужные страницы на одной стороне бумаги, затем перевернуть стопку и снова загрузить ее в принтер.
Настройка двухсторонней печати на принтерах Epson
Компания Epson выпускает принтеры с автоматической двусторонней печатью и без нее (некоторые модели поддерживают установку специального блока Automatic Duplex Printing, который обеспечивает автоматическую двустороннюю печать). В обоих случаях этот режим может быть настроен в драйвере принтера.
Для моделей принтеров/МФУ Epson, которые не поддерживают автоматическую двустороннюю печать, эту функцию можно использовать следующим образом.
- Открываем свойства/параметры драйвера принтера, кликнув по соответствующей кнопке в окне печати (Ctrl + P).
- В открывшемся окне переходим во вкладку «Page Layout» (Макет), в левом нижнем углу ставим галочку на пункте «Double-Sided Printing» (Двусторонняя печать), затем нажимаем кнопку «Margins» (Поля) для выбора и настройки стороны переплета.
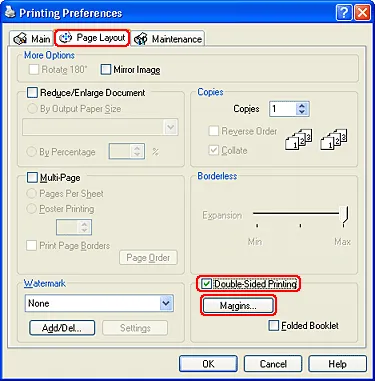
- В открывшемся новом небольшом окошке в графе «Binding Edge» указываем нужную сторону переплета, нажимаем «ОК» для сохранения.
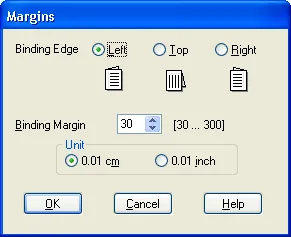
- Закрываем окно настроек драйвера и отправляем документ в печать. Принтер распечатает сначала нечетные страницы, затем выведет на экран компьютера инструкцию по правильной установке стопки распечатанных листов.
- После загрузки листов в лоток нажимаем на принтере кнопку «Resume» (Продолжить) и ожидаем окончания распечатки.
Для моделей принтеров Epson, поддерживающих двустороннюю печать (включая модели, поддерживающие автоматическую двустороннюю установку), автоматический режим может быть настроен следующим образом.
- В свойствах/параметрах драйвера принтера зайдите во вкладку «Сервис» (Maintenance), затем нажмите кнопку «Информация о принтере и опциях» (Printer and Option Information).
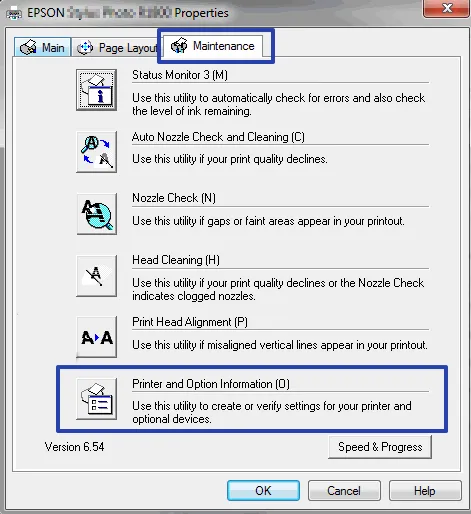
- В верхней части открывшегося окна нужно проверить, установлена ли галочка напротив пункта «Auto Duplex Installed». Если нет — поставьте, затем нажмите «ОК» для сохранения настроек.
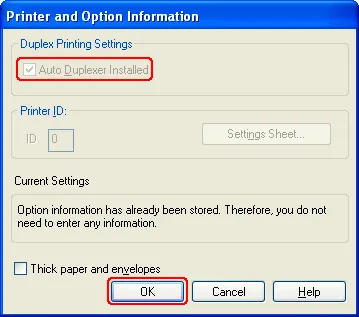
- Вернувшись в окно настроек драйвера, перейдите во вкладку «Макет» (Page Layout), в блоке «Двухсторонняя печать» (2-sided printing) установите галочку напротив пункта «Auto», нажмите кнопку «ОК». При необходимости можно настроить сторону переплета (кнопка «Настройки» (Settings)) по аналогии с предыдущей инструкцией.
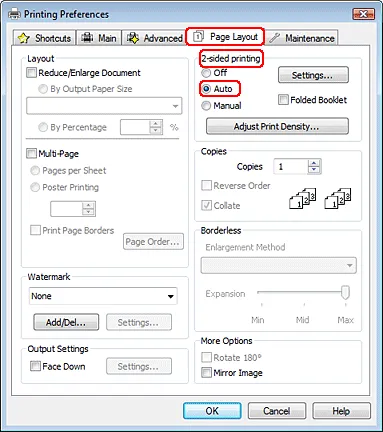
- Останется отправить документы в печать. Т.к. принтер поддерживает дуплексную автоматическую печать, то на этом настройка завешается.
Настройка двусторонней печати в ручном режиме на любом принтере
Этот раздел очень прост. Просто распечатайте одну нечетную и одну четную страницы. Разумеется, после завершения первой печати стопку отпечатанных листов необходимо переместить в лоток принтера, сначала вверх ногами.
Ручное управление не требует никаких манипуляций с драйвером принтера. Все выполняется программой, из которой вы печатаете. Рассмотрим, например, MicrosoftWord, текстовый процессор, который в своих ранних версиях ввел двустороннюю печать. Автор предлагает два способа двусторонней печати. Первый метод можно назвать полуавтоматическим.
- Открываем меню «Файл» или нажимаем кнопку «Office» в верхнем левом углу редактора, затем запускаем функцию «Печать». Можно также нажать на клавиатуре комбинацию клавиш «Ctrl + P».
- В открывшемся окне в графе «Имя» выбираем принтер, затем устанавливаем галочку напротив опции «Двусторонняя печать» и нажимаем «ОК» для запуска печати.
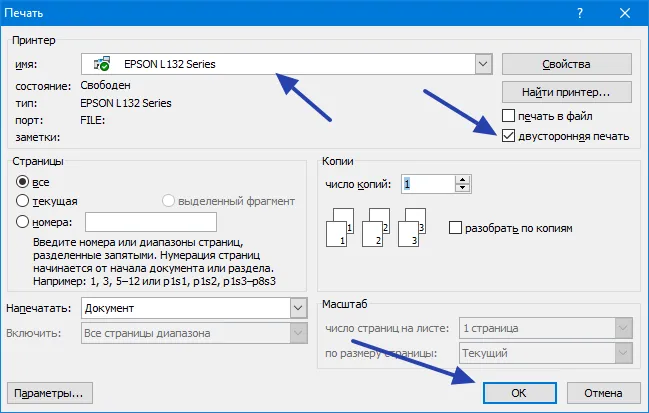
- Перекладываем листы из выходного лотка во входной листок, только после — нажимаем «ОК» в появившемся диалоговом окне.
- Готово.
Конечно, не все программы открыто печатают документы, изображения, рисунки и т.д. Для включения двусторонней печати можно сгенерировать и отправить на принтер команды. Если у вас нет времени или возможности настроить драйвер принтера/МФУ, всегда есть другой способ. Назовем его «полностью ручным». По сути, это одно и то же. Единственное отличие от предыдущего метода заключается в том, что четные и отдельные страницы отправляются на принтер вручную по одной пользователем, без каких-либо сообщений на экране. Вот как он отображается в MicrosoftWord.
Некоторые виды печатной продукции: брошюры, визитные карточки, открытки и т.д. Предназначен для печати текста и графики с обеих сторон. Если вы не заказываете отпечатки в типографии или фотостудии и используете обычный принтер, вам будет интересно узнать, как правильно его настроить.
Как сделать двустороннюю печать на принтере
Если вы используете МФУ или струйный принтер и вам нужно печатать на обеих сторонах бумаги, сначала проверьте, есть ли у них эта функция. Для этого прочитайте руководство пользователя или проверьте на сайте производителя технические характеристики нужной модели HP, Canon, Epson или Brother.
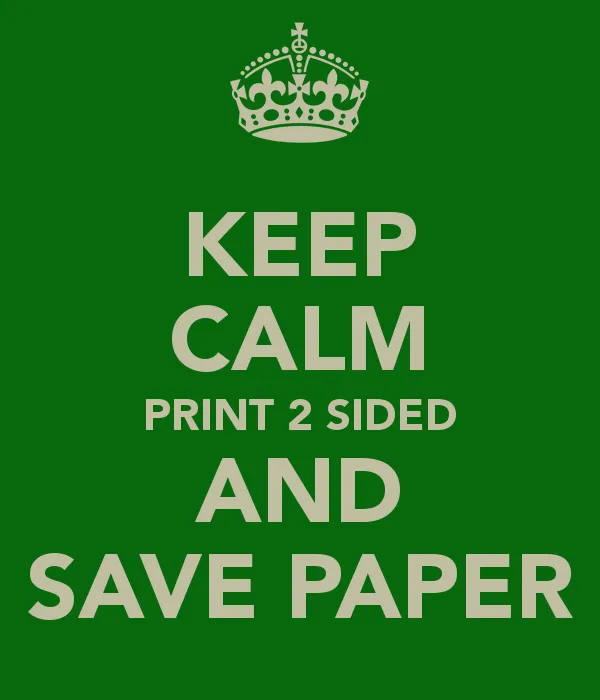
Другой вариант — открыть любой файл, нажать Печать, и когда появится надпись Двусторонняя печать и Двусторонняя печать, нажать на второй файл. Если включено, можно использовать технологию Duplex. Вы можете применить:.
- в автоматическом режиме, когда принтер сам переворачивает страницы А4;
- в ручном режиме, когда прилагается руководство, как переворачивать листы, чтобы корректно напечатать информацию с их обратной стороны.
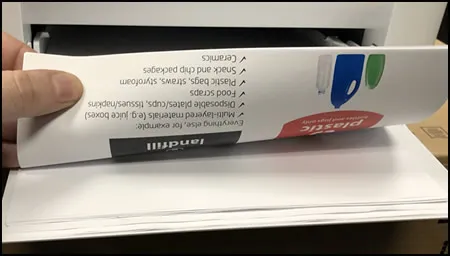
Если у вас много принтеров, один из них может поддерживать двустороннюю печать, в то время как другие могут поддерживать принтеры.
Варианты настройки двусторонней печати в Word
Как же скоординировать две печати, если принтер не может сделать это автоматически? Сначала нужно напечатать страницы, предназначенные для печати на одной стороне бумаги, затем вернуть их, снова загрузить в податчик и напечатать остальные.
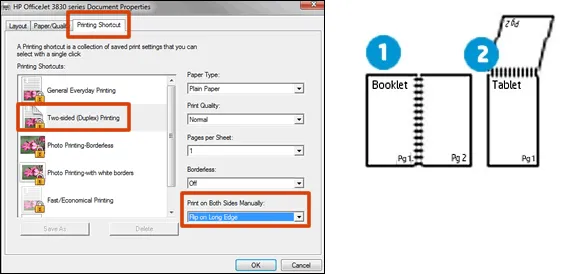
Рекомендуется сначала выполнить пробную печать, чтобы знать, как подавать листья для машины.
Кроме того, можно печатать страницы, а затем печатать отдельные страницы по отдельности. Для этого выполните следующие действия.
- Открыть « Файл »
- Нажать « Печать »
- Выбрать « Параметры »
- Выбрать « Напечатать все страницы », а внизу найти и щелкнуть « Напечатать только нечетные страницы » и отправить их на печать.
После того как эти страницы будут напечатаны, проделайте те же действия и только в конце нажмите «Печать библиотек страниц».
Если вы печатаете PDF-файл из Adobe Reader DC или Adobe Acrobat DC, необходимо активировать функцию «Печать на обеих сторонах бумаги», а также выбрать подсказку перелистывания страниц. Обратите внимание, что эта функция может не отображаться в диалоговом окне, откройте только свойства принтера и проверьте там необходимость печати на двухстороннем листе.
Если двойное лицо не может быть создано автоматически, его необходимо сделать.
- Открыть « Файл »
- Нажать « Печать »
- Во всплывающем окошке « Набор » в « Диапазоне печати » отметить « Только четные страницы ».
- Выбрать « Инвертировать страницы »
- Нажать « Печать »
Если имеется ненужное количество файлов, добавьте пустые страницы. Если необходимые листы напечатаны. Поместите их на диск, сверху и снизу, затем:.
Анкета заполняется в электронном виде. Можно ли его распечатать на принтере? В прошлом виды не печатались, и их приходилось заполнять вручную. Теперь это возможно.
Как распечатать двухсторонний договор
В некоторых организациях разрешена дублирующая печать. Процесс печати проходит в общих условиях слова, а экспортируемые листы экспортируются с обеих сторон.
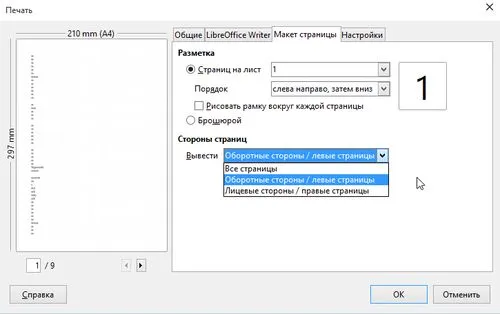
Это предусматривает, что печатающее устройство и процессор на компьютере настраиваются автоматически.
- Открыть поле «разметка страницы». Найти раздел «параметры страницы».
- Нажать на кнопку (стрелку), которая расположена под миниатюрой «поле». Выбрать в списке «зеркальное». Текст на листе изменится: нечетные листы будут с большими полями — левыми, а четные — правыми. Затем можно приступать к распечатке по общим правилам.
Существует несколько документов, в которых не предусмотрена печать на обеих сторонах листа. Например, возврат 3 пит. Это делается в рамках специальной программы Федеральной налоговой службы. Все данные документа формируются автоматически. 3-пит печатается строго на одной стороне страницы.
















