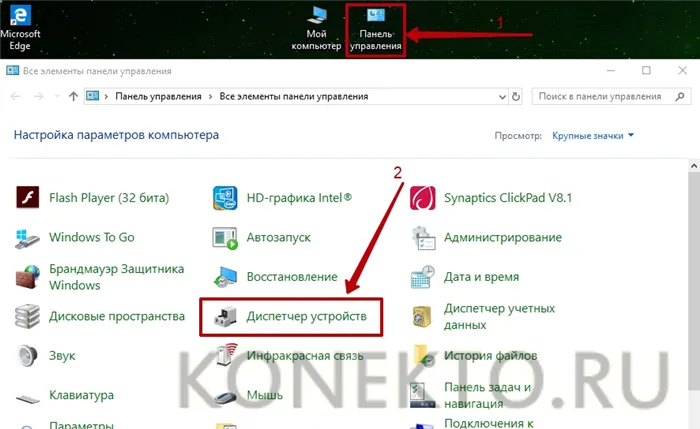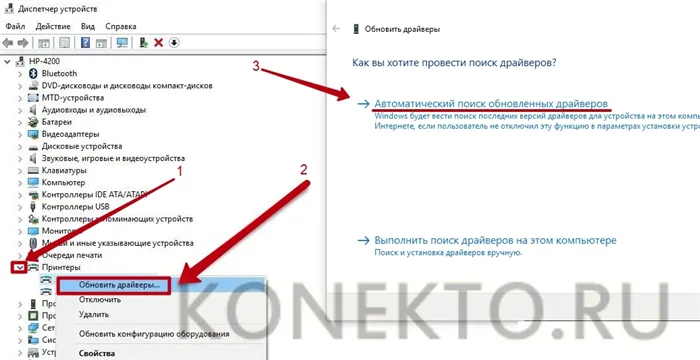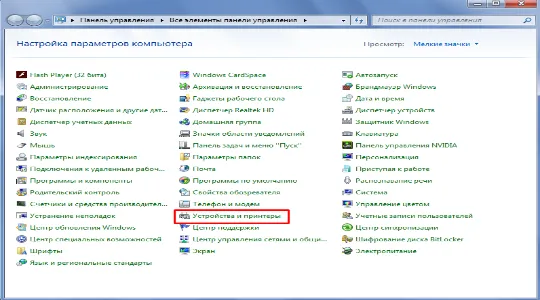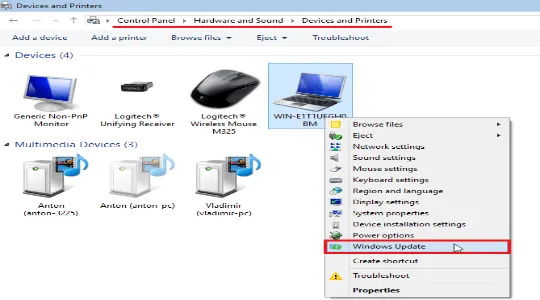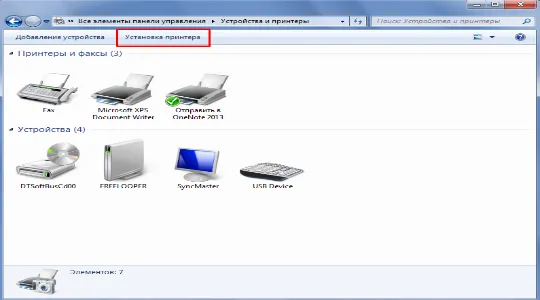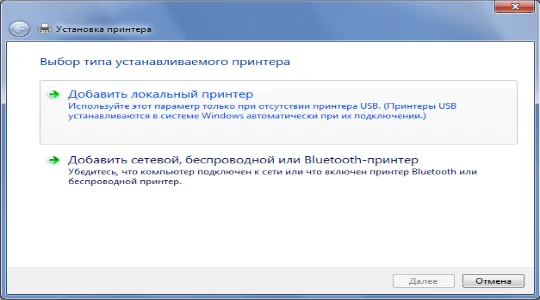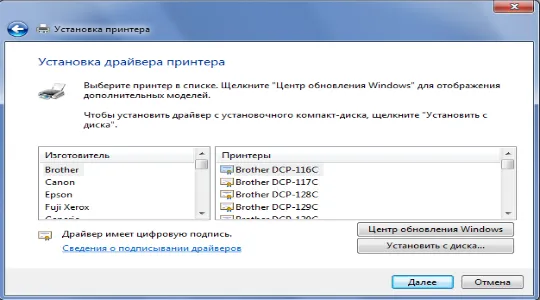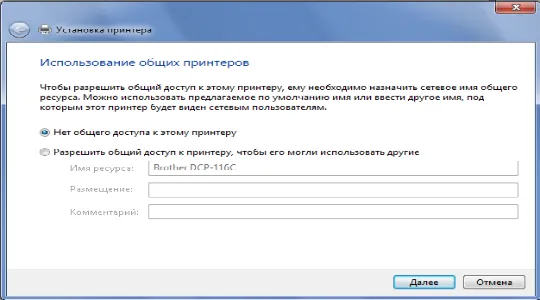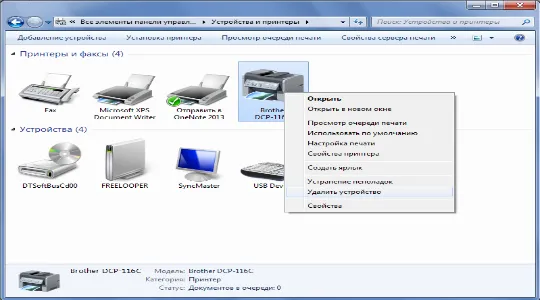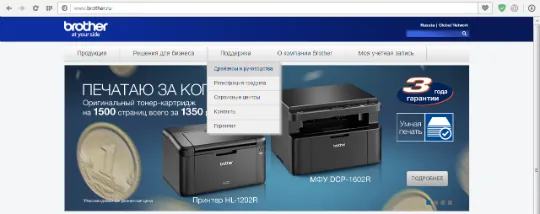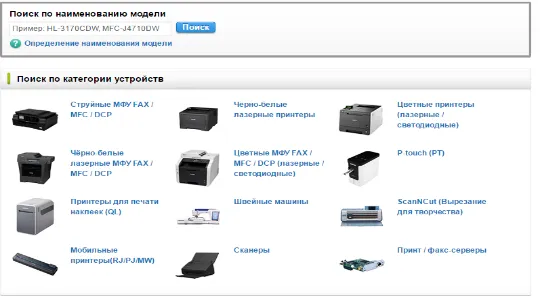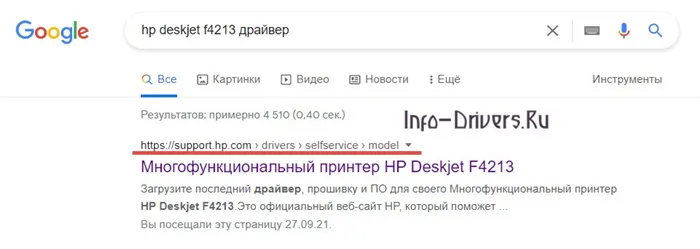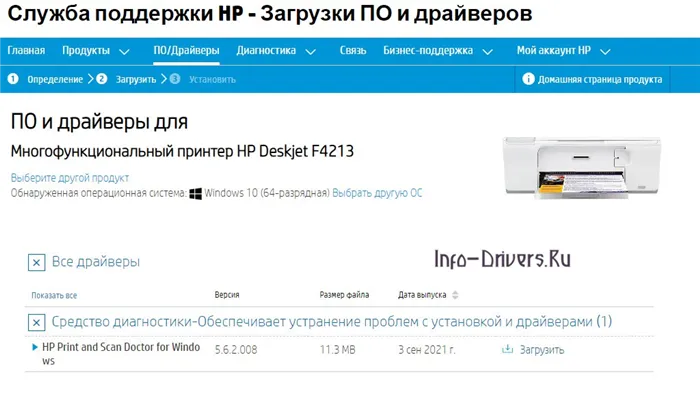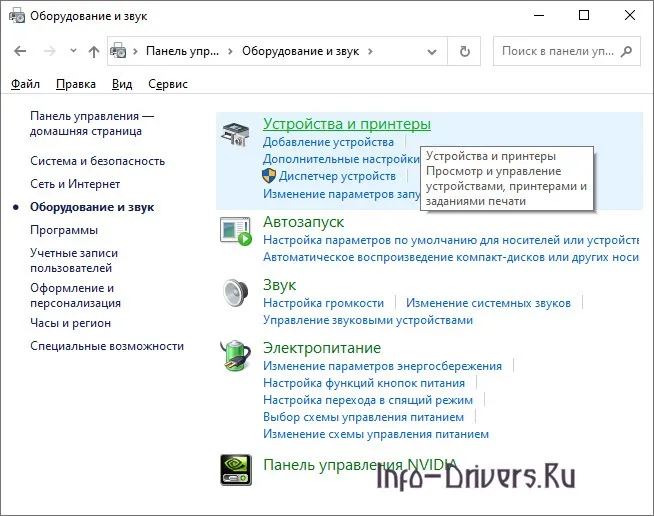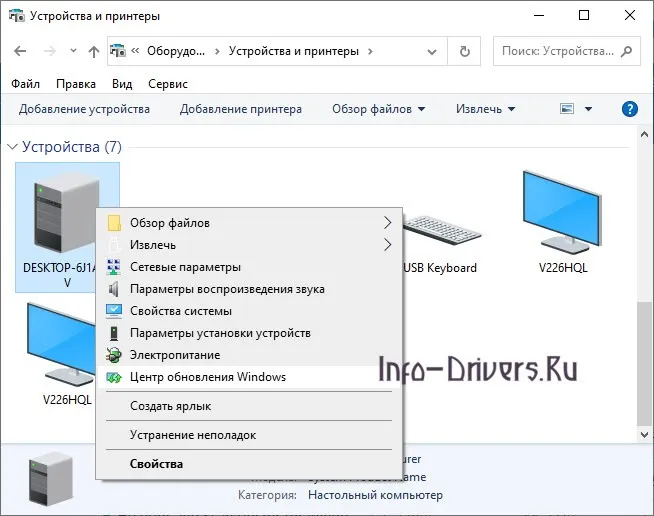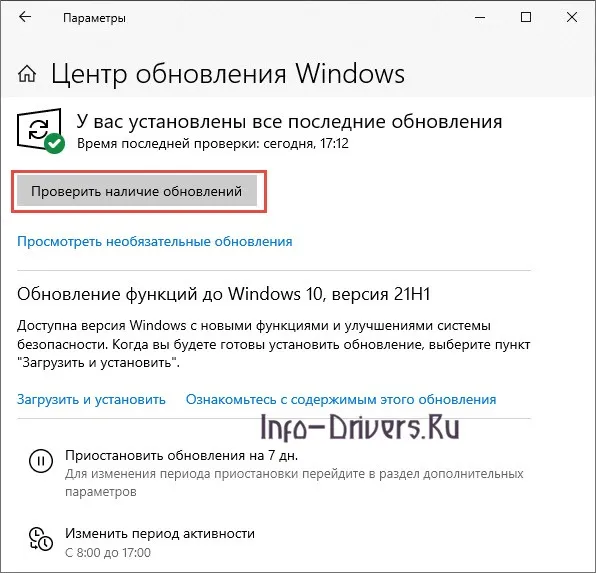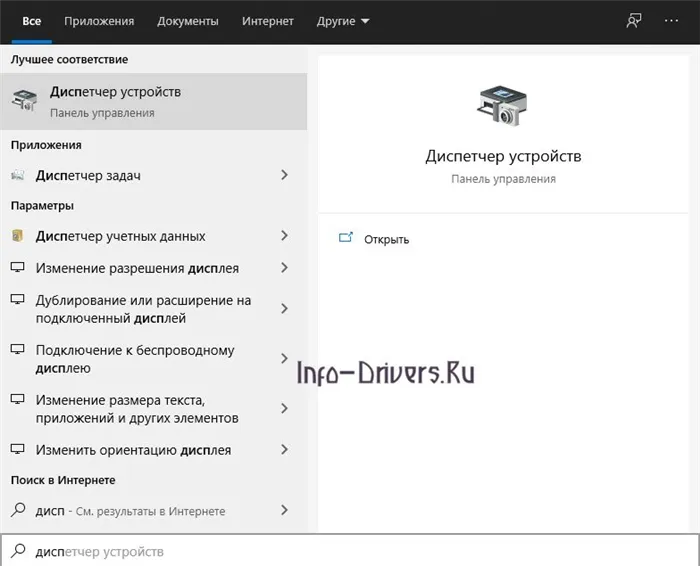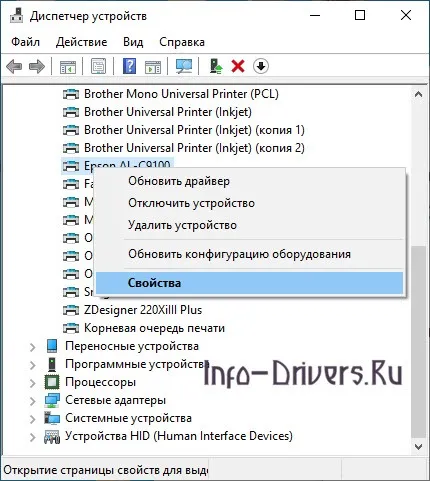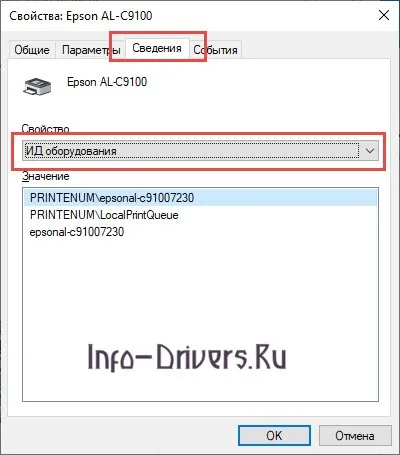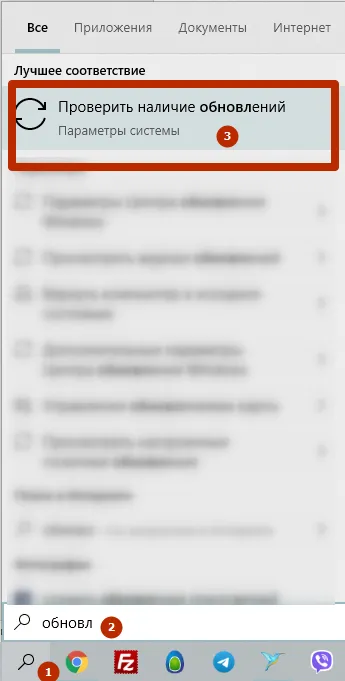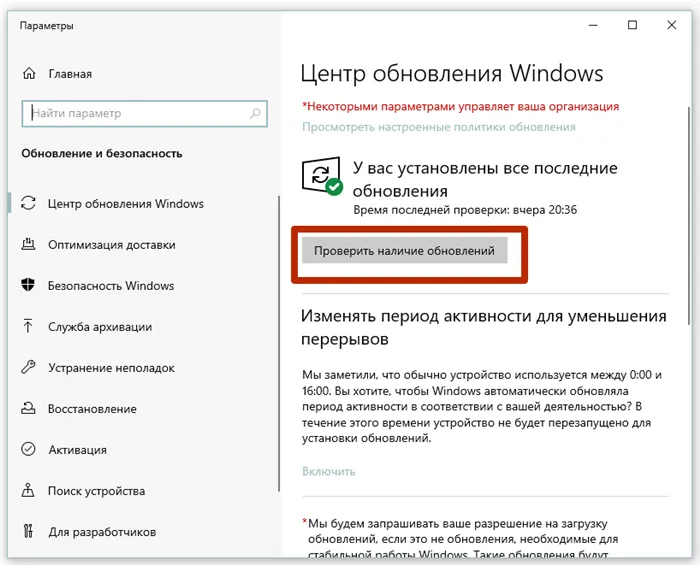- Как установить принтер на ноутбук?
- Подключение принтера
- Установка драйверов
- Как установить принтер без установочного диска?
- Как подключить принтер к ноутбуку через Wi-Fi?
- Как установить драйвер принтера автоматически
- Как установить принтер на компьютер стандартными средствами Windows
- Загрузка драйверов с официального сайта производителя
- Скачиваем и устанавливаем драйвер
- Установка драйвера для принтера с помощью Windows Update
- Как определить ИД принтера и для чего это нужно
- Встроенный инструмент обновления
- Автоматическая установка
- Установка драйвера от другой модели
Для правильной работы принтера, как и многих других устройств, необходимо установить драйвер на компьютер. Это программное обеспечение пишется для каждой модели с учетом особенностей устройства.
Как установить принтер на ноутбук?
Принтеры являются популярными локальными устройствами и широко используются в офисах, на предприятиях, в государственных учреждениях и домах, поскольку позволяют быстро печатать документы. Они просты в использовании и не требуют от владельца специальных навыков. Однако у владельцев офисного оборудования могут возникнуть проблемы с координацией.
Давайте рассмотрим процедуру более подробно.
Подключение принтера
Установка проводного принтера начинается с подачи питания и подключения к ноутбуку или компьютеру. Для этого предусмотрены два подходящих кабеля. После создания соединения с компьютером через порт USB необходимо активировать принтер, нажав кнопку питания на корпусе.
В большинстве случаев Windows автоматически обнаружит новое устройство в системе и установит необходимое для его работы программное обеспечение. Однако если этого не происходит, владельцу ноутбука или компьютера следует сделать следующее
В Windows 10:.
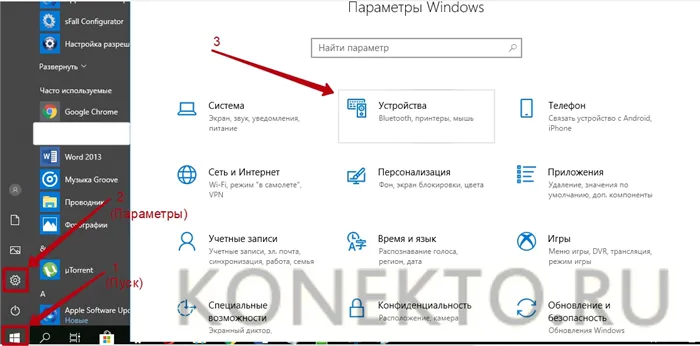
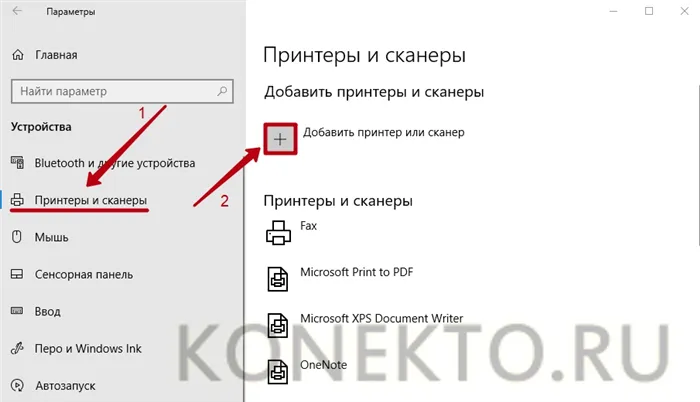
- Дождаться, пока компьютер завершит поиск, и выбрать из предложенного перечня подходящий вариант. Если ноутбук не может обнаружить устройство печати, надо нажать «Обновить» либо «Необходимый принтер отсутствует в списке» и следовать дальнейшим инструкциям системы.
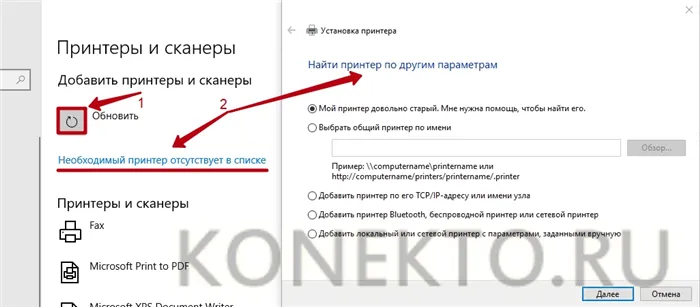
В Windows 7 и 8:.
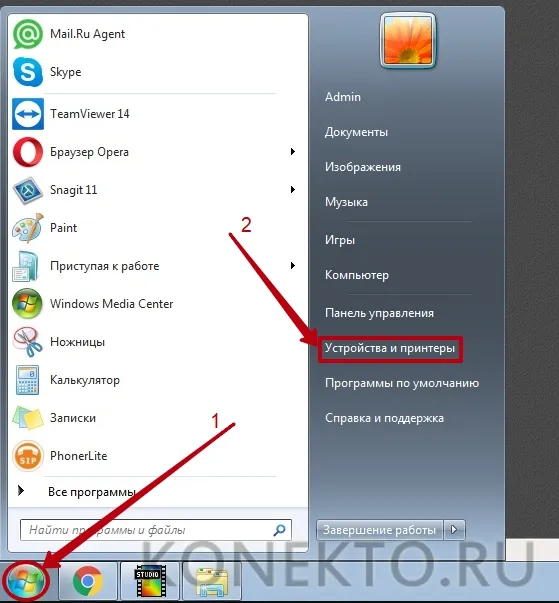
- Нажать кнопку «Установка принтера». Кликнуть на опцию «Добавить локальный принтер» в открывшемся диспетчере.
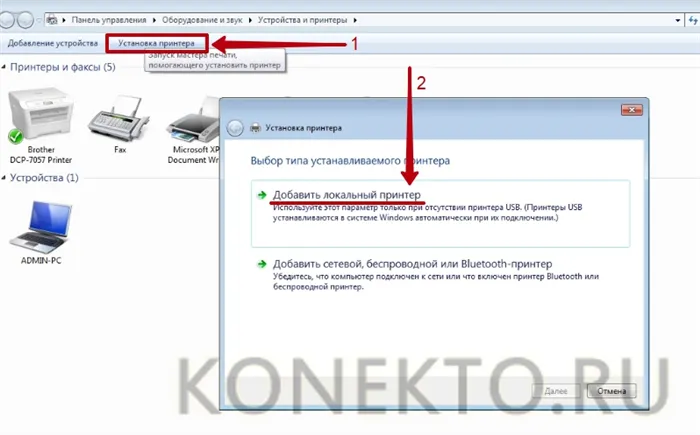
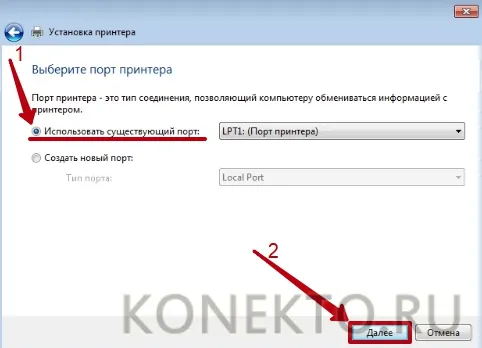
Совет: Если вы еще не определились, ознакомьтесь с нашим списком лучших многофункциональных машин для домашнего использования.
Установка драйверов
Для правильной работы печатающих устройств требуются драйверы. Обычно они включены на диске, который прилагается к принтеру, когда вы покупаете его вместе с кабелем. Чтобы установить драйверы, необходимо поместить диск в блок CDROM ноутбука и дождаться его автоматического запуска. Если диск не открывается сам, его необходимо запустить вручную через «Мой компьютер», дважды щелкнув по названию диска с драйверами.
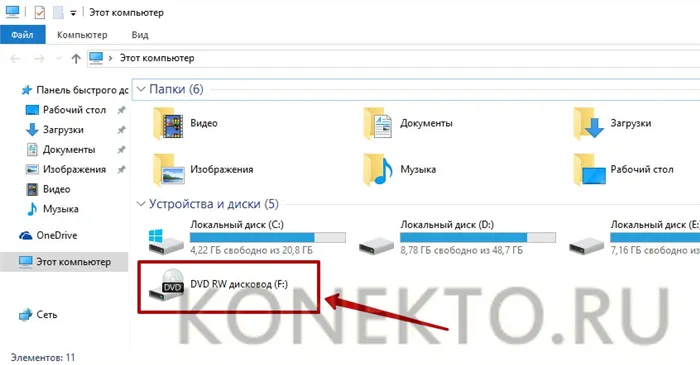
Программа установки запускается через файл ‘setup.exe’, ‘install.exe’ или ‘autorun.exe’. Его интерфейс различается у разных производителей принтеров, но в большинстве случаев общая структура остается неизменной. Владелец компьютера должен следовать системным инструкциям для установки драйвера. Программа попросит их принять условия использования, выбрать способ подключения принтера и указать папку, в которую будут установлены файлы.
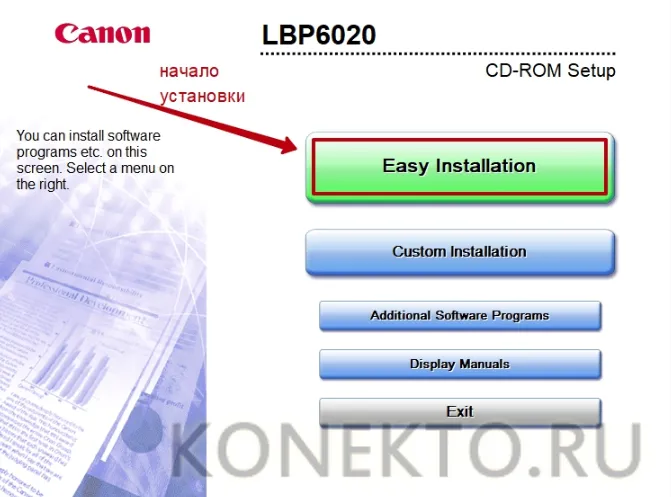
Важно: Если у вас нет диска с драйверами для вашего устройства, вы можете загрузить его из Центра обновления Windows и с сайта производителя. Более подробно эти методы описаны ниже.
Как установить принтер без установочного диска?
Нередко владельцы принтеров теряют свои драйверы. Кроме того, не все современные ноутбуки оснащены устройствами для работы с компакт-дисками, что делает установку невозможной даже при наличии носителя. В этом случае приходится прибегать к альтернативным методам установки драйверов.
Использование информационного центра Windows:.
- Развернуть раздел «Принтеры» и найти свою модель в выпадающем списке. Кликнуть по названию устройства правой кнопкой мыши и нажать «Обновить драйверы». Выбрать вариант «Автоматический поиск» и следовать дальнейшим инструкциям.
Совет: Если главное меню операционной системы не работает, узнайте, что делать, если не открывается «Пуск» в Windows 10.
Вручную через веб-сайт производителя:.
- Если Центр обновления Windows не может обнаружить искомый драйвер, следует скачать его самостоятельно.
- Актуальные файлы чаще всего размещаются на странице поддержки официального сайта производителя принтера. Там же пользователю предоставляют детальную инструкцию по установке и настройке.
- Ссылки для скачивания драйверов на принтеры популярных производителей:
- HP — support.hp.com;
- Canon — canon.ru/support;
- Epson — epson.ru/suppor;
- Samsung — samsung.com/ru/support.
Как подключить принтер к ноутбуку через Wi-Fi?
Многие современные принтеры могут подключаться к компьютеру через сеть Wi-Fi. Перед установкой такого устройства необходимо убедиться, что на устройстве включено и доступно беспроводное соединение. Для проверки используйте кнопку с соответствующим значком. Если соединение функционирует правильно, на большинстве моделей офисных устройств он будет светиться синим цветом. Беспроводной принтер также должен иметь доступ к Интернету. После проверки соединения пользователю необходимо добавить принтер в систему для дальнейшей настройки.
- В Windows 10 (алгоритм такой же, как с проводным устройством печати) :
- Если система не идентифицирует оргтехнику автоматически, открыть «Пуск», перейти к «Параметрам», в разделе «Устройства» выбрать «Принтеры и сканеры».
- Нажать на кнопку «Добавить».
- Если устройство не найдено, кликнуть «Необходимый принтер отсутствует в списке» для перехода к ручной настройке.
- Войти в меню «Пуск», открыть «Устройства и принтеры».
- Нажать «Установка принтера».
- Выбрать вариант «Добавить сетевой, беспроводной или Bluetooth-принтер».
- Найти нужную модель в списке, предложенном системой, и нажать «Далее».
- Подтвердить установку драйверов.
- Следовать инструкциям мастера установки до успешного окончания процесса.
Совет: Если пользоваться сканером сложно, научитесь сканировать документы на компьютере.
Чтобы иметь возможность установить бездисковый принтер, необходимо узнать точную модель, версию и разрядность (в битах) устройства в операционной системе вашего компьютера. Марка и модель указаны на передней панели принтера. Canon LBP 810 или Samsung SCX 3400 и т.д.
Как установить драйвер принтера автоматически
Решение проблем вручную отложено до следующего раздела. Первое, что необходимо сделать, это активировать процесс автоматического обновления.
Удобство этого метода заключается в том, что он автоматизирует процесс поиска и установки устройств. Ручная обработка не требуется, поэтому сначала попробуйте этот вариант.
Теоретически, когда принтер подключен, компьютер пытается найти необходимый драйвер, но пока вы читаете эту статью, Windows явно не определяет устройство. Мы можем помочь вам решить эту проблему.
Как установить принтер на компьютер стандартными средствами Windows
Эта опция использует специальный системный инструмент для загрузки необходимого драйвера из встроенных ресурсов системы. Сначала отсоедините принтер от компьютера.
1. начните с того же пути — Панель управления — Устройства и принтеры,.
2. нажмите кнопку меню Установка принтера.
3. затем добавьте «Локальный принтер» и
4. нажмите далее, чтобы отобразить список доступных драйверов, а затем нажмите ‘Info Centre’.
5.Вам необходимо выбрать производителя в левой колонке и модель в правой колонке, а затем щелкнуть на следующей колонке.
6.Далее найдите новое имя или оставьте старое и дождитесь загрузки необходимых файлов.
7.Далее поставьте галочку напротив пункта «Вам не разрешено предоставлять общий доступ к этому принтеру» и нажмите Далее.
8. просто удалите установленное устройство.
9. изучите принтер на компьютере.
Windows автоматически анализирует репозиторий драйверов и применяет их к новому устройству — принтеру.
Загрузка драйверов с официального сайта производителя
Как установить принтер без установочного диска? — Это известный вопрос, но диск не нужен. Только водитель. Это программное обеспечение можно получить на сайте производителя. Обычно вы можете найти его там без проблем.
- Проследуйте на сайта разработчика, найти его легко через поисковик;
- Как правило на сайтах есть соответствующий раздел называющийся «Драйверы»;
- Из списка найденных материалов выберите подходящий результат и укажите версию Windows, на которой планируете использовать устройство;
- Загрузите файл. Обычно он поставляется либо с расширением zip, либо exe. В последнем случае, просто запустите файл. Если файл zip, вам следует разархивировать его и запустить элемент с названием install или setup и расширением exe.
На этом этапе проблема должна была быть решена, но только в том случае, если точная модель устройства не может быть найдена. Далее постарайтесь найти принтер, максимально близкий по структуре, и установите принтер Windows, так как обычно разница в моделях составляет одну-две числовые единицы.
Чтобы ответить на этот простой вопрос, достаточно открыть руководство и прочитать соответствующие разделы. Альтернативным вариантом является использование Интернета для проверки технических характеристик вашей модели машины.
Скачиваем и устанавливаем драйвер
Предупреждение. Для загрузки используйте только проверенные места. Попытки распространения из сомнительных ресурсов могут привести к попаданию вирусов в организм. Необходимый драйвер можно найти на нашем сайте или на официальном сайте устройства.
Чтобы найти нужный драйвер, необходимо знать марку (HP, Canon и т.д.) и модель (набор букв и цифр) производителя принтера. Ниже приведен пример операционной программы для принтера HP LaserJet P1102.
Откройте поисковую систему и введите в строку поиска ‘HP Deskjet F4213 driver’.
Просмотрите ссылки на сайты, возвращенные поисковой системой. Сайт производителя часто является первой ссылкой, но это не всегда так. Поэтому вам следует внимательно изучить адрес сайта, чтобы случайно не загрузить вредоносное программное обеспечение. Адрес сайта должен иметь простое название, например, «hp.com» или «samsung.com».
Если вы сомневаетесь, что нажали на правильную ссылку, перейдите на сайт производителя. Для этого введите в поисковой строке «официальный сайт производителя» и замените производителя на HP, Samsung, Canon и т.д. Зайдя на сайт, вы можете либо сравнить адрес с тем, который был указан вам в первоначальном поиске, либо попытаться найти водителя самостоятельно.
Чтобы найти драйвер на сайте, найдите «Идентификация продукта», «Поиск продукта» или другое подобное название на главной странице. Перейдите по этой ссылке, введите модель своего устройства и нажмите кнопку Поиск.
Появится список драйверов, аналогичных материалу и устройству. Нажмите на тот, который точно соответствует вашей модели и размеру.
Нажмите Загрузить, Сохранить или Загрузить. Названия кнопок могут отличаться в зависимости от местоположения. Многие продукты позволяют получить как базовую, так и полную версию дистрибутива, и вы можете выбрать одну из них.
Запустится загрузка, дождитесь ее завершения.
Почему важно загружать файлы с официального сайта производителя?
Во-первых, вы можете быть уверены, что в драйвере не хранятся вредоносные программы. Во-вторых, полученный дистрибутив будет содержать все последние обновления.
После загрузки файла установка может начаться автоматически. Если нет, дважды щелкните утилиту, чтобы запустить ее.
Установка драйвера для принтера с помощью Windows Update
Новейшая операционная система разработана для того, чтобы максимально облегчить пользователю использование компьютера. Именно поэтому мы включаем все основные руководства, необходимые при использовании устройства.
При подключении мыши или USB-модема программное обеспечение не устанавливается. Однако это не означает, что он не нужен для работы вашего устройства. Дело в том, что эти драйверы устанавливаются автоматически без каких-либо действий со стороны пользователя. Для более сложных материалов, таких как принтеры и сканеры, без вмешательства пользователя это сделать невозможно, но операционная система все равно делает многое и нуждается в небольшой помощи.
Чтобы установить Windows, подключитесь к компьютеру для обновления драйверов принтера. Система начнет распознавать устройство. Если установка драйвера не завершилась автоматически, подождите несколько минут. Выполните следующие действия.
- Зайдите в «Панель управления».
- Найдите там раздел «Оборудование и звук».
- В нем подраздел «Устройства и принтеры». В разных версиях ОС название может различаться, главное, чтобы там присутствовало слово «принтер».
Появится окно со всеми подключенными устройствами. Найдите там фотографию вашего компьютера или ноутбука, наведите на нее курсор мыши и нажмите нужную кнопку. Появится меню, выберите Центр обновления Windows.
Откроется новое окно. Нажмите Проверить наличие обновлений. Это запустит поиск обновлений. Если этого не происходит, проверьте подключение к Интернету.
Время контроля зависит от скорости вашего соединения. Не волнуйтесь, так как это может занять до 30 минут. Процесс обновления можно отслеживать по заполнению синей панели.
После завершения обновления перезагрузите компьютер или ноутбук. Как только он запустится, подождите несколько мгновений и попробуйте напечатать. Все должно работать. Если принтер не обнаружен, проблема не связана с программным обеспечением. Убедитесь, что устройство подключено правильно. Возможно, порт USB не работает должным образом. Попробуйте подключить материал к другому входу.
Как определить ИД принтера и для чего это нужно
Если вы выполнили все описанные выше действия, вы проверили принтер и его подключения, но не получили никаких результатов. Вы можете получить перед собой идентификатор принтера (ID) и использовать его для поиска водителя. ID-код имеют все устройства, он уникален и всегда загрузит нужный дистрибутив, если вы ищете драйвер.
Закройте или сверните все окна, чтобы отобразить рабочий стол. Теперь найдите значок компьютера, щелкните его правой кнопкой мыши и в появившемся меню выберите Свойства. В левой части появившегося окна нажмите Управление устройствами. Вы также можете найти его с самого начала: в
В окне найдите модель принтера, наведите на нее курсор мыши и щелкните правой кнопкой. Появится меню, выберите пункт Свойства.
В новом окне выберите вкладку Дополнительно. Там вы увидите опцию «Свойства» и возможность выделить их этим словом. Нажмите на появившийся треугольник, чтобы отобразить список, и выберите из него ‘Hardware ID’.
В окне ‘Значения’ отобразится требуемый идентификатор. Используйте несколько рядов, если это возможно.
Откройте официальный сайт производителя принтера или сканера. Скопируйте идентификатор и вставьте его в поисковую строку сайта. На экране появится необходимый драйвер, который нужно загрузить и установить.
Если вы выполнили все описанные выше действия, вы проверили принтер и его подключения, но не получили никаких результатов. Вы можете получить перед собой идентификатор принтера (ID) и использовать его для поиска водителя. ID-код имеют все устройства, он уникален и всегда загрузит нужный дистрибутив, если вы ищете драйвер.
Встроенный инструмент обновления
‘Включая подключенные внешние устройства, их необходимо регулярно обновлять, чтобы обеспечить бесперебойную работу Windows. Как правило, обновления выполняются, когда новая версия распространяется и обнаруживается системой. Установка производится вручную, по запросу или во время бездействия, в зависимости от конфигурации. сделаны.
В каждом окне через рамку поиска системы можно открыть обычный инструмент обновления. Окно поиска в меню «Пуск» (Win 7) или значок расширенного стекла на панели задач (Win 10). Начните вводить слово «обновление», и система предложит подходящий вариант.
Откройте окно Обновление, нажмите Проверить наличие обновлений и просканируйте сервер Microsoft.
Если обновления найдены, можно немедленно приступить к их установке. После установки перезагрузите компьютер, особенно если система просит вас об этом. После перезапуска Windows принтер можно определить и установить.
Автоматическая установка
Рекомендуется включить автоматическое получение приложений поставщиков и значков устройств. Это даст команду «операционной системе» на автоматический поиск «драйвера», когда он будет подключен в непосредственной близости.
Этот метод используется очень редко и может быть использован, если простейший метод, проанализированный в тексте выше, не может найти водителя. При подключении каждому материалу присваивается уникальный идентификатор (ID).
Установка драйвера от другой модели
Возможно, драйвер для используемой модели отсутствует. Затем можно попробовать установить «соседнюю» направляющую. Это максимально приближено к численной цене. Однако устройство (принтер или многофункциональное устройство) является основным, а линии идентичны.
В этом случае отделы технического программного обеспечения абсолютно одинаковы. По этой причине производители часто создают один файл для многих моделей одновременно. Установка производится одним из описанных выше способов.