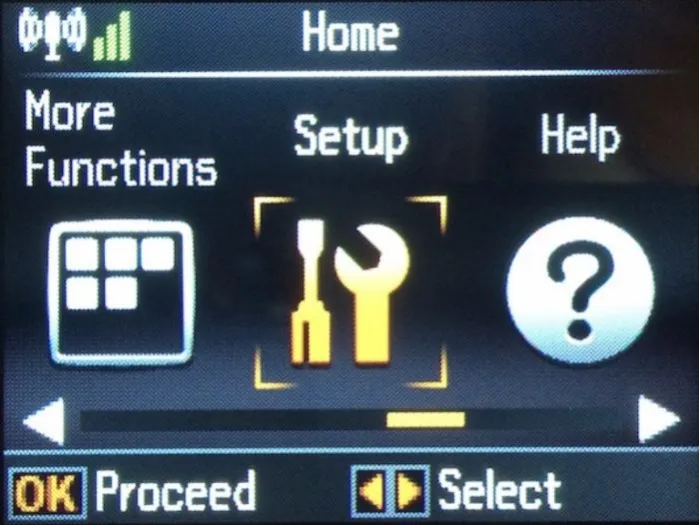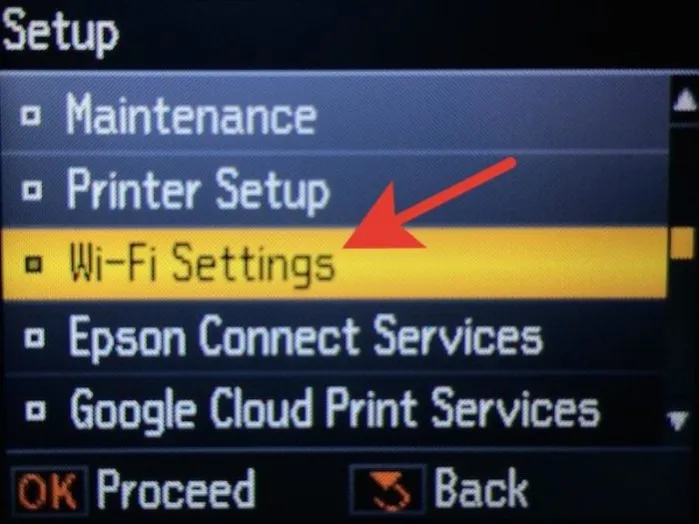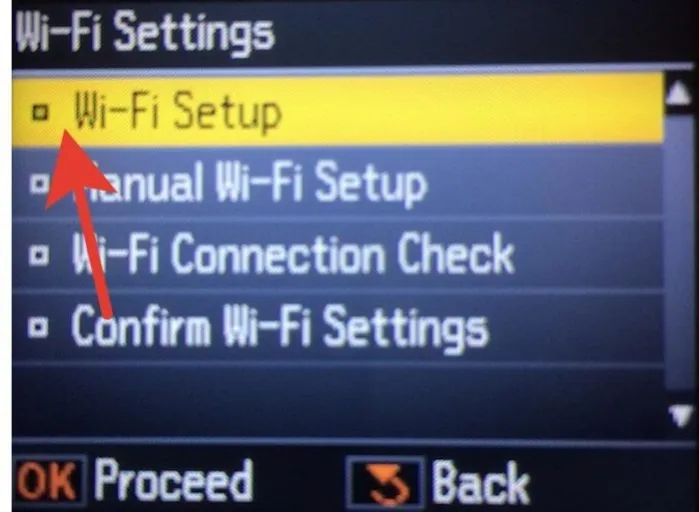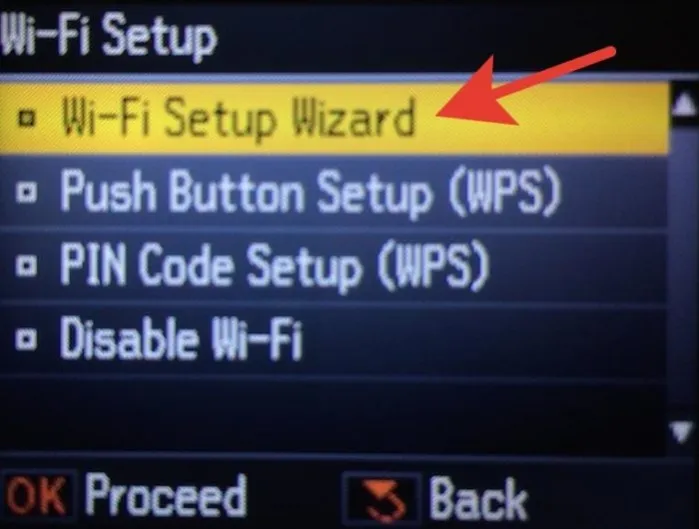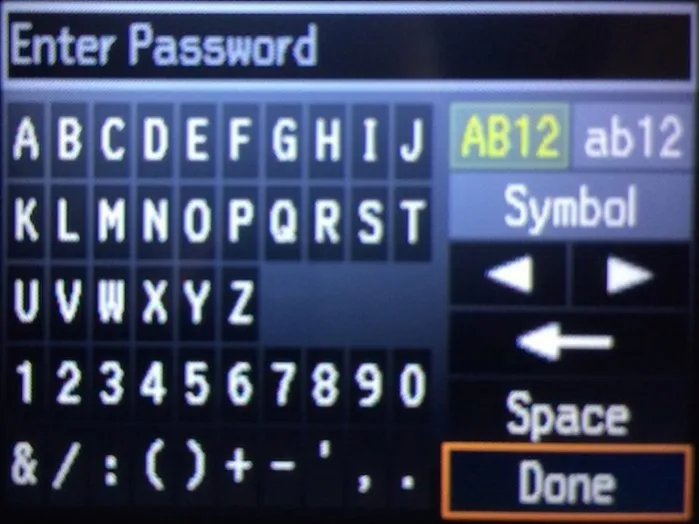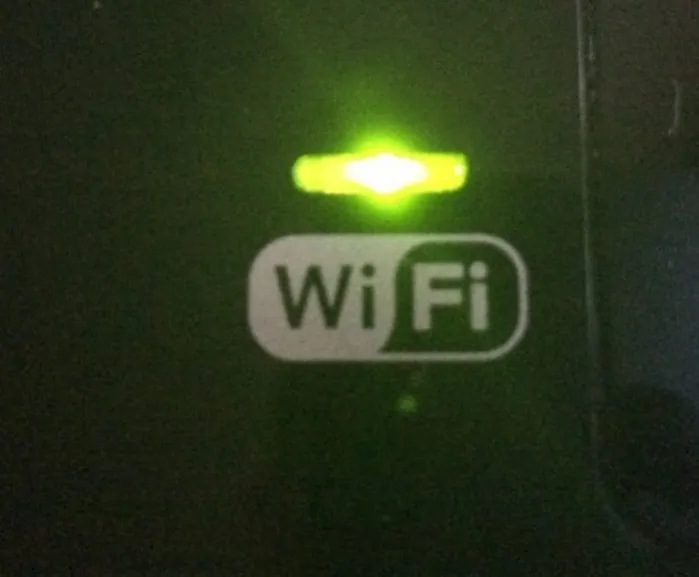- Как устанавливаются принтера без диска
- Установка драйверов вручную
- Официальные сайты
- Как установить драйвер на принтер (и даже без установочного диска)
- Способ 2: Официальный сайт
- Способ 3: Установка по ID
- Подключение
- Установка драйверов
- Установка через средства Windows
- Подключение принтера через Wi-Fi
- Видео — Как подключить принтер к ноутбуку через Wi-Fi
Существует множество вариаций этих машин, включая качество печати (различные DPI), тип картриджа, способ нанесения бумаги (чернила, пыль, точечный плоттер) и наличие экрана.
Как устанавливаются принтера без диска
Для правильной работы принтера необходимо установить дополнительное программное обеспечение — драйверы. Обычно эти драйверы поставляются вместе с устройством в специальном загрузочном лотке. Без них компьютер не обнаружит подключенное устройство. Конечно, речь не идет об устройствах, которые автоматически обнаруживаются системой. Я хотел бы быстро отметить, что вам нужно прочитать всю эту статью, потому что есть сложные и простые способы установки программы вождения, поэтому вам нужно прочитать все остальное. В конце статьи есть информация об автоматической установке драйверов принтера, которую вам следует рассмотреть. Неопытные пользователи считают, что это очень сложно, если возникает способ установки диска без диска. Фактически, этот процесс может быть осуществлен в течение 15-30 минут. Давайте посмотрим, так ли это.
Существует два основных способа установки принтера без загрузочного лотка, т.е. два основных способа загрузки необходимых драйверов из Интернета.
- Используя базовые средства Windows Update;
- Самостоятельно, зная идентификационный код устройства или же используя модель принтера.
Первый способ отлично подходит для простых моделей принтеров, поскольку Windows Update устанавливает базовый пакет драйверов (никакой дополнительной настройки, только печать и сканирование).
Второй способ позволяет загрузить последнюю версию программного обеспечения, после установки которого пользователь получает доступ ко всем функциям принтера, включая самые «продвинутые».
Кроме того, причиной установки программы для вождения является не только полное отсутствие таковой, но и неисправность самого устройства. Принтер может отказаться печатать документ с использованием определенного драйвера, поскольку установленный драйвер не подходит для данного устройства. Конечно, это одна из причин неправильной работы принтера, но, как вы понимаете, мы почему-то говорим об этом сейчас. В конце концов, мы объясним вам, как скачать драйвера на компьютер, но если вы торопитесь, у вас могут возникнуть трудности. Шаг за шагом.
Установка драйверов вручную
Если вы уже где-то исследовали этот вопрос и ни один из методов не помог вам, попробуйте загрузить драйвер снова. Эта статья универсальна — она объясняет, как это сделать в разных версиях Windows.
Поэтому, прежде чем устанавливать принтер без диска, необходимо
1. отключите устройство, подключенное к компьютеру, и
2. перейдите в Пуск — Панель управления — Устройства и принтеры или просмотрите Устройства и принтеры.
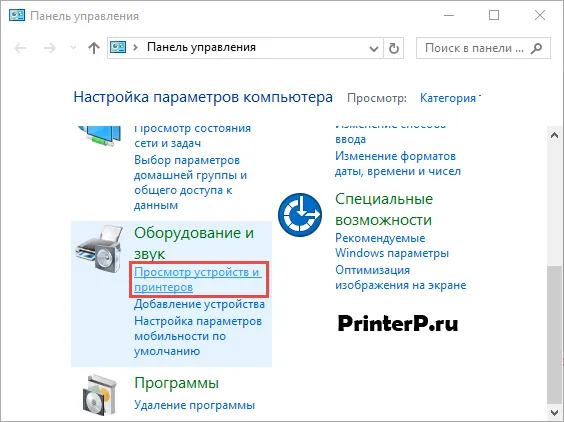
3.Здесь вы должны найти строку ‘Установить принтер’ или найти ‘Добавить принтер’ в верхней таблице.
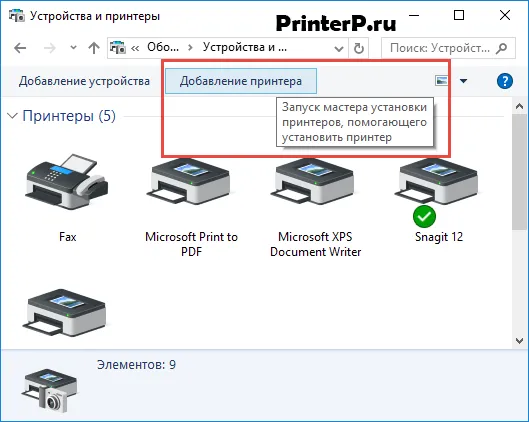
4. Откроется программа установки принтера, выберите «Добавить локальный принтер» среди опций и нажмите Для Windows 7 (далее). Если у вас Windows 8 или 10, нажмите «Нет нужного принтера в списке», выберите «Добавить локальный или сетевой принтер с ручными настройками» и нажмите Далее.
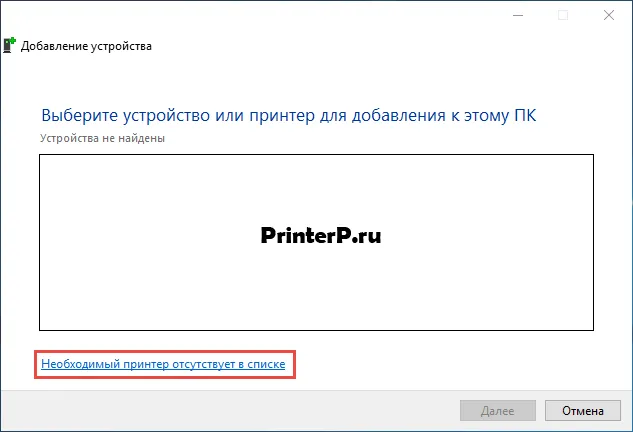
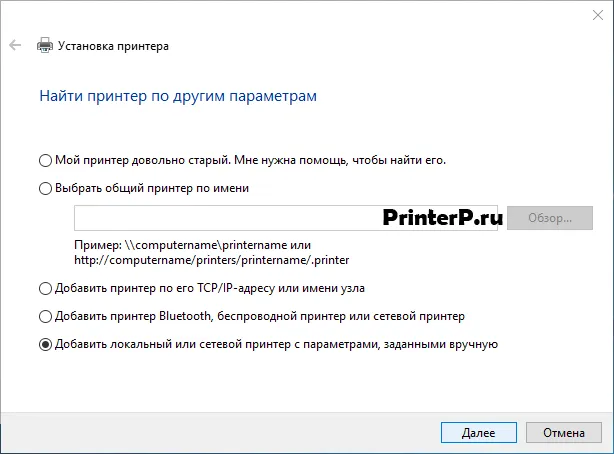
5.Драйвер принтера и оборудования попросит вас выбрать порт и выбрать настройку по умолчанию (оставьте LPT1, но в некоторых случаях вам может понадобиться выбрать dot4_001 и перейти к следующему шагу.
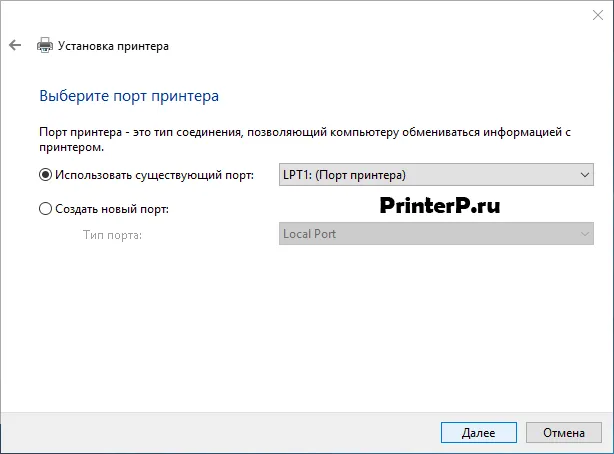
6.Нажмите на ‘Центр обновления Windows’ и дождитесь обновления доступных драйверов.
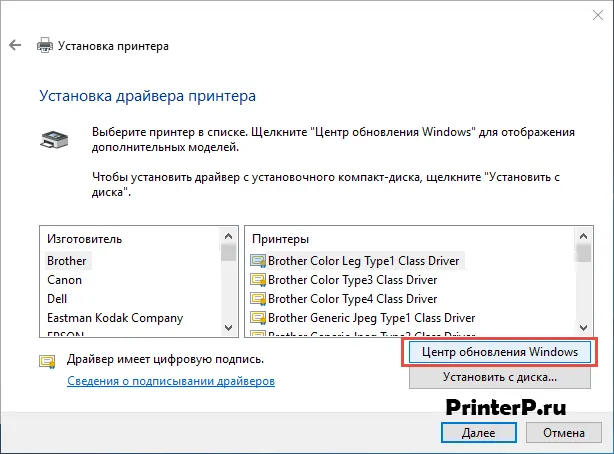
Будет загружен список производителей принтеров и основных моделей. Это может занять 5-30 минут. Найдите производителя слева и модель принтера справа. Затем нажмите кнопку «Далее». В данном случае был выбран бренд HP и модель LaserJet 1022.
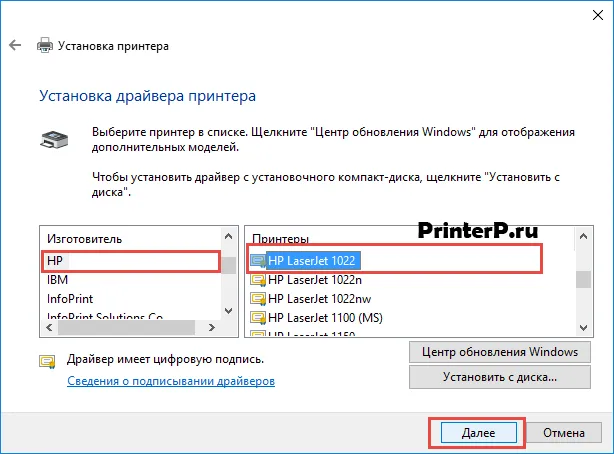
8.Мастер установки попросит вас указать имя устройства (оставьте имя по умолчанию или введите свое собственное) и нажмите Далее.
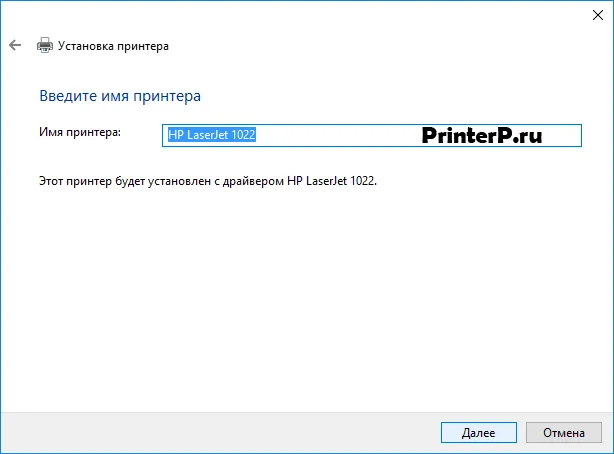
9. дождитесь завершения установки.
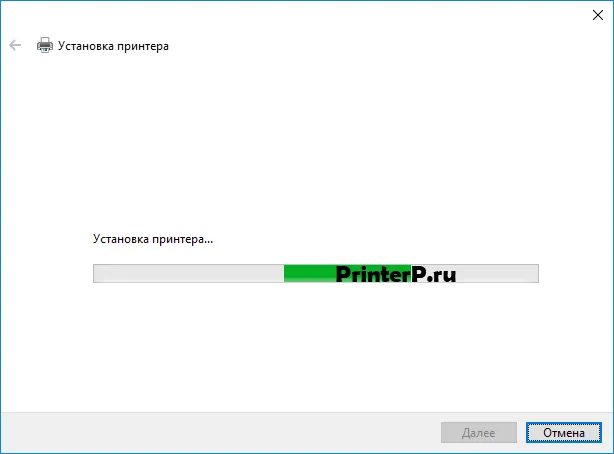
10. Откроется окно Использовать общие параметры. Здесь необходимо выбрать опцию Нет общего доступа для этого принтера и нажать Далее (окно появится, если установлена Windows 7). Если вы используете Windows 10, появится окно, в котором нужно нажать кнопку Готово (такое же окно появится и для Windows 7).
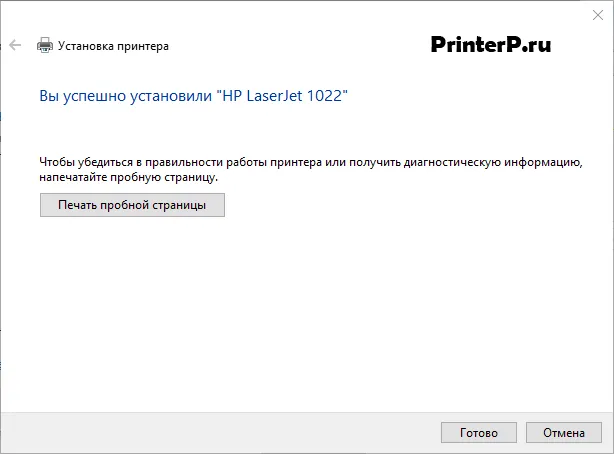
Следующее, что вам нужно сделать, это удалить устройство, которое вы только что установили. Для этого щелкните правой кнопкой мыши на появившемся значке принтера и выберите в контекстном меню пункт Удалить устройство (при этом установленный драйвер останется нетронутым).
Официальные сайты
Если у вас нет диска с драйверами для вашего принтера, вы можете загрузить драйвер с официального сайта производителя. Все, что вам нужно знать, — это фирма и модель принтера. Их можно найти в документации, на корпусе или на задней панели устройства. Если вам непонятны следующие шаги, вы можете безопасно загрузить нужный драйвер с нашего сайта (все драйверы не содержат вирусов).
Откройте браузер и введите в строке поиска ‘HPLaserJetp1102 printer driver download’. В этой статье вы будете искать драйвер для вышеупомянутого устройства, при этом вам необходимо определить его модель.
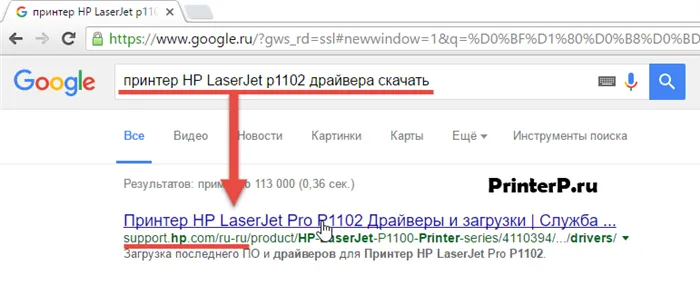
Обычно ссылку на официальный сайт разработчика можно найти в верхней части первой страницы поиска. Обратите внимание, однако, что это не всегда так. Чтобы избежать загрузки вредоносного ПО вместо драйвера, посетите официальный сайт разработчика. Для этого обратите внимание на ссылку сайта в поисковой системе. Нет ничего «лишнего» (адрес может быть ‘hp.com’, ‘samsung.com’ и т.д.).
Если есть сомнения в подлинности найденного сайта, можно ввести только название компании-производителя принтера без модели или другой информации. На главной странице перейдите в раздел «Драйверы и другое программное обеспечение».
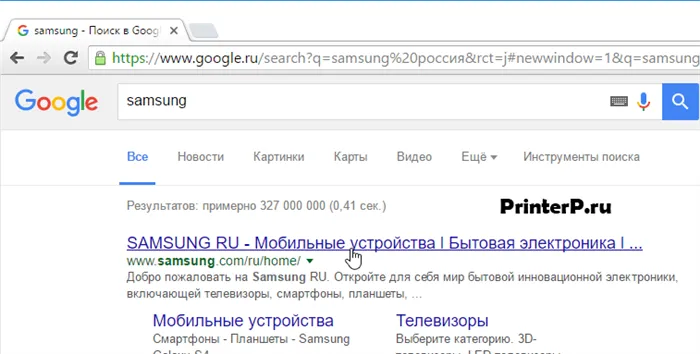
Преимущества загрузки драйверов с официального сайта:.
- Безопасность (наличие цифровой подписи у драйверов, отсутствие встроенного вредоносного кода);
- Разработчик размещает на сайте только последние, «свежие» версии драйверов.
Зайдя на соответствующую страницу («Драйверы и другие файлы», «Программное обеспечение», «Программное обеспечение», «Загрузки», «Драйверы» на английской версии сайта), вам нужно будет ввести модель вашего принтера и выполнить поиск. .
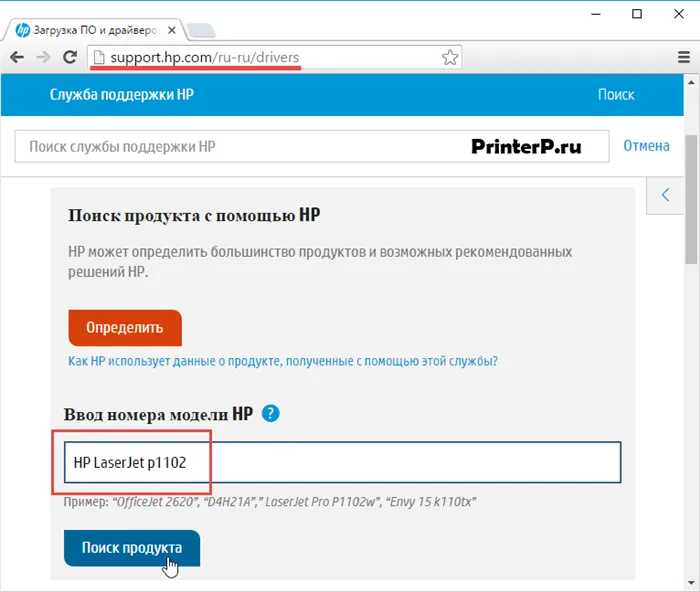
Кроме того, некоторые сайты позволяют автоматически указать модель устройства и необходимый драйвер. Например, может быть кнопка Identify Product. Таким образом, если вы заходите на сайт HP, нажмите на опцию Product Search и вы увидите этот тип модели. Вы должны выбрать нужную модель, щелкнув по ней левой кнопкой мыши.
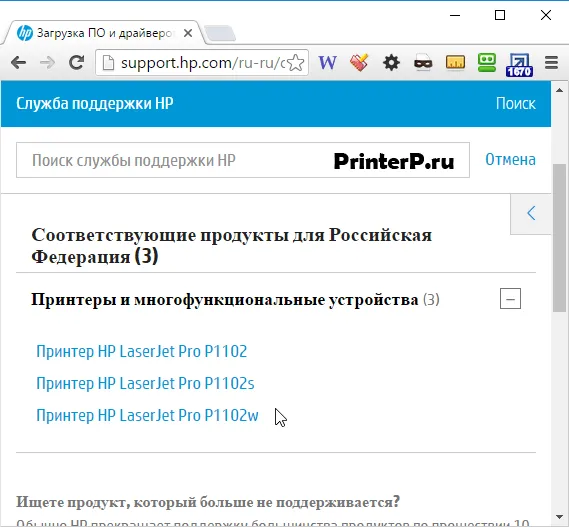
После того как необходимый драйвер найден, необходимо проверить информацию о версии операционной системы и типе разрядности системы. Если это окно не появилось, нажмите на ссылку или кнопку, чтобы загрузить драйвер.
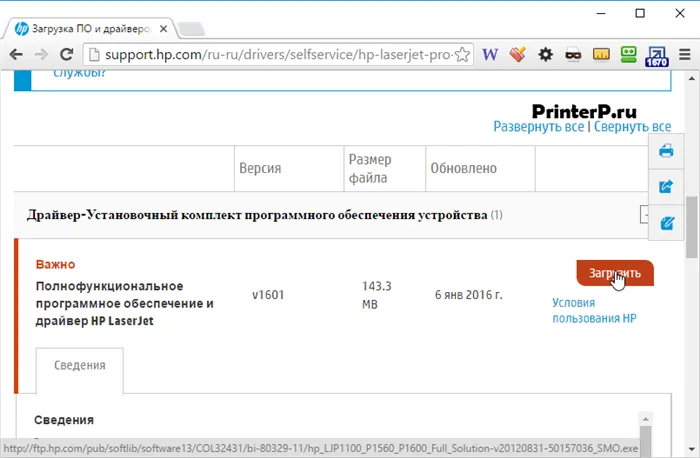
Вы также можете загрузить выбранные версии драйверов на этом сайте.
- Базовую — для доступа к основным возможностям устройства;
- Расширенную — для доступа к дополнительным функциям.
Вам не нужно беспокоиться о версии, которую вы загружаете. Главное — определить правильный тип бита для вашей системы (как описано выше).
Это запустит загрузку пакета установки драйвера.
Как подключить принтер к ноутбуку без диска и использовать установочный диск — сначала убедитесь, что компьютер и принтер совместимы друг с другом (это очень важно). Оба должны быть в оптимальном рабочем состоянии.
Как установить драйвер на принтер (и даже без установочного диска)
Привет, сегодня я расскажу, как установить драйвер принтера. Я подробно описал четыре метода. Многие другие журналисты также писали о решениях DriverPack. Я не рекомендую это делать по двум причинам. Сначала необходимо загрузить установочную утилиту, а затем удалить ее. Во-вторых, DPS устанавливает на компьютер большое количество ненужных и бесполезных программ, засоряя пространство, оперативную память и автозагрузку Windows. Опять же, после установки программы для вождения все это «богатство» должно быть усажено и деинсталлировано.

Загрузите драйверы и узнайте, как установить принтер без установочного диска. Если ваш компьютер или ноутбук подключен к Интернету, вы можете обновить его через Управление устройствами. Преимущество этого метода заключается в том, что драйверы собираются на сервере Microsoft. Недостатком является то, что устанавливаются только драйверы без дополнительного программного обеспечения, которое часто помогает при установке.
- Чтобы попасть в «Диспетчер устройств», кликните правой кнопкой мыши по «Пуск» и выберите из выпадающего меню нужный вариант.
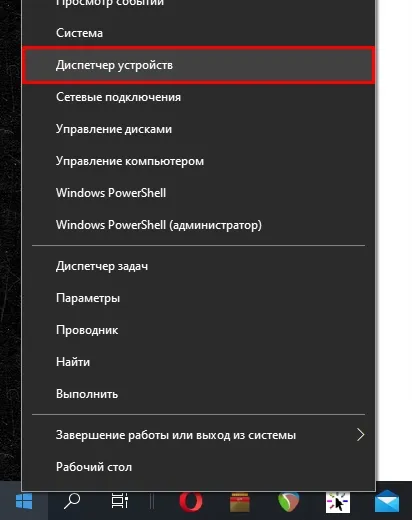
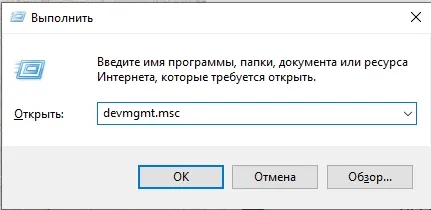
- Как только вы попадете внутрь, вы увидите все устройства, подключенные к вашему компьютеру. Вам нужно найти сам принтер. Он может быть в разделе «Другие устройства». Далее кликаем по нему правой кнопкой мыши и выбираем «Обновить драйвер».
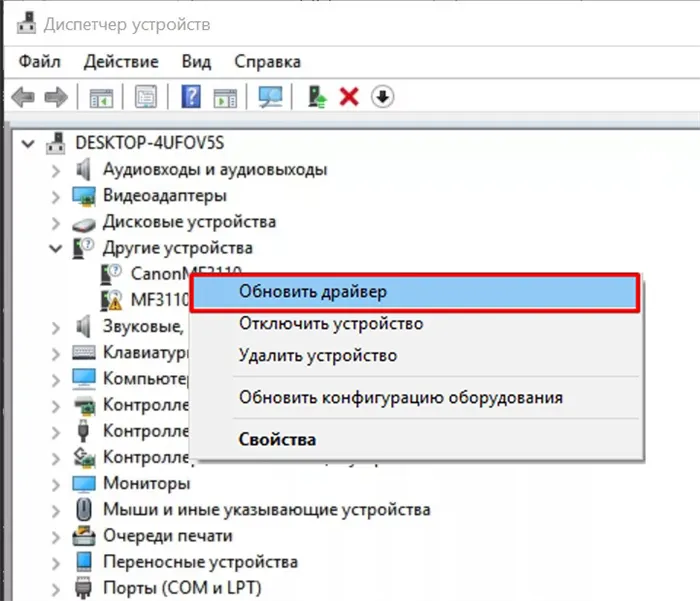
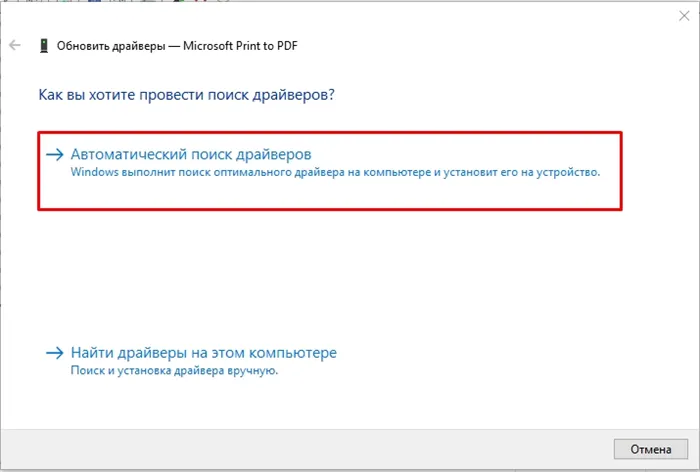
- Система свяжется с серверами Microsoft Windows и скачает свежие драйвера. Вам останется их просто выбрать и установить. После этого принтер будет готов к работе.
Способ 2: Официальный сайт
Это один из самых современных методов установки драйверов для принтеров. Загрузите программное обеспечение с официального сайта производителя. Это означает, что у вас установлено новейшее программное обеспечение. Существует множество производителей принтеров, но принцип получения и установки операционной программы одинаков. Могут отличаться только некоторые элементы и названия — в соответствии с логикой работы. В любом случае, если что-то пойдет не так, вы можете задавать вопросы в комментариях.
- В первую очередь нам нужно попасть на официальный сайт производителя – для этого вписываем название бренда в поисковую строку любого поисковика (Google или Яндекс). Например, в том же самом Яндексе видно, что это именно официальный сайт – ориентируйтесь по галочке в синем кружочке.

- Заходим на сайт и ищем раздел, который отвечает за программное обеспечение и драйвера. Обычно этот раздел находится отдельно в меню в «Поддержке».
Совет: Если вы не можете найти его, вернитесь к поисковой системе и введите следующие вопросы. * Название марки * Загружаемый драйвер.
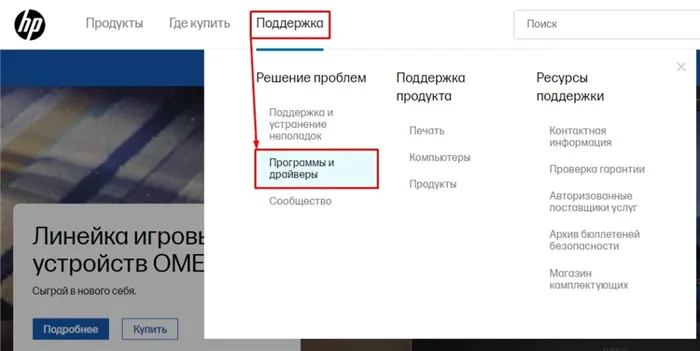
- Если бренд выпускает и другое оборудование помимо принтеров и сканеров, то нужно будет выбрать соответствующий пункт «Принтеры».
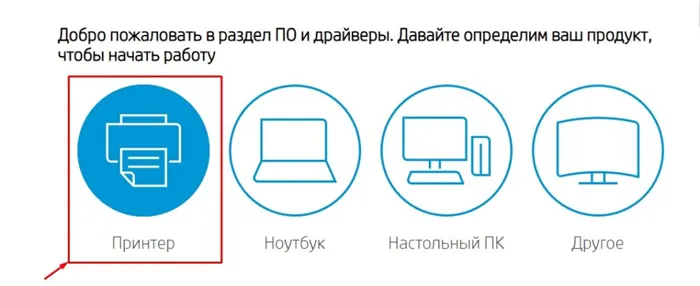
- Теперь вводим точное название модели. Если вы не знаете точное наименование, тогда вы можете посмотреть его на верхней части аппарата. Или заглянуть и посмотреть на дно – там обычно клеится наклейка с точными данными.
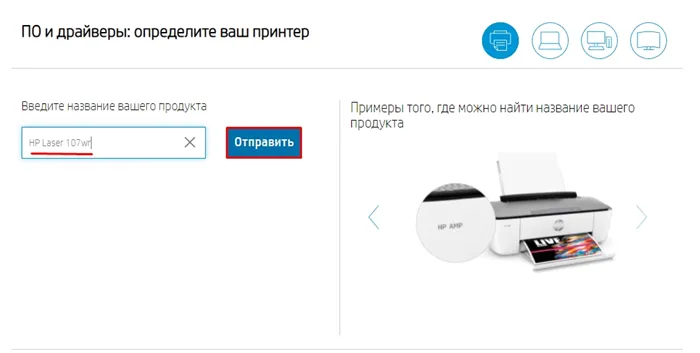
- Вам нужно посмотреть, какая именно операционная система установлена на вашем ПК. Не только версия, но и битность (32 или 64 бита). Если вы не знаете эту информацию, тогда нажмите правой кнопкой по компьютеру.
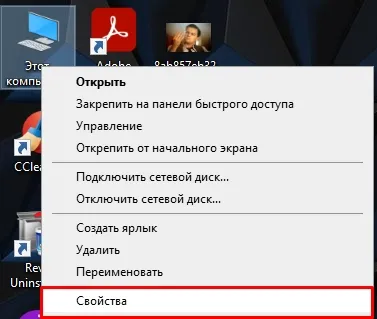
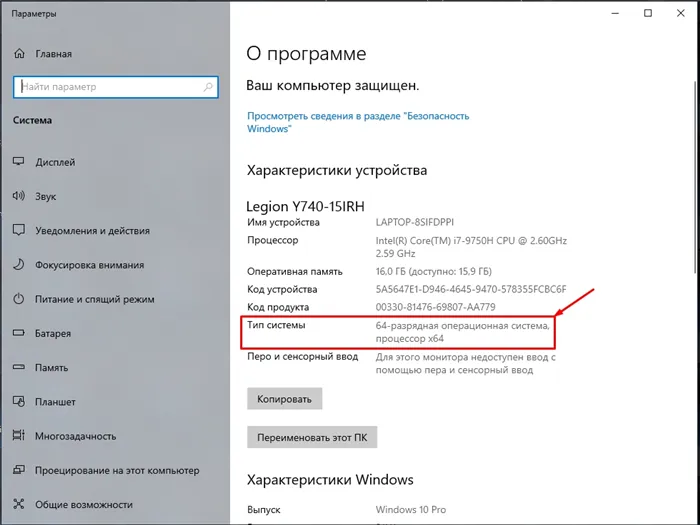
- Отлично! Теперь смотрите на страницу принтера. Некоторые официальные сайты умеют сами определять разрядность системы – смотрите, чтобы все было выбрано правильно. У некоторых есть отдельные драйвера для всех видов ОС. Ниже вы можете увидеть несколько вариантов. Просто драйвер для печати. Полнофункциональное ПО (Plug And Play типа) – это полный комплекс не только драйверов, но также дополнительного программного обеспечения для более детальной настройки печати. Лучше выбираем это программное обеспечение. Обычно оно весит больше всех, поэтому вы не перепутаете. Жмем «Загрузить».
Способ 3: Установка по ID
В некоторых случаях драйверы не могут быть получены через Device Management, поскольку сервер Microsoft просто недоступен. В этом случае вы можете загрузить их с помощью своего ID из стороннего онлайн-сервиса. Их много, и мы рассмотрим один из них.
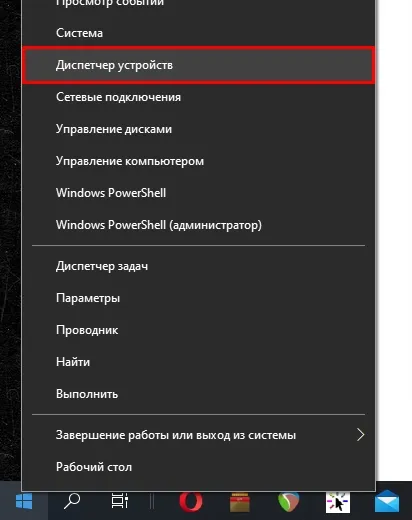
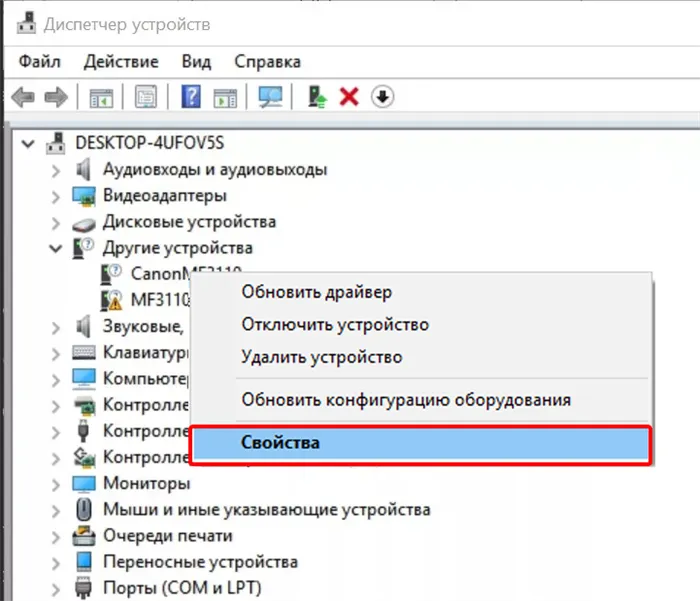
- Откройте вкладку «Сведения» и установите в свойствах «ИД оборудования». Теперь жмем правой кнопкой по самой верхней строке и копируем значение.
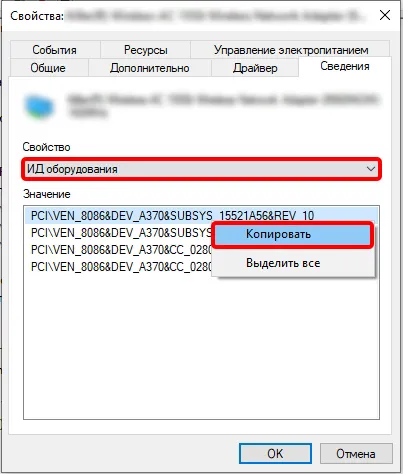
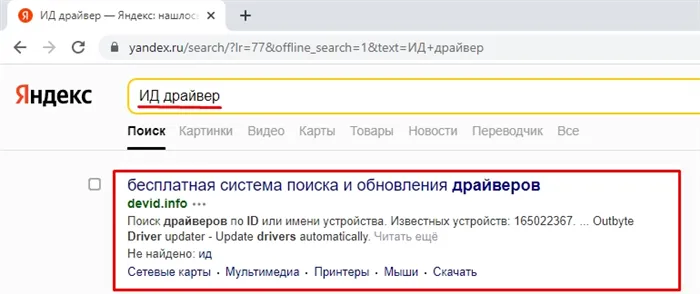
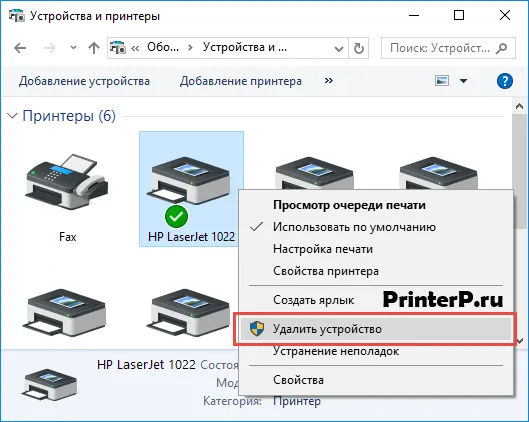
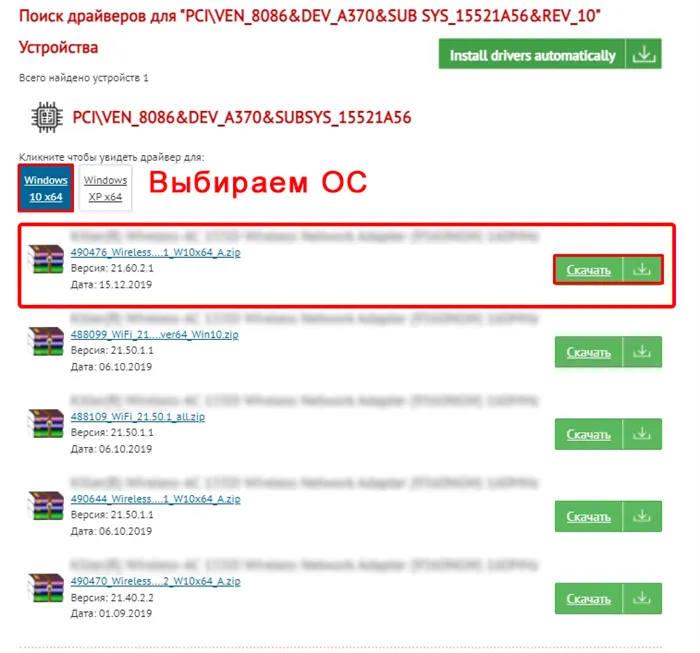
Обнаружить использованный очень просто, рядом с ним должен быть знак контроля. Если он не подходит, щелкните на прикрепленном объекте и назначьте его на этот режим.
Подключение
Подключить принтер к ноутбуку так же просто, как подключить мышь.
Шаг 1: Возьмите USB-кабель от принтера и подключите его к свободному USB-порту на ноутбуке. USB-кабель выходит из задней части принтера и находится рядом с кабелем и гнездом — не путайте их.
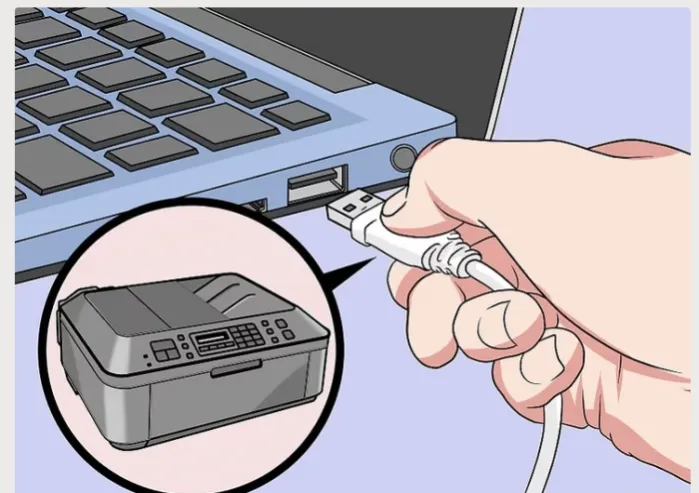
Шаг 2: Включите принтер, нажав кнопку питания.

Чтобы убедиться в успешном подключении, необходимо выполнить эту простую процедуру. Выполните следующие действия.
-
Сразу же после подключения посмотрите на экран вашего монитора. Если всё прошло гладко, то должно появиться уведомление: «Найдено новое оборудование», которое сопровождается характерным системным звуком. В разных версиях ОС сообщения разные, но их суть та же. Если уведомления не появилось, то переподключите принтер.

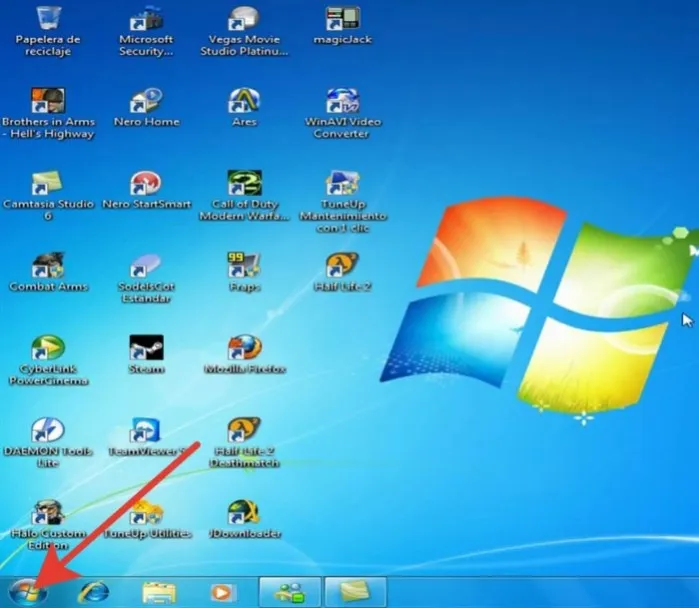
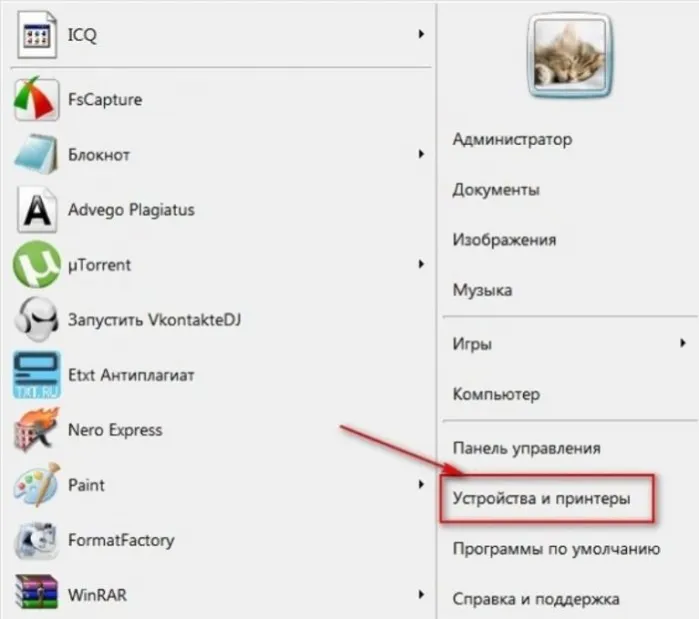
ВНИМАНИЕ! Если при запуске он не найден, откройте следующее системное меню: «Пуск» — «Панель управления» — «Материалы и звук» — «Устройства и принтеры».

Убедившись, что ноутбук распознал принтер, необходимо приступить к самому сложному шагу — его настройке.
Установка драйверов
Если вы недавно приобрели принтер, вам повезло, и не только потому, что вы купили полезный продукт. Кроме того, вместе с принтером в коробку должен быть вложен компакт-диск с драйверами. Если он у вас есть, процесс установки драйверов будет быстрым и безболезненным. Следуйте инструкциям:.
- Убедитесь, что принтер подключен к ноутбуку и электрической сети.
- Вставьте диск в дисковод ноутбука. Дисковод находится на правой стороне, и чтобы он открылся, нужно слегка нажать на него. Когда он «отъедет», вставьте в него диск и закройте.

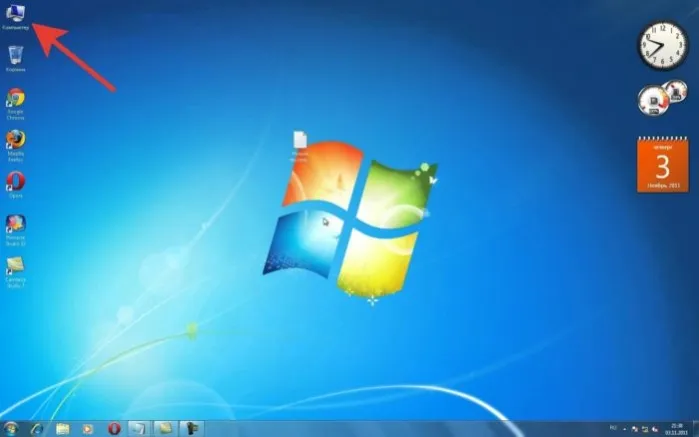
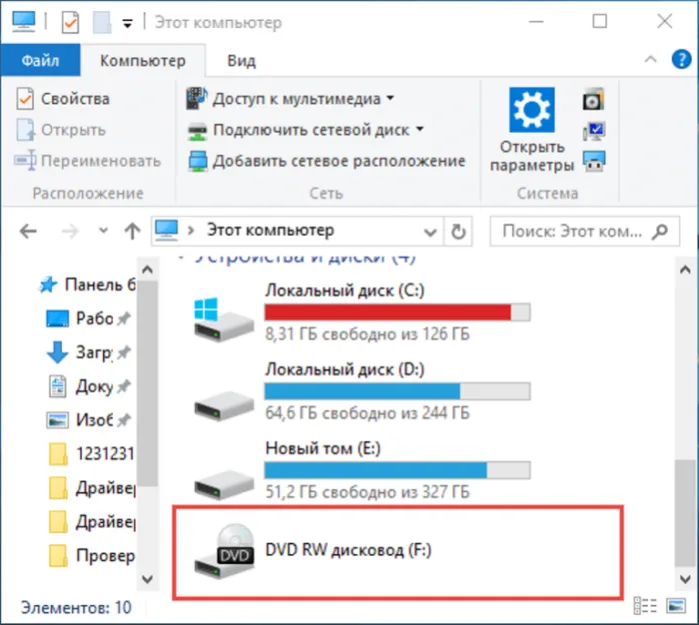
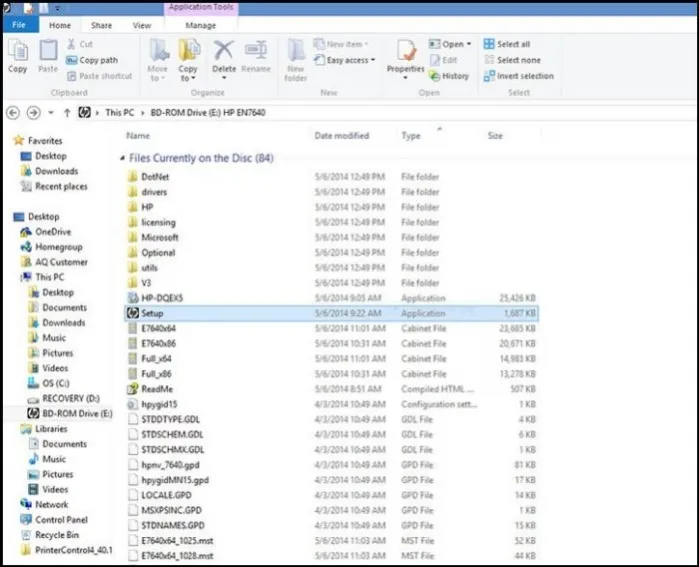
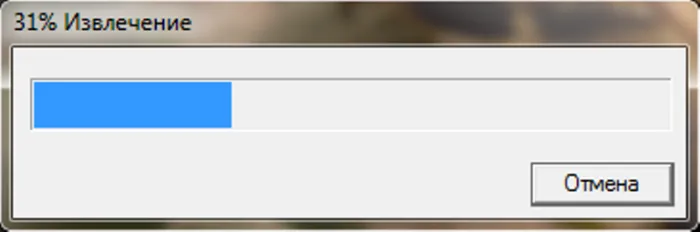
Если в комплекте нет установочного диска или если принтер был подарен вам кем-то из ваших знакомых без комплекта поставки, вам придется установить драйверы самостоятельно. Существует два способа установки программы-драйвера — Windows Tools и Online. Давайте рассмотрим их более подробно.
Установка через средства Windows
Этот метод относится к простой и популярной модели принтера. Дело в том, что встроенное средство обновления Windows хранит драйверы для многих устройств, включая некоторые принтеры. Вам нужно «экспортировать» эти драйверы и установить их. Для этого выполните следующие действия — пошаговые инструкции:.
-
Откройте меню «Устройства и принтеры». Два способа зайти в это меню описаны в предыдущей части статьи, которая называется «Подключение» .
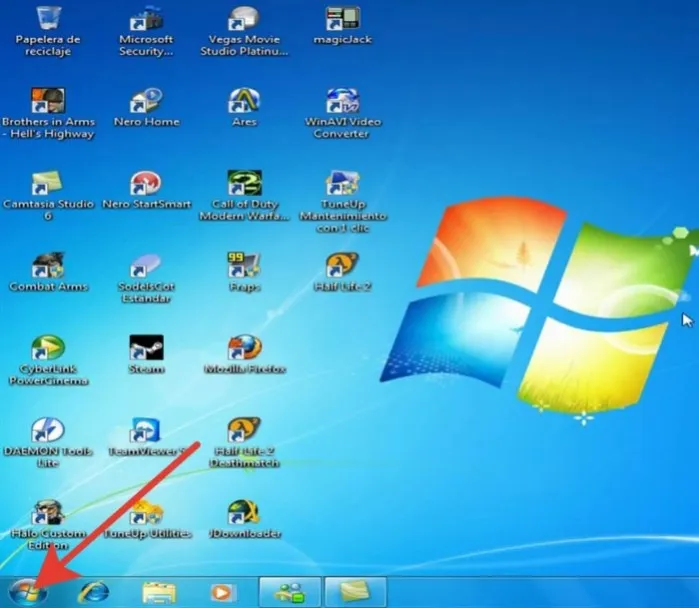
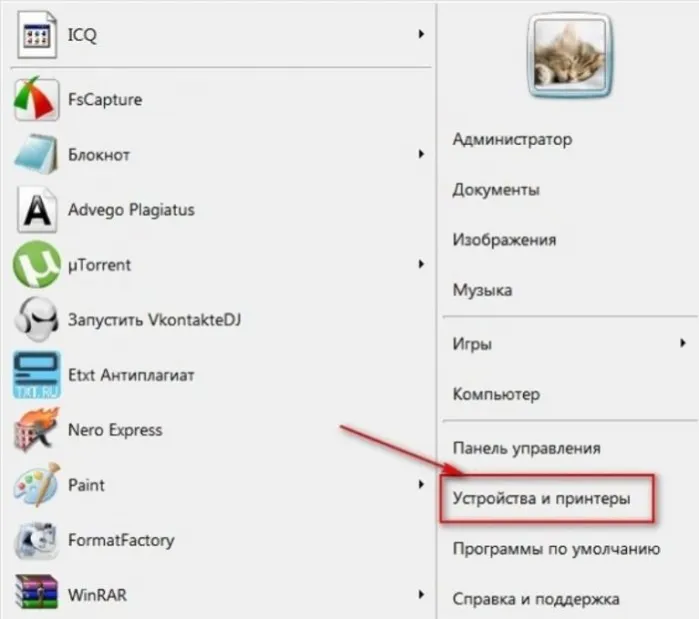
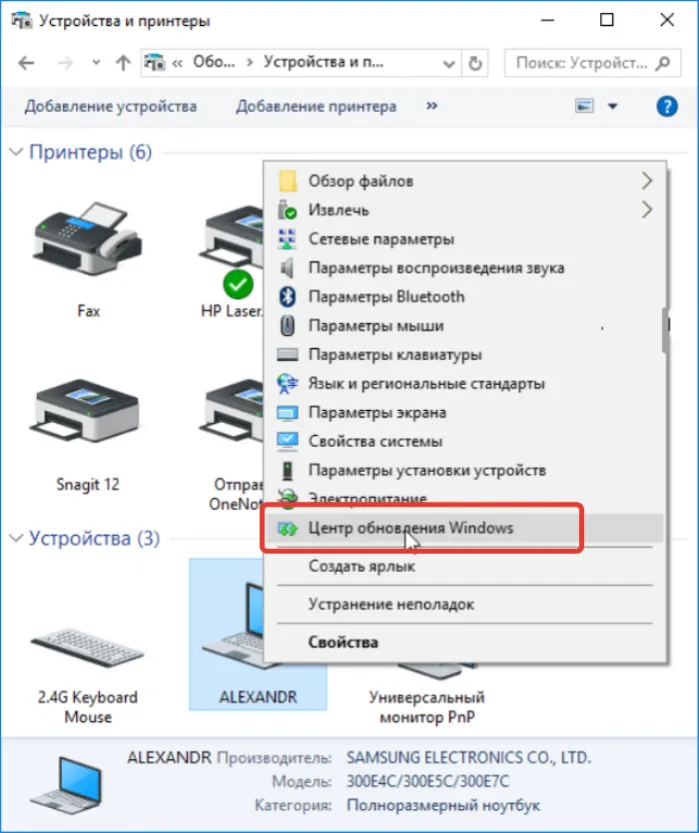
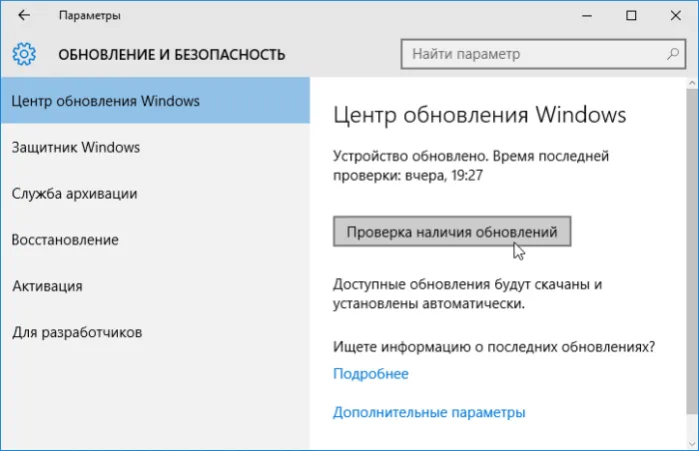
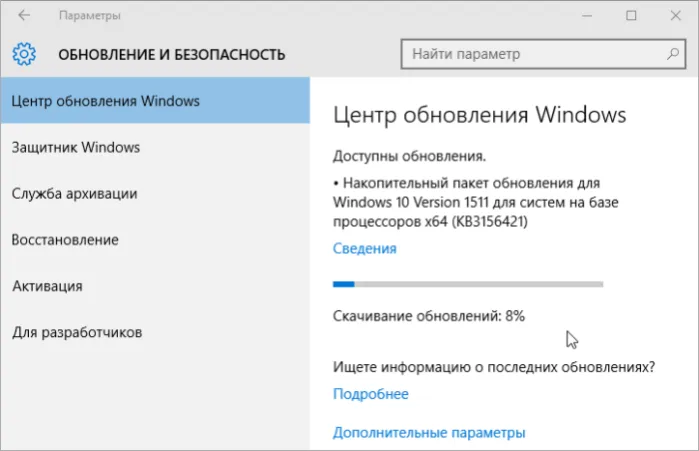
Подключение принтера через Wi-Fi
Если вы не привыкли считать деньги и не любите играть с вечно запутанными кабелями, вы наверняка приобрели принтер с Wi-Fi. Чтобы подключить его, следуйте следующим инструкциям
- Подключите принтер к электричеству и убедитесь, что он находится в зоне досягаемости Wi-Fi-покрытия (хотя бы в одной квартире с маршрутизатором). Также убедитесь, что и сам Wi-Fi маршрутизатор включен.
- Нажмите на кнопку включения Wi-Fi на вашем принтере. Расположение этой кнопки зависит от модели принтера (в некоторых моделях она расположена на задней части, а в некоторых – на передней). Эта кнопка обозначена либо надписью «Wi-Fi», либо характерным логотипом.

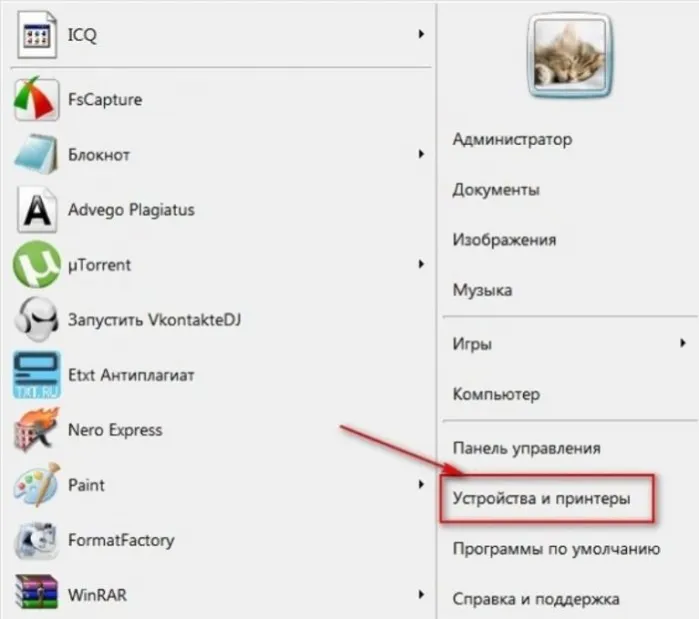
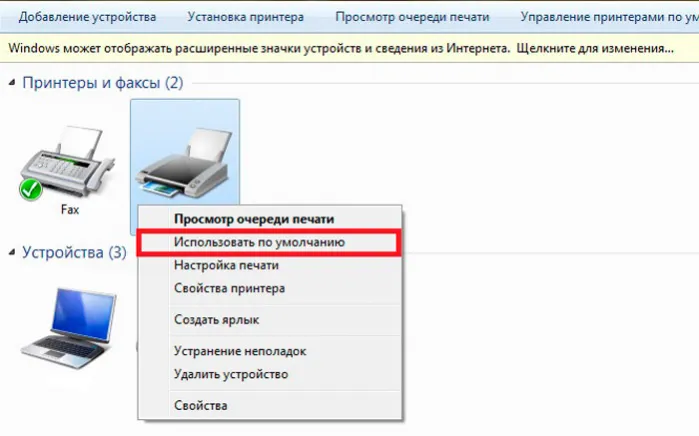
Щелкните правой кнопкой мыши на значке имени принтера и щелкните левой кнопкой мыши на опции Использовать по умолчанию.
Это самый простой способ подключения, но у него есть один существенный недостаток: вам придется выключать и включать принтер. Если вы не выключите принтер после работы с ним, кто-то другой может подключить его и распечатать ненужные документы, тратя чернила и бумагу. Хуже того, это может быть ваш сосед, который решит напечатать для вас горькие слова. Если вы не готовы жить с возможностью таких последствий, подключите принтер с помощью вставки пароля SSID. Для применения этого метода принтер должен быть оснащен ЖК-дисплеем.
-
Зайдите в настройки принтера. Они обычно изображаются в виде иконки ключа с отвёрткой или других схожих по смыслу логотипов.